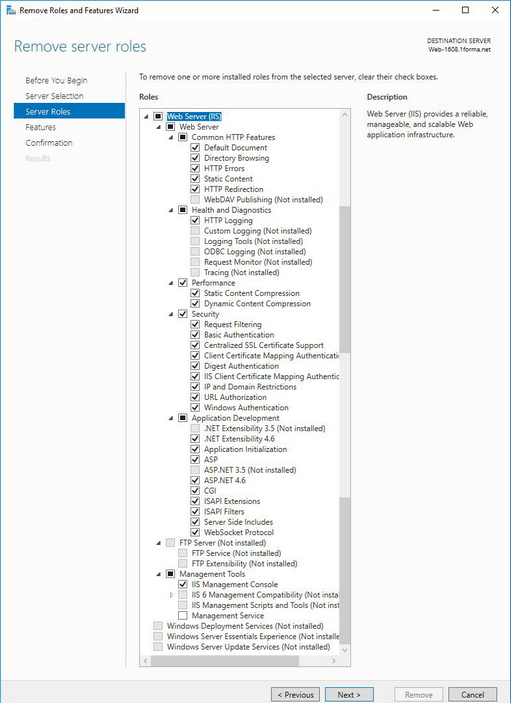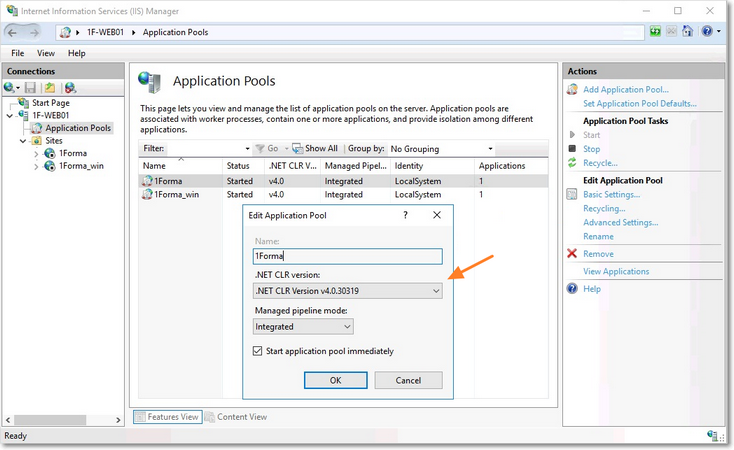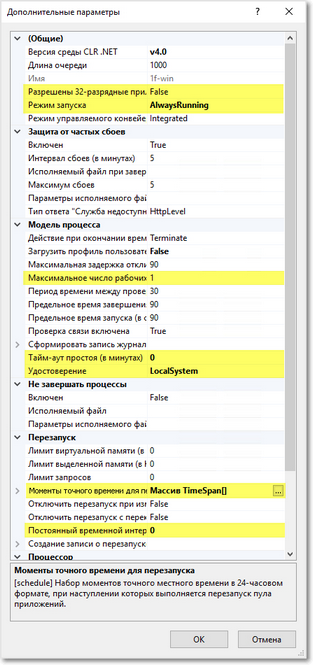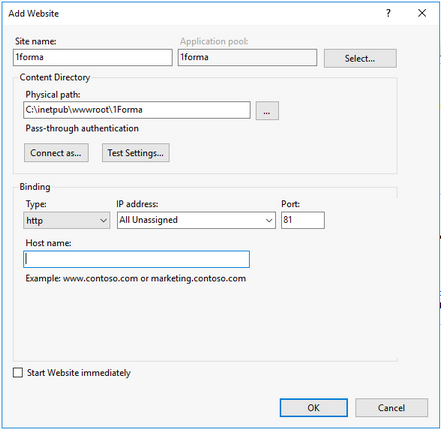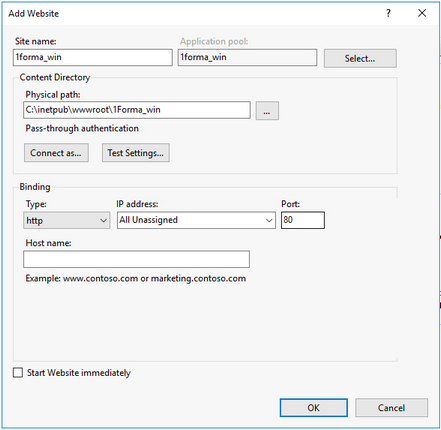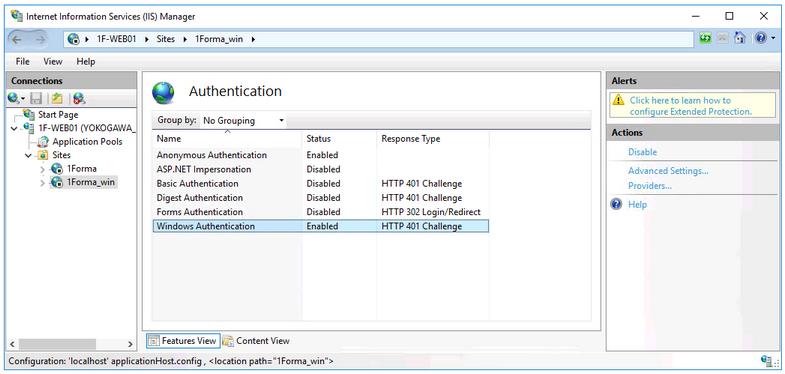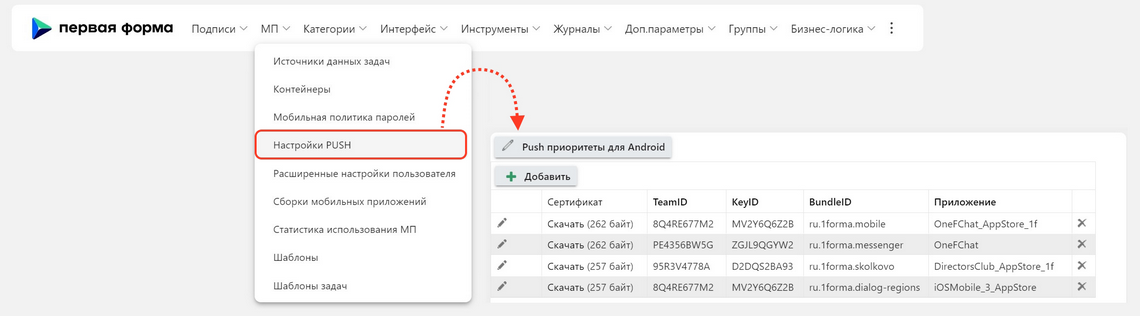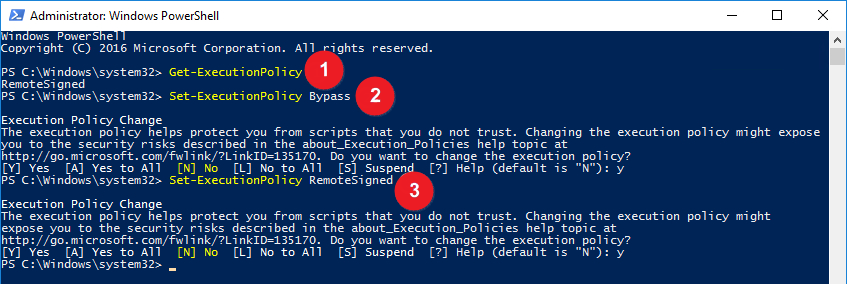|
|---|
SQL сервер
A.Установка и настройка.
|
|---|
Установка SQL Server 2019
1. Установите SQL Server 2019 или выше. В зависимости от размеров базы данных и необходимых функций можно использовать различные редакции.
Выберите пункт Скачать носитель
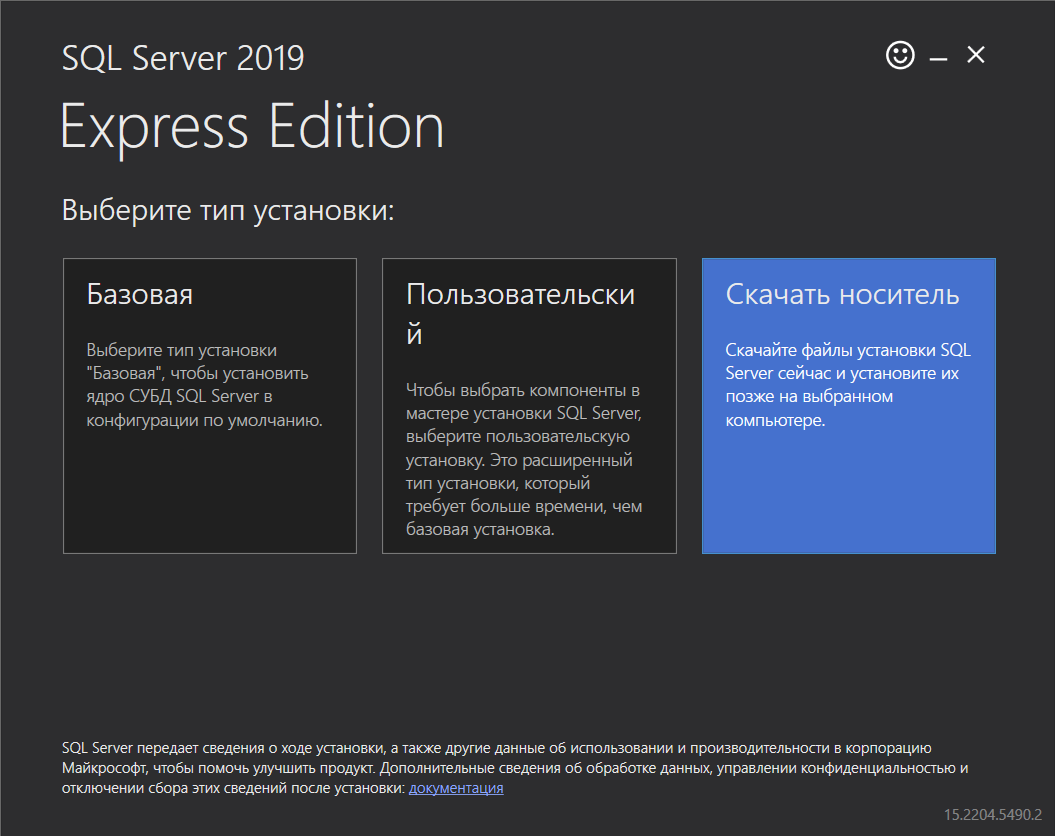
Выбор варианта установки SQL Server
2. Выберите язык и укажите папку для хранения установочных файлов,. Язык должен соответствовать языку операционной системы Windows Server 2016. Нажмите кнопку Скачать.
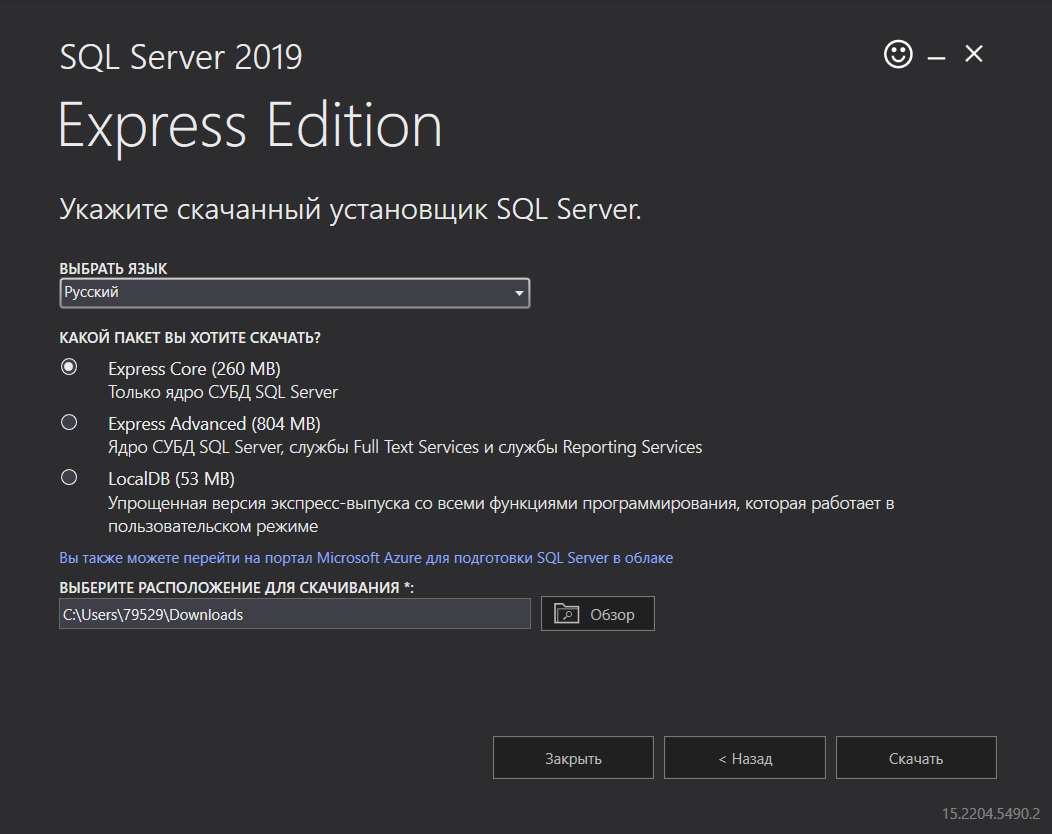
Выбор языка и расположения SQL Server
Начнется процесс загрузки дистрибутива по указанному расположению.
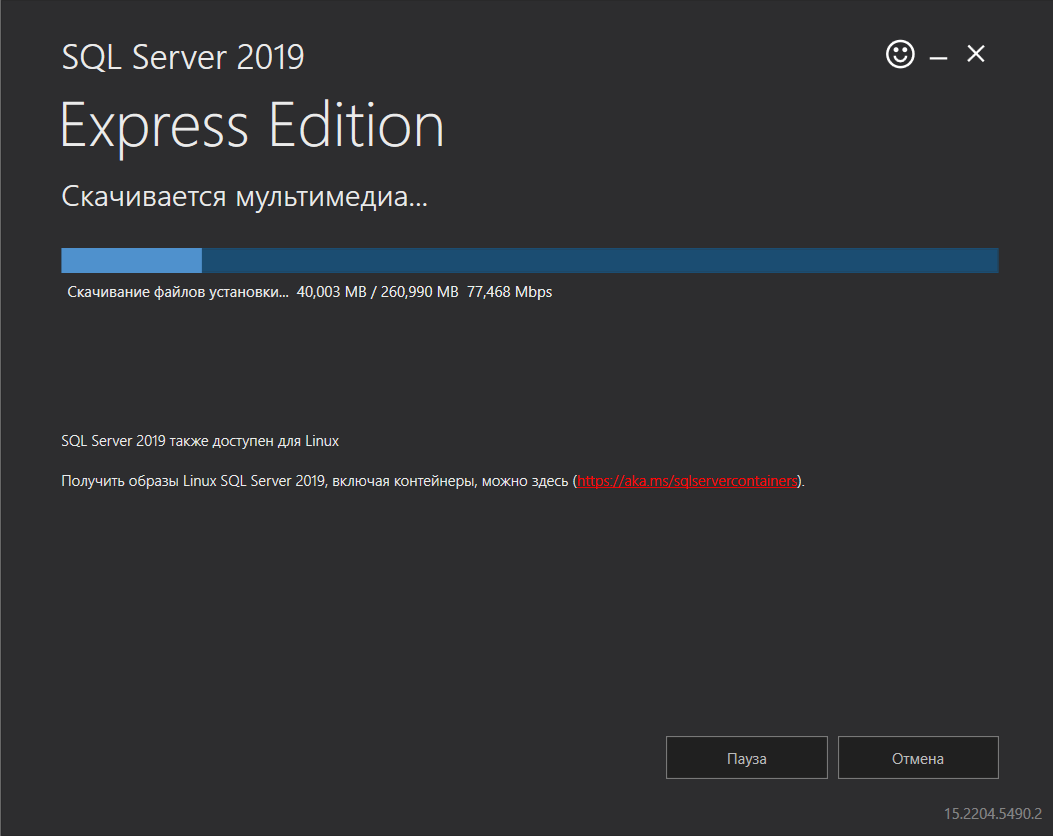
Скачивание файлов установки
З. 3апустите скачанный EXE файл из папки, указанной на предыдущем шаге — вы можете перейти в нее из установщика по кнопке Открыть папку.
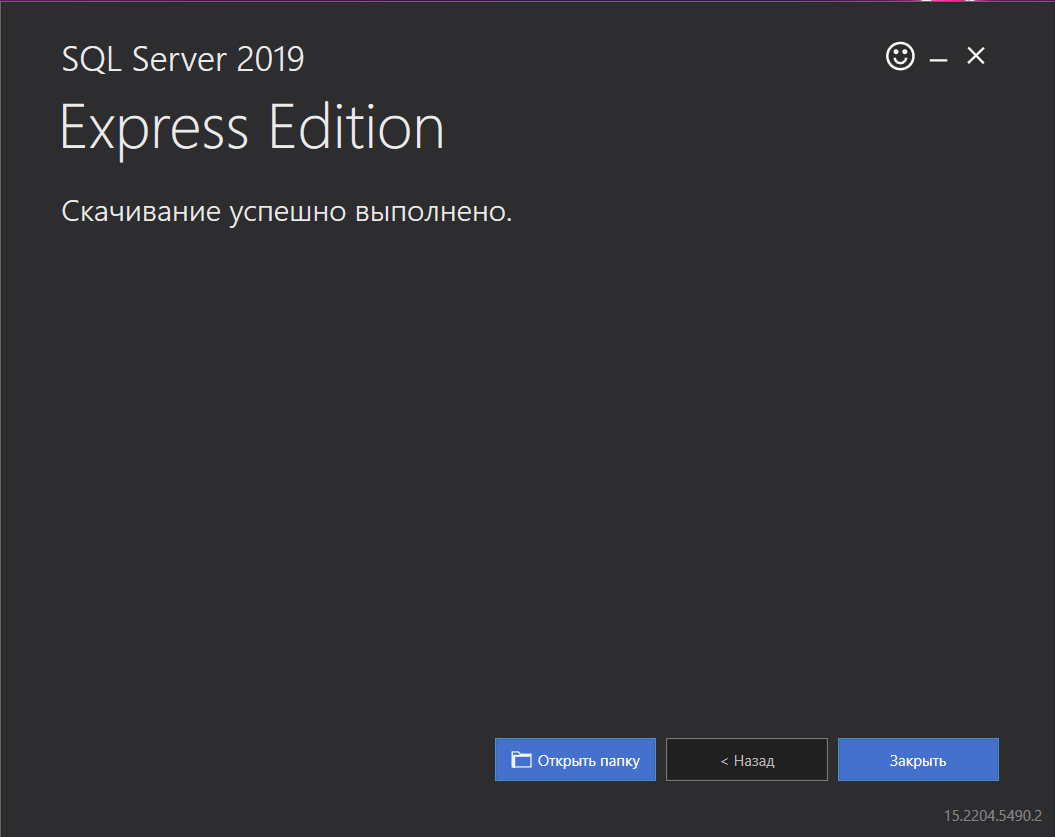
Сообщение об успешном скачивании, переход в папку установки по кнопке
4. Выберите каталог для извлекаемых файлов.
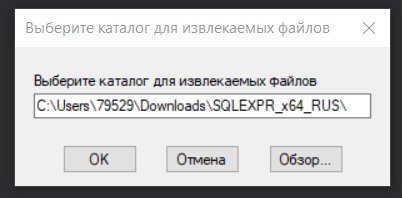
Выбор каталога для извлекаемых файлов
5. После извлечения файлов откроется центр установки SQL Server 2019. Перейдите в раздел Установка (Installation) и выберите пункт Новая установка изолированного экземпляра SQL Server или добавление компонентов к существующей установке (New SQL Server stand-alone installation or add features to an existing installation).
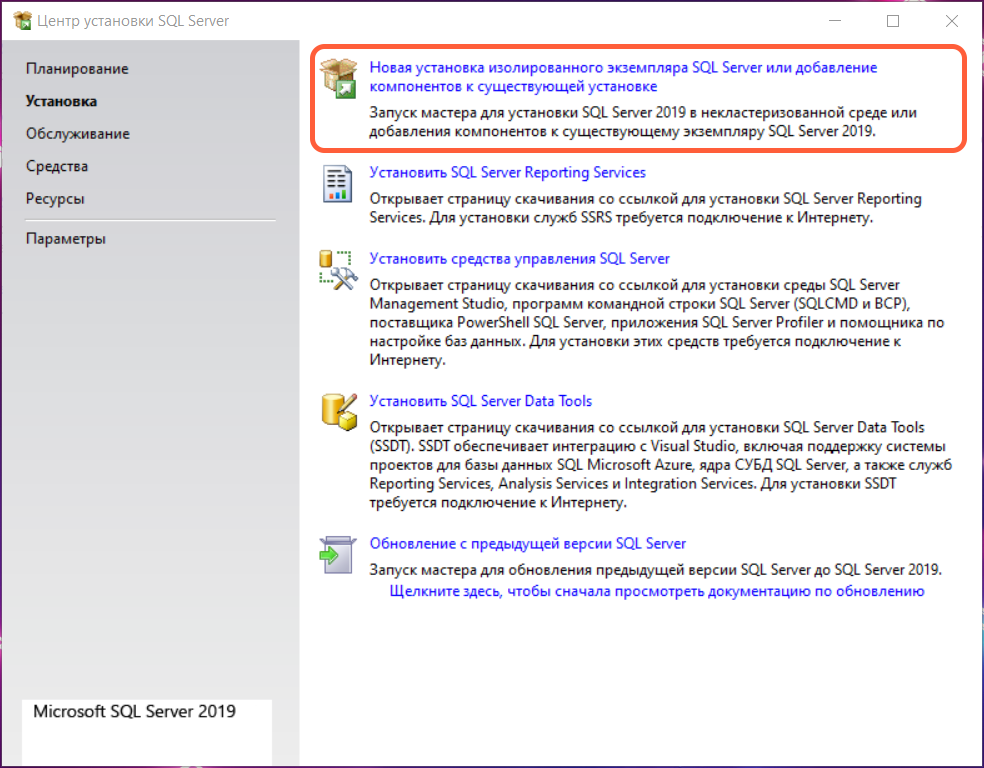
Центр установки SQL Server 2019
6. Программа установки определит потенциальные проблемы, которые могут возникнуть при выполнении установки. Нажмите Далее.
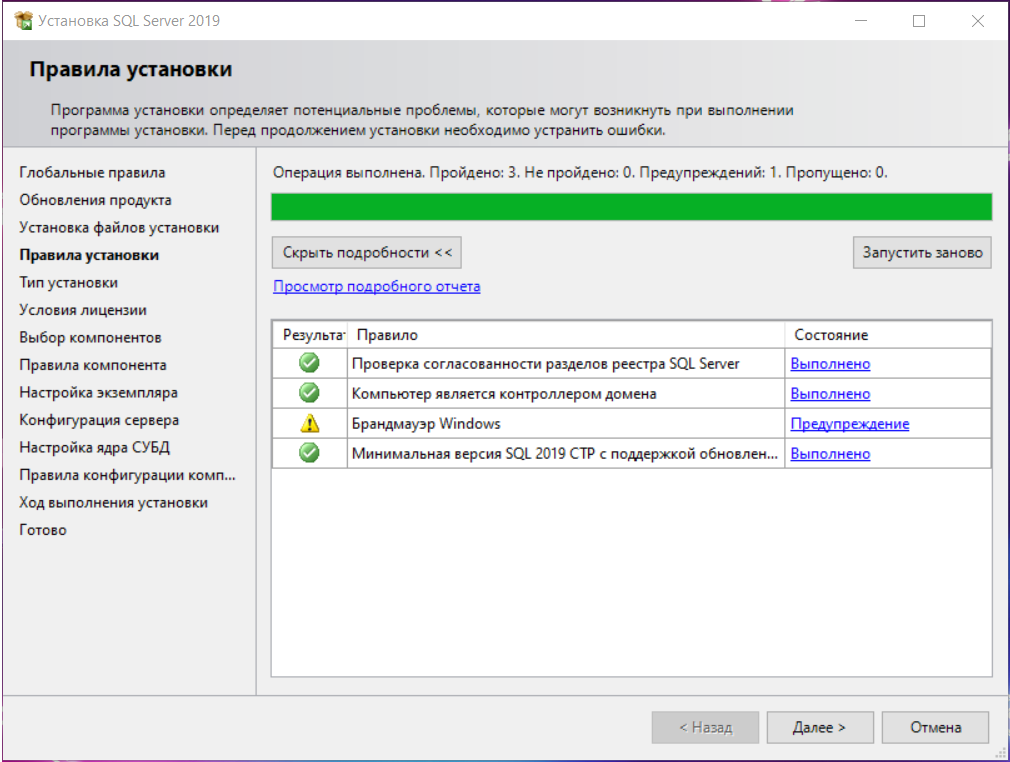
Правила установки
7. Выберите тип установки. При первой установке выберите пункт Выполнить новую установку SQL Server 2019.
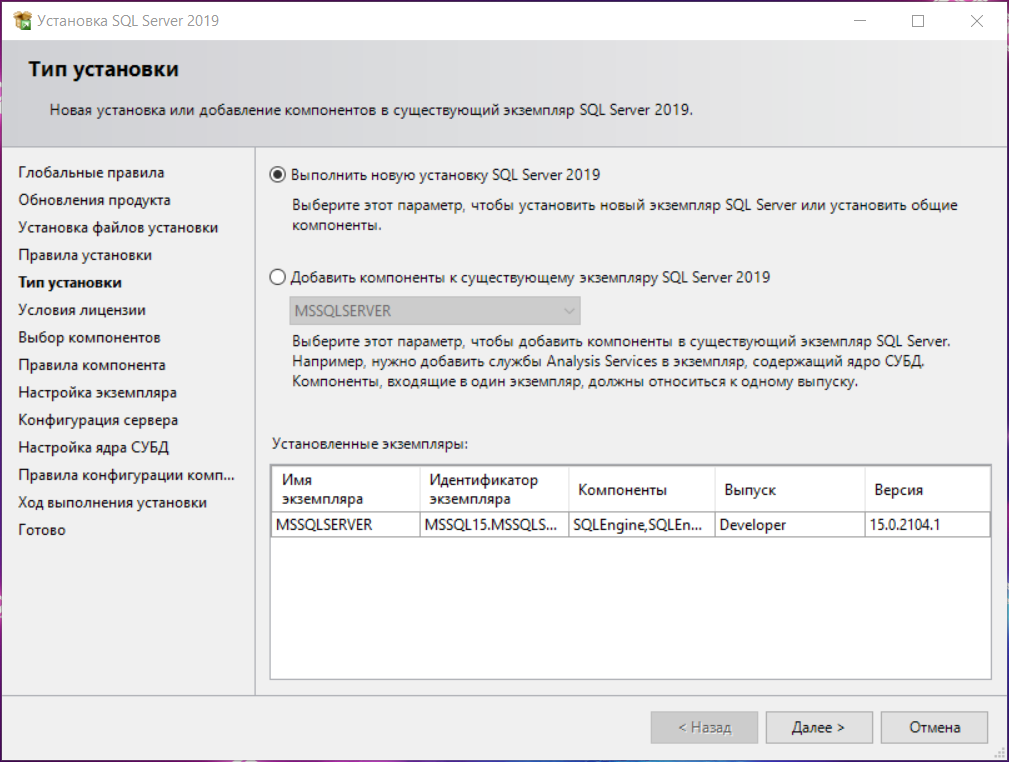
Выбор типа установки
8. После прочтения необходимо принять лицензионное соглашение и нажать кнопку Далее.
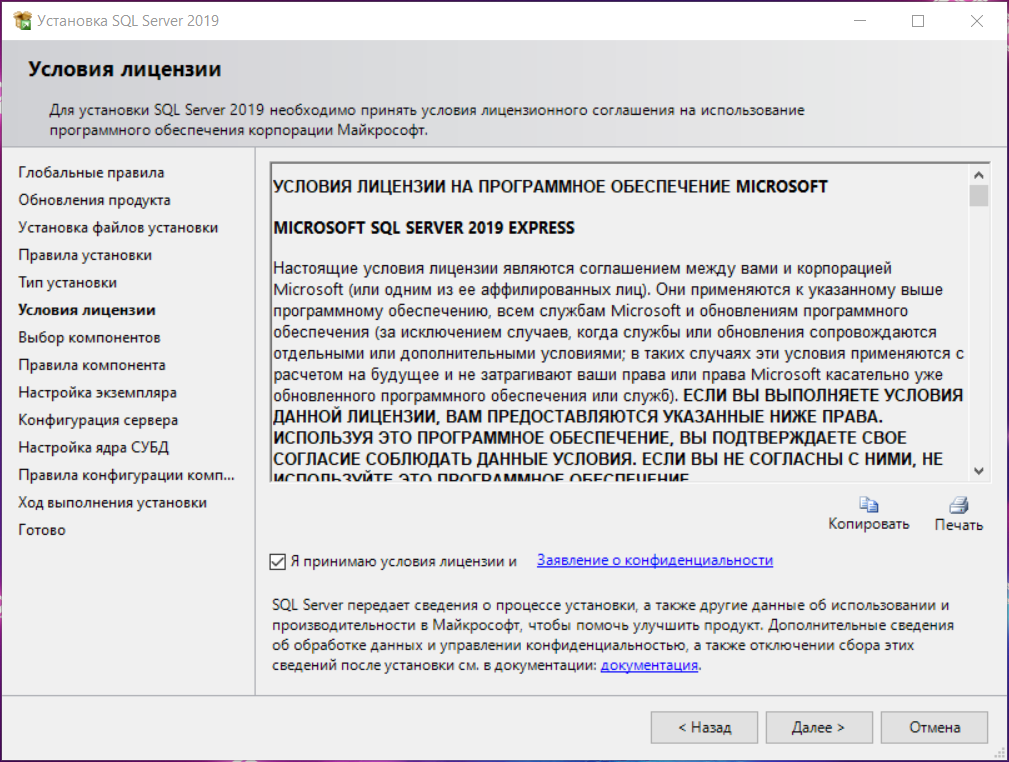
Условия лицензии
9. Установите нужные компоненты.
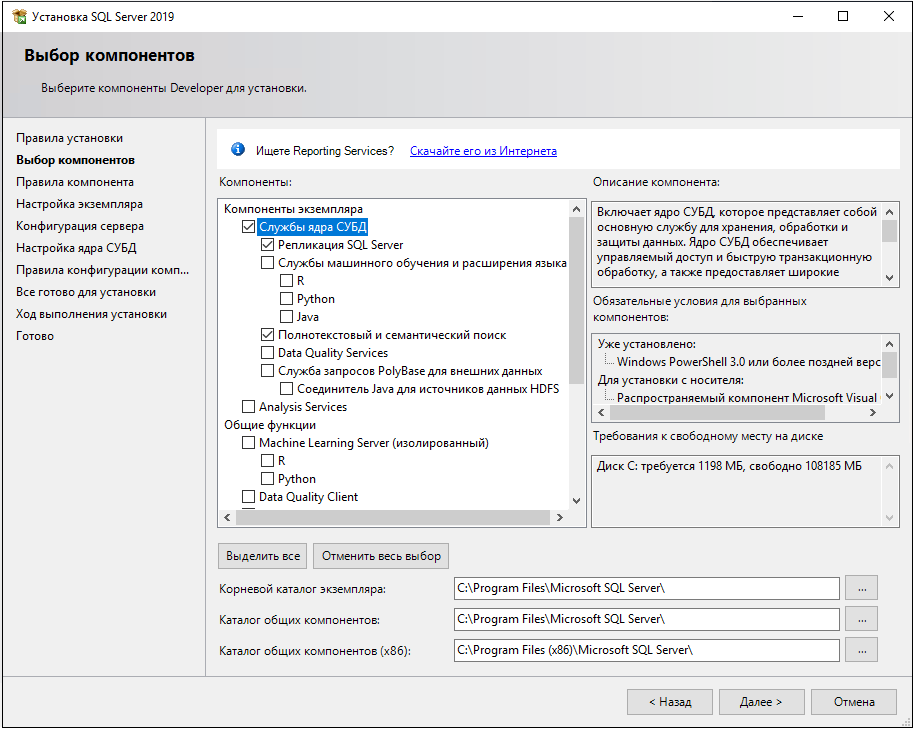
Выбор компонентов
Компонент |
Описание |
Обязателен к установке |
|---|---|---|
Database Engine Services |
Основной движок SQL Server. Включает ядро СУБД, которое представляет собой основную службу для хранения, обработки и защиты данных. Ядро СУБД обеспечивает управляемый доступ и быструю транзакционную обработку. |
Да |
SQL Server Replication |
Службы репликации. Включает набор технологий для копирования и распространения данных и объектов баз данных из одной базы данных в другую и синхронизации этих данных между базами данных для согласованности. С помощью репликации можно распространять данные по разным узлам, а также удаленным и мобильным пользователям по локальным или глобальным сетям, коммутируемым соединениям, беспроводным соединениям и через Интернет. |
Да |
Machine Learning Services and Language Extensions |
Службы для выполнения R/Python/Java кода в контексте SQL Server |
Нет |
Full-Text and Semantic Extractions for Search |
Полнотекстовая технология поиска или семантический поиск в документах (например docx). |
Да |
Data Quality Services |
Службы для коррекции и валидации данных |
Нет |
PolyBase Query Service For External Data |
Технология для доступа к внешним данным, например на другом SQL Server или в Oracle Database. |
Нет |
Analysis Services |
Технология для бизнес-отчетов (BI) и работы с OLAP. |
Нет |
10. В настройка экземпляра выберите экземпляр по умолчанию, т.к. это будет единственный экземпляр сервера.
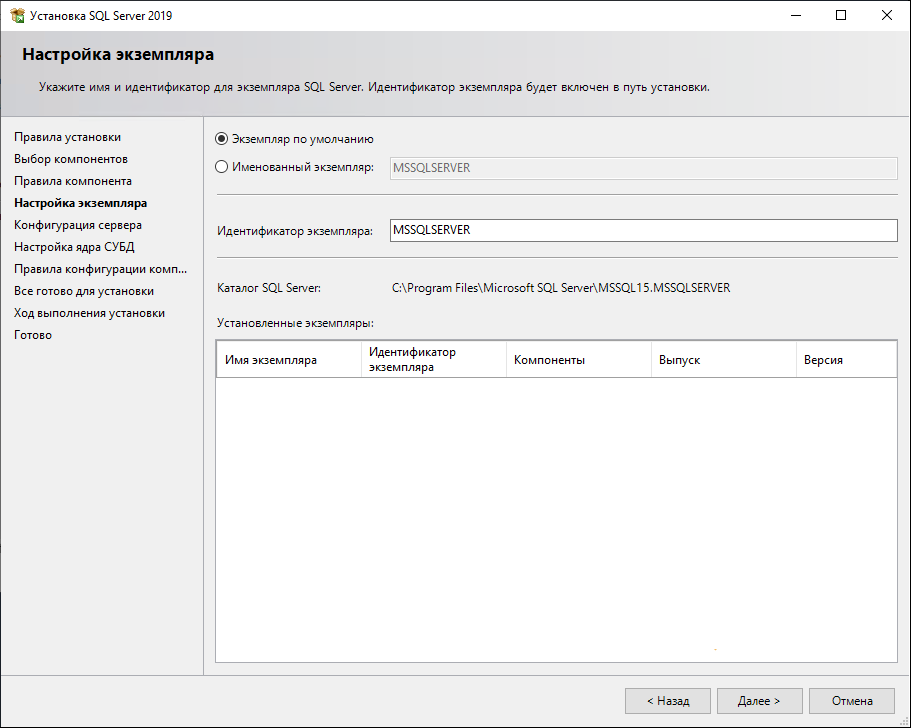
Настройка экземпляра
11. Настройте запуск от имени системы. Во вкладке Параметры сортировки проверьте, чтобы была установлена сортировка Cyrillic_General_CI_AS для Database Engine, т.к. она задается только при установке и для ее изменения в дальнейшем потребуется переустанавливать сервер.
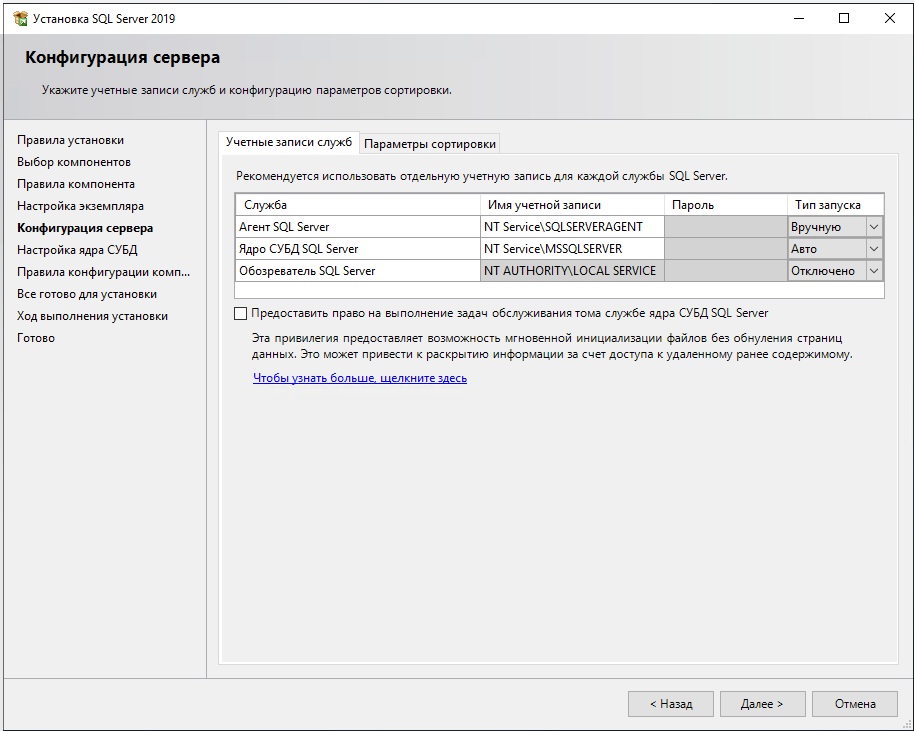
Настройка параметров запуска
12. Установите авторизацию в смешанный режим. Добавьте текущего пользователя в администраторы SQL сервера.
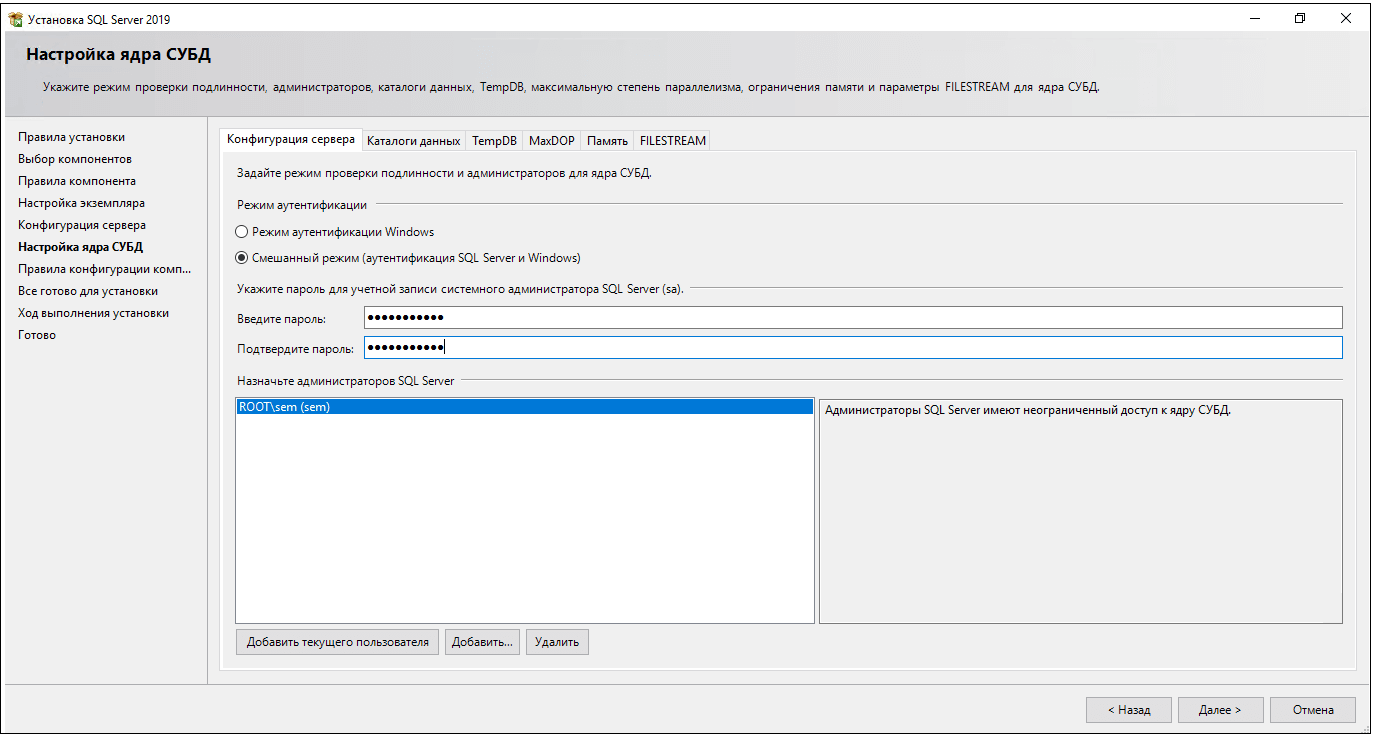
Выбор режима авторизации и добавление администратора
На данном шаге можно также заполнить вкладку TempDB, указав количество баз, чтобы позже не настраивать это вручную.
13. Во вкладке Каталог данных укажите путь к папке, где будут размещаться файлы баз данных (рекомендуется использовать отдельный от ОС физический диск) в поле Корневой каталог данных.
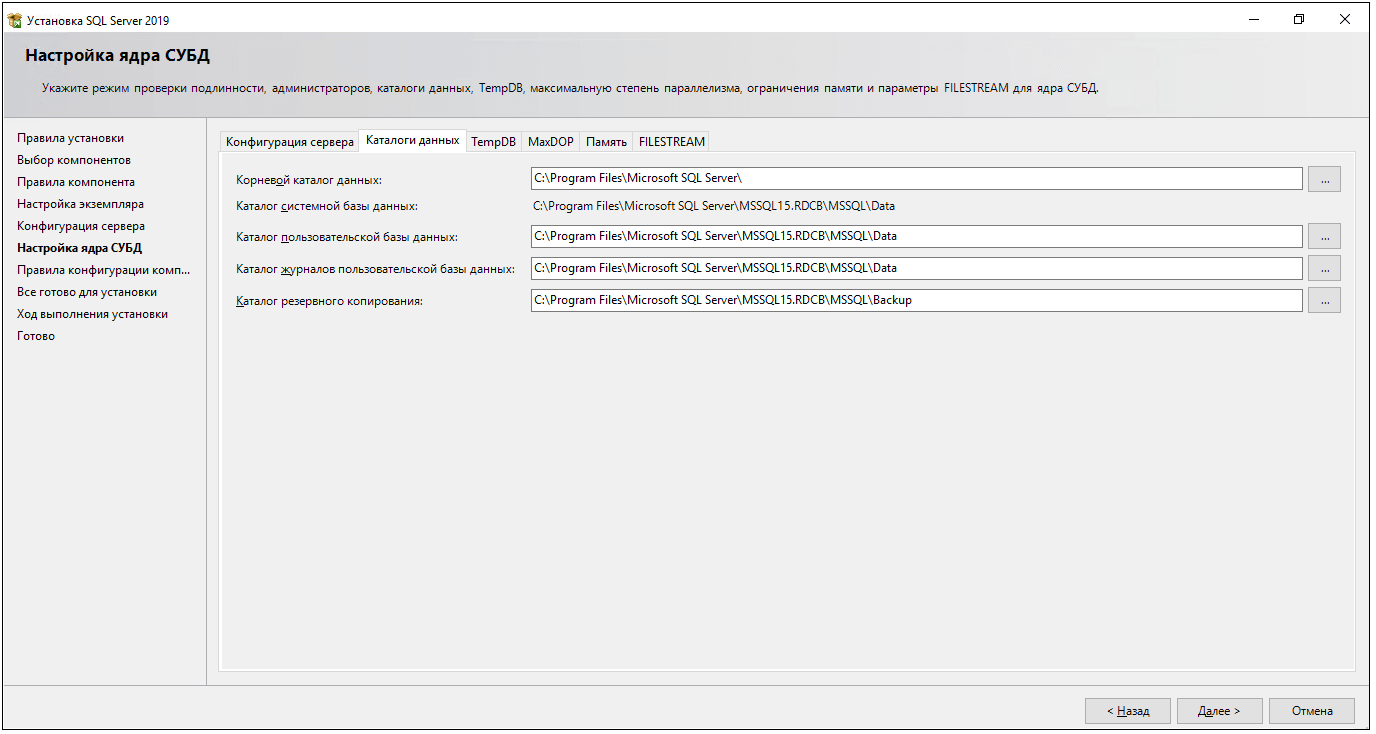
Выбор каталога
Дождитесь завершения установки.
Настройка SQL Management Studio
1. Откройте SQL Management Studio и в свойствах сервера измените значение параметра Максимальная степень параллелизма на 4. Этот параметр регулирует работу с процессорными ядрами, которые сервер может привлекать на обработку запроса. В параметре Оптимизировать для нерегламентированной рабочей нагрузки установите True.
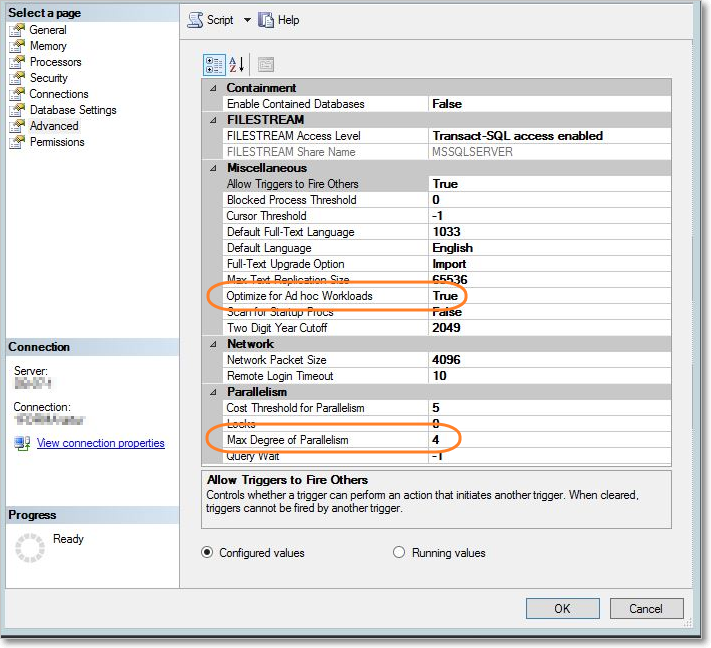
Установка параметров SQL MS
2. По умолчанию удаленный доступ к серверу может быть закрыт, поэтому нужно разрешить подключение.
Запустите утилиту Диспетчер конфигурации SQL Server (Пуск — Все программы — Microsoft SQL Server 2019 — Средства настройки — Диспетчер конфигурации SQL Server).
В разделе Сетевая конфигурация SQL Server — Протоколы для ... для строки TCP/IP вызовите контекстное меню (правой кнопкой мыши) и выберите пункт Свойства.
На вкладке Протокол установите параметр Включено в значение Да, а на закладке IP-адреса в ветке IPAll установите параметр TCP-порт в значение 1433. Затем нажмите ОК.
Аналогичным способом настоятельно рекомендуем отключить все остальные протоколы, кроме TCP/IP.
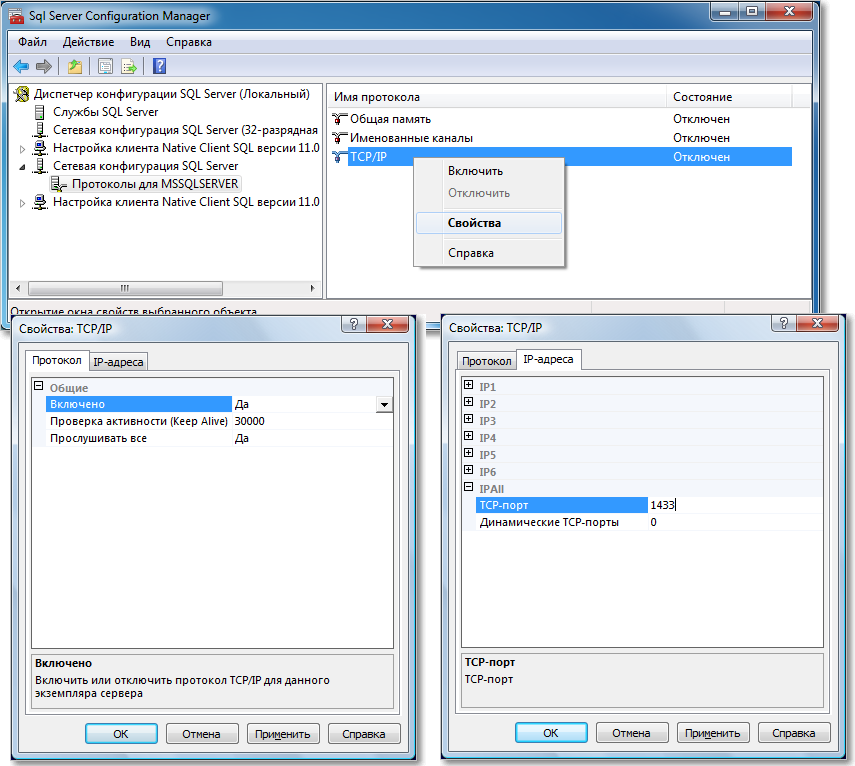
Настройка сетевых протоколов
3. В разделе Службы SQL Server для строки SQL Server (…) вызовите контекстное меню (правой кнопкой мыши) и выберите пункт Перезапустить (этот пункт можно пропустить, если Вы перезагрузите компьютер после завершения остальных настроек):
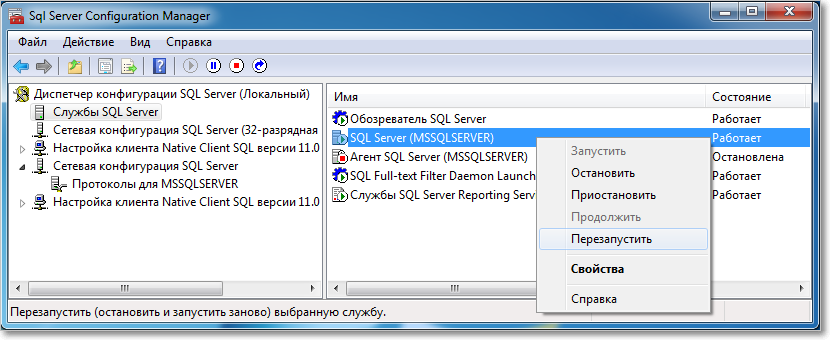
Перезапуск сервера
4. Если вы устанавливаете SQL Server на НЕ русскоязычную ОС Windows, после окончания установки на сервере откройте панель управления (Control Panel), перейдите в раздел Time & Language, затем в раздел Language и нажмите на ссылку Administrative language settings. Нажмите кнопку Change system locale, для Language for non-Unicode programs выберите язык Russian и снова перезагрузите компьютер.
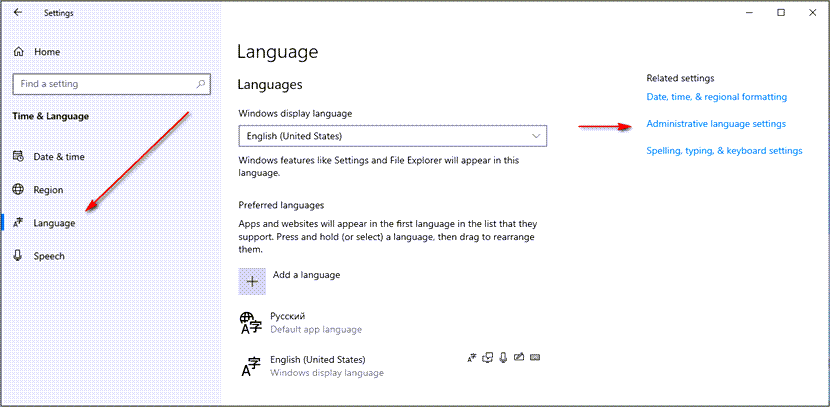
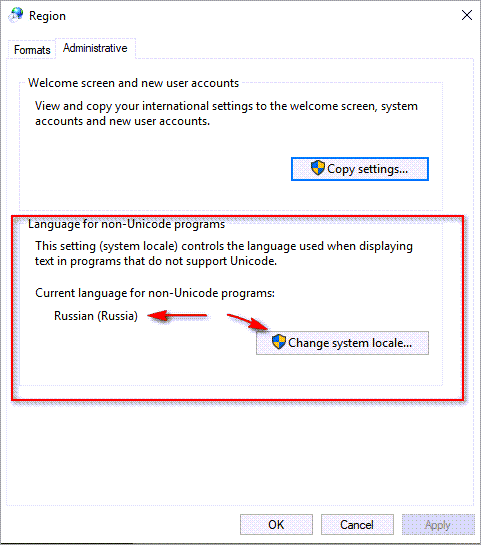
Выбор языка
На этом подготовка SQL Server 2019 к установке "Первой Формы" завершена.
B. Скопируйте папку TCSQL в C:\Program Files (x86)\TCSQL.
C. Разверните копию БД.
D. Выполните скрипт InstallFunctionsAndAssembly.sql на БД D10Task. Этот скрипт выполнит установку функций для расчета разницы рабочего времени.
E.Создайте пользователя D10TaskUser, если он не создался автоматически (public, sysadmin).
F. Для проверки производительности установите Blitz отчеты (в master).
Web сервер с Redis и Job
A.Установка компонентов веб-сервера, обновлений и net.framework 4.7.2.
1. После установки операционной системы установите в нее роль веб-сервера с необходимыми компонентами и службами.
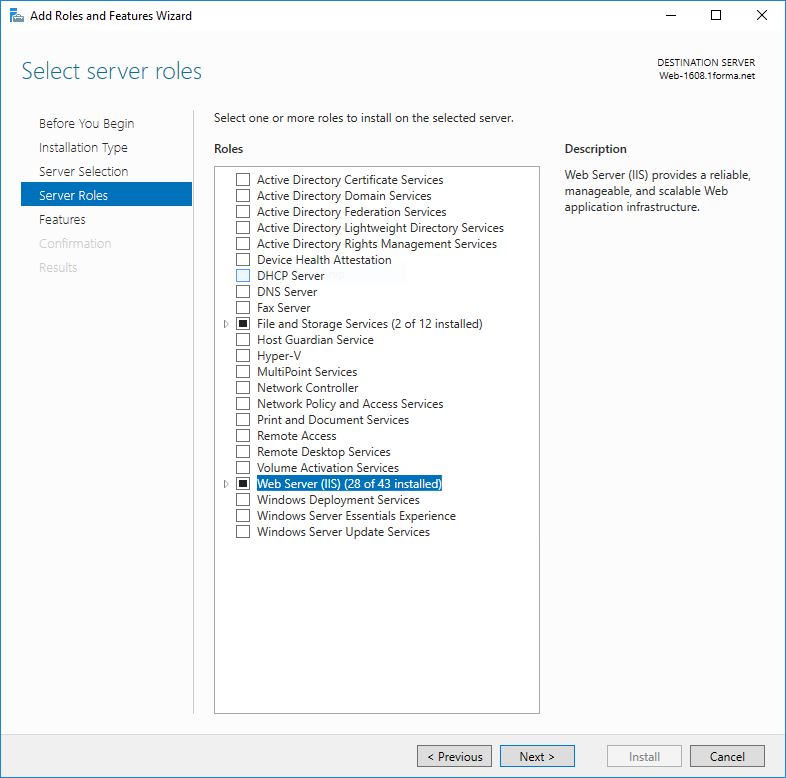
Выбор ролей сервера
Выбор компонентов: для Windows Server 2016 выберите Framework 4.8:
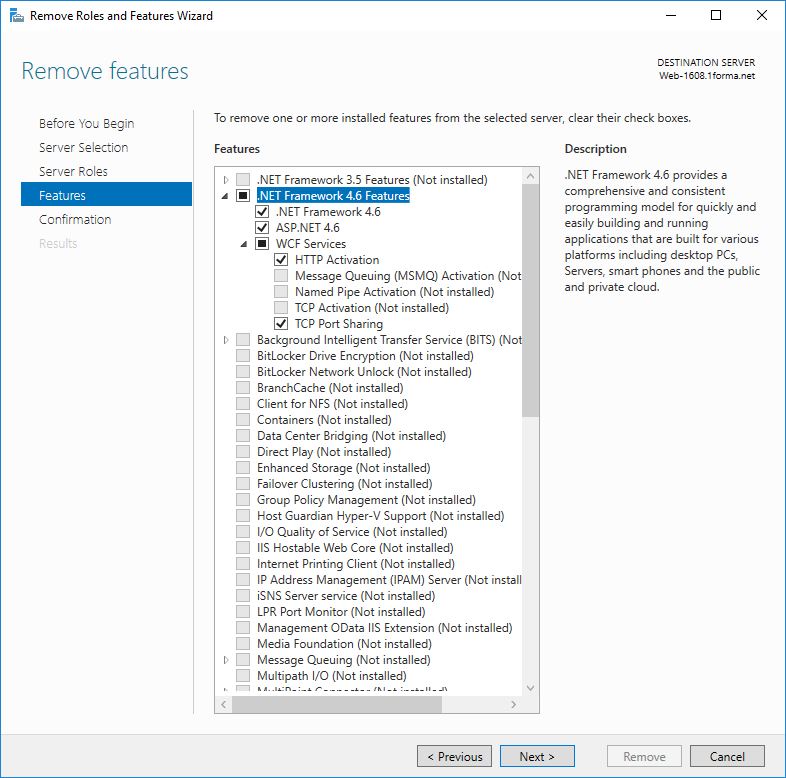
Выбор компонентов
Выбор служб ролей:
Выбор служб
В региональных настройках сервера установите системный язык — Русский.
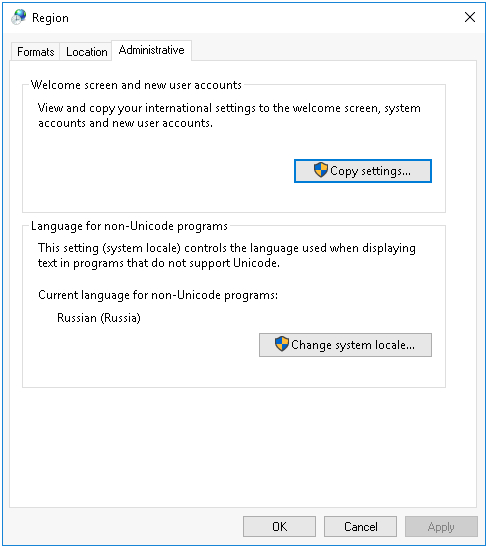
Установка системного языка
1. Установите .NET Framework 4.8 (ссылка для скачивания). После установки обязательно загрузите все обновления.
2. Установите обновления Windows Server.
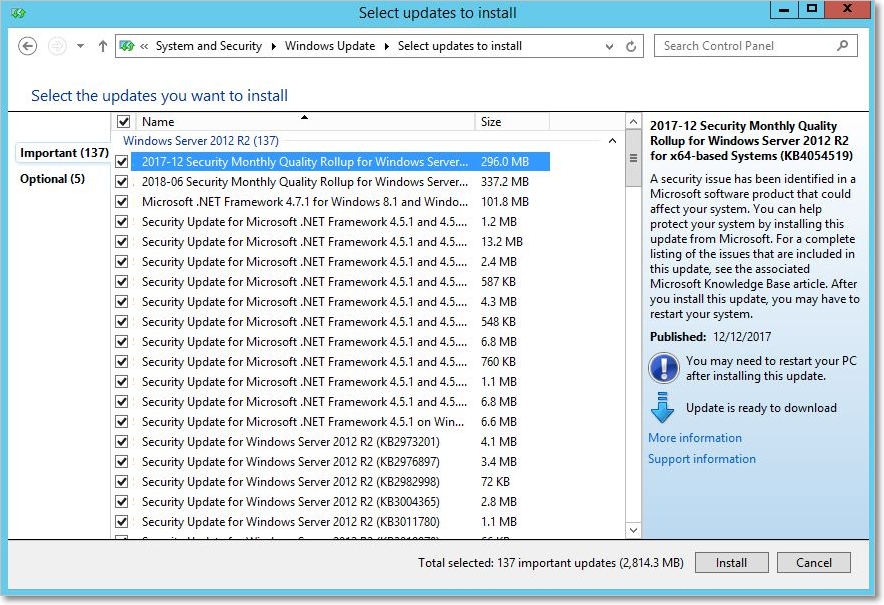
Выбор обновлений
На сервер приложения необходимо устанавливать обновления после их появления.
|
|---|
B.Настройка IIS.
1. Для каждого приложения "Первой Формы" должен использоваться отдельный пул.
В поле Версия среды .NET укажите версию 4.
Версия среды .NET
2. В дополнительных параметрах пула измените следующие параметры:
•Разрешены 32-разрядные приложения: False. Это необходимо для корректной работы дизайнера бизнес-процессов.
•Режим запуска: AlwaysRunning.
•Максимальное число рабочих процессов: 1.
•Тайм-аут простоя (в минутах): 0.
•Удостоверение: LocalSystem. При желании можно использовать отдельную служебную административную учетную запись.
•Моменты точного времени для перезапуска: рекомендуется настроить перезапуск пула на определенное время, например, в ночные часы.
•Постоянный временной интервал: 0, иначе возможен перезапуск пула в рабочее время.
Параметры пула
C.Получите в техподдержке архив актуальной версии системы "Первая Форма", разархивируйте и переименуйте в 1Forma.
Создайте два сайта – 1forma и 1forma_win. В качестве каталога содержимого для них укажите папки 1Forma и 1Forma_win соответственно.
Настройки для приложения с forms-аутентификацией.
Настройки для приложения с win-аутентификацией.
Настройки пулов см. в инструкции по настройке IIS.
В настройках сайта 1Forma_win для параметра Windows Authentication включите Enabled.
Настройка аутентификации для сайта 1Forma_win.
D.Настройка файлов конфигурации.
В папках 1Forma и 1Forma_win откройте файлы web.config, в секциях TCConnectionString и RedisConnectionString укажите актуальные данные и сохраните изменения.
Если не получается сохранить файл в ту же папку, сохраните его в другую папку и затем скопируйте в нужную. Обратите внимание, что при сохранении тип документа должен быть "All Files (*.*)".
Пример ConnectionString (строки подключения):
<add name="TCConnectionString" connectionString="packet size=4096;user id=ПОЛЬЗОВАТЕЛЬ_SQL;data source=НАЗВАНИЕ_SQL_СЕРВЕРА;
persist security info=True;initial catalog=НАЗВАНИЕ_БД;password=ПАРОЛЬ_ПОЛЬЗОВАТЕЛЯ_SQL;Max Pool Size=2500;MultipleActiveResultSets=true"
providerName="System.Data.SqlClient" />
Пример RedisConnectionString (строки подключения для Redis, устаревшее):
<add name="RedisConnectionString" connectionString="localhost:6379,allowAdmin=true,abortConnect=false,keepAlive=60,syncTimeout=30000"/>
где вместо localhost может быть адрес нового сервера.
Укажите адреса sql сервера, названия баз.
E.Установка сертификатов для мобильных устройств для работы push-уведомлений.
1. Приложение "Первая Форма" должно быть опубликовано по протоколу https с использованием криптографического протокола SSL (сертификат типа "для домена и www"). SSL сертификат должен быть валидным, то есть должен быть доверенным и соответствовать выданному URL сайта приложения "Первая Форма".
2. Сервер "Первой Формы" должен поддерживать Forms авторизацию.
3. Для работы push-уведомлений нужно указать публичный стек сетей.
•для Android-устройств: fcm.googleapis.com: TCP/443, 5228-5230, android.googleapis.com: TCP/443, 5228-5230, 5235, 5236
•для iOS-устройств: api.push.apple.com: 443, api.development.push.apple.com: 443
4. На сервере "Первой Формы" в файле web.config должны быть указаны следующие настройки (по умолчанию настроено):
<location path="iOSClientServices/Auth.ashx">
<system.web>
<authorization>
<allow users="?" />
</authorization>
</system.web>
</location>
<location path="iOSClientServices/Report4NumberCall.ashx">
<system.web>
<authorization>
<allow users="?" />
</authorization>
</system.web>
</location>
<location path="iOSClientServices/Apps">
<system.web>
<authorization>
<allow users="?" />
</authorization>
</system.web>
</location>
5. В настройках PUSH должны быть добавлены сертификаты для приложения OneFChat:
Окно добавления сертификатов мобильного приложения
|
|---|
Сертификаты также требуется установить на веб-сервер в папку Личное для пользователя, от имени которого запущен пул приложения "Первая Форма". Посмотреть, от чьего имени запущен пул, можно в настройках Application Pools.
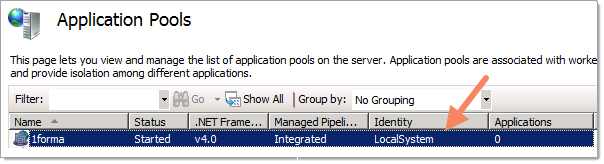
Настройки Application Pools
Если пул запущен от имени LocalSystem, то в Мастере импорта сертификатов выберите расположение Локальный Компьютер. Если пул запущен от имени конкретного пользователя, то нужно авторизоваться в Windows под именем этого пользователя и выбрать расположение Текущий пользователь.
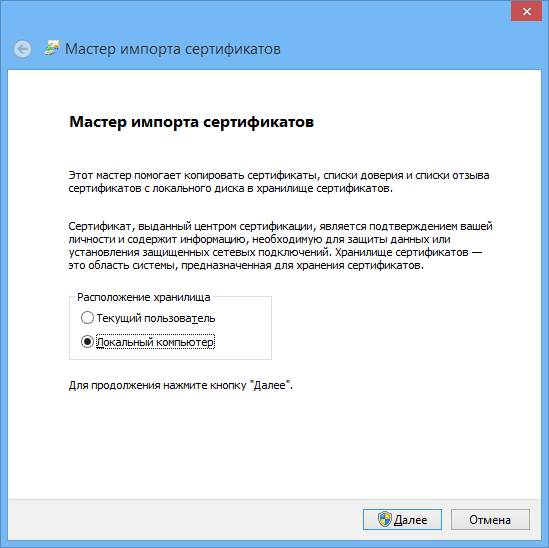
Мастер добавления сертификатов мобильного приложения
|
|---|
|
|---|
Обновление
|
|---|
После всех настроек запустите из папки приложения \_nakat\DBMigrations файл nakat_webconfig_run.bat, он выполнит обновление БД.
В процессе обновления отображается выполнение скриптов.
При возникновении ошибки обновление останавливается, и в окне выполнения обновления отображается сообщение о том, на каком именно скрипте произошла остановка. В этом случае обратитесь в техническую поддержку "Первой Формы" за консультацией.
При успешном обновлении должна появиться надпись
All scripts applied successfully.
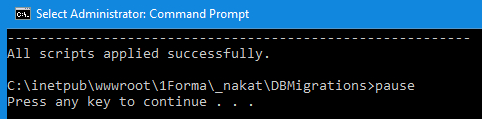
Успешное выполнение миграции.