
В таблице могут содержаться различные типы данных: текст, число, дата, ссылка, Lookup и т.д. В таблице можно перетаскивать столбцы и использовать сортировку. В зависимости от настроек администратора возможно:
•Добавлять/редактировать/удалять строки.
•Настроить доступ к отдельным столбцам по статусам задачи или правам доступа.
•Фильтровать значения в столбце.
•Использовать экспорт и/или импорт записей.
•Использовать мультивыбор.
•Использовать пагинацию.
Если в таблице содержится большое количество строк, таблица автоматически делится на страницы. Максимальное число строк на странице настраивается администратором системы отдельно для каждой таблицы.
Переключение между страницами осуществляется с помощью кнопок нижней правой части таблицы.
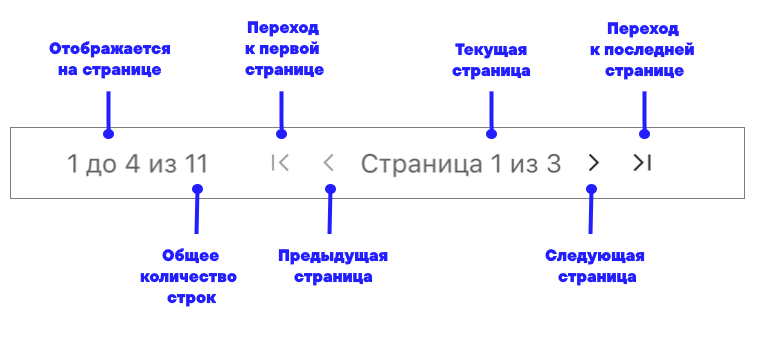
Информация и кнопки переключения между страницами
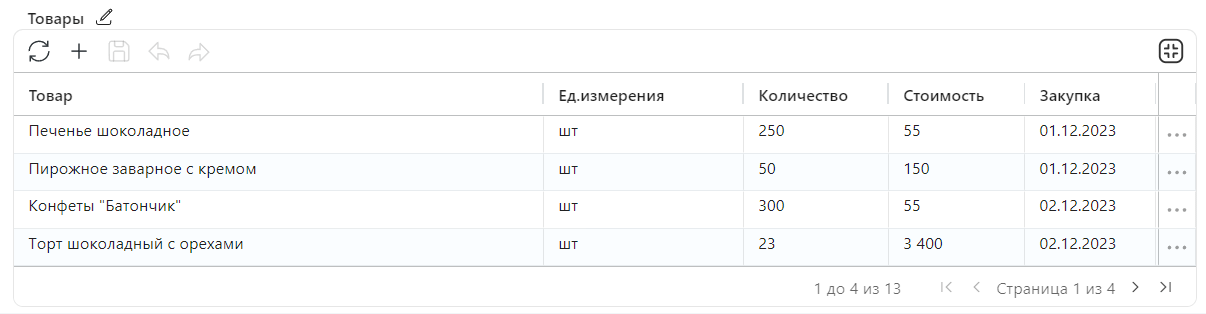
Переключение между страницами
Ширина таблицы
По умолчанию ширина колонок таблиц в карточке задачи установлена по размеру экрана. Но пользователь самостоятельно может отрегулировать ее - сделать это можно с помощью кнопки в верхнем правом углу таблицы.
Кнопка |
Режим |
Пример |
|---|---|---|
|
По заголовкам |
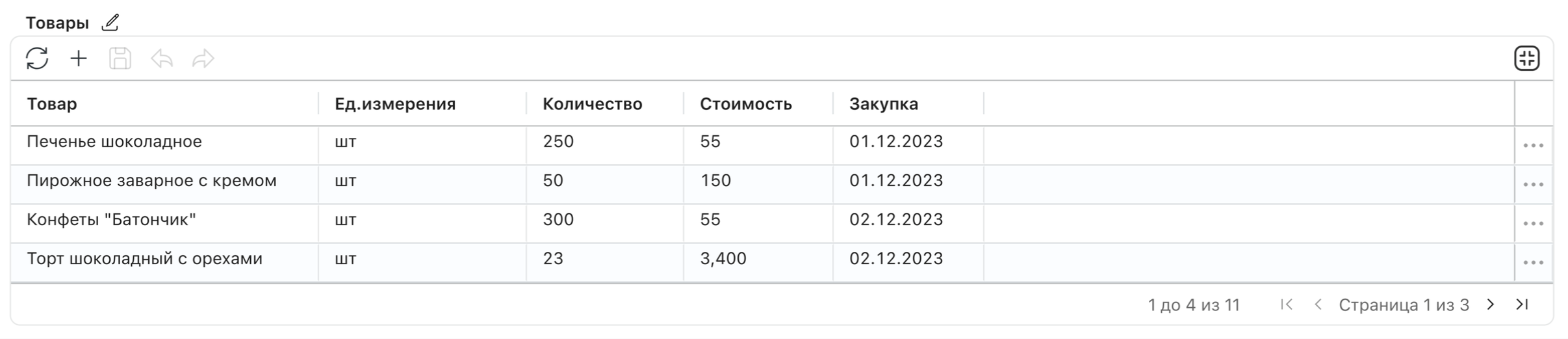 |
|
По размеру экрана |
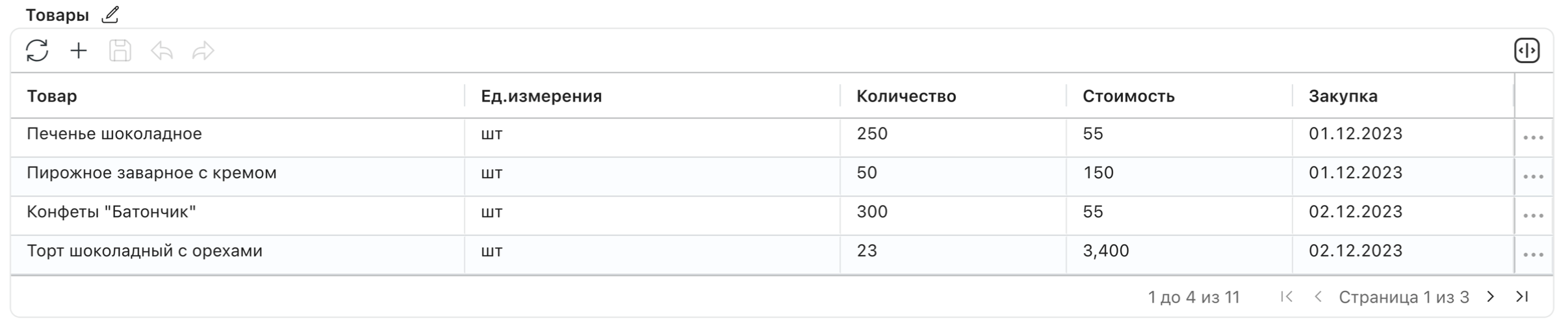 |
|
По содержимому |
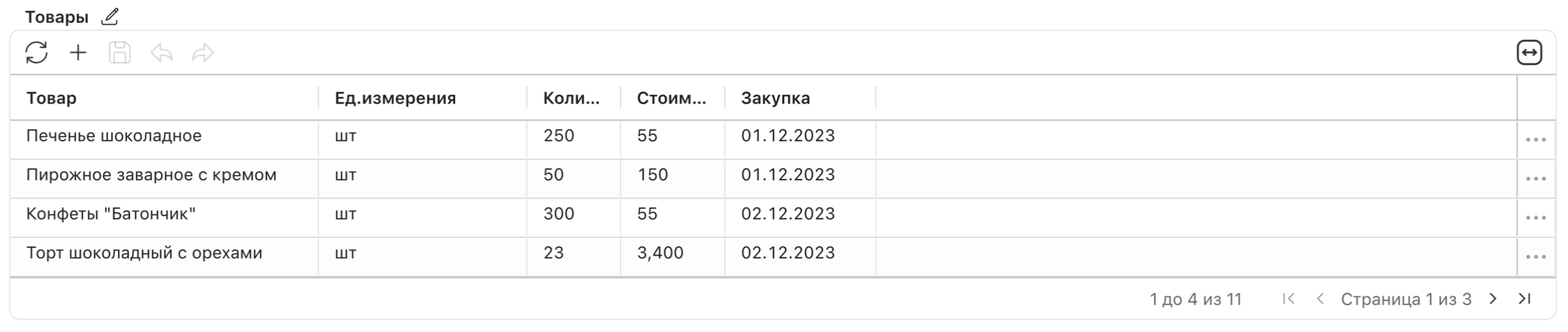 |
Нажатие на кнопку осуществляет переключение между режимами отображения: по заголовкам, по размеру экрана и по содержимому таблицы.
|
|---|
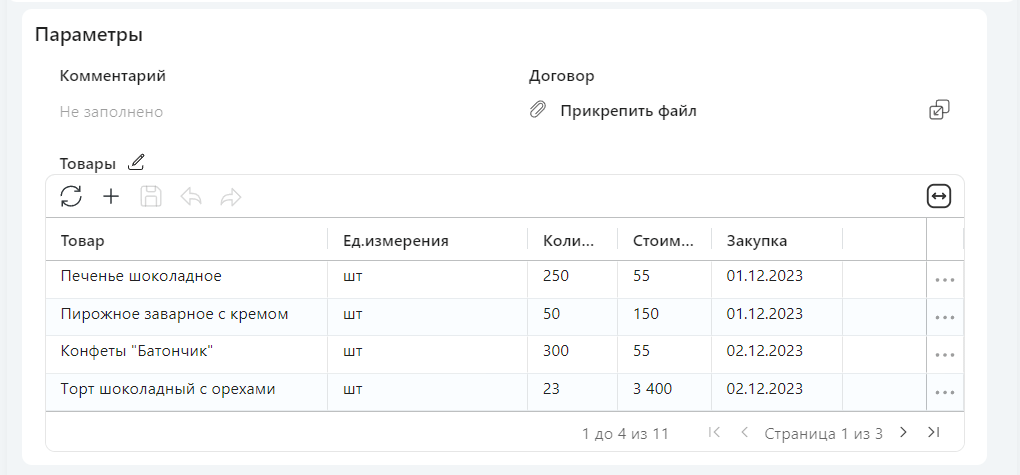
Переключение между режимами установки ширины таблицы
Открыть в модальном окне
Чтобы открыть таблицу в модальном окне необходимо нажать кнопку ![]() в верхнем правом углу таблицы.
в верхнем правом углу таблицы.
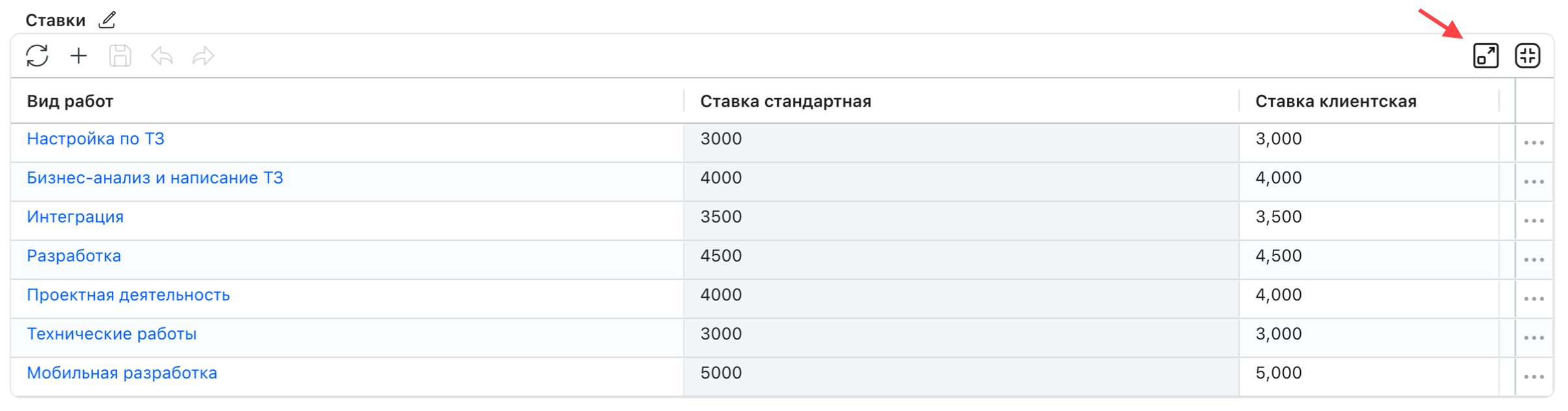
Кнопка для отображения таблицы в модальном окне
Редактирование ячеек
Чтобы изменить данные вы можете кликнить мышью по ячейке два раза и она перейдет в режим редактирования.
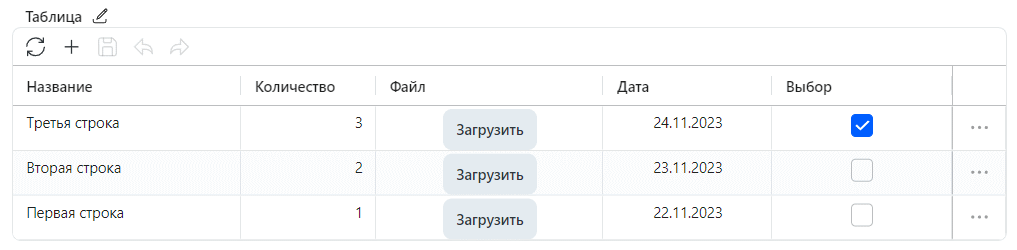
Переход ячейки в режим редактирования
Либо выбрать пункт "Редактировать" в контекстном меню.
По нажатию клавиши "Ввод" (Enter), при клике за пределами таблицы или при переходе на другую ячейку измененная ячейка выделяется цветом. Чтобы сохранить внесенные изменения, нажмите кнопку ![]() на панели инструментов таблицы.
на панели инструментов таблицы.

Редактирование значения в колонке "Выбор"
Открыть таблицу в режиме редактирование можно в модальном окне — для этого нажмите на кнопку рядом с названием таблицы.
рядом с названием таблицы.
Вы можете отредактировать несколько ячеек, а затем сохранить все внесенные изменения сразу. Чтобы отменить внесенные изменения, нажмите кнопку ![]() на панели инструментов таблицы.
на панели инструментов таблицы.
При ручном вводе значений в колонку с типом "Дата и время" год автоматически будет отображаться в нужном формате. К примеру, если ввести значение “30.03.23” к году автоматически будет прибавлено 2000 и значение в колонке будет отображено как “30.03.2023”.

Ввод даты с краткой формой года
Если строка недоступна для редактирования, она будет окрашена в серый цвет

Колонки "Дата" и "Выбор" доступны только для чтения
При клике на ячейку правой кнопкой мыши вызывается контекстное меню с пунктами Редактировать и Удалить.
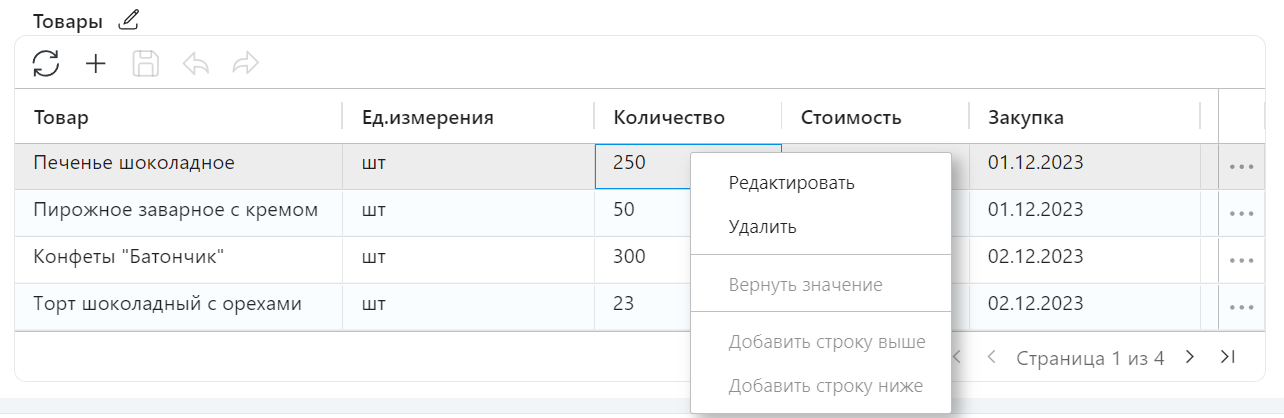
Контекстное меню
Действие Редактировать аналогично двойному клику по ячейке. Действие Удалить очищает значение ячейки.
Для добавления строки нажмите кнопку ![]() на панели инструментов таблицы. Откроется окно для внесения данных в ячейки. Состав доступных для добавления полей определяется администратором системы. Обязательные для заполнения поля выделены красной рамкой.
на панели инструментов таблицы. Откроется окно для внесения данных в ячейки. Состав доступных для добавления полей определяется администратором системы. Обязательные для заполнения поля выделены красной рамкой.
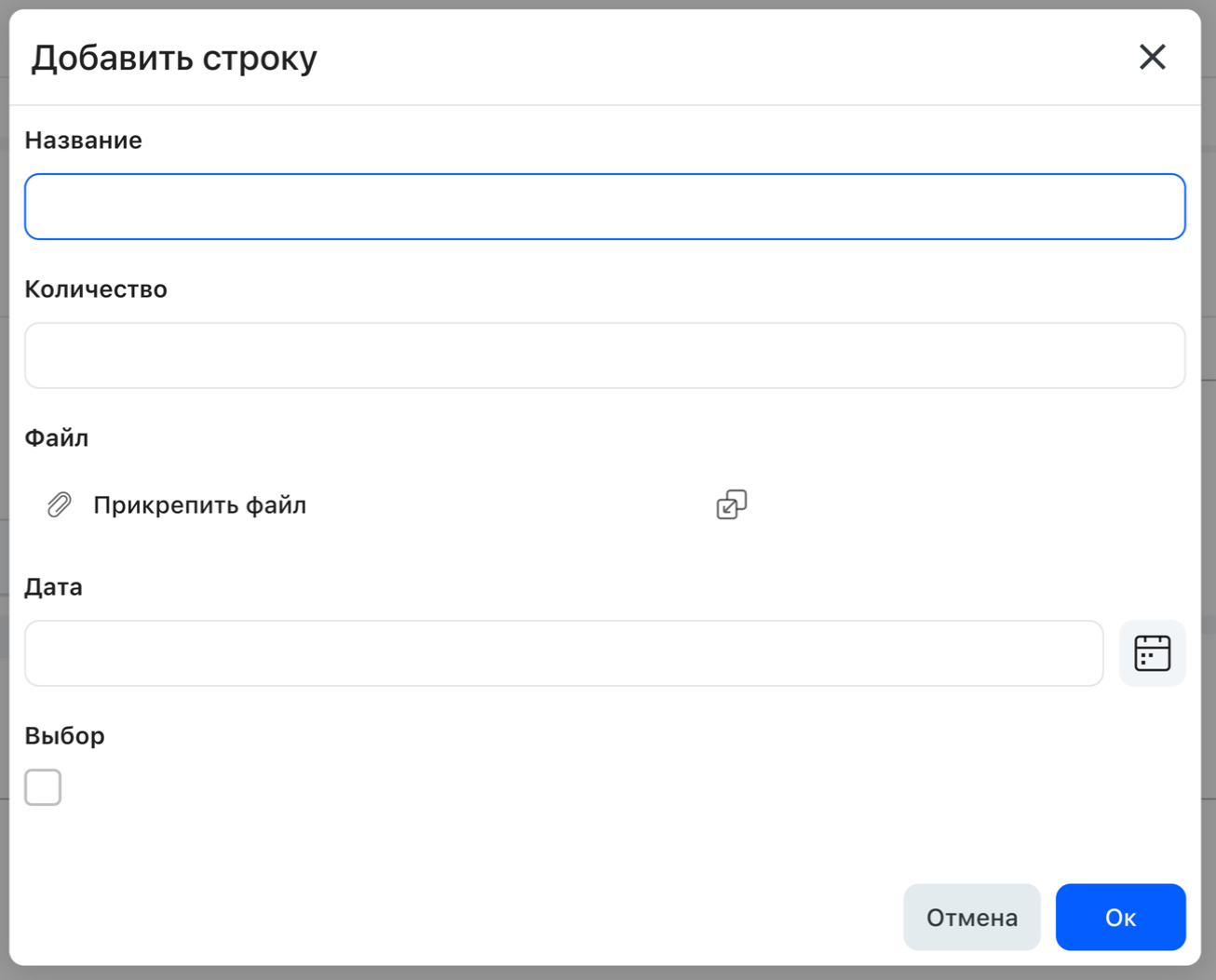
Окно добавления строки в таблицу
После внесения данных нажмите на кнопку Ок. Добавленная строка будет отмечена цветом.

Строка добавлена, но еще не сохранена
Нажмите кнопку ![]() в шапке таблицы для сохранения добавленной строки.
в шапке таблицы для сохранения добавленной строки.
Удаление строк
Чтобы удалить из таблицы строку вместе с данными, нажмите на иконку "Больше действий" (троеточие) в конце соответствующей строки и выберите в списке пункт "Удалить".

Пункт "Удалить"
Строка будет помечена на удаление и подсвечена красным цветом.

Строка помечена на удаление, но еще не удалена
Помеченные строки будут удалены по нажатию кнопки ![]() на панели инструментов таблицы. Вы можете пометить на удаление несколько строк, а затем удалить их все сразу. Перед сохранением вам необходимо подтвердить удаление.
на панели инструментов таблицы. Вы можете пометить на удаление несколько строк, а затем удалить их все сразу. Перед сохранением вам необходимо подтвердить удаление.
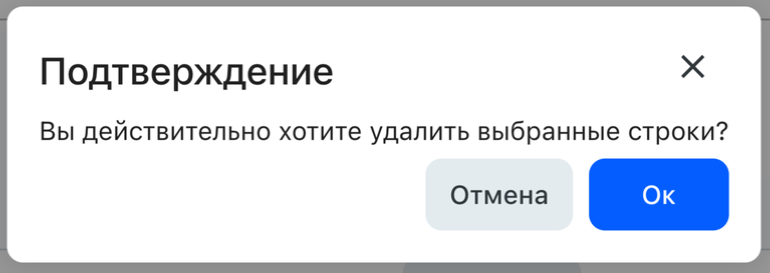
Окно подтверждения
Для отмены удаления строки нажмите на иконку "Больше действий" (троеточие) в конце соответствующей строки и выберите в списке пункт "Восстановить".

Пункт "Восстановить"
Режим множественного выбора
Режим множественного выбора позволяет ускорить ввод новых строк в таблицу, где есть колонка с типом Ссылка на задачу (эта колонка называется ключевой). Например, его удобно использовать для подбора товаров/услуг из справочника.
Режим множественного выбора настраивается системным администратором. Если данный режим настроен, на панели инструментов таблицы появляется кнопка множественного выбора ![]() — по клику на нее открывается окно множественного выбора, в котором в ключевой колонке отображаются все доступные значения (задачи из категории, на которую ссылается эта колонка). В левой колонке можно отметить сразу несколько нужных строк, а в остальных колонках — ввести значения. После сохранения все отмеченные строки с введенными значениями будут добавлены в таблицу.
— по клику на нее открывается окно множественного выбора, в котором в ключевой колонке отображаются все доступные значения (задачи из категории, на которую ссылается эта колонка). В левой колонке можно отметить сразу несколько нужных строк, а в остальных колонках — ввести значения. После сохранения все отмеченные строки с введенными значениями будут добавлены в таблицу.
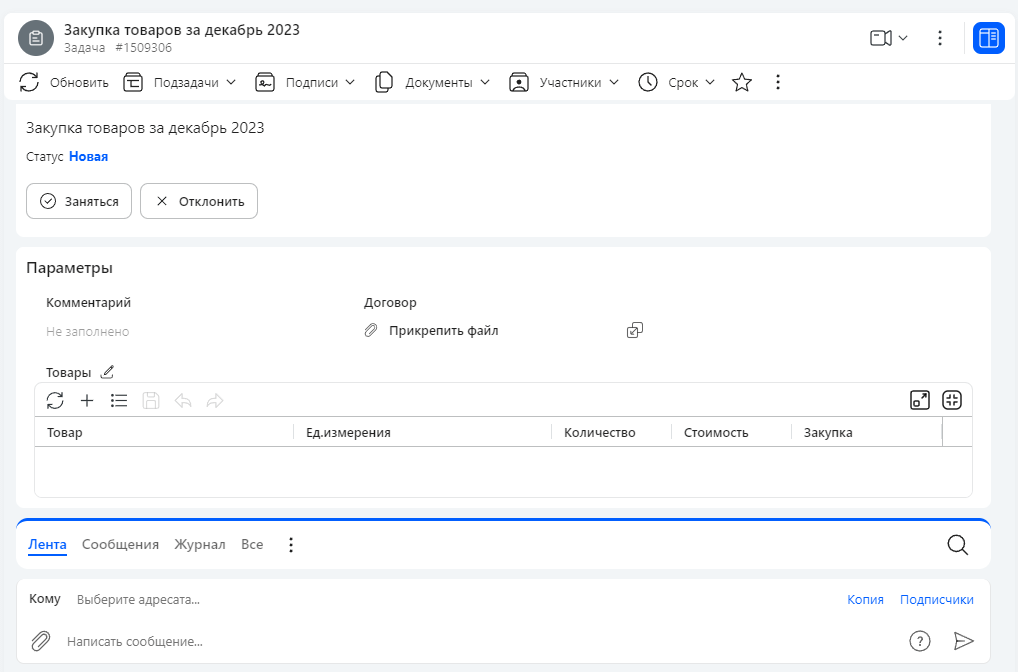
Режим множественного выбора в таблице