
Данные, которые содержатся в задаче, можно разделить на блоки:
Основные (системные) параметры (1) — это данные, которые содержатся в большинстве категорий и характеризуют не сам процесс, а ход выполнения процесса (заказчик задачи, исполнители, дата создания и завершения, срок, к которому необходимо выполнить задачу, и т.п.). Они располагаются в верхней части карточки.
Заказчик и исполнители отображаются в правой части карточки задачи. Заказчиком задачи может являться только один человек. В системе нет ограничения для допустимого количества исполнителей, при этом ответственным может быть только один исполнитель. В карточке задачи отображается до 30 исполнителей. Если количество исполнителей в задаче больше 30, становится доступна кнопка "Еще", нажатие на которую раскрывает полный список исполнителей задачи. Подробнее об участниках задачи.
Дополнительные параметры (3) — это данные, которые нужны для выполнения конкретного процесса, поэтому состав дополнительных параметров может существенно различаться в разных категориях.
Кроме основных и дополнительных параметров, на карточке задачи могут присутствовать дополнительные блоки. Их наличие определяется либо настройками категории (которые выполняются системным администратором), либо текущим состоянием задачи.
Например, блок Вложения (2) отображается, если в задачу вложен хотя бы один файл.
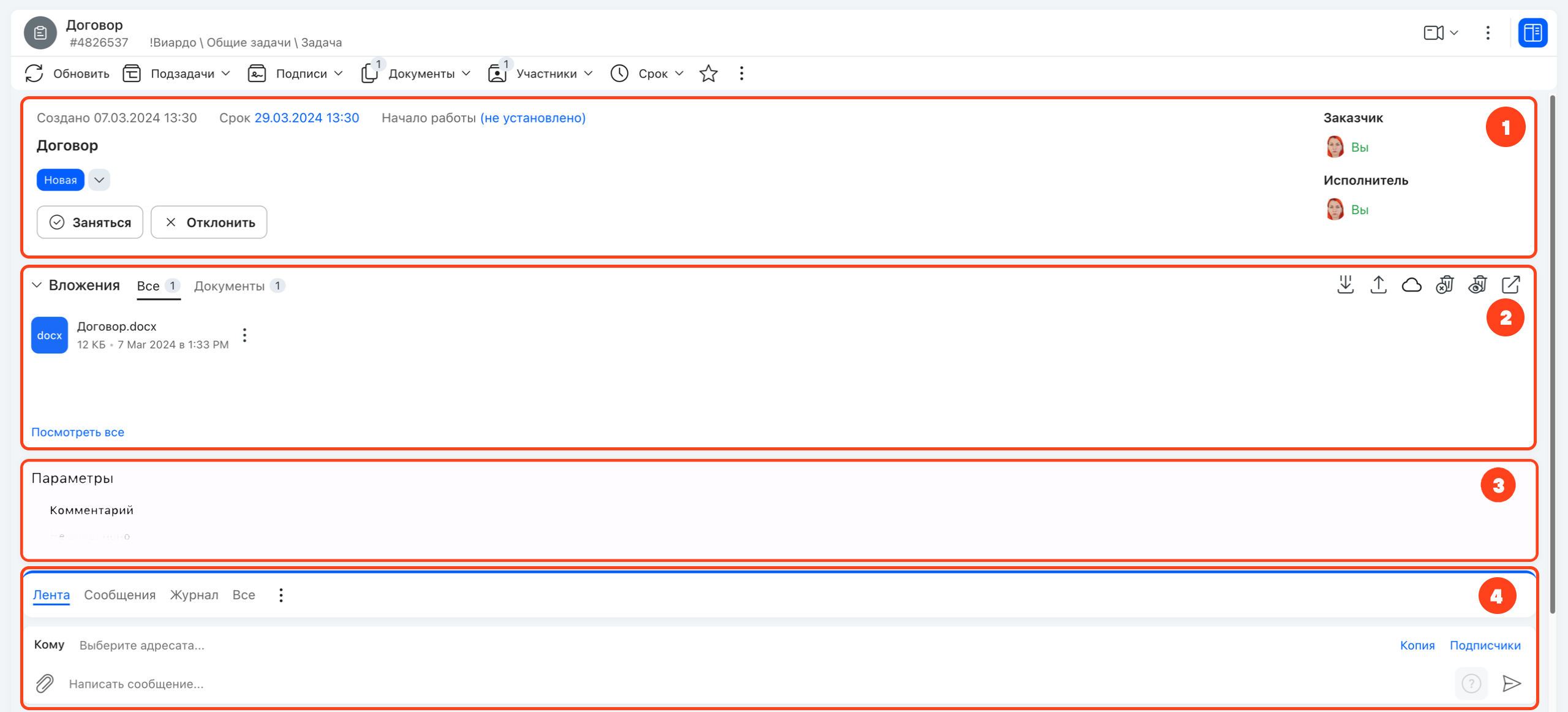
Карточка задачи
Обсуждение задачи между участниками, а также различные системные сообщения публикуются в ленте (4). Лента задачи похожа на общую ленту и на мессенджер. Лента может располагаться в правой или в нижней части карточки задачи, расположение ленты вы выбираете для себя сами, в Профиле пользователя в разделе Вид, и этот параметр действует на все категории.
Блок Подписи отображается только в том случае, если в задаче есть запрошенные подписи, а после обработки этих подписей блок снова исчезает.
Блок Ресурсы, и блок Используется, отображаются только в тех категориях, где они были специально настроены системными администраторами.