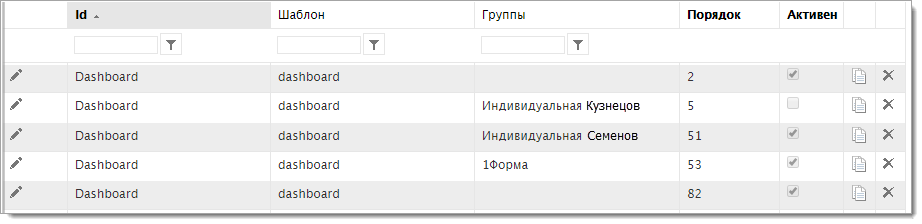Устаревшее |
|---|
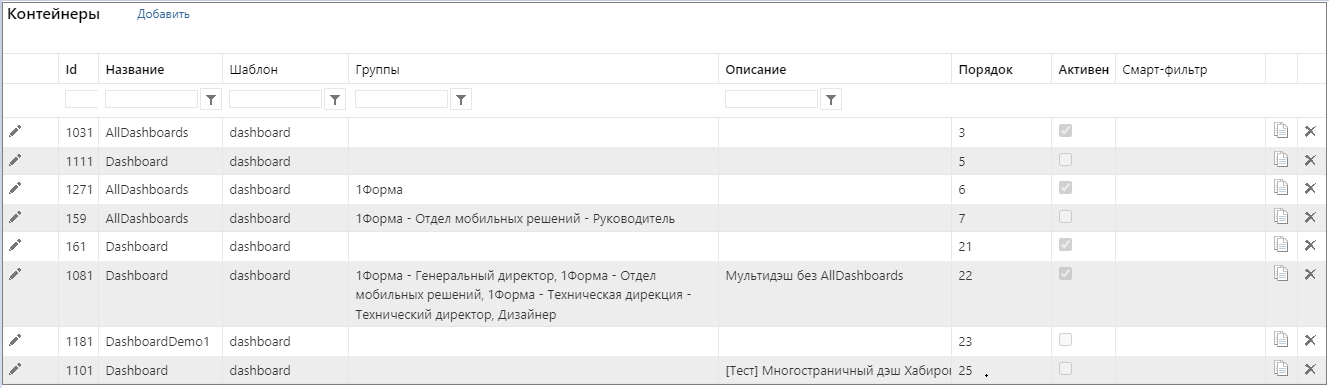
Список контейнеров.
Создание контейнера
Чтобы создать новый контейнер, нажмите кнопку Добавить. Откроется окно для добавления контейнера. Идентификатор контейнера (поле Id) должен начинаться с латинской буквы. Выберите шаблон, по которому будет создаваться контейнер, а также укажите группы пользователей, которые смогут его использовать.

Окно создания нового контейнера.


Редактирование основных настроек контейнера
Для редактирования основных настроек контейнера нажмите иконку  в начале нужной строки таблицы. Строка перейдет в режим редактирования.
в начале нужной строки таблицы. Строка перейдет в режим редактирования.

Редактирование основных параметров контейнера.
Вы можете изменить Id контейнера, выбрать другой шаблон, указать группы, которым доступен этот шаблон, изменить признак активности контейнера, назначить смарт-фильтр доступности контейнера.
После внесения изменений нажмите значок  в начале строки чтобы сохранить внесенные изменения или значок
в начале строки чтобы сохранить внесенные изменения или значок  чтобы отменить изменения.
чтобы отменить изменения.
Доступность контейнеров
Доступность контейнера определяется принадлежностью пользователя к группе (1) и результатом, который возвращает смарт-фильтр доступности (2).

Доступность контейнера.
Если в системе настроены несколько контейнеров с одинаковым Id (например, несколько рабочих столов — контейнеров Dashboard), то для пользователя будет отображаться контейнер, соответствующий следующим условиям:
•контейнер с наименьшим значением в колонке Порядок, для которого в колонке Группы указана группа, в которую входит пользователь, а если задан смарт-фильтр, то он возвращает true;
•если ни для одной группы пользователя контейнер не назначен, то выбирается контейнер с наименьшим значением в колонке Порядок, для которого в колонке Группы не указано ничего, а если задан смарт-фильтр, то он возвращает true;
•если и такого контейнера нет, то будет отображаться произвольный контейнер с таким Id.
Изменить порядковые номера контейнеров можно, перетаскивая мышью строки в таблице.
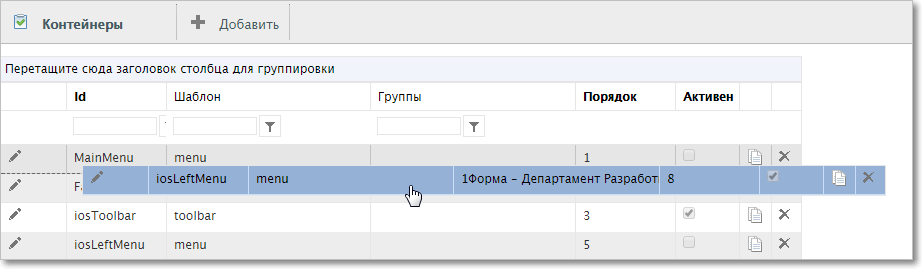
Порядковый номер контейнера можно изменить, перетаскивая строку мышью.
 Чтобы избежать случая, когда пользователю отображается произвольный контейнер, рекомендуется настраивать контейнер по умолчанию — такой, где в колонке Группы не указано ничего, и у нее должен быть наименьший порядковый номер среди всех одинаковых Id.
Чтобы избежать случая, когда пользователю отображается произвольный контейнер, рекомендуется настраивать контейнер по умолчанию — такой, где в колонке Группы не указано ничего, и у нее должен быть наименьший порядковый номер среди всех одинаковых Id. Для рабочих столов (Dashboard) можно управлять не только доступностью всего контейнера, но и доступностью отдельных блоков на нем.
Редактирование содержимого контейнера
Для редактирования содержимого контейнера кликните мышью по соответствующей строке. Откроется окно редактирования контента:
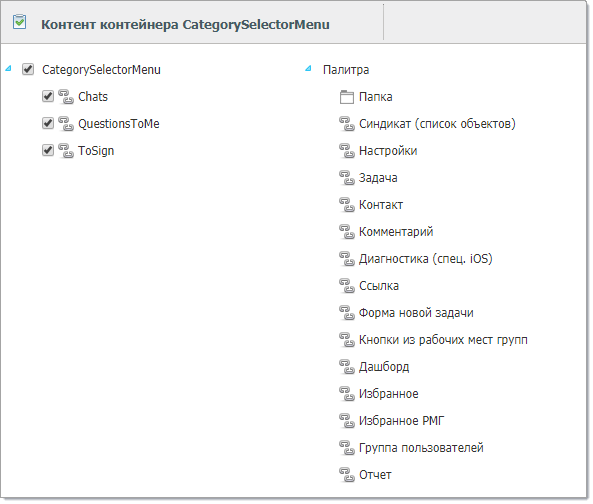
Окно редактирования содержимого контейнера.
Для копирования и вставки блока в дашбоардах нажмите правой кнопкой мыши на блок и выберите нужный пункт в контекстном меню.
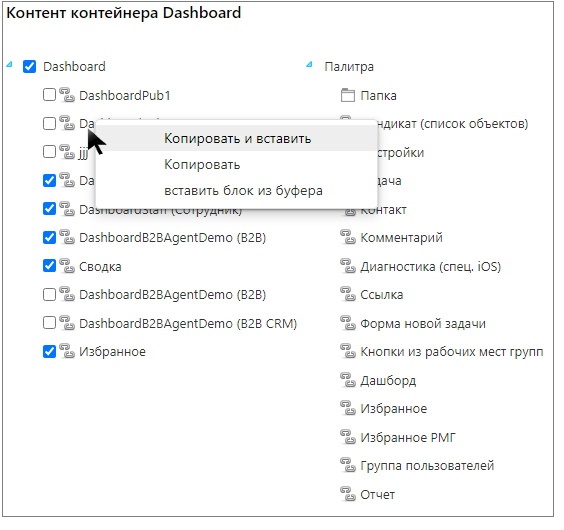
Контекстное меню.
Копирование контейнера
Чтобы создать новый контейнер на основе существующего, используйте иконку копирования ![]() в конце соответствующей строки таблицы.
в конце соответствующей строки таблицы.
Удаление контейнера
Для удаления контейнера нажмите на иконку  в соответствующей строке таблицы.
в соответствующей строке таблицы.
При этом появится окно подтверждения.
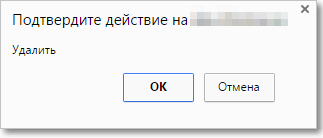
Окно удаления объекта
Для подтверждения удаления нажмите ОК. Если действие было сделано ошибочно, нажмите Отмена.