
В интерфейсе пользователя для быстрого доступа к основным функциям используется вкладка Избранное в навигационной панели. Набор избранных ссылок создается для отдельной группы и отображается для всех пользователей, входящих в эту группу. Для каждой группы может быть создан только один набор избранных ссылок. Если пользователь входит в несколько групп, которые имеют свои наборы Избранного, то для него отображаются ссылки для всех его групп.
Ссылки могут группироваться в папки. Если в наборах для разных групп есть папки с одинаковым названием, то ссылки в этих папках объединяются, так чтобы названия папок не дублировались.
Наборы избранных ссылок для разных групп пользователей настраиваются в Групповых настройках пользователей в разделе Избранное.
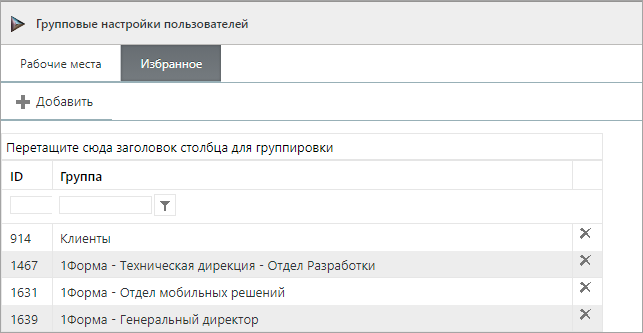
Наборы избранных ссылок для разных групп пользователей
Содержимое и видимость блока Мои задачи для разных групп пользователей настраивается в Групповых настройках пользователей в разделе Рабочие места в блоке Мои задачи в избранном.
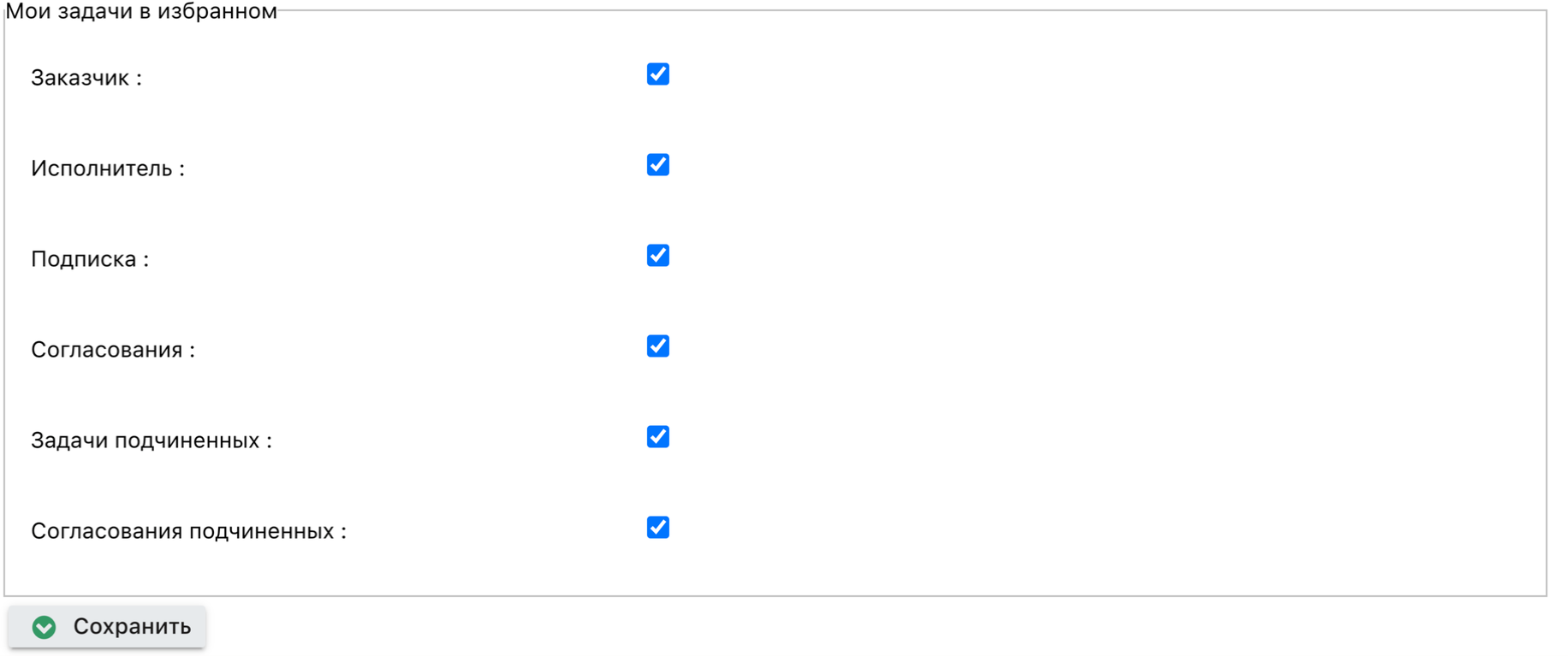
Блок Мои задачи в избранном
Рекомендации по настройке Избранного
•если в Избранном больше 4-5 ссылок, они должны быть сгруппированы в тематические разделы (например, Техподдержка, Документооборот и т.п.);
•разделы и ссылки, к которым пользователь обращается чаще, должны стоять выше в списке Избранного;
•если в ходе какого-то процесса пользователь последовательно создает задачи в нескольких категориях, ссылки на эти категории должны идти в том же порядке, в котором к ним обращается пользователь (например, сначала Создать заявку, потом Мои заявки на выполнении, потом Отчет по выполненным заявкам);
•чтобы пользователь мог просмотреть только задачи, соответствующие определенным условиям, используйте смарт-фильтры для отбора данных.
|
|---|
Создание набора избранных ссылок
Для создания нового набора избранных ссылок нажмите кнопку Добавить. В открывшемся окне выберите группу (в списке отображаются только те группы, для которых рабочее место еще не настроено) и нажмите кнопку Добавить.
Откроется окно настройки, в верхнем меню которого есть кнопки для создания Блока кнопок, Папки и Ссылки.
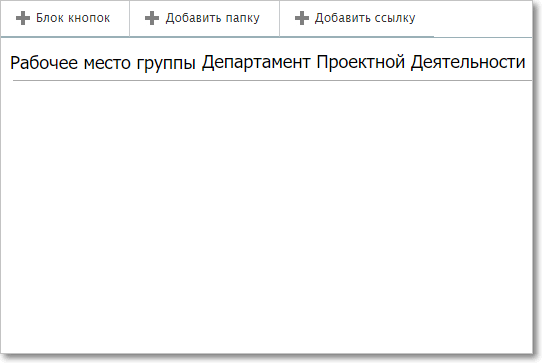
Окно настройки набора избранных ссылок в начале настройки, до добавления на него объектов
Блок кнопок
Блок кнопок настраивать не обязательно, но если он настраивается, то обязательно должны быть настроены все четыре кнопки.
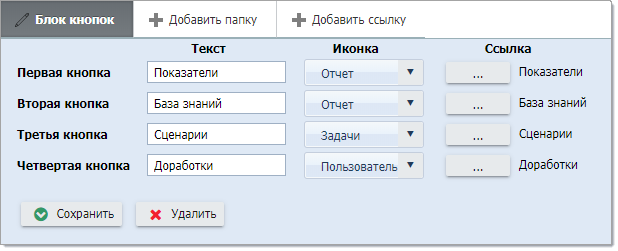
Настройка кнопок
Для каждой кнопки задайте текст, выберите один из предложенных значков (иконок), а затем определите действие (ссылку), которое будет выполняться при нажатии. Действием может быть открытие нужной категории, папки (раздела), сводного раздела, отчета, портала или внешней ссылки, а также создание новой задачи в выбранной категории. Категория или раздел выбираются нажатием кнопки  . После указания необходимых данных нажмите кнопку ОК.
. После указания необходимых данных нажмите кнопку ОК.

Окно настройки кнопки
После настройки всех четырех кнопок нажмите кнопку Сохранить или Изменить (в зависимости от того, создаете вы рабочее место или редактируете).
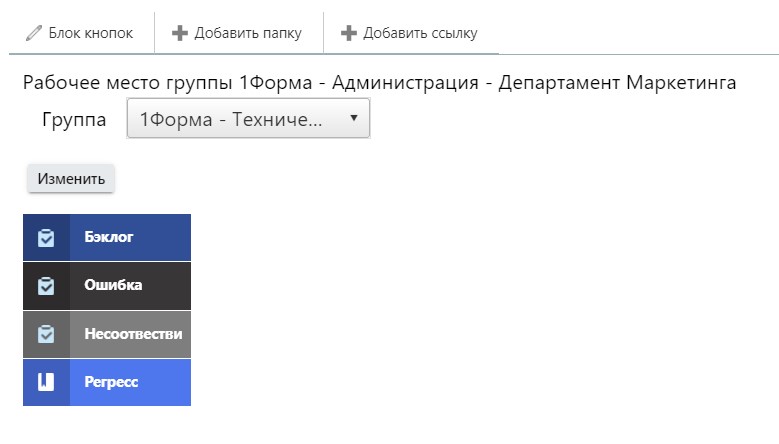
Настроенные кнопки
В пользовательском интерфейсе кнопки выглядят следующим образом:
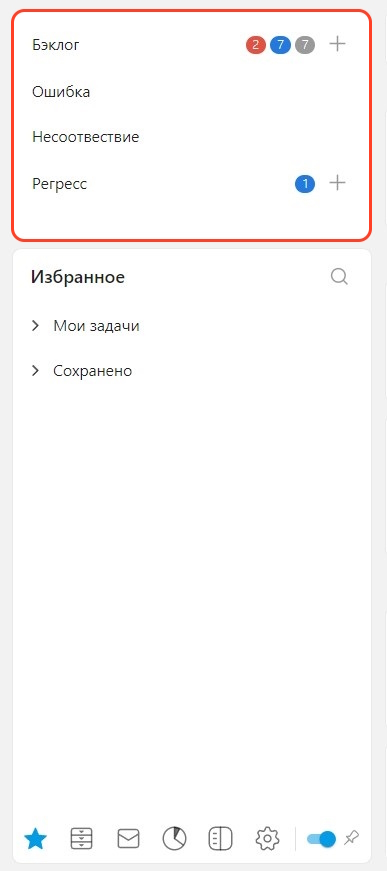
Настроенные кнопки в пользовательском интерфейсе.
Папки и ссылки
В интерфейсе SPA допускается только один уровень вложенности — папки и ссылки в них. Вложенные папки не поддерживаются.
Чтобы настроить список папок, которые будут отображаться в разделе Избранное у каждого из участников группы, используйте кнопку Добавить папку. Чтобы настроить список ссылок, которые будут отображаться в разделе Избранное у каждого из участников группы, используйте кнопку Добавить ссылку.

Окно добавления папки

Окно добавления ссылки
Настроенные ссылки и папки отображаются под блоком кнопок.
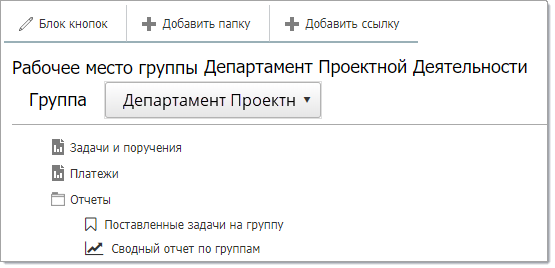
Настроенные ссылки и папки в рабочем месте группы
Ссылки, не помещенные ни в одну папку, в интерфейсе администратора отображаются над всеми папками. В интерфейсе пользователя они отображаются под всеми ссылками из рабочего места, но над ссылками, которые пользователь добавил самостоятельно.
Кастомные счетчики
Для того, чтобы добавить свои счетчики в избранной ссылке необходимо заполнить кастомную таблицу БД "UserLinksCustomCounters" соответствующими значениями: Id (идентификатор ссылки), UserId, UserLinkID, allTasksCount, newTasksCount, overdueTasksCount.
Кастомная таблица заполняется счетчиками для пользователей с учетом тех задач, которые им доступны.
|
|---|
Редактирование набора ссылок
Чтобы изменить набор избранных ссылок, щелкните мышью по нужной строке списка. В открывшемся окне выберите раздел, который вы хотите изменить: блок кнопок, папки или ссылки. Для редактирования настроек блока кнопок можно также нажать кнопку Изменить, а для редактирования ссылок и папок можно использовать контекстное меню с пунктами Редактировать и Удалить из Избранного. Изменить порядок ссылок можно перетаскиванием.
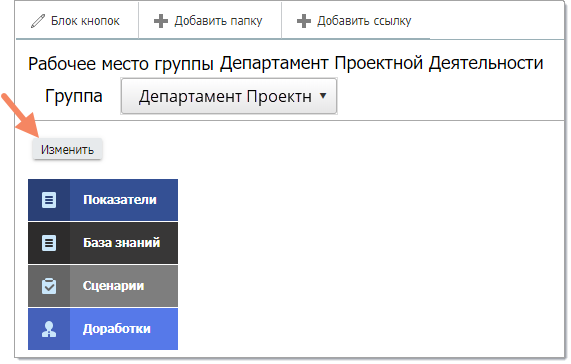
Переход в режим редактирования кнопок
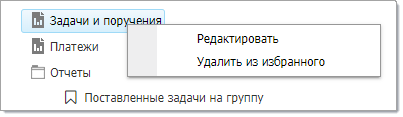
Контекстное меню
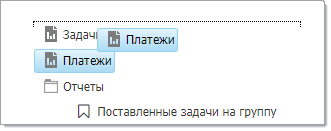
Изменение порядка ссылок
Удаление набора ссылок
Для удаления рабочего места группы используйте кнопку  на соответствующей строке таблицы.
на соответствующей строке таблицы.
При этом появится окно подтверждения.
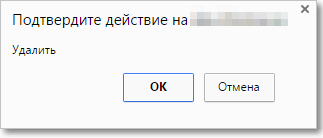
Окно удаления объекта
Для подтверждения удаления нажмите ОК. Если действие было сделано ошибочно, нажмите Отмена.
Добавление категории в общие ссылки в Избранном
Ссылки на вкладке Избранное могут представлять собой вызовы js-функций. Например, по ссылке
откроется категория с ID = 111 в табличном представлении.
Представления указываются после ключевого слова force. Возможные представления:
•grid — табличное представление,
•feed — лента,
•calendar — календарь,
•summary — сводка,
•gantt — диаграмма Ганта,
•correspondence — переписка,
•filestorage — хранилище файлов,
•agenda — повестка дня (Устаревшее, не используется)
Однако такие ссылки не будут открываться из мобильного приложения (по соображениям безопасности). Чтобы сделать подобные ссылки доступными через мобильное приложение, можно использовать раздел Групповые настройки пользователей. Выполните следующие действия:
1. В разделе "Групповые настройки пользователей" создайте новую общую ссылку вида
2. В БД приложения "Первая Форма" выполните запрос
Убедитесь, что в результатах запроса поле IsJsFunction имеет значение 1.
3. Выполните команды