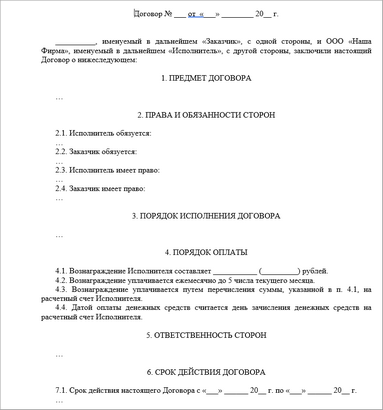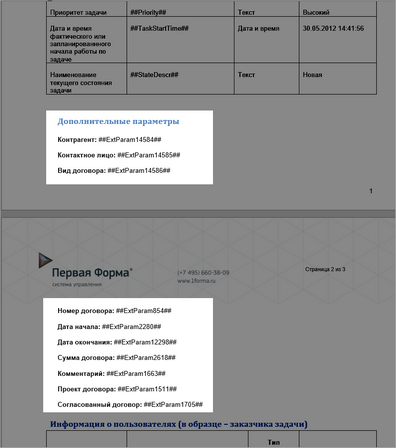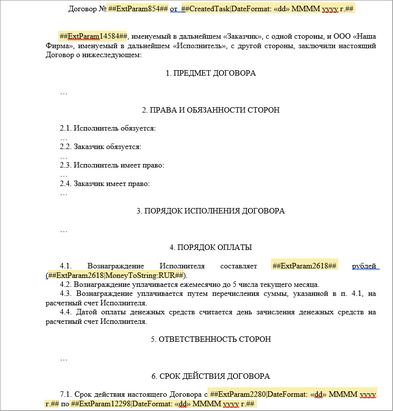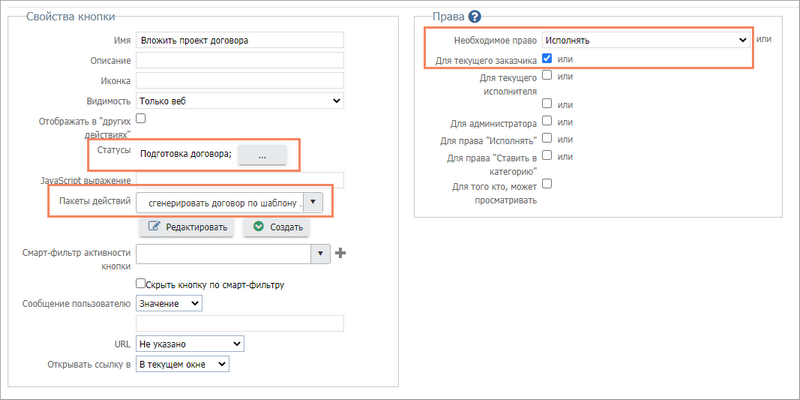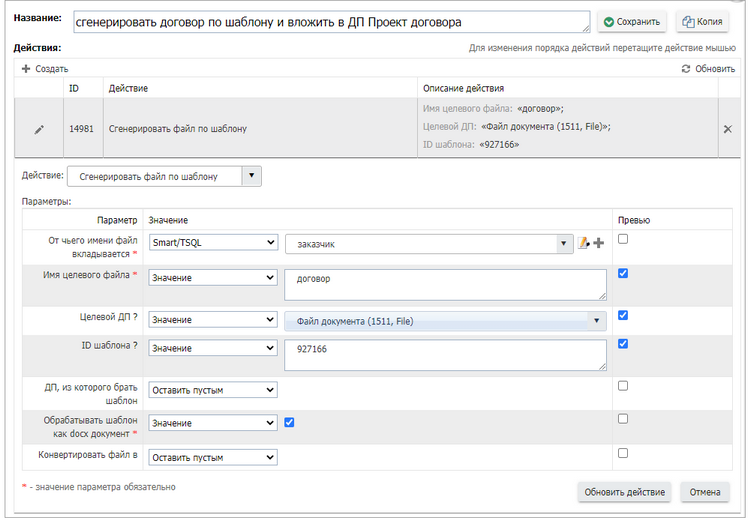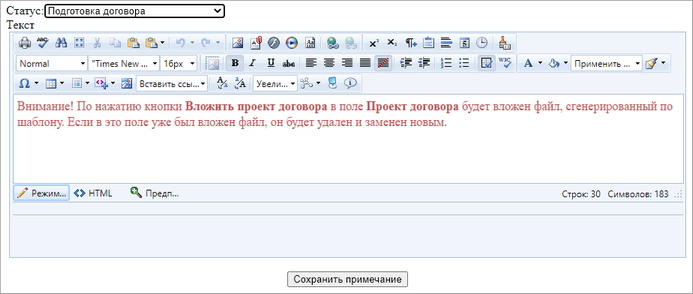Для создания печатной формы договора будем использовать шаблон (подробнее о шаблонах).
|
|---|
В процессе формирования документа по шаблону вместо тегов подставляются соответствующие значения из текущей задачи. В итоге получается типовой документ в формате docx, в который пользователь (в нашем примере — менеджер) сможет легко внести правки для конкретного контрагента.
Создание шаблона
1. Для создания шаблона возьмем типовой договор Исходный текст договора.
Исходный текст договора
2. В интерфейсе администрирования, в категории "Договоры", перейдем на вкладку Дизайн — Шаблоны файлов. Сгенерируем шаблон, чтобы получить примеры использования ДП в конкретной категории (ссылка Сгенерировать шаблон).
См. файл Шаблон, сгенерированный в категории
В данном случае мы будем использовать только ссылки на дополнительные параметры.
Шаблон, сгенерированный в категории "Договоры"
3. Отредактируем исходный текст договора, подставив в него нужные ДП. Используем возможности форматирования дат и формирования суммы прописью.
Получился Шаблон договора.
Шаблон договора
4. В режиме администрирования, в категории "Договоры", на той же вкладке Дизайн — Шаблоны файлов загрузим получившийся шаблон в категорию (кнопки Выберите файл и Загрузить).
Проверка шаблона
В пользовательском режиме откройте карточку договора. На панели инструментов откройте меню Документы и выберите пункт Печать и экспорт. В открывшемся окне в правом верхнем углу нажмите ссылку Сгенерировать по шаблону. Затем выберите загруженный вами шаблон. В исходный текст будут подставлены значения ДП из данного договора, и и вам будет предложено сохранить получившийся файл.
Откройте файл и проверьте правильность получившегося текста. При необходимости внесите правки в шаблона договора, удалите предыдущий шаблон и загрузите новый (см. выше Создание шаблона, п. 4).
Использование шаблона в смарт-автоматизации
Когда вы получите шаблон, который полностью удовлетворяет требованиям, можно настроить смарт-автоматизацию. Создадим кнопку, которая будет отображаться на статусе Подготовка договора. По нажатию кнопки будет формироваться файл по шаблону и вкладываться в ДП Проект договора.
Создание смарт-кнопки
На вкладке Настройки — Кнопки создайте смарт-кнопку. Обратите внимание на настройку статусов, в которых видна кнопка, и прав, необходимых для выполнения смарт-автоматизации.
Настройка смарт-кнопки генерации договора по шаблону
Пакет действий содержит единственное смарт-действие Сгенерировать файл по шаблону. Договор должен вкладываться от имени пользователя, который имеет достаточные права в данной категории (в нашем примере это заказчик задачи). ID шаблона можно посмотреть на вкладке Дизайн — Шаблоны файлов.
Настройка смарт-кнопки генерации договора по шаблону
Менеджер, который работает с договором, может либо самостоятельно создать и вложить файл с текстом договора в ДП "Проект договора", либо сгенерировать файл по шаблону. Если изменится какой-то параметр договора (сумма, дата действия и пр.), менеджер сможет снова нажать кнопку Вложить проект договора, и файл обновится в соответствии с новыми параметрами.
Настройка подсказки
Чтобы смарт-автоматизация не затерла нужный документ, настроим подсказку. Подсказки настраиваются на вкладке Примечания. Обратите внимание на статус, на котором будет отображаться подсказка.
Подсказка
Полезные ссылки