
При нажатии на иконку ![]() раскрывается боковая панель и может переключаться в один из режимов: Избранное, Категории, Почта, Отчеты, Пространства, Администрирование. Все иконки на боковой панели интерактивны — по нажатию на иконку открывается то или иное представление данных или отображается меню для выполнения действий. Содержимое, которое отображается в каждой из этих вкладок, зависит от настроек системы и конкретного пользователя. При открытой открепленной боковой панели в панели навигации появляется кнопка с изображением стрелки влево
раскрывается боковая панель и может переключаться в один из режимов: Избранное, Категории, Почта, Отчеты, Пространства, Администрирование. Все иконки на боковой панели интерактивны — по нажатию на иконку открывается то или иное представление данных или отображается меню для выполнения действий. Содержимое, которое отображается в каждой из этих вкладок, зависит от настроек системы и конкретного пользователя. При открытой открепленной боковой панели в панели навигации появляется кнопка с изображением стрелки влево  , нажатие на нее скрывает открепленное боковое меню.
, нажатие на нее скрывает открепленное боковое меню.
Справа от вкладок находится переключатель ![]() , с помощью которого вы можете закрепить панель в раскрытом виде или открепить ее.
, с помощью которого вы можете закрепить панель в раскрытом виде или открепить ее.
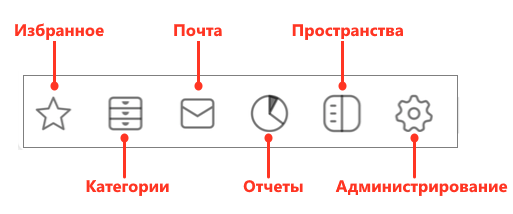
Вкладки боковой панели
|
|---|