
Внешний вид карточки задачи может различаться в разных приложениях и категориях, он настраивается администратором системы. В типовом варианте карточка визуально разделена на вкладки.
Задача
Вкладка Задача содержит основные данные о задаче: категорию, уникальный номер задачи, заказчика, исполнителей и подписчиков, дату создания и срок выполнения, текущий статус, приоритет, текст задачи, список подчиненных и связанных задач. Здесь вы можете добавить или удалить исполнителя или подписчика, а также выполнить переход по маршруту, нажав кнопку перехода.
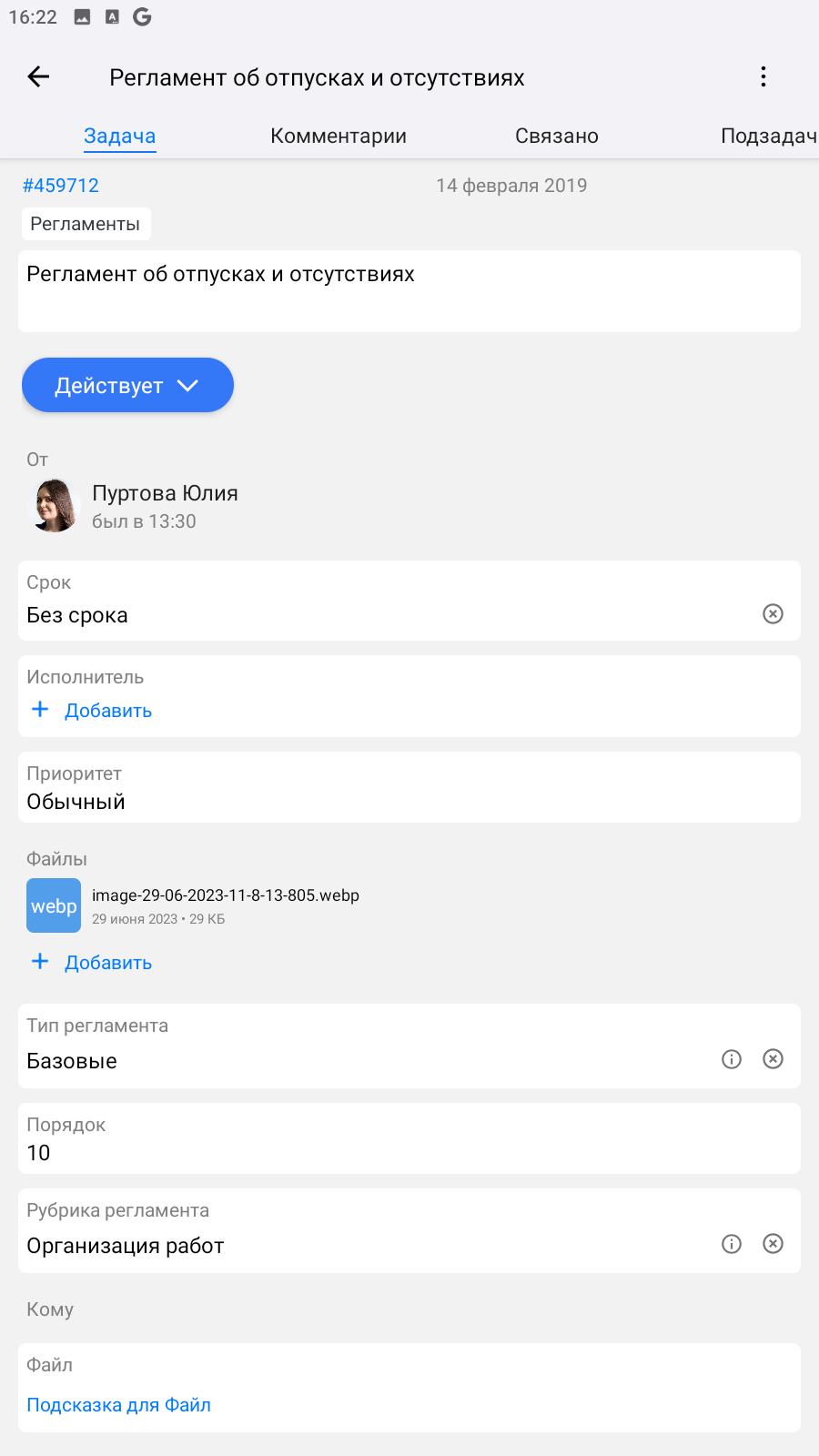
Карточка задачи
Комментарии
На вкладке Комментарии отображается лента комментариев задачи, самые последние комментарии отображаются внизу.
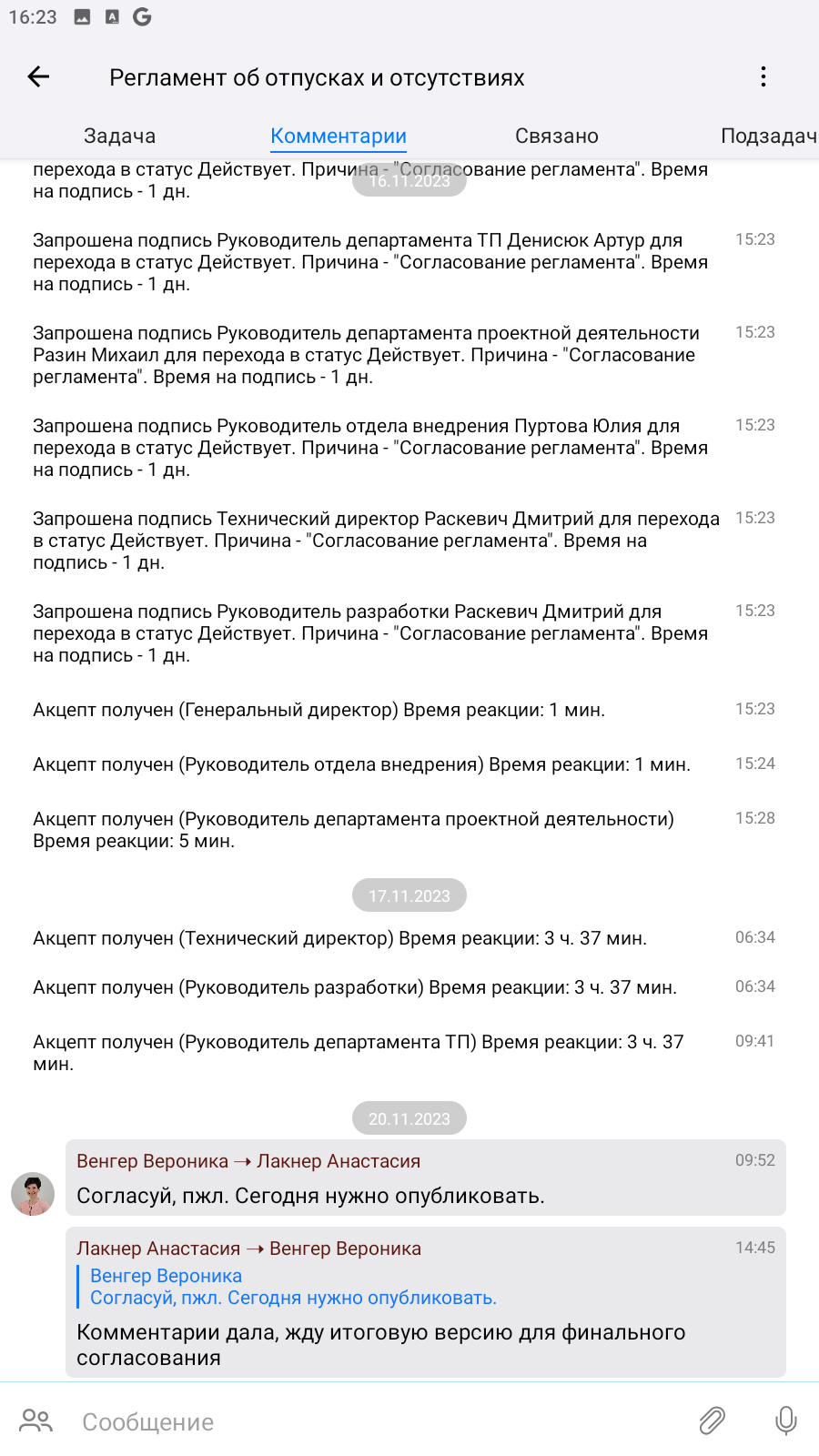
Комментарии
Вы можете ввести свой комментарий в нижней строке экрана. Нажмите на иконку ![]() для указания адресатов.
для указания адресатов.
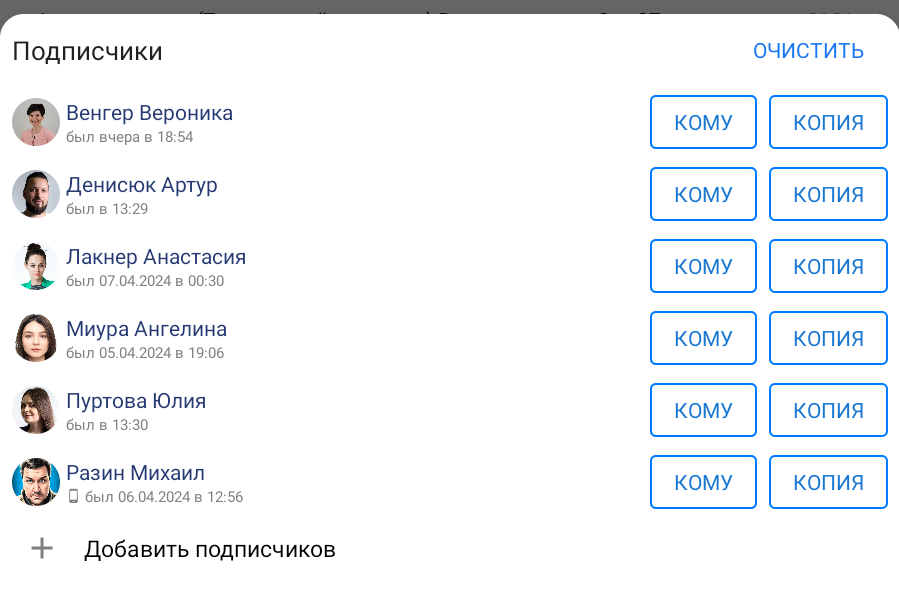
Добавление адресатов
Действия с комментариями
По долгому нажатию на текст комментария вызывается меню действий, с его помощью вы можете отредактировать текст, ответить на чей-то комментарий, пометить комментарий как вопрос, увидеть время просмотра комментария другими пользователями и прочее. Комментарий может быть не только текстовым — вы можете сделать снимок или выбрать изображение, снять видео или записать аудио комментарий.
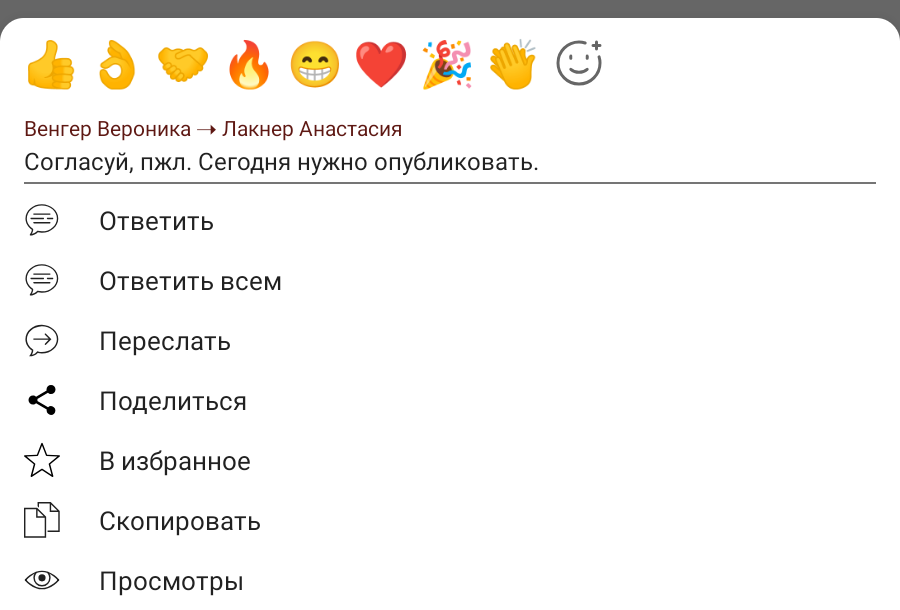
Меню действий с сообщением
Действие |
Описание |
|---|---|
Короткий список реакций |
В верхней части меню отображается короткий список реакций. Клик на иконку справа раскрывает полное меню доступных реакций. Если вы уже использовали реакции раньше, в верхней части окна отобразятся недавно использованные. Подробнее о реакциях 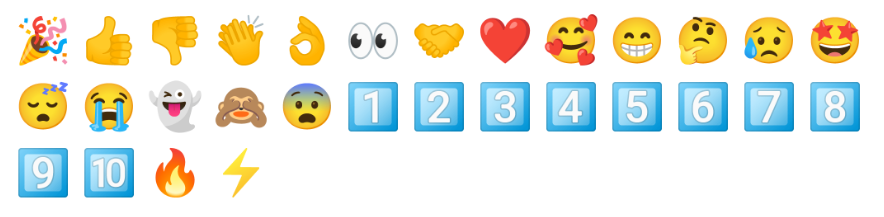 |
Ответить |
Написать ответ на сообщение. Если сообщение отправлено как ответ, то под ним с вертикальной чертой в одну строку будет отображаться исходное сообщение. Нажатие на него совершает переход к оригинальному сообщению, которое подсвечивается цветом на 2 секунды. |
Ответить всем |
Ответ будет адресован всем подписчикам задачи, а не только автору исходного сообщения. |
Переслать |
Переслать сообщение другому пользователю или пользователям в текущей задаче, при желании сопроводив его своим пояснением.  |
Поделиться |
Поделиться сообщением. Если выбрано поделиться с помощью "Первой Формы", откроется форма выбора задачи, в комментарии которой будет отправлен текст текущего сообщения.  |
В избранное |
Пометить сообщение как избранное. После этого оно будет отмечено цветом и к нему можно будет перейти в ленте из вкладки Избранное. |
Изменить |
Отредактировать текст сообщения, изменить адресатов или получателей копии. Текст отредактированного сообщения содержит отметку "Текст изменен". Пункт отображается только для собственных сообщений. |
Как вопрос |
Пометить сообщение как вопрос. Такая пометка используется, чтобы привлечь внимание адресата — неотвеченный вопрос увеличит счетчик индикатора для адресата этого вопроса. В ленте автора такой вопрос отображается на вкладке Исходящие, а в ленте адресата — на вкладке Входящие. Пункт отображается только для собственных сообщений. |
Скопировать |
Копирует полный текст сообщения (без указания автора и времени отправки). |
Просмотры |
Позволяет посмотреть, когда и кто из адресатов прочел сообщение. 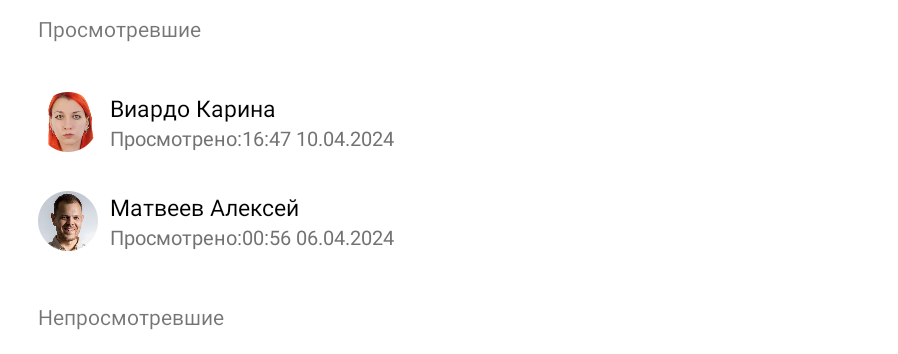 |
Удалить |
Удаляет комментарий. Пункт отображается только для собственных сообщений. |
Подписи
Если в задаче есть запрошенные подписи, отображается вкладка Подписи с кнопками для вынесения резолюций.
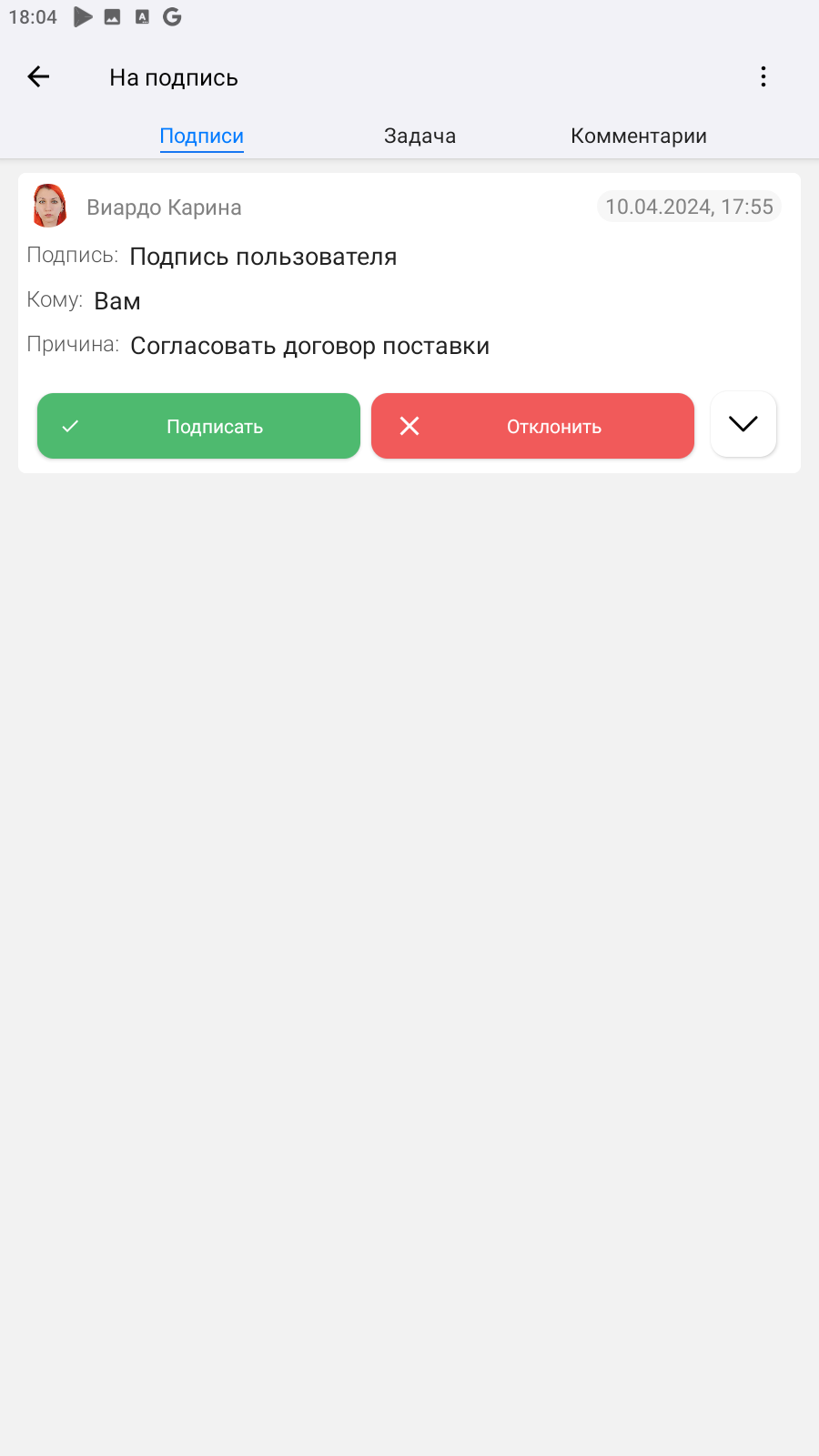
Подписи в задаче
Подзадачи и Связано
Если есть связанные и подчиненные задачи, отображаются вкладки Подзадачи и Связано.
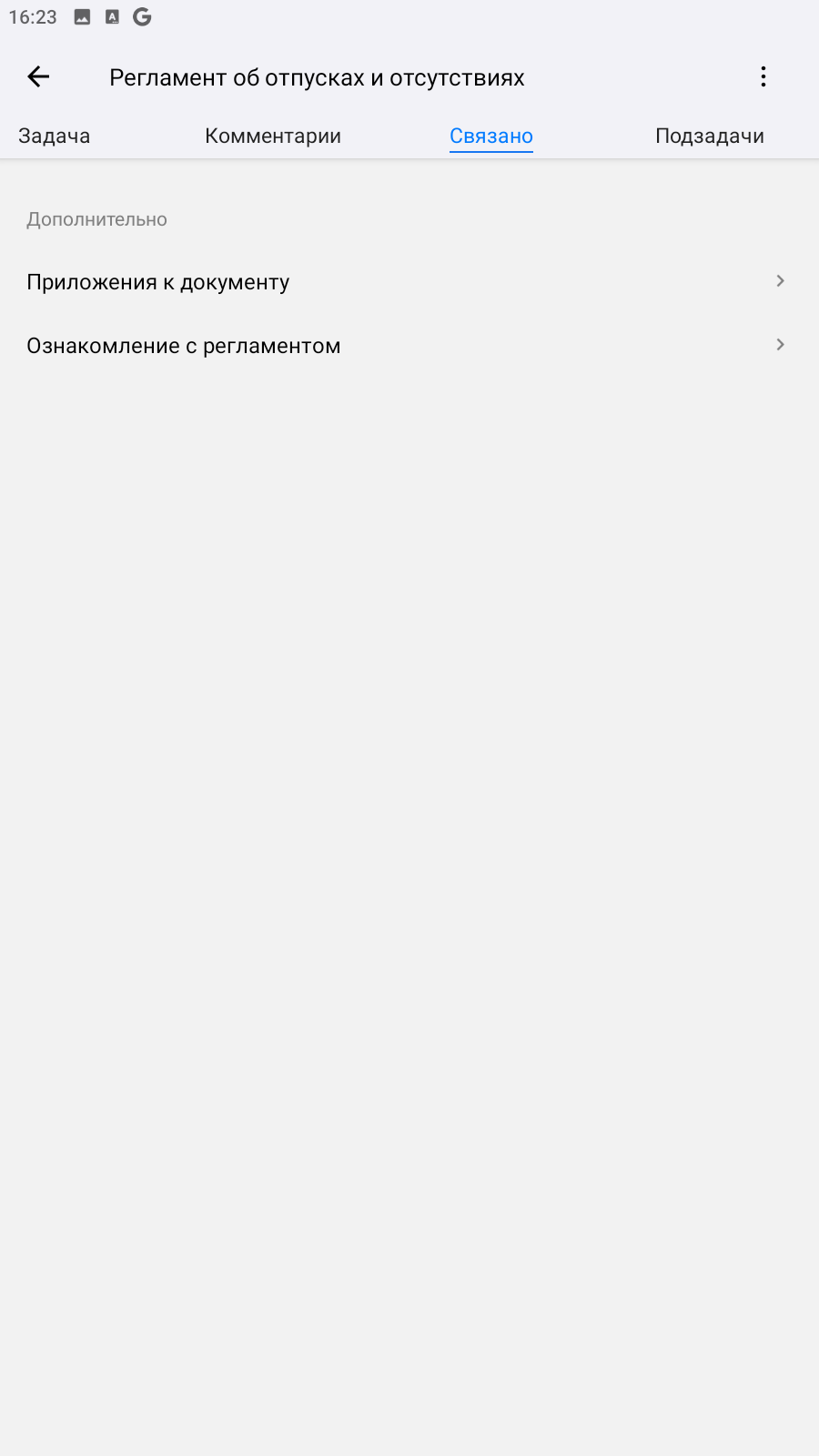
Вкладка Связано
Действия с задачей
В категории может быть настроен список действий, которые могут быть выполнены из карточки задачи, раскрыть список можно нажатием на кнопку больше действий (троеточие).
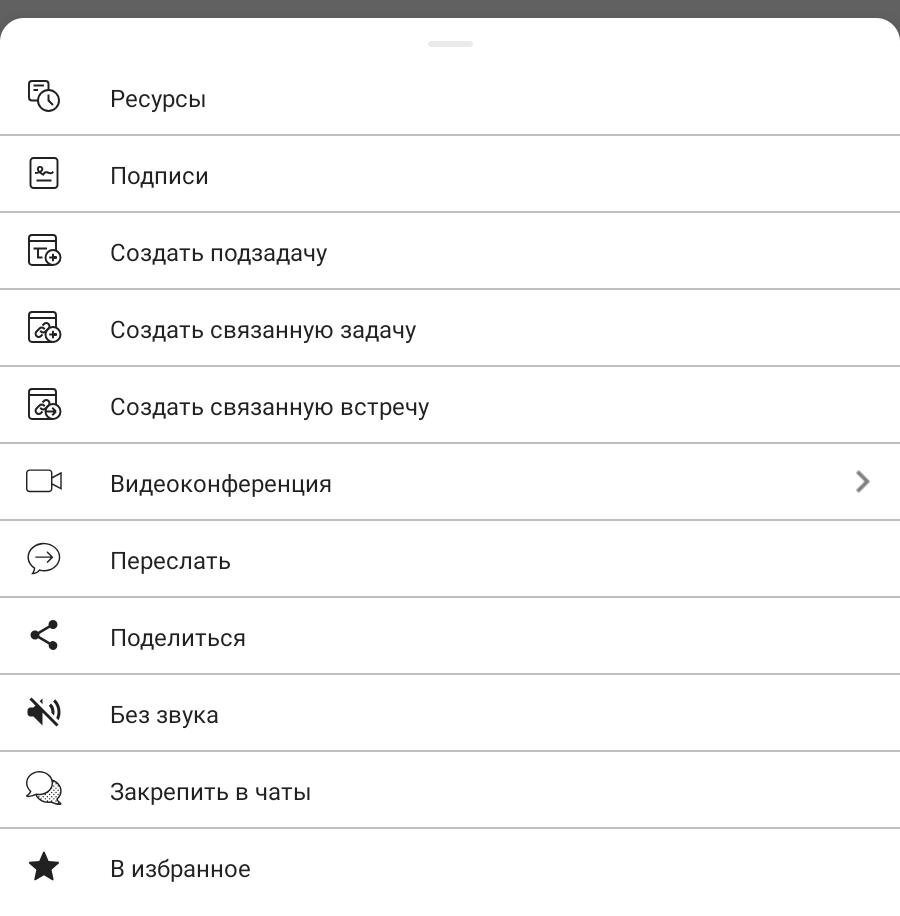
Список действий
Действие |
Описание |
|---|---|
Ресурсы |
Если в категории включено ресурсное планирование, по кнопке в списке доступных действий можно перейти к блоку Ресурсы. Блок предназначен для управления плановыми и фактическими трудозатратами сотрудников, а также использованием внешних ресурсов (трудозатратами подрядчиков) и материальных ресурсов (корпоративных автомобилей, переговорных комнат и т.п.). Работа с ресурсами описана в Руководстве пользователя. 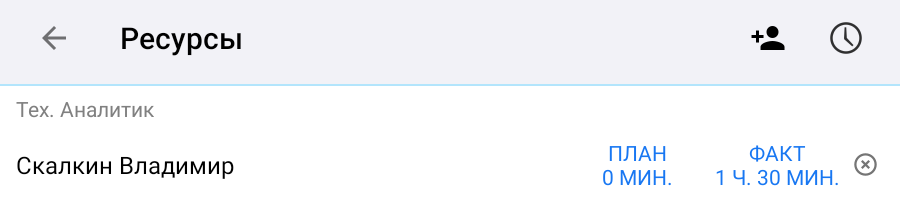 |
Подписи |
Чаще всего подписи запрашиваются автоматически, в соответствии с регламентом бизнес-процесса. Но если в ходе выполнения задачи возникла необходимость согласовать какое-то решение или документ, можно запросить подпись вручную, вне регламента. 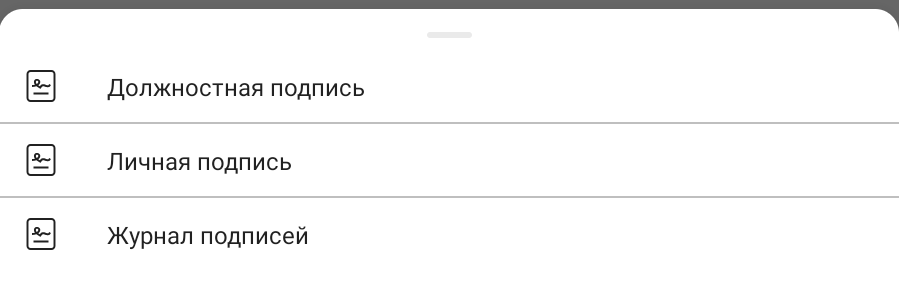 Если вы хотите запросить подпись сотрудника (или сотрудников), занимающего определенную должность, выберите пункт Должностная подпись. Вы можете сразу выбрать нужную подпись из списка настроенных в системе. При этом поле Акцептанты будет заполнено автоматически. Если вы хотите запросить подпись конкретного сотрудника (или сотрудников), выберите пункт Личная подпись. Выберите сотрудников в поле Кому. Журнал подписей содержит список всех подписей, которые были запрошены в задаче, и резолюции по ним. |
Создать подзадачу |
Открывает форму выбора категории для постановки в нее подзадачи. В текущей задаче созданная задача будет отображаться во вкладке Подзадачи. |
Создать связанную задачу |
Открывает форму выбора категории для постановки в нее связанной задач. В текущей задаче созданная задача будет отображаться во вкладке Связано. |
Создать связанную встречу |
Открывает форму создания календарного события для обсуждения по текущей задаче. Поле "Связанная задача" заполняется автоматически. |
Видеоконференция |
Открывает меню действий: 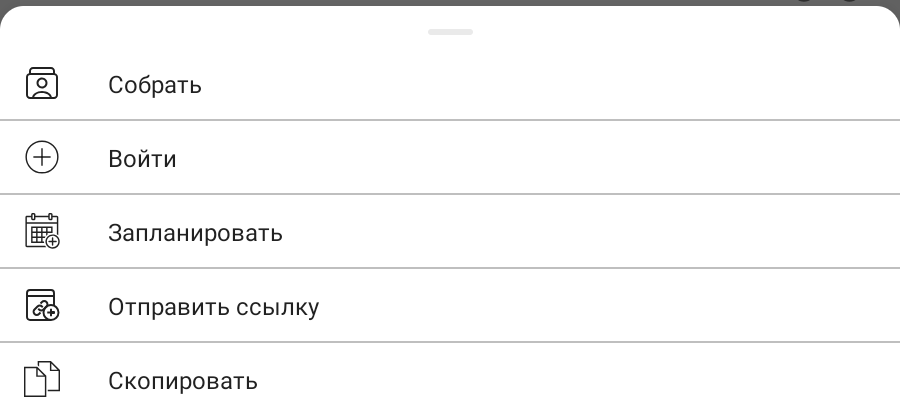 Собрать — отображает количество участников (подписчиков задачи). По кнопке Собрать осуществляется переход к видеоконференции по задаче с автоматическим приглашением участников. Войти — осуществляется вход в видеоконференцию по задаче без приглашения участников. Запланировать — Открывает форму создания календарного события для обсуждения по текущей задаче. Участники (подписчики задачи), поля "Тема", "Место" и "Связанная задача" заполняется автоматически. Отправить ссылку — Отправляет в комментарии текущей задачи ссылку на приглашение в конференцию, адресованную подписчикам задачи.  Скопировать — Копирует ссылку на конференцию в буфер обмена. |
Переслать |
Открывает форму выбора задачи, в комментарии которой будет отправлена ссылка на текущую задачу. Сообщение содержит номер задачи (является активной ссылкой) и ее текст. |
Поделиться |
Открывает меню двух действий: Скопировать — копирует в буфер обмена текст задачи и полный адрес ссылки на нее. Поделиться — открывает форму выбора задачи, в комментарии которой будет отправлен текст задачи и полный адрес ссылки на нее. 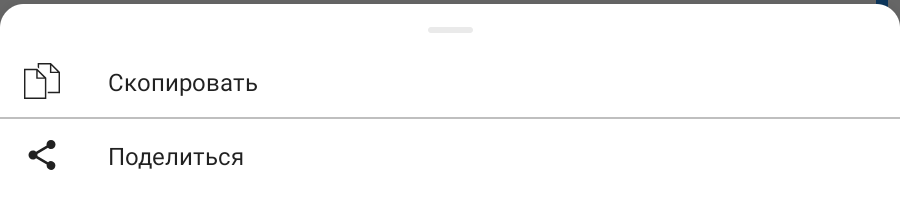 |
Без звука |
Выключает уведомления для задачи. Включить обратно их можно, выбрав пункт Со звуком. |
Закрепить в чаты |
Позволяет закрепить задачу в списке чатов для более быстрого доступа. В любой момент закрепленную задачу снова можно открепить — убрать из списка чатов. |
В избранное |
Добавить задачу в Избранное. После выбора цвета задача будет доступна во вкладке Избранное. 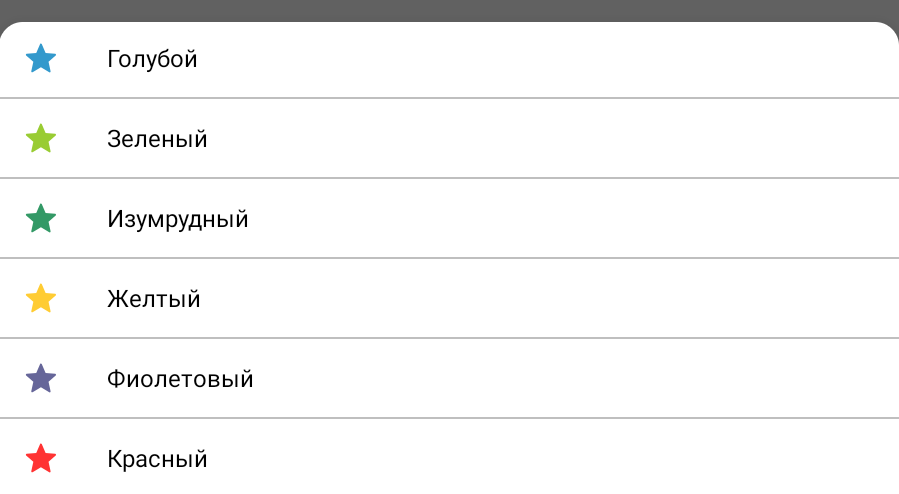 Для избранной задачи вы можете изменить цвет или удалить ее из Избранного.  |
