
1. Установка IIS выполняется стандартными средствами. Необходимо установить следующие компоненты:
Web Management Tools:
•IIS 6 Scripting Tools
•IIS 6 WMI Compatibility
•IIS Metabase and IIS configuration compatibility
•IIS Management Console
•IIS Management Scripts and Tools
World Wide Web Services:
•ISAPI Extensions
•ISAPI Filters
•Default Document
•Directory Browsing
•HTTP Errors
•Static Content
•HTTP Logging
•Request Monitor
•Static Content Compression
•Request Filtering
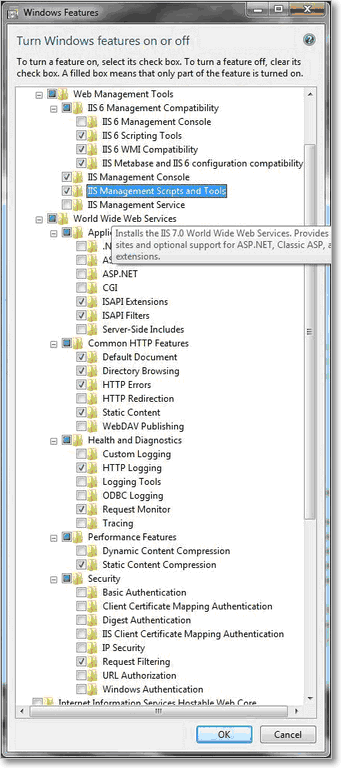
Необходимые для установки компоненты
2. Если при установке платформы "1С:Предприятие" не были установлены компоненты работы с веб-сервером, их надо установить (через установку платформы):
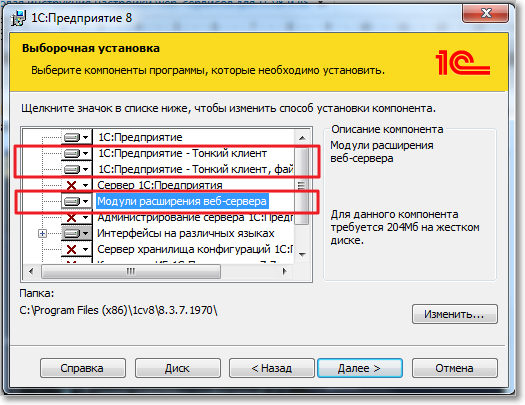
Публикация веб-сервиса "1С:Предприятие"
Далее от имени администратора зайдите в "Конфигуратор" — "Администрирование" — "Публикация на веб-сервере...". Укажите имя базы в поле "Имя". (используйте только буквы латинсого алфавита). Выберите пустой каталог (путь к нему также не должен содержать кириллических символов, см. пример ниже). Включите флажок "Публиковать Web-сервисы", в списке веб-сервисов включите флажок у сервиса "rg1CTCService". Нажмите Опубликовать.
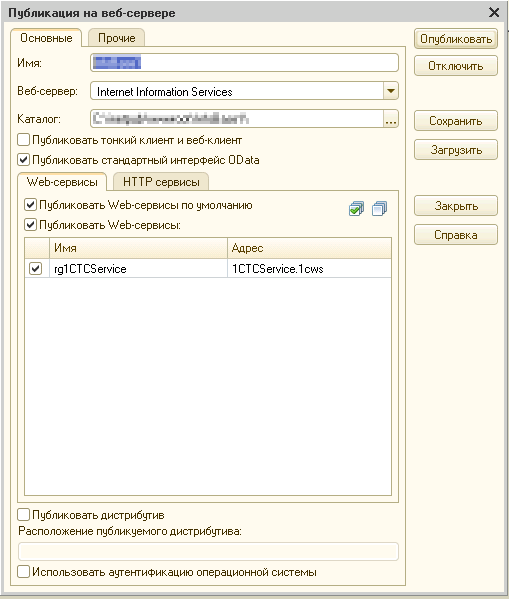
Публикация веб-сервиса "Первой Формы"
В диалоге о перезапуске веб-сервера нажмите Да.
|
|---|
3. Укажите права для обработчика веб-сервисов "1С:Предприятие". Права на запуск программных продуктов (Execute) добавляются для группы IIS_IUSRS на папку ...1cv81\BIN\
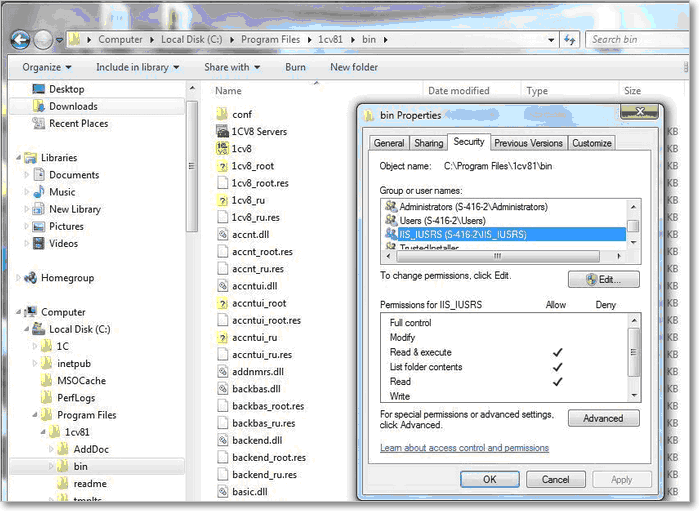
Права на выполнение для обработчика веб-сервисов "1С:Предприятие"
4. Если база "1С:Предприятие" файловая, добавьте права на изменение (Modify) на папку и подпапки базы для той же группы.
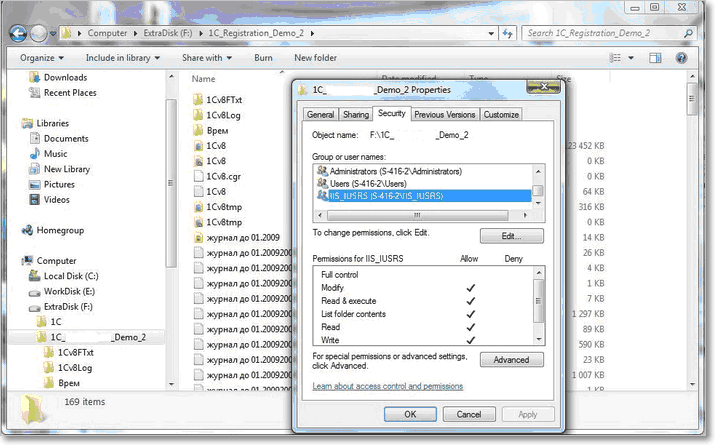
Права на изменение для обработчика веб-сервисов "1С:Предприятие"
5. В консоли IIS щелкните правой кнопкой мыши на строку с созданной папкой. Преобразуйте её в приложение.
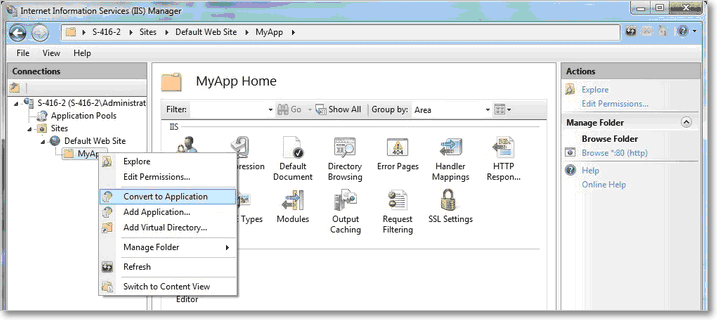
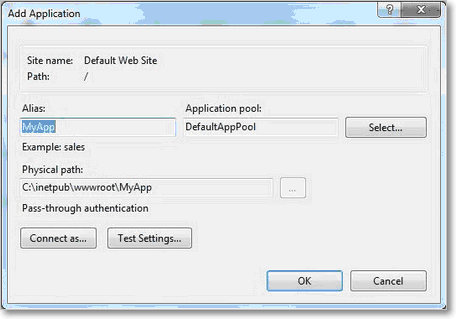
Преобразование сервиса в приложение
6. Добавьте MIME типы для приложения "1С:Предприятие". Сделать это можно для сервера, для сайта или для папки (наследование присутствует).
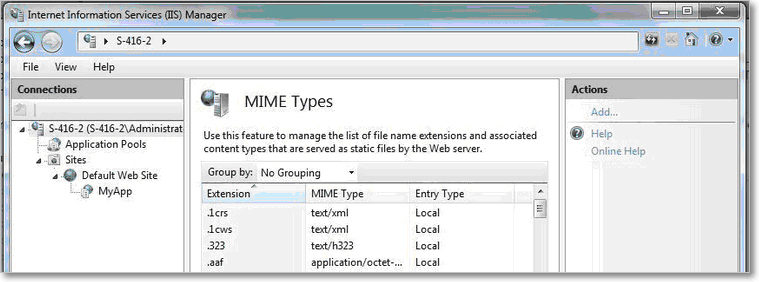
Добавление типов MIME
7. Добавьте настройки для обработки файлов "1С:Предприятие". На вкладке Handler Mappings добавьте скрипты (не скрипты со звездочкой) для каждого расширения -"*.1cws" и "*.1crs". Для этого последовательно выберите каждую строку, в которой указано одно из нужных расширений, затем справа в разделе "Actions" нажмите "Add Script Map…".
В открывшемся окне нажмите кнопку Request Restrictions. Во втором открывшемся окне:
Перейдите на вкладку "Access" и выберите тип доступа "Execute". Имя правила можно задать любое.
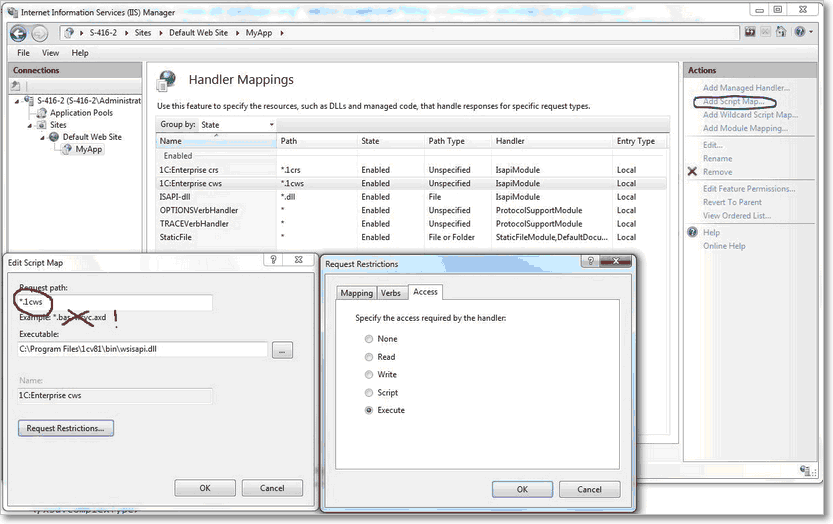
Настройка типа доступа Executive
Там же перейдите на вкладку "Mapping" и отключите флажок "Invoke handler only if request is mapped to"
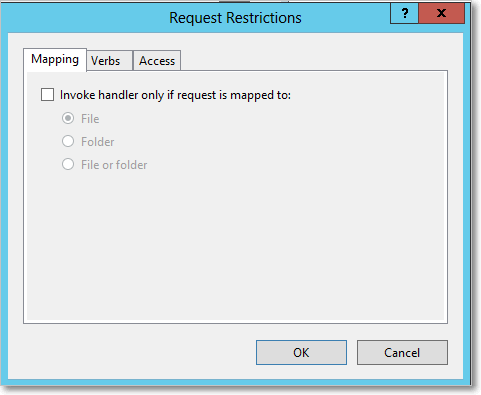
Настройка вызова обработчика
Альтернативой является добавление обработчика из командной строки:
C:\>cscript C:\inetpub\AdminScripts\adsutil.vbs SET /W3SVC/1/ROOT/MyApp/ScriptMaps ".1cws,с:\Program Files\1cv81\Bin\wsisapi.dll,5" ".1crs,
с:\Program Files\1cv81\Bin\wsisapi.dll,5"
На экране отобразится текст:
Microsoft (R) Windows Script Host Version 5.8
Copyright (C) Microsoft Corporation. All rights reserved.
ScriptMaps: (LIST) ".1cws,с:\Program Files\1cv81\Bin\wsisapi.dll,5" ".1crs,с:\Program Files\1cv81\Bin\wsisapi.dll,5"
C:\>
|
|---|
8. Для обработчиков укажите дополнительные параметры — выберите действие "Edit Feature Permissions" и в открывшемся окне установите флажки запуска скриптов и приложений, как на скриншоте ниже:
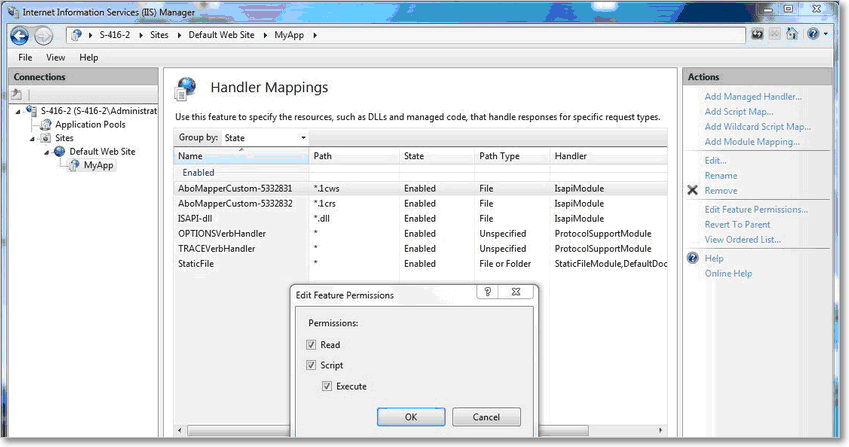
Настройка запуска скриптов и приложений
9. Проверьте наличие обработчика веб-сервисов "1С:Предприятие" на вкладке ISAPI and CGI Restrictions для сервера. 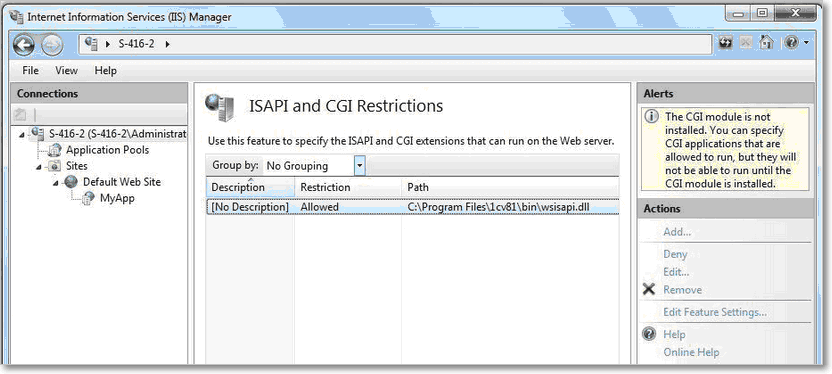
Проверка наличия обработчика web-сервисов "1С:Предприятие"
Если устанавливается 32-разрядный модуль, то для обработчика включите режим Alpplication Pool -> DefaultAppPool -> Enable 32-bit Application -> True.
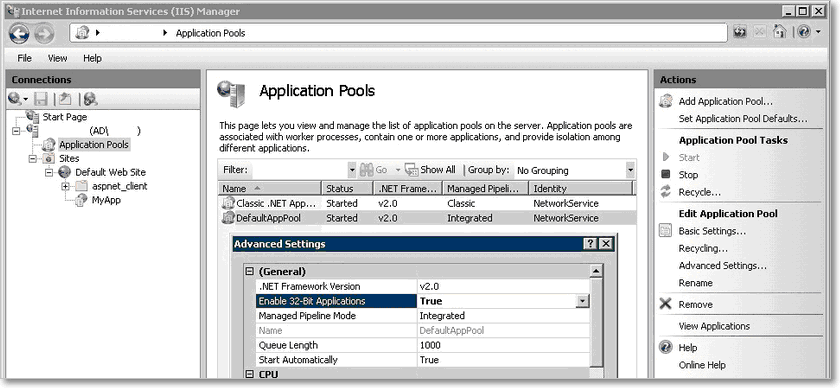
Настройки для 32-разрядного модуля.
Если устанавливается 64-разрядный модуль, то режим Alpplication Pool -> DefaultAppPool -> Enable 32-bit Application -> False.
Необходимо заменить 32-разрядный обработчик, который установлен по умолчанию, на 64-разрядный. Для этого откройте Диспетчер сервера -> Роли -> Веб-сервер(IIS) -> Диспетчер служб(IIS) и выберите приложение, преобразованное из виртуального каталога с именем, заданным при публикации базы. В центральном окне выберите раздел Handler Mappings ("Сопоставление обработчиков) и перейдите в него. Откройте первую строчку 1C Web-service Extension и с помощью кнопок "Изменить" и "Обзор" укажите расположение модуля 64-разрядной версии wsisapi.dll. 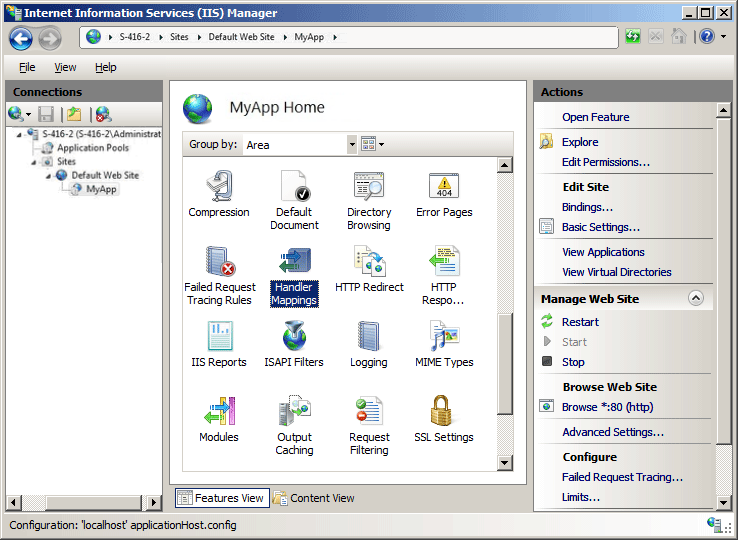
Настройки для 64-разрядного модуля
10. Перейдите по ссылке:
IP-компьютера/ИмяБазы/ws/путь_указанный_при_публикации.1cws?wsdl.
Например, для примера на скриншоте выше адрес будет выглядеть следующим образом: http://ip/BP/ws/1CTCService.1cws?wsdl
Должно появиться окно с просьбой ввести логин и пароль. Введите логин и пароль к конфигурации "1С:Предприятие", если они подойдут – то веб-сервис 1С доступен (логин должен быть написан латинскими буквами).
11. Анонимная аутентификация на IIS и доступ к базе
В случае неудачной настройки доступа нужно создать пользователя вручную:
•Создать пользователя на компьютере (сервере) с IIS и указать ему пароль. Ни в какие группы не добавлять.
•В консоли IIS. Имя_сервера -> Autentification -> AnonymousAutentification -> Edit -> Set -> User name -> Password -> Confirm password.
Если используется аутентификация "1С:Предприятие": создайте пользователя с именем, которое создано на компьютере и введено в IIS. Задайте пароль и поставьте флаг "Аутентификация 1С:Предприятия".
Если используется Windows аутентификация: создайте пользователя с неким именем (лучше не использовать имя, которое создано на компьютере и введено в IIS). Установите флаг "Аутентификация Windows".
Выберите или введите пользователя в формате \\имя_компьютера\имя_пользователя. Флаг "Аутентификация 1С:Предприятия" в этом случае лучше снять.