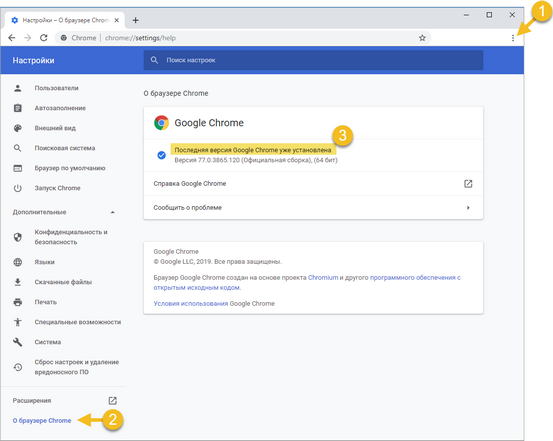Типовые проблемы пользователей
1. При открытии системы или какого-то отдельного раздела (портала, вкладки Избранное и т.п.) данные не отображаются совсем или частично, функционал работает некорректно.
Нужно почистить кеш.
"Первая Форма" – веб-приложение, оно по умолчанию всегда хранит часть данных и страниц в кеше. Если данные\скрипты в системе изменились, а кеш хранит старые данные, страница начинает отображаться или работать некорректно.
Чтобы удалить данные, сохраненные в кеше, надо нажать одновременно клавиши Ctrl+Shift+Delete и в открывшемся окне выбрать пункт «Изображения и другие файлы, сохраненные в кеше». В качестве периода, за который очищаются данные, можно выбрать 24 часа.
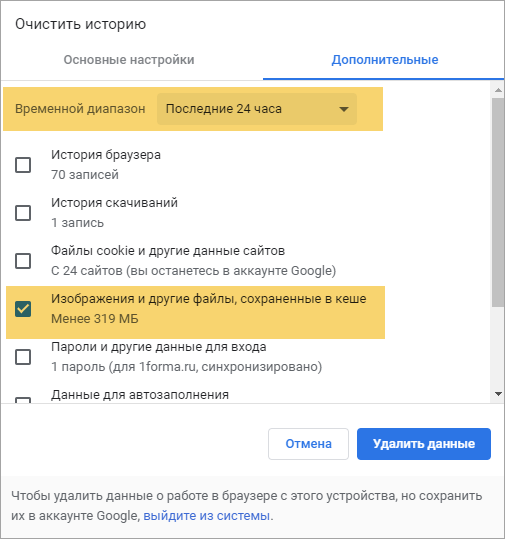
Как почистить кеш браузера
Чтобы обновить страницу и кеш, надо нажать Ctrl+F5 или Ctrl+Shift+R.
2. Приложение зависает (страница не отвечает), отдельные страницы или операции работают некорректно.
Рекомендованный браузер для работы в "Первой Форме" – Chrome. По возможности, используйте его.
Обновите браузер до последней актуальной версии.
Как проверить версию браузера
3. Приложение не работает в браузере Internet Explorer.
Отключите в браузере режим совместимости.
Проверьте, отображается ли кнопка просмотра в режиме совместимости  в адресной строке или рядом с ней. Коснитесь кнопки
в адресной строке или рядом с ней. Коснитесь кнопки  или нажмите ее. При выключении просмотра сайта в режиме совместимости эта кнопка становится серой
или нажмите ее. При выключении просмотра сайта в режиме совместимости эта кнопка становится серой  .
.
4. Неправильно разворачивается карточка задачи в браузере Chrome.
Иногда при разворачивании задачи вручную кнопкой  карточка задачи разворачивается слишком сильно и не умещается на экране. Чтобы этого не происходило, не рекомендуется вручную передвигать мышью разделитель между карточкой отдельной задачи и списком задач. Если этого не делать, положение разделителя будет рассчитываться автоматически и корректно.
карточка задачи разворачивается слишком сильно и не умещается на экране. Чтобы этого не происходило, не рекомендуется вручную передвигать мышью разделитель между карточкой отдельной задачи и списком задач. Если этого не делать, положение разделителя будет рассчитываться автоматически и корректно.
5. Не приходят оповещения по задаче.
Проверьте настройки уведомлений по типам, а также настройки уведомлений на почту — в Профиле пользователя на вкладке Уведомления.
Типовые проблемы администрирования
1. "В приложении произошла ошибка. Время ошибки: … ID ошибки: …"
В режиме администрирования откройте журнал ошибок (Прочее – Журналы и статистика – Лог ошибок). Нажмите кнопку Открыть настройки фильтрации. В поле "Текст" скопируйте ID ошибки, в полях "С" и "По" укажите интервал, в который входит время ошибки, и нажмите кнопку Применить фильтр.
Если пользователь не скопировал ID ошибки, попробуйте найти ее по ID пользователя, у которого возникла ошибка (например, User = 1234), ID задачи или портала — эти данные также можно использовать для фильтрации журнала ошибок и поиска описания конкретной ошибки.
2. Ошибки при открытии списка задач (грида) у конкретного пользователя.
Сбросить настройки через БД.
Настройки грида хранятся в таблице NewGridUserSetting. Найдите настройки конкретного пользователя для конкретной категории\представления и удалите их.
Пример запроса для удаления настроек для представления «Ожидающие вашей подписи»:
-- находим нужные записи
select * from NewGridUserSetting where UserID = ID_ пользователя and urlpath = '?Type=ToSign'
-- удаляем записи
delete from NewGridUserSetting where UserID = ID_ пользователя and urlpath = '?Type=ToSign'
3. Данные или представление данных не актуальны – после изменения отображаются или работают по-старому.
Очистить кеш сервера.
Откройте раздел "Прочее – Системные настройки – Кеши" и нажмите кнопку Запустить обновление всех локальных кешей. Если используется кеш Redis, затем нажмите кнопку Запустить обновление Redis-кешей.
4. Данные в табличном представлении отличаются от данных в карточке задачи.
Выполните денормализацию категории.
Если после денормализации проблема сохраняется, очистите кеш сервера (см. предыдущий пункт).
5. Параметры смартов отображаются неправильно (не в соответствии с тем, как смарт на самом деле работает).
Пересохраните параметры смарта — снова выберите нужное значение параметра и затем нажмите Обновить.
6. Ошибка при создании задачи
Проверьте, создалась ли задача (несмотря на ошибку). Если задача создалась, проверьте журнал ошибок (Прочее – Журналы и статистика – Лог ошибок), а также смарт-автоматизацию в категории для события "После постановки задачи".
7. Администрирование заданий
Проверяйте статус заданий по таймеру (Прочее – Системные настройки – Задания по таймеру) на наличие строк, выделенных красным – это означает, что задание выполнилось с ошибкой. Проверьте журнал выполнения заданий (Прочее – Журналы и статистика – Лог выполнения заданий) на наличие ошибок, связанных с этим заданием. Полный список заданий можно посмотреть здесь.
Если какие-то регламентные действия не выполнились по расписанию, тоже прежде всего проверьте статус заданий по таймеру.
8. Почтовые ящики пользователей не синхронизируются
Проверьте статус заданий по таймеру, отвечающих за работу почты (в частности, EmailJobReceive). Полный список заданий можно посмотреть здесь.
Полезные ссылки