
|
Создание отдельного пула и виртуального приложения вида сайт_первой_формы/lk (Устаревшее) |
Ссылки Назад Вверх Вперед |
Устаревшее |
|---|
Добавление пула приложения [источник]
1.Откройте службы Диспетчер IIS.
2.На панели Подключения разверните узел сервера и выберите Пулы приложений (Application Pools).
3.На панели Действия страницы Пулы приложений выберите команду Добавить пул приложений (Add application Pool…).
4.В поле Имя диалогового окна Добавление пула приложений введите понятное имя пула приложений (например, LK).
5.В списке Версия .NET Framework выберите версию .NET Framework, которая необходима для работы управляемых приложений, модулей и обработчиков.
6.В списке Режим управляемого конвейера (Manager pipeline mode) выберите Integrated.
7.Выберите параметр Немедленный запуск пула приложений (Start application pool immediately), чтобы пул приложений начинал работу сразу после запуска веб-службы. Данный параметр выбран по умолчанию.
8.Нажмите кнопку ОК.
Новый пул приложения должен выглядеть так:
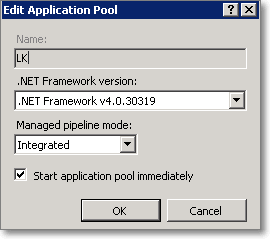
Настройки пула приложения.
Подробное описание добавления пула приложения представлено на официальном сайте Microsoft.
Создание приложения [источник]
1.Откройте службы Диспетчер IIS.
2.На панели Подключения разверните узел Сайты (Sites) и выберите сайт, в котором следует создать приложение.
3.Щелкните правой кнопкой мыши сайт, на котором следует создать приложение, и выберите команду Добавить приложение (Add Application).
4.В текстовом поле Псевдоним (Alias) введите значение URL-адреса приложения, например marketing. Это значение используется в URL-адресе для доступа к приложению.
5.Щелкните пункт Выбрать (Select), если следует выбрать пул приложений, отличный от пула, указанного в поле Пул приложений (Application Pool). В диалоговом окне Выбор пула приложений выберите пул приложений в списке Пул приложений, а затем нажмите кнопку OK.
6.В текстовом поле Физический путь (Physical Path) введите физический путь к папке приложения или нажмите кнопку обзора (...), чтобы выбрать папку в файловой системе.
7.При необходимости нажмите Подключиться как, чтобы указать учетные данные, обладающие разрешением для доступа к физическому пути. Если не используются определенные учетные данные, выберите параметр Пользователь веб-приложения (сквозная проверка подлинности) в диалоговом окне Подключиться как (Connect As).
8.При необходимости нажмите Проверка настроек (Test Settings), чтобы проверить все параметры, указанные для приложения.
9.Нажмите кнопку ОК.
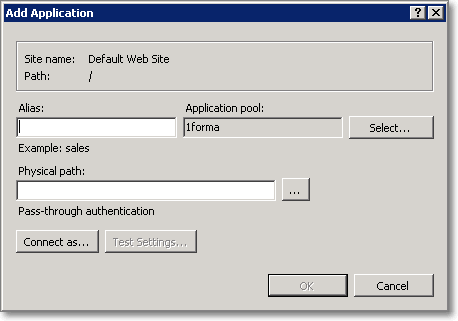
Окно добавления приложения.
Подробное описание создания виртуального приложения представлено на официальном сайте Microsoft.