
Отправить ссылку на свою конференцию
Вы можете переслать ссылку на свою комнату другим пользователям или указать эту ссылку при планировании календарного события. Эта ссылка доступна в вашем персональном меню пользователя. Нажатие на кнопку  рядом с пунктом Начать конференцию копирует ссылку на собственную персональную конференцию.
рядом с пунктом Начать конференцию копирует ссылку на собственную персональную конференцию.
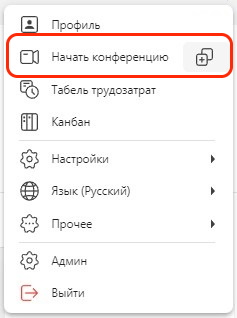
Ссылка на персональную конференцию в меню
Начать конференцию из меню Сотрудники
По нажатию на иконку  на панели навигации открывается список пользователей, с которыми вы переписывались чаще всего в последнее время. При наведении курсором мыши на сотрудника в списке отображаются быстрые кнопки. По кнопке
на панели навигации открывается список пользователей, с которыми вы переписывались чаще всего в последнее время. При наведении курсором мыши на сотрудника в списке отображаются быстрые кнопки. По кнопке  запускается видеоконференция с пользователем и он получает входящий звонок.
запускается видеоконференция с пользователем и он получает входящий звонок.

Быстрые кнопки
Начать конференцию из профиля пользователя
Вы можете пригласить другого пользователя на конференцию, нажав на ссылку в его профиле.
Панель инструментов
Если сервис включен, на панели инструментов в профиле пользователя отображается кнопка Позвонить — нажатие на кнопку вызовет уведомление "Вы уверены, что хотите позвонить?" — после его подтверждения откроется окно видеоконференции в персональной комнате пользователя. При этом пользователю поступит входящий звонок.

Кнопка "Позвонить" в профиле
Вкладка Информация
Ссылка в поле ВКС является активной — нажатие на нее открывает окно видеоконференции в персональной комнате пользователя, он увидит оповещение о том, что вы находитесь в конференции, но входящий звонок ему не поступит.
При наведении на адрес видеоконференции во вкладке "Информация" становятся доступны кнопки:
 — Копирование ссылки на персональную конференцию пользователя в буфер обмена.
— Копирование ссылки на персональную конференцию пользователя в буфер обмена.
 — Вход в персональную конференцию пользователя (после подтверждения действия). При этом пользователю поступит входящий звонок.
— Вход в персональную конференцию пользователя (после подтверждения действия). При этом пользователю поступит входящий звонок.
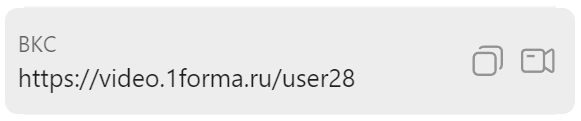
Ссылка на персональную конференцию в профиле с кнопками действий
Начать конференцию из задачи или чата
Панель инструментов
В шапке каждой задачи и чата по нажатии на кнопку Встреча вы можете как присоединиться к конференции, так и запланировать ее.
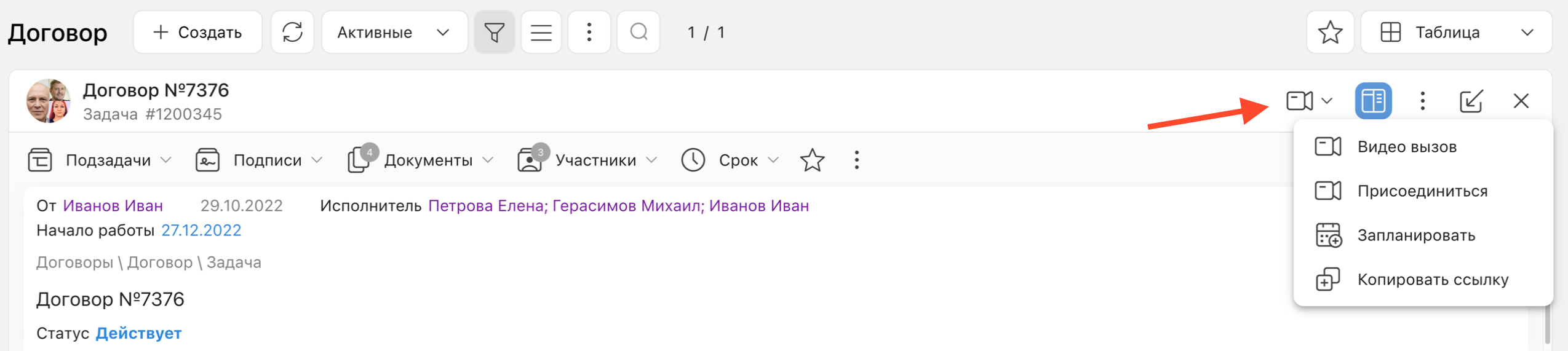
Вкладка Встреча в шапке задачи
При выборе пункта Видеовызов вы будете перенаправлены в конференцию по задаче в текущей вкладке вашего браузера с автоматическим приглашением участников. Перед тем, как звонок будет осуществлен, необходимо подтвердить действие.
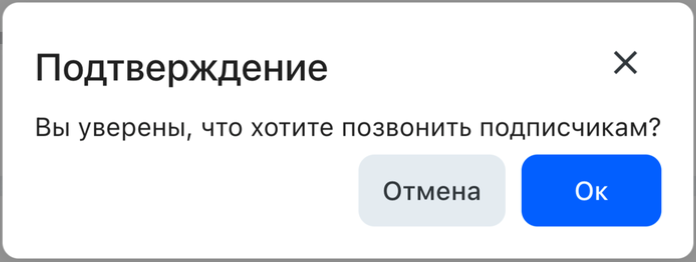
Подтверждение видеовызова из задачи
Войти в конференцию без приглашения участников можно нажатием на пункт Присоединиться.
После нажатия Запланировать откроется форма создания календарного события.
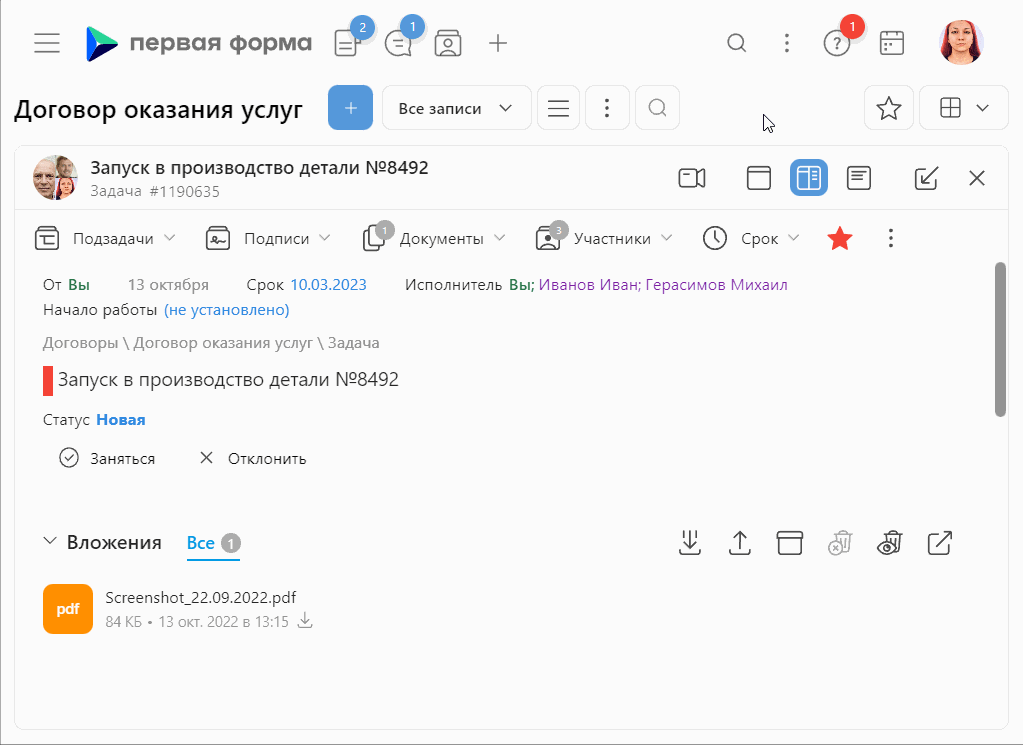
Планирование видеоконференции
Выбор пункта Копировать ссылку скопирует ссылку на конференцию в буфер обмена.
Краткая карточка пользователя
В чате и ленте карточки задачи при нажатии на имя пользователя отображается его краткая карточка, начать конференцию с ним можно по кнопке Позвонить.
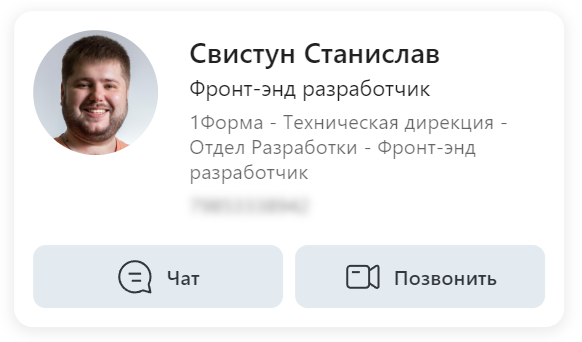
Краткая карточка пользователя
Начать конференцию по ссылке-приглашению
При подключении по ссылке в ВКС внешние участники могут выбрать вариант входа в конференцию: через 1Ф (откроется страница ввода логина и пароля) и без авторизации как гость. На этой же странице перед входом в конференцию можно протестировать свой микрофон и камеру, нажав на Проверить оборудование.
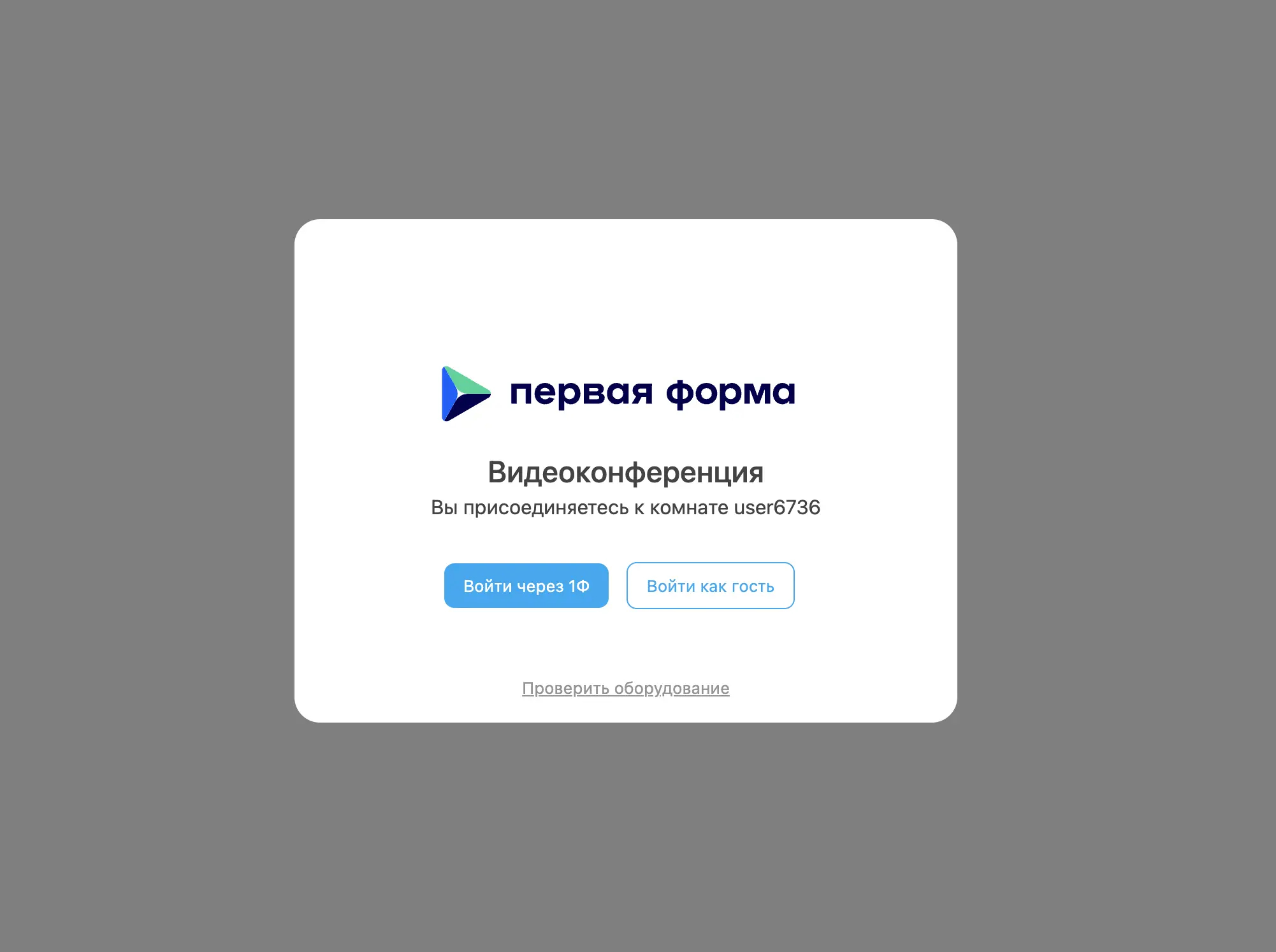
Планирование видеоконференции
Режим лобби
Если внешний участник выбрал опцию Войти как гость он может войти в конференцию без дополнительного подтверждения. Но вы можете настроить так, чтобы гости могли войти в комнату только после подтверждения администратором — для этого потребуется включить режим лобби.
|
|---|
Нажмите кнопку настроек (Больше действий) и выберите пункт "Настройки безопасности", в открывшемся окне активируйте опцию Включить лобби.
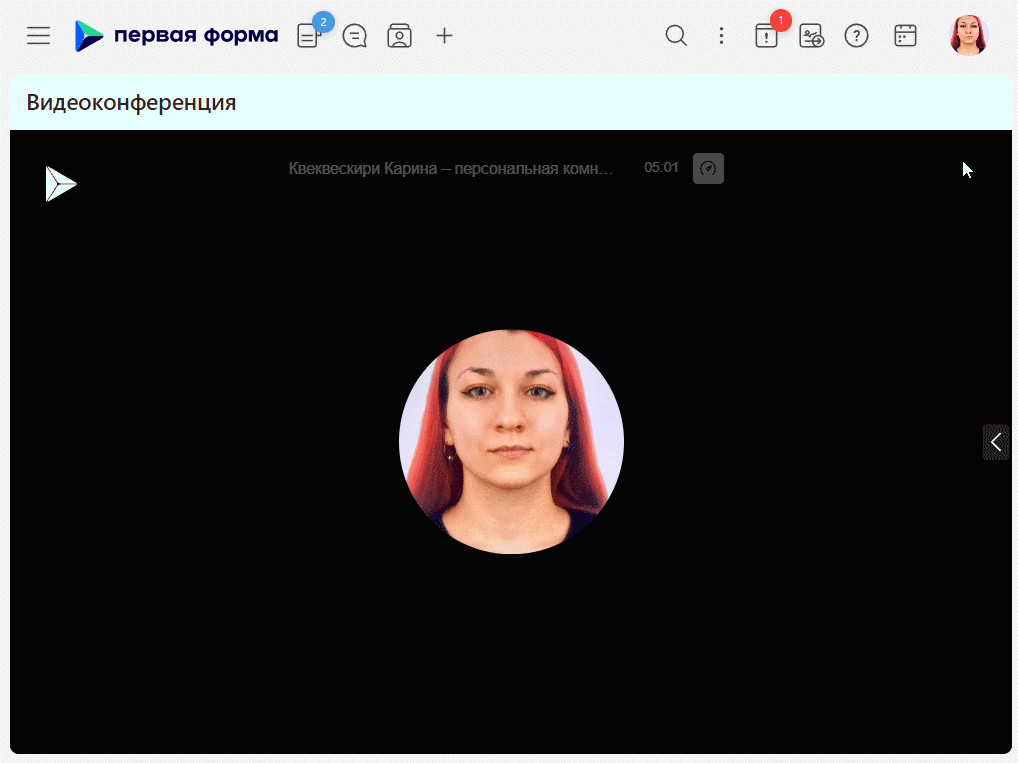
Включение режима лобби
При активном режиме лобби, гость при подключении к конференции должен будет запросить доступ у модератора.
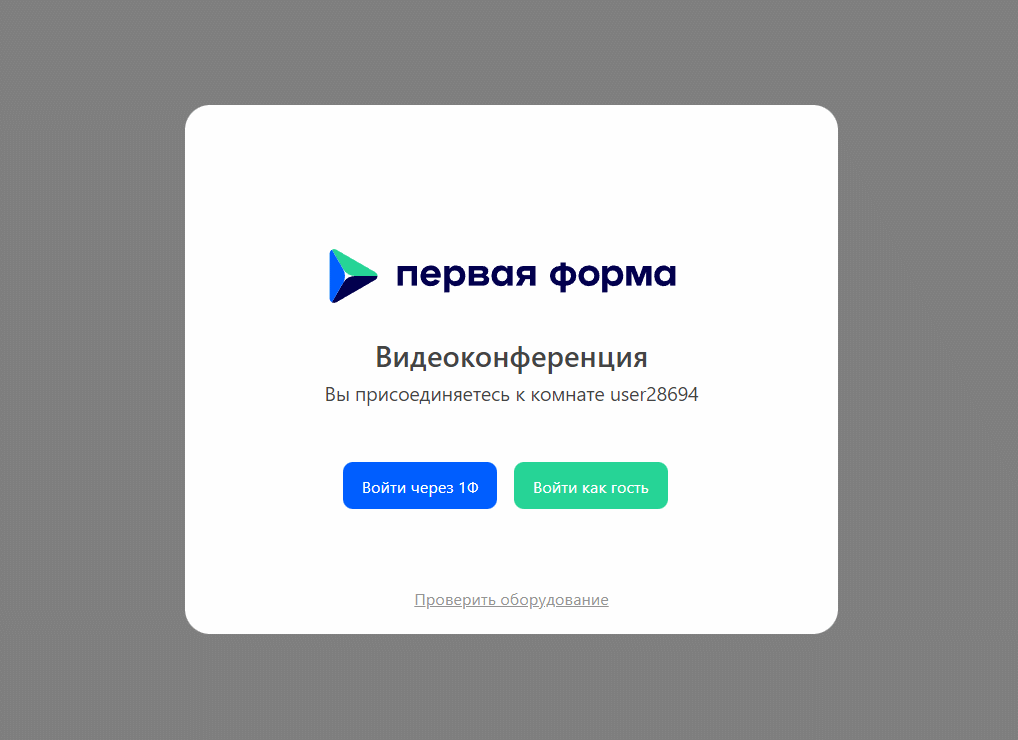
Запрос присоединиться к встрече
После отправки запроса модератор получит сообщение, в котором он может принять или отказать гостю.
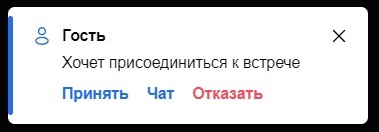
Сообщение модератору
Если модератор нажал кнопку Принять, гость успешно войдет в конференцию. Если модератор отказал в заявке, гость получит соответствующее уведомление.

Уведомление гостю об отклонении его заявки модератором
Вход в конференцию с помощью пароля
Модератор собрания может защитить комнату паролем. Для добавления пароля нажмите кнопку настроек (Больше действий) и выберите пункт Настройки безопасности, в открывшемся окне нажмите кнопку Установить пароль.
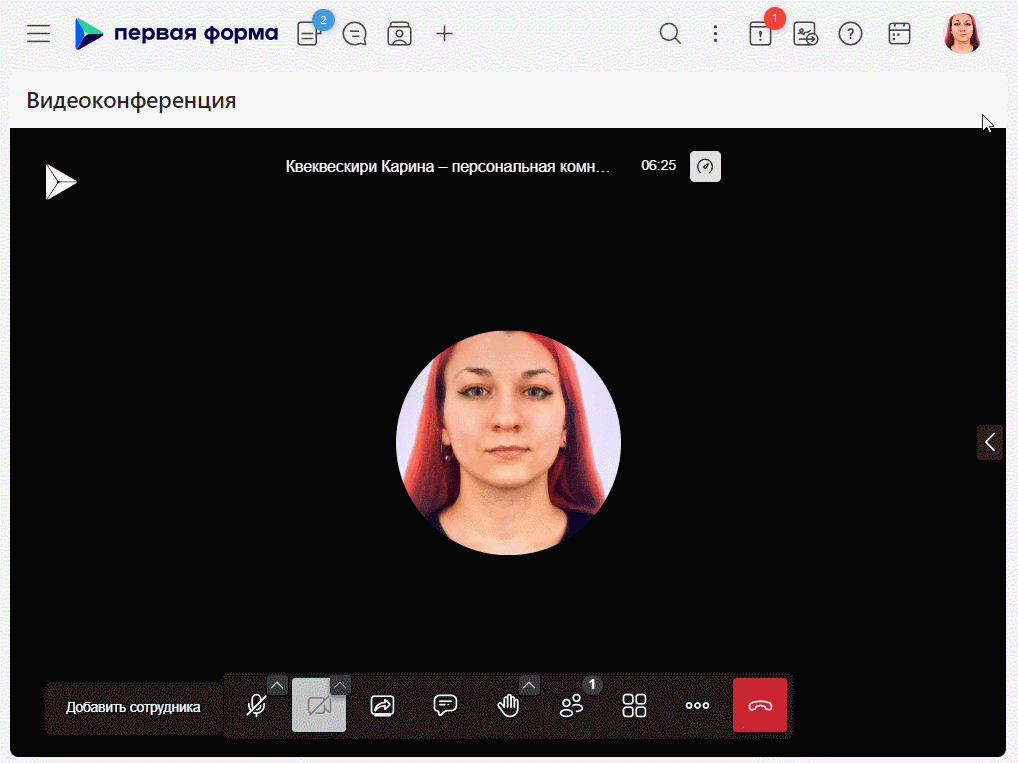
Установка пароля
После установки вы можете отобразить введенный пароль, копировать его или удалить. При переходе по ссылке-приглашению в комнату с установленным паролем пользователь может ввести пароль в поле Введите пароль встречи и сразу попасть в комнату.
При неверном вводе пароля система уведомит об этом пользователя соответствующим сообщением под полем.
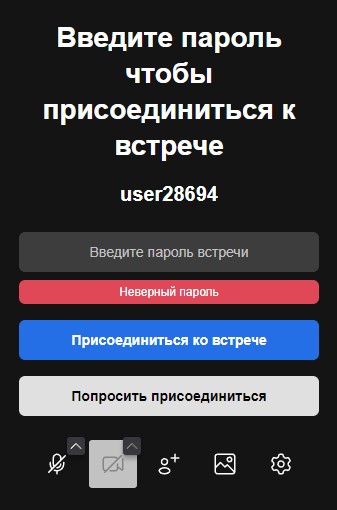
Сообщение о неверном пароле
Пригласить пользователя из конференции
Если конференция уже началась и вы хотите пригласить в нее еще одного пользователя, в правой нижней части экрана нажмите кнопку настроек (Больше действий) и выберите пункт Пригласить — в открывшемся окне введите Имя или Фамилию нужного пользователя.
|
|---|
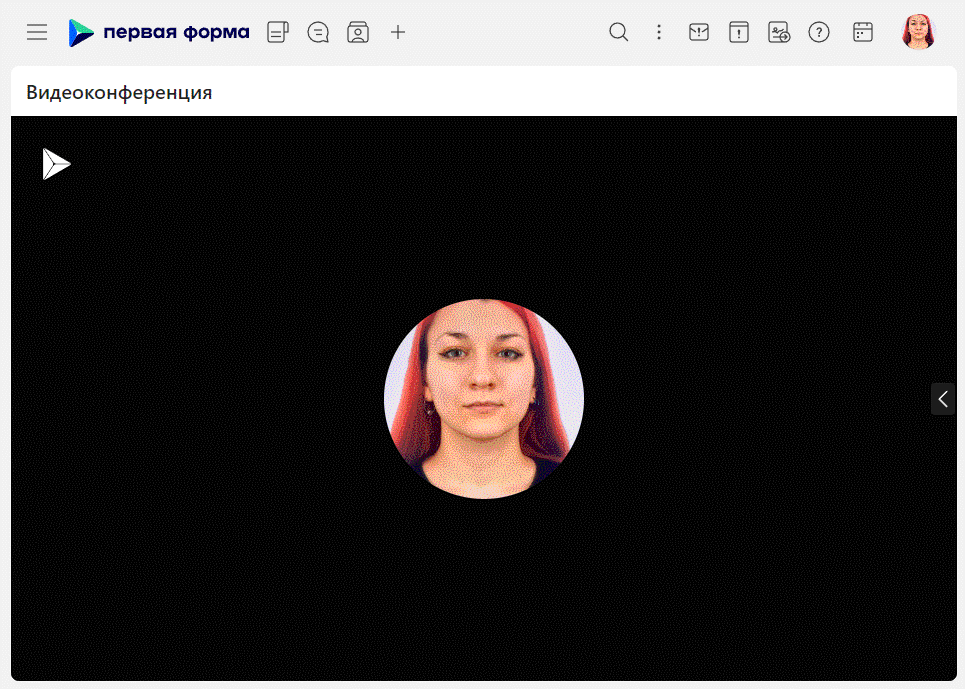
Приглашение пользователя из конференции