
Для добавления элемента нажмите на ![]() в верхней части поля Содержание. Далее в выпадающем списке выберите нужный элемент.
в верхней части поля Содержание. Далее в выпадающем списке выберите нужный элемент.
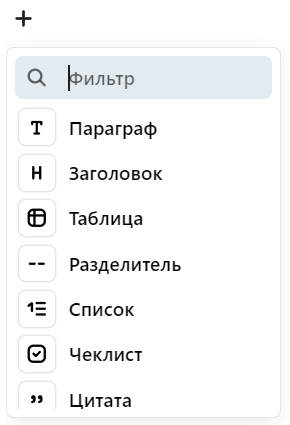
Выбор элемента содержания статьи
После добавления элемента появится кнопка ![]() , нажатие на нее раскрывает настройки элемента — у каждого типа элементов свой набор доступных настроек.
, нажатие на нее раскрывает настройки элемента — у каждого типа элементов свой набор доступных настроек.
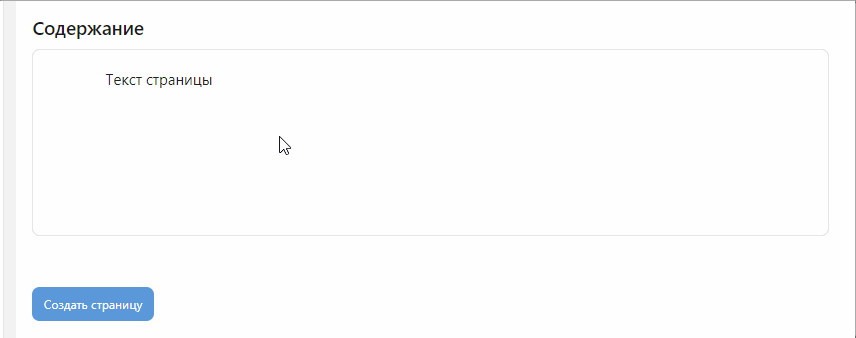
Кнопка настроек элемента
Уже добавленный элемент можно конвертировать в другой тип — к примеру, сделать из параграфа заголовок. Для этого необходимо выделить нужную часть текста, в появившейся панели инструментов раскрыть пункт Конвертировать в и выбрать нужный тип.
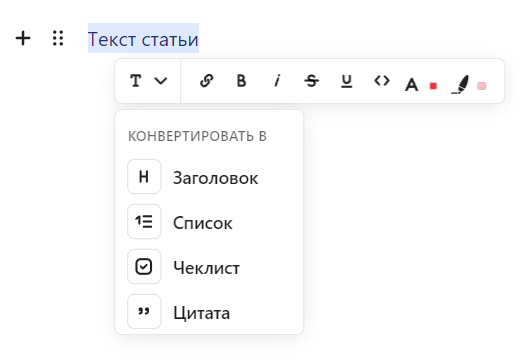
Конвертация элемента
Вы можете отредактировать добавленный элемент: к примеру сделать курсивный шрифт или добавить заливку. Для этого необходимо выделить нужную часть текста, в появившейся панели инструментов нажать на нужный пункт.
|
|---|
При изменении цвета и заливки система запоминает последний выбранный цвет и его не нужно выбирать повторно, что удобно при редактировании нескольких элементов в разных местах текста.
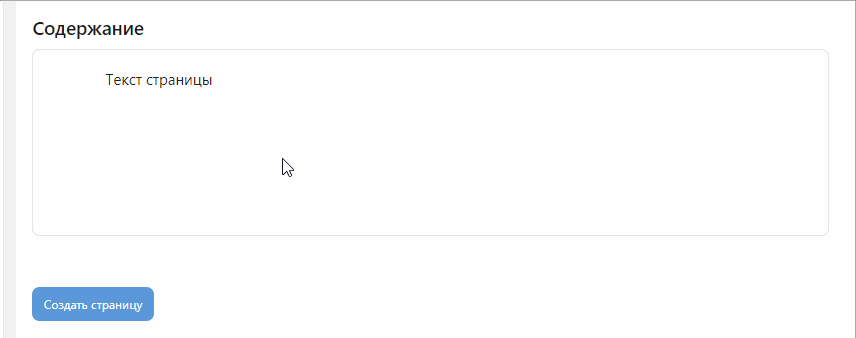
Изменение цвета текста и добавление заливки
После добавления нескольких элементов вы можете перемещать их на странице. Для этого нажмите кнопку ![]() возле нужного элемента и выберите пункт Переместить вверх/Переместить вниз.
возле нужного элемента и выберите пункт Переместить вверх/Переместить вниз.
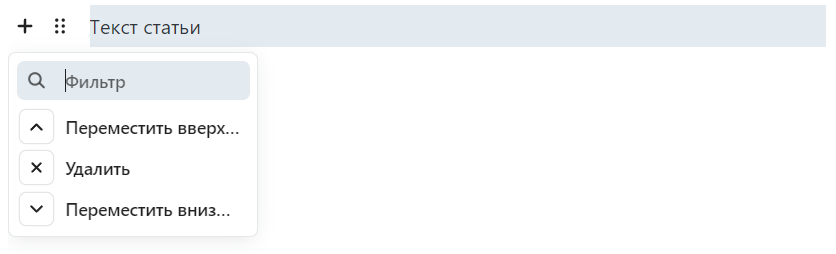
Перемещение элемента
Для удаления элемента нажмите на кнопку ![]() возле нужного элемента и выберите пункт Удалить, после чего он загорится красным — это сделано для избежания удаления по ошибке. Для подтверждения действия нажмите пункт Удалить еще раз.
возле нужного элемента и выберите пункт Удалить, после чего он загорится красным — это сделано для избежания удаления по ошибке. Для подтверждения действия нажмите пункт Удалить еще раз.
Параграф
Параграф является основным текстом статьи. Его необязательно добавлять специально добавлять по кнопке — он выбран автоматически, можно просто начать писать текст.
Заголовок
Заголовки позволяют разделять текст на логические секции. Для заголовков доступно 6 уровней, где 1 — наибольший, а 6 — наименьший. Для изменения уровня нажмите на кнопку ![]() возле заголовка и выберите нужный уровень.
возле заголовка и выберите нужный уровень.
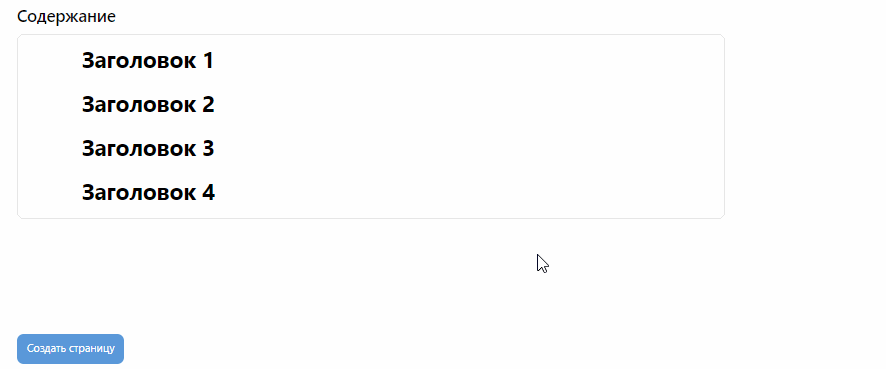
Изменение уровней заголовков
Таблица
После добавления таблицы по кнопке ![]() вы можете установить ширину таблицы (100%, large или XL) и добавить в нее заголовок (по умолчанию таблица добавляется без заголовка).
вы можете установить ширину таблицы (100%, large или XL) и добавить в нее заголовок (по умолчанию таблица добавляется без заголовка).
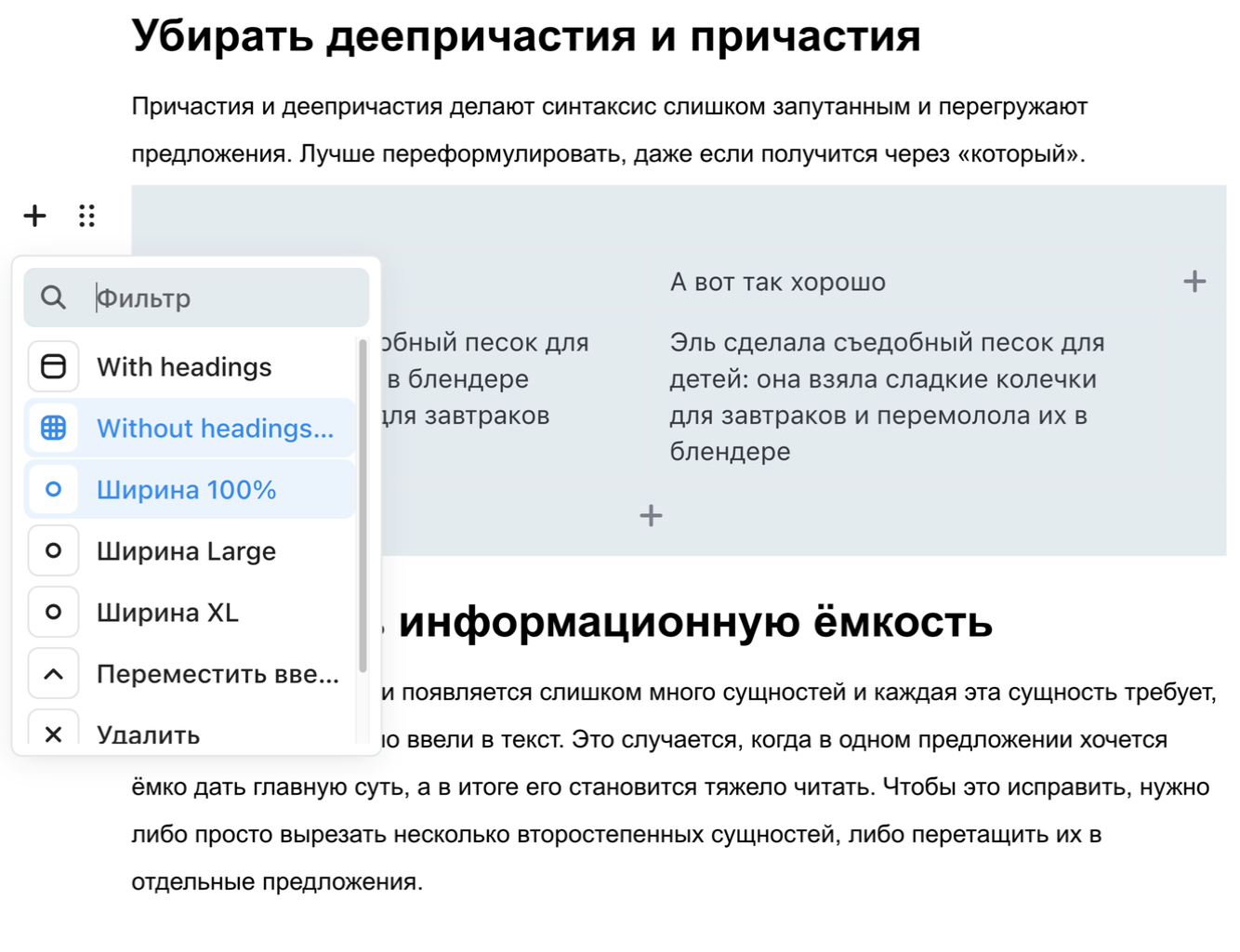
Редактирование таблицы
Для добавления новой строки в таблицу нажмите на  после существующих строк. Аналогично происходит добавление колонок.
после существующих строк. Аналогично происходит добавление колонок.
Для того чтобы добавить строку в середине таблицы, наведите мышью на строку, после которой должна идти новая строка, рядом с ней появится кнопка  , нажмите на нее и выберите в списке пункт Добавить строку после (или пункт Добавить строку до, если новая строка должна появиться перед текущей). Аналогично добавляются колонки в середине таблицы.
, нажмите на нее и выберите в списке пункт Добавить строку после (или пункт Добавить строку до, если новая строка должна появиться перед текущей). Аналогично добавляются колонки в середине таблицы.
Для удаления строки нажмите на кнопку  напротив нее, выберите пункт Удалить строку, после чего он загорится красным — это сделано для избежания удаления строки по ошибке. Для подтверждения действия нажмите пункт Удалить строку еще раз. Аналогично происходит удаление колонки.
напротив нее, выберите пункт Удалить строку, после чего он загорится красным — это сделано для избежания удаления строки по ошибке. Для подтверждения действия нажмите пункт Удалить строку еще раз. Аналогично происходит удаление колонки.
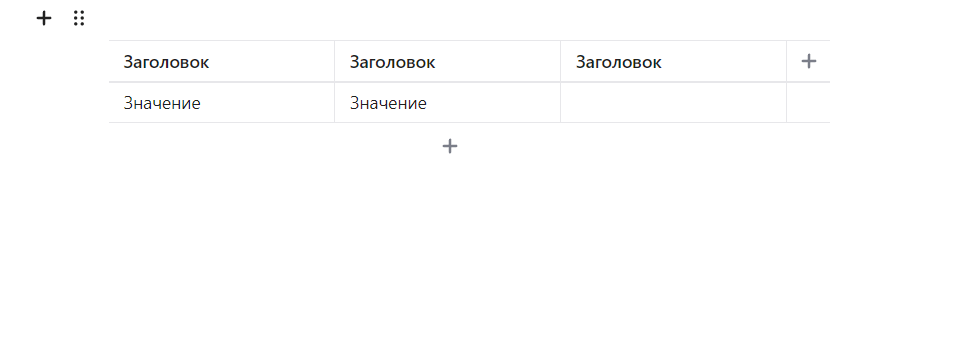
Пример действий с таблицей
К тексту внутри ячеек (включая заголовки) применимо любое доступное форматирование: изменение шрифта, цвета, заливка и т.п. Для этого выделите текст, к которому необходимо применить форматирование и в отобразившейся панели инструментов выберите нужное действие.
Разделитель
В качестве разделителя используются символы "***".
Список
По умолчанию добавляется маркированный список. Нажатие на Enter создает новый маркер, повторное нажатие завершает редактирование элемента.
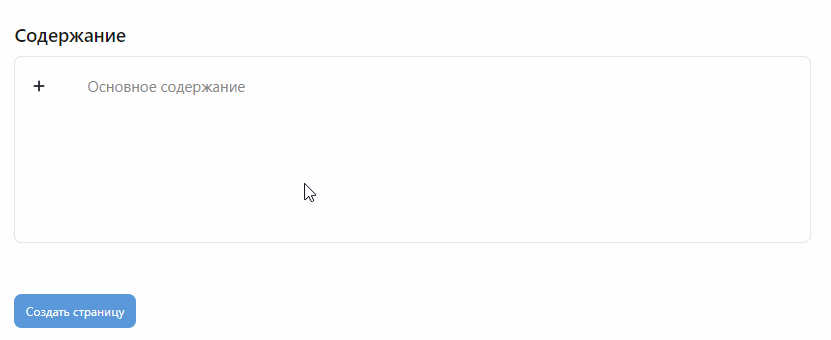
Добавление маркированного списка
Вы можете изменить маркированный список на нумерованный. Для этого нажмите на кнопку ![]() напротив элемента и выберите соответствующий пункт. Вернуться к маркированному списку можно аналогичным образом.
напротив элемента и выберите соответствующий пункт. Вернуться к маркированному списку можно аналогичным образом.
К тексту пунктов списка применимо любое доступное форматирование: изменение шрифта, цвета, заливка и т.п. Для этого выделите текст, к которому необходимо применить форматирование и в отобразившейся панели инструментов выберите нужное действие.
Изображение
Текст статьи можно сопроводить различными изображениями.
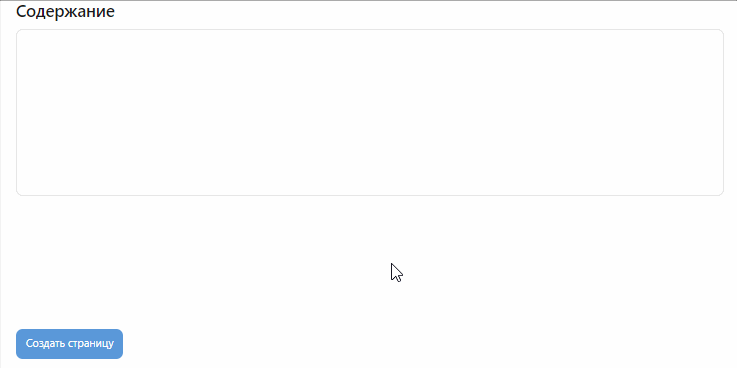
Добавление изображения
Изображение можно отобразить в рамке, растянуть или добавить к нему фон. Для этого нажмите на кнопку ![]() напротив изображения и выберите соответствующий пункт.
напротив изображения и выберите соответствующий пункт.

Применение форматирования к изображению
Под изображением находится поле, в которое можно добавить подпись.
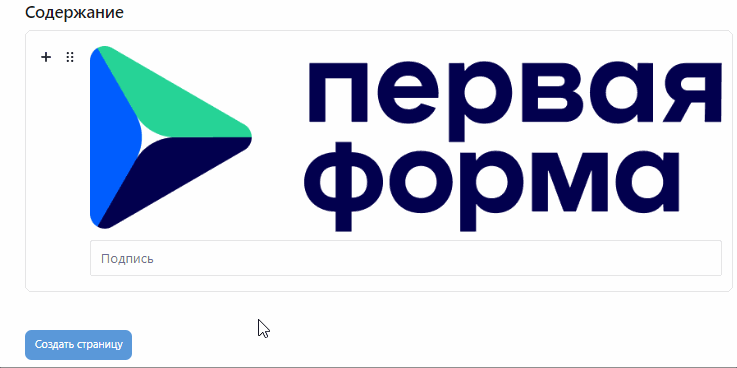
Подпись изображения
Вложения
В тексте статьи вы можете сослаться на файлы. Они также будут помещены в специальном блоке Вложения, аналогично блоку "Файлы" в карточке задачи.
|
|---|
|
|---|
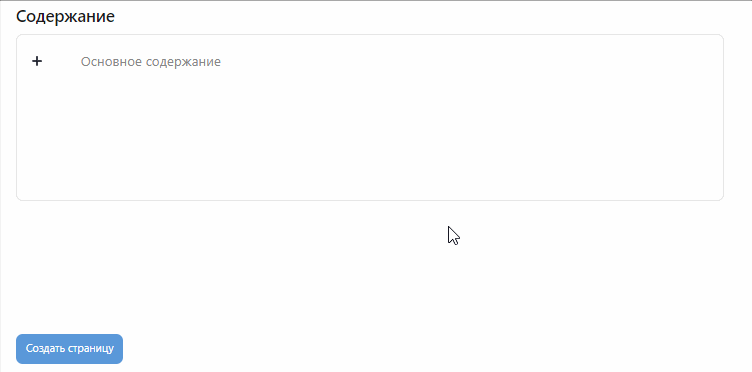
Добавление вложения
При добавлении в текст ссылки на запись видеоконференции или ссылки на видео из внешнего источника, запись будет автоматически встроена и доступна для просмотра в тексте статьи.
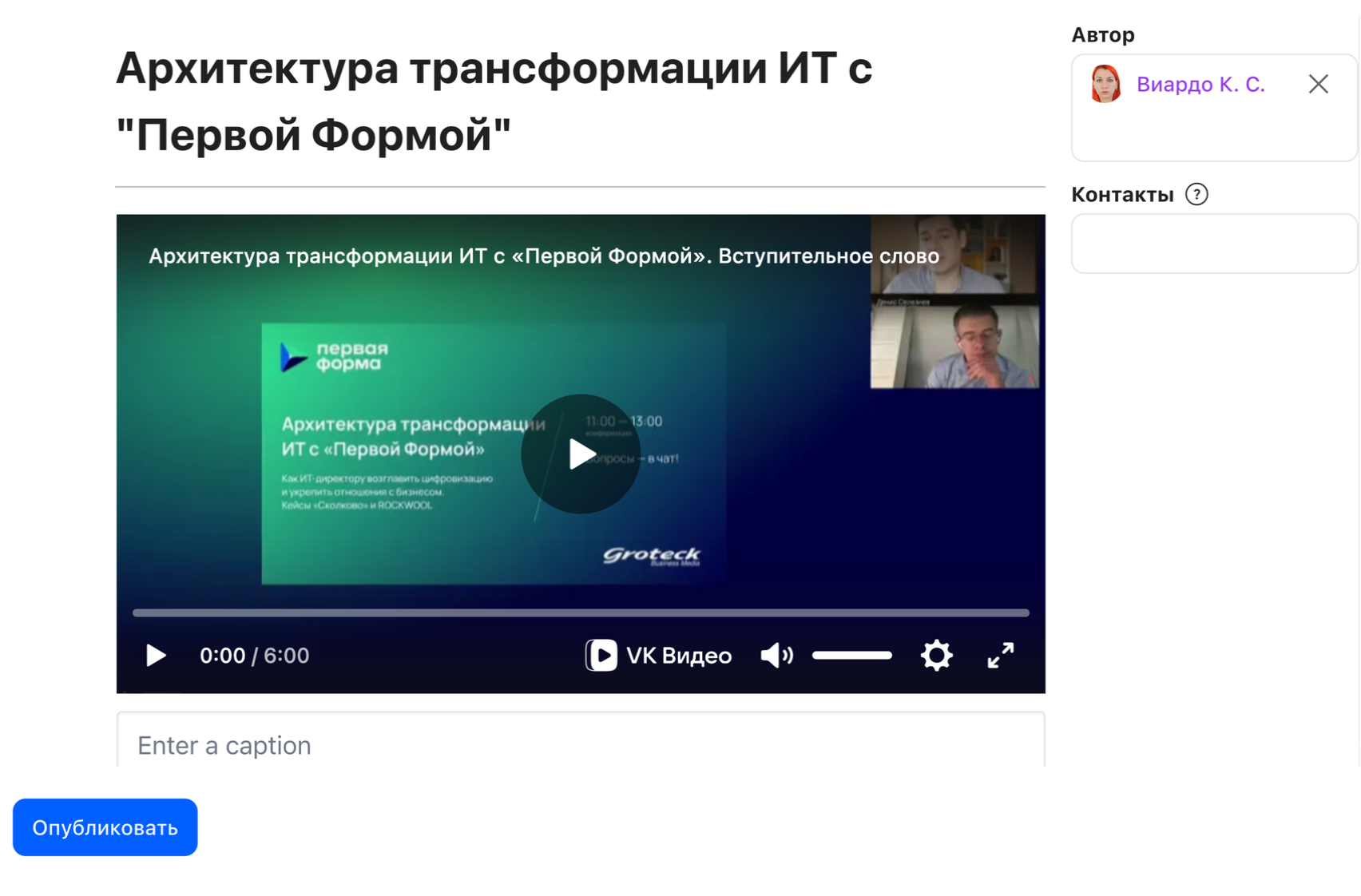
Отображение видео в тексте статьи
Чеклист
Вы можете добавить в статью список в виде чеклиста. Пункты можно отметить галочками.
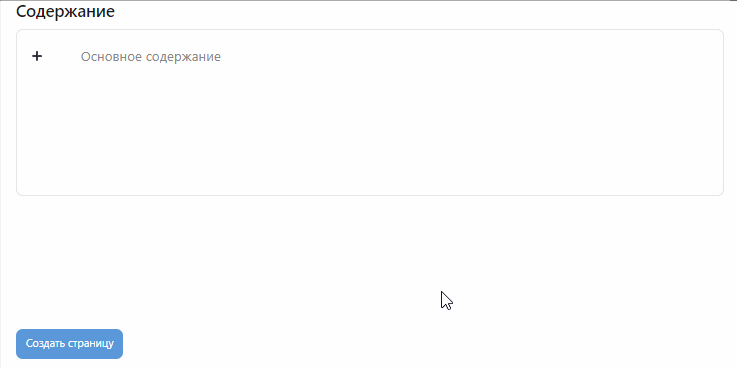
Добавление чеклиста
Цитата
При добавлении цитаты основной текст помещается в большое поле, а в поле под ним указывается автор цитаты.
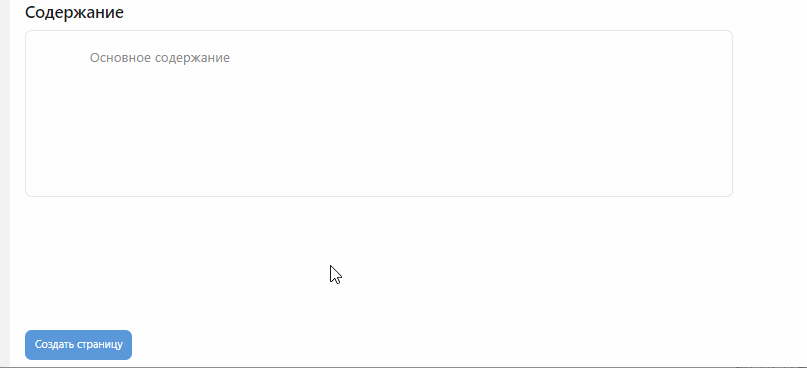
Добавление цитаты
К тексту цитаты применимо любое доступное форматирование: изменение шрифта, цвета, заливка и т.п. Для этого выделите текст, к которому необходимо применить форматирование и в отобразившейся панели инструментов выберите нужное действие.
Код
В статью можно поместить программный код.
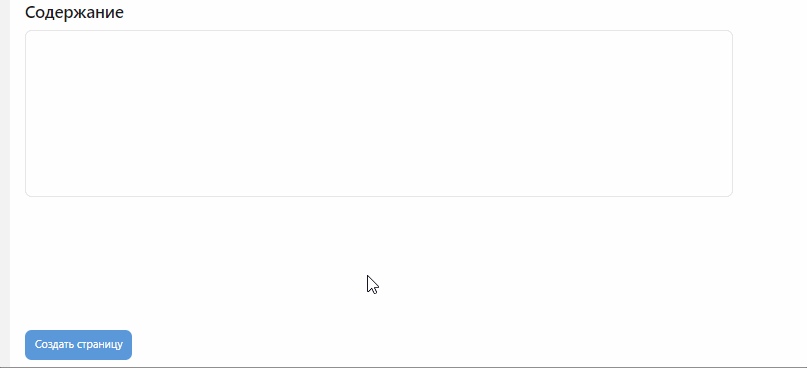
Добавление кода
Виджет
В текст статьи можно добавить любой из настроенных портальных блоков в системе.

Выбор виджета в содержании статьи
В форме необходимо выбрать портал, в котором находится виджет, сам блок и установить его размер:
•auto - Автоматически по размеру виджета.
•sm - Small.
•md - Medium (по умолчанию).
•lg - Large.