
Чат открывается по нажатию на иконку  на панели навигации. Он предназначен для общения с другими пользователями в задачах и чатах.
на панели навигации. Он предназначен для общения с другими пользователями в задачах и чатах.
В левой части мессенджера отображаются вкладки: Все, Личные, Группы, Подписка, Избранное и Закрытые. В каждой вкладке отображается список соответствующих чатов. При выборе чата в списке он открывается в правой части экрана в виде ленты сообщений.
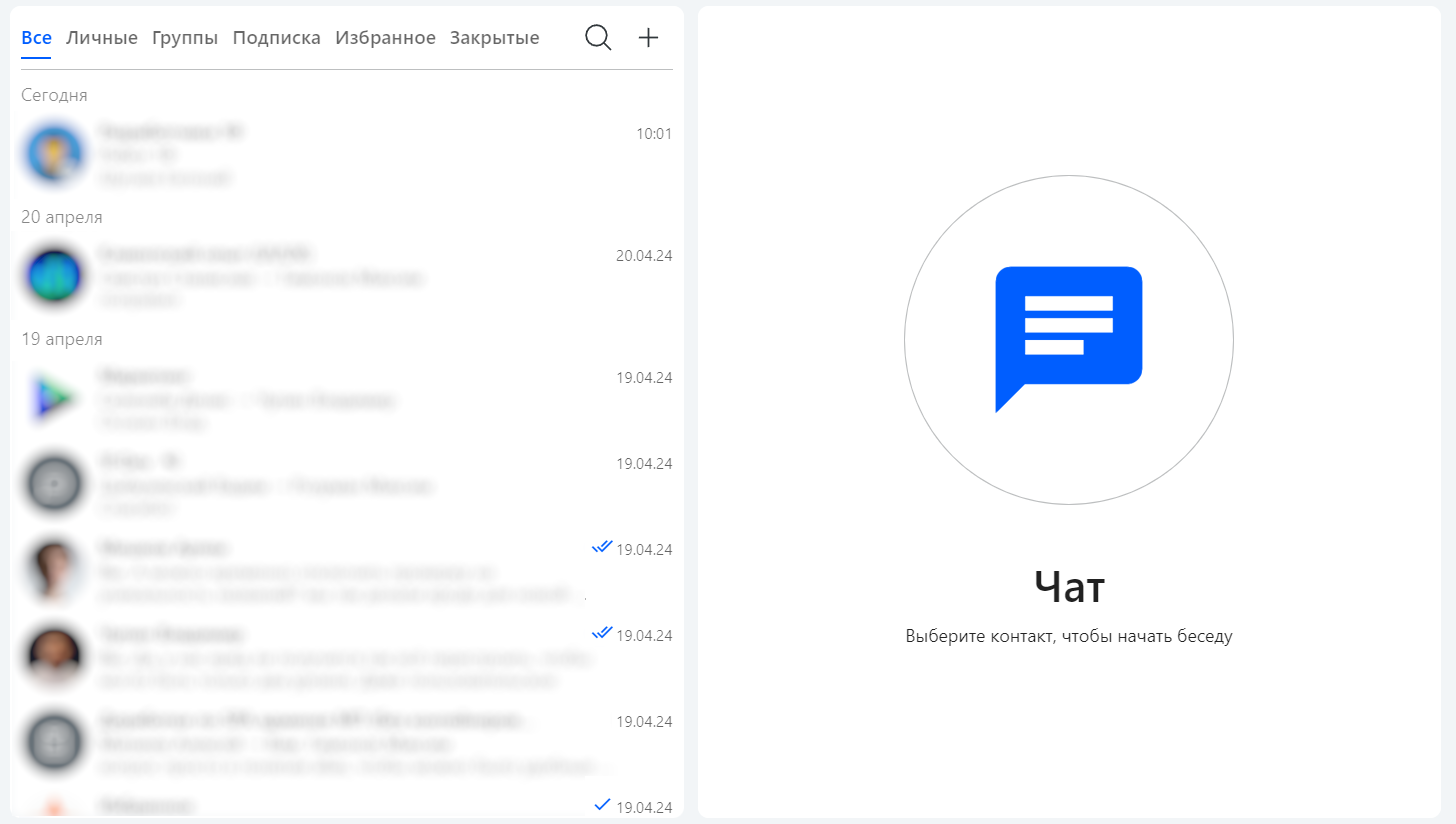
Чаты
О непрочитанных сообщениях сигнализируют индикаторы во вкладках и в списке чатов, число на индикаторе — количество новых сообщений.
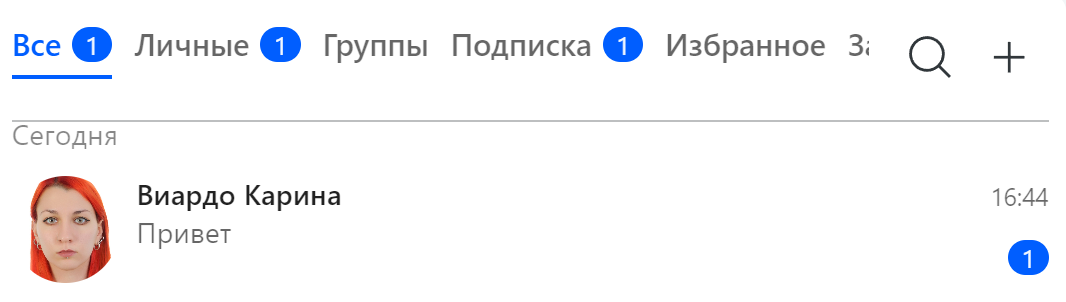
Индикаторы новых сообщений в чате
По умолчанию сообщения в чатах отображаются аналогично сообщениям в карточке задачи, но вы можете включить для себя отображение чатов в виде блоков — для этого в настройках интерфейса нужно активировать индикатор в блоке "Вид чатов".
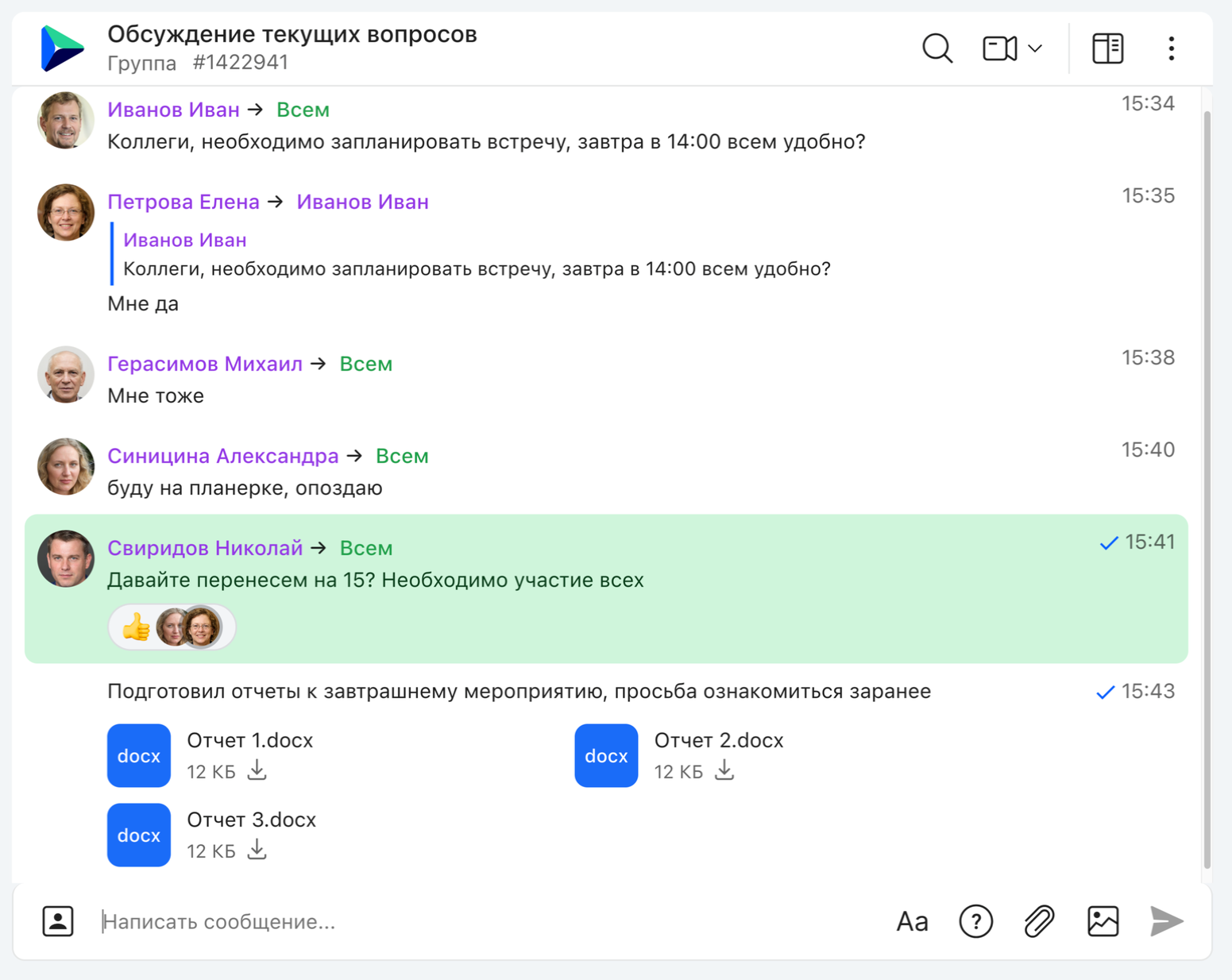 |
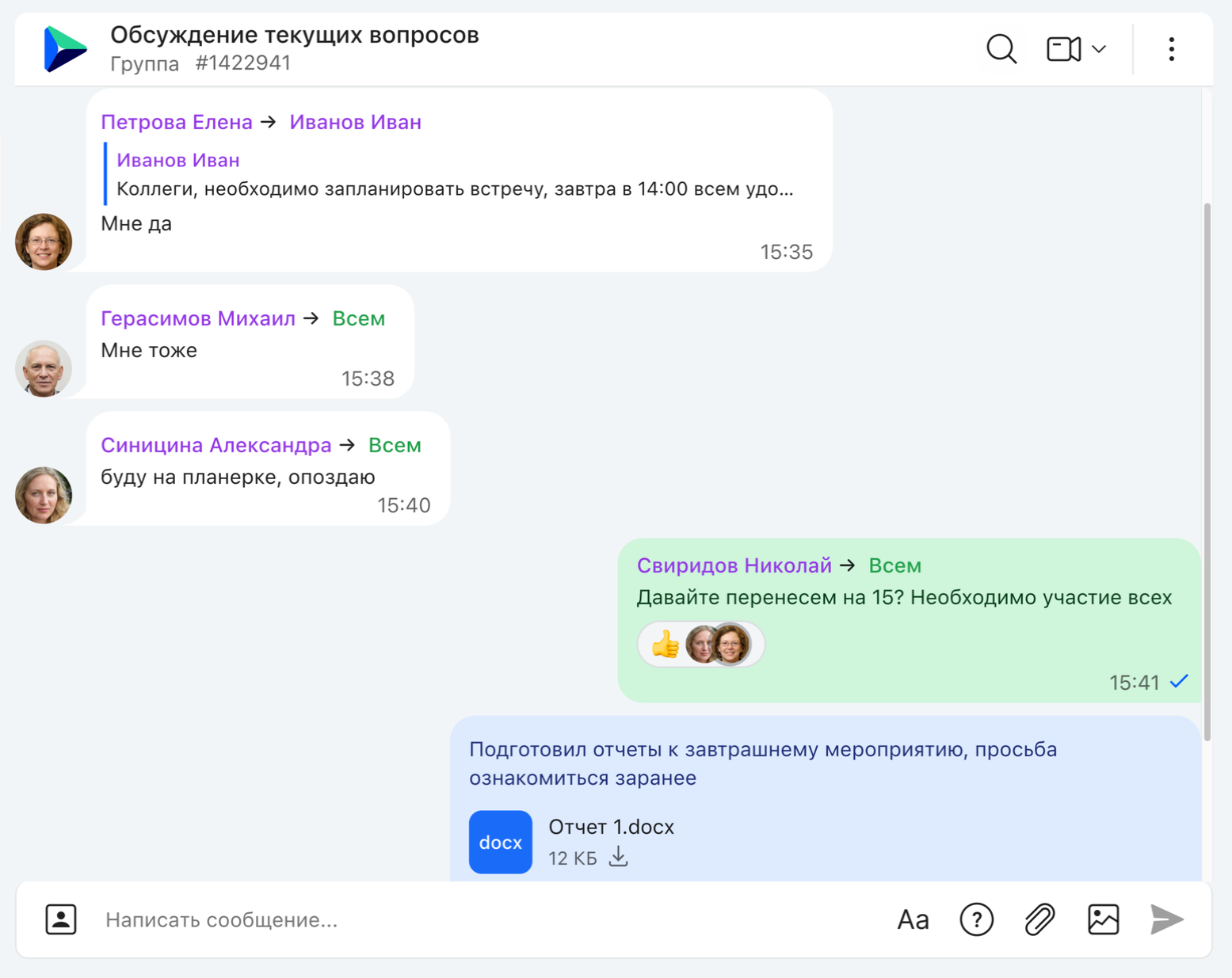 |
|---|---|
Стандартный вид чата |
Вид чата в виде блоков |
В период замещения пользователя, его чаты по умолчанию недоступны заместителям.
Все
Во вкладке собраны все ваши действующие закрепленные чаты: групповые, личные, избранные.
Все групповые чаты по умолчанию отображаются во вкладке "Все". Групповой чат можно убрать из вкладки — для этого необходимо выбрать пункт меню "Убрать из чатов", после чего чат останется доступен только во вкладке "Группы". Вернуть чат во вкладку "Все" можно из представления в виде карточки задачи, выбрав пункт меню "Добавить в чаты". Аналогичным способом можно добавить во вкладку в виде чата обычную задачу.
Личные
Личный чат предназначен для общения с пользователем 1 на 1, без возможности добавить других участников. Название чата устанавливается автоматически в виде имени собеседника, а в качестве аватара чата по умолчанию используется аватар пользователя. Начать личный чат с пользователем можно несколькими способами:
Из профиля пользователя
Для создания личного чата перейдите в профиль нужного пользователя и нажмите на кнопку Чат.

Кнопка Чат в профиле пользователя
Из меню Сотрудники
Раскройте в панели навигации нажатием на иконку  меню Сотрудники и найдите с помощью поисковой строки нужного пользователя. Искать пользователей можно по части имени или фамилии, по названию орг. единицы (названию подразделения или должности), email-адресу или логину. При наведении курсором мыши на сотрудника в списке отображаются кнопки быстрых действий — по кнопке
меню Сотрудники и найдите с помощью поисковой строки нужного пользователя. Искать пользователей можно по части имени или фамилии, по названию орг. единицы (названию подразделения или должности), email-адресу или логину. При наведении курсором мыши на сотрудника в списке отображаются кнопки быстрых действий — по кнопке  вы можете перейти в чат с пользователем.
вы можете перейти в чат с пользователем.
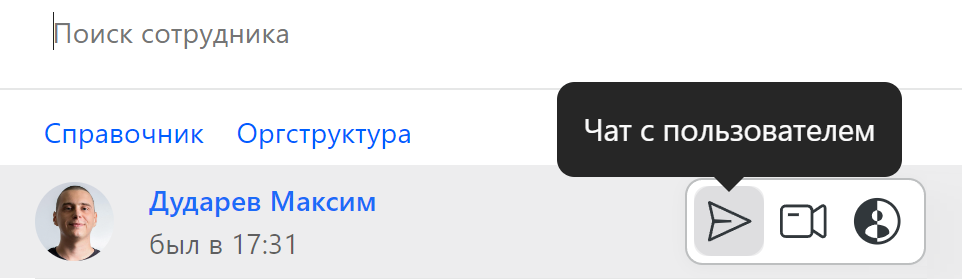
Кнопка перехода в чат с пользователем
Из поиска в чате
По нажатию на иконку  вы можете также найти контакт пользователя, с которым хотите начать беседу. Если ранее с данным пользователем не было активного чата при клике на контакт будет открыто окно пустого чата с возможностью написать сообщение.
вы можете также найти контакт пользователя, с которым хотите начать беседу. Если ранее с данным пользователем не было активного чата при клике на контакт будет открыто окно пустого чата с возможностью написать сообщение.
В качестве первого сообщения недопустима отправка файлов без текста. Если вам необходимо отправить файл пользователю, напишите к нему текстовое сообщение. В дальнейшем после того, как чат будет создан, вы сможете отправлять файлы в обычном режиме.
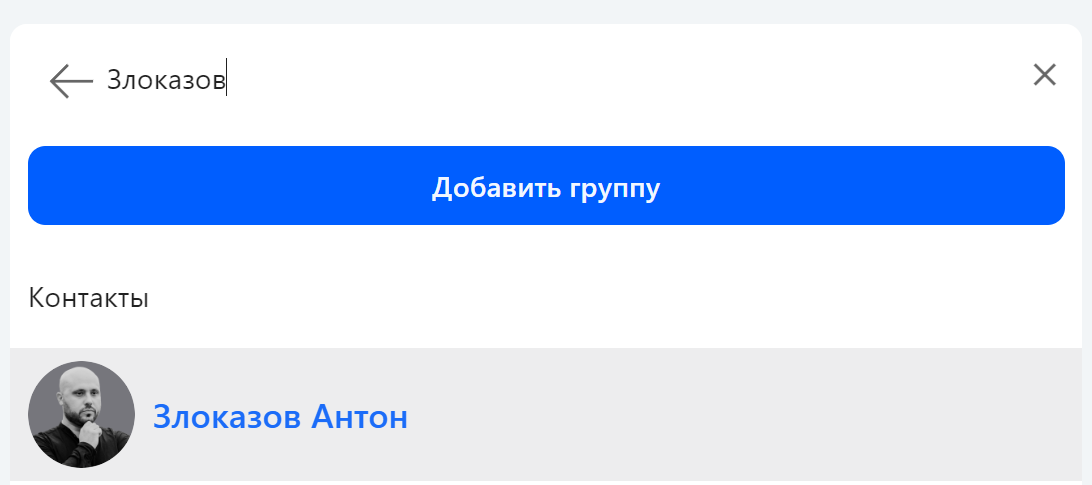
Поиск личного чата
Личный чат невозможно покинуть, но закрыть его могут оба частника.
|
|---|
Личный чат можно покинуть по кнопке Закрыть чат в меню доступных действий. После этого вы больше не сможете отправлять сообщения в чат, он станет доступен для чтения во вкладке "Закрытые".
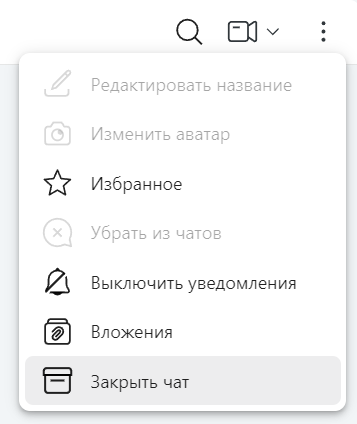
Выход из личного чата
Закрытый чат невозможно открыть. После повторного создания личного чата с пользователем будет создан новый чат, сообщения из закрытых чатов в нем отображаться не будут.
Группы
Групповой чат позволяет добавить неограниченное количество подписчиков. Для создания группового чата нажмите на иконку  .
.

Создание группового чата
При его создании требуется указать название чата и добавить участников. В качестве участников можно указать как отдельных пользователей, так и группы. Обратите внимание: изменение состава группы повлечет за собой соответствующее изменение участников группового чата.
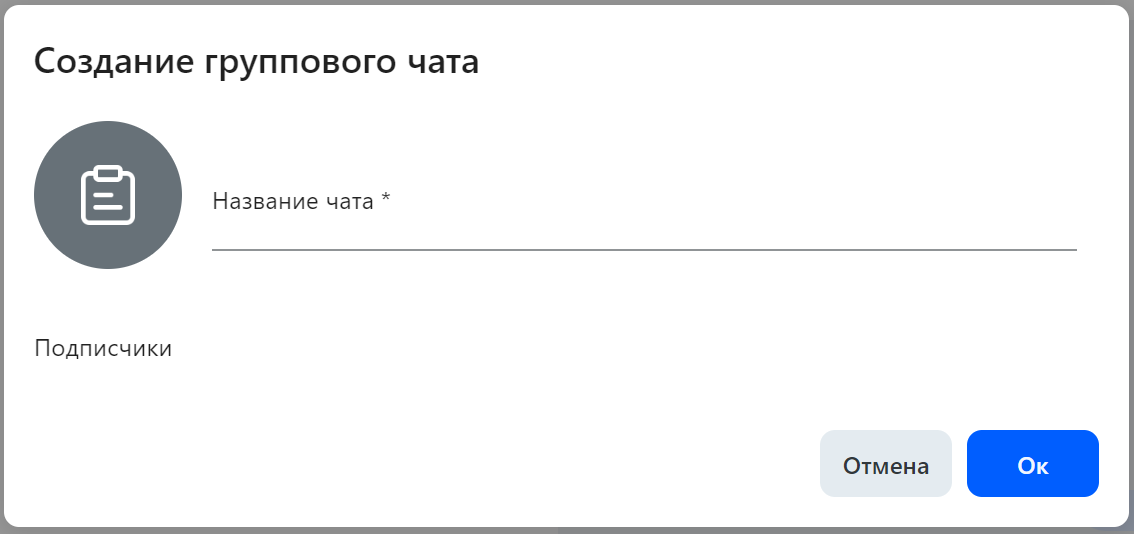
Окно создания
Вы можете создать для себя чат-избранное, добавив в участники только себя. По умолчанию у всех групповых чатов установлены системные аватары.
Системные аватары
Вы можете загрузить свой аватар или выбрать цвет аватара из списка и установить иконку из набора: /spa/content-icons — для этого нажмите на текущий аватар и выберите действие Изменить аватар.
Изменение аватара группового чата
Если заданная иконка из набора не найдена, в карточке будет отображаться иконка 404.
Закрыть групповой чат может только создатель, подписчики чата могут его покинуть. Для выхода из группового чата нажмите кнопку  в правом верхнем углу и выберите Выйти. После этого вы больше не сможете отправлять сообщения в чат, он станет доступен для чтения во вкладке "Закрытые".
в правом верхнем углу и выберите Выйти. После этого вы больше не сможете отправлять сообщения в чат, он станет доступен для чтения во вкладке "Закрытые".
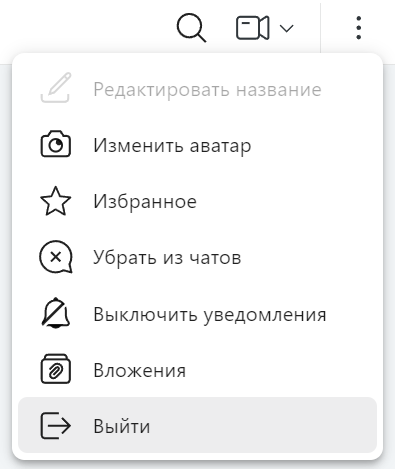
Выход из группового чата
Подписка
Во вкладке отображаются задачи и чаты, на которые вы подписаны.
Избранное
Во вкладке отображаются чаты, которые вы добавили в избранное. Для добавления чата в избранное вызовите его контекстное меню кликом правой кнопкой мыши. В контекстном меню выберите пункт Добавить избранное и выберите цвет, которым будет отмечен чат.
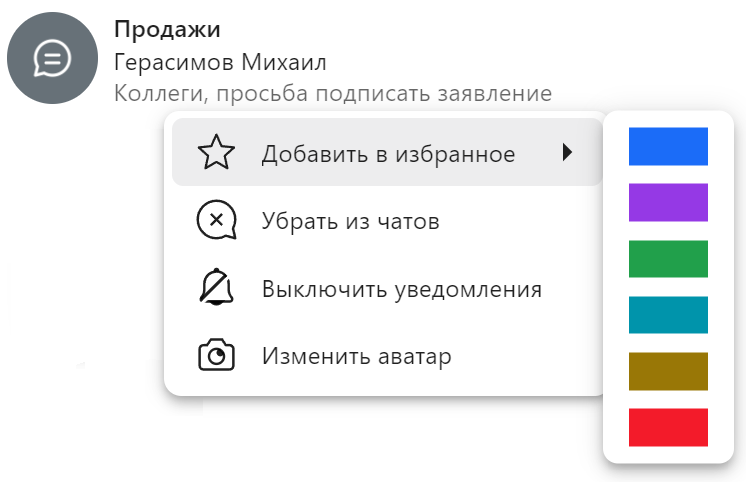
Добавление чата в избранное
Избранные чаты всегда будут закреплены в верхней части вкладки над другими чатами и отмечены иконкой выбранного цвета.
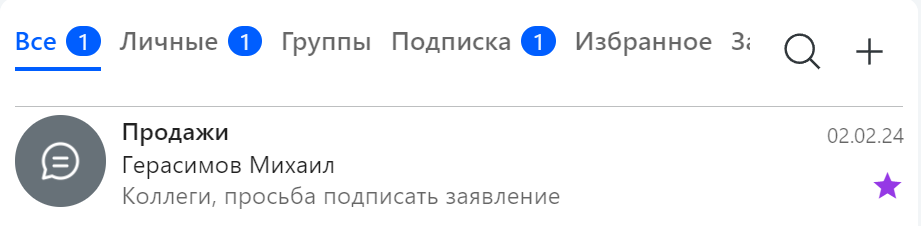
Избранный чат
Чтобы убрать чат из избранного, выберите соответствующий пункт в контекстном меню.
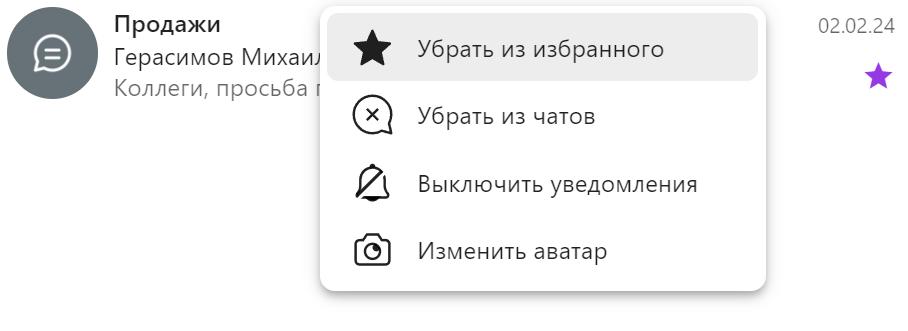
Убрать чат из избранного
Закрытые
Во вкладке отображаются чаты, которые вы покинули по кнопке "Закрыть чат" или "Выйти", закрытые групповые чаты и чаты с уволенными сотрудниками. Сообщения в закрытом чате доступны только для чтения, поле написания сообщения недоступно.