
Основные настройки
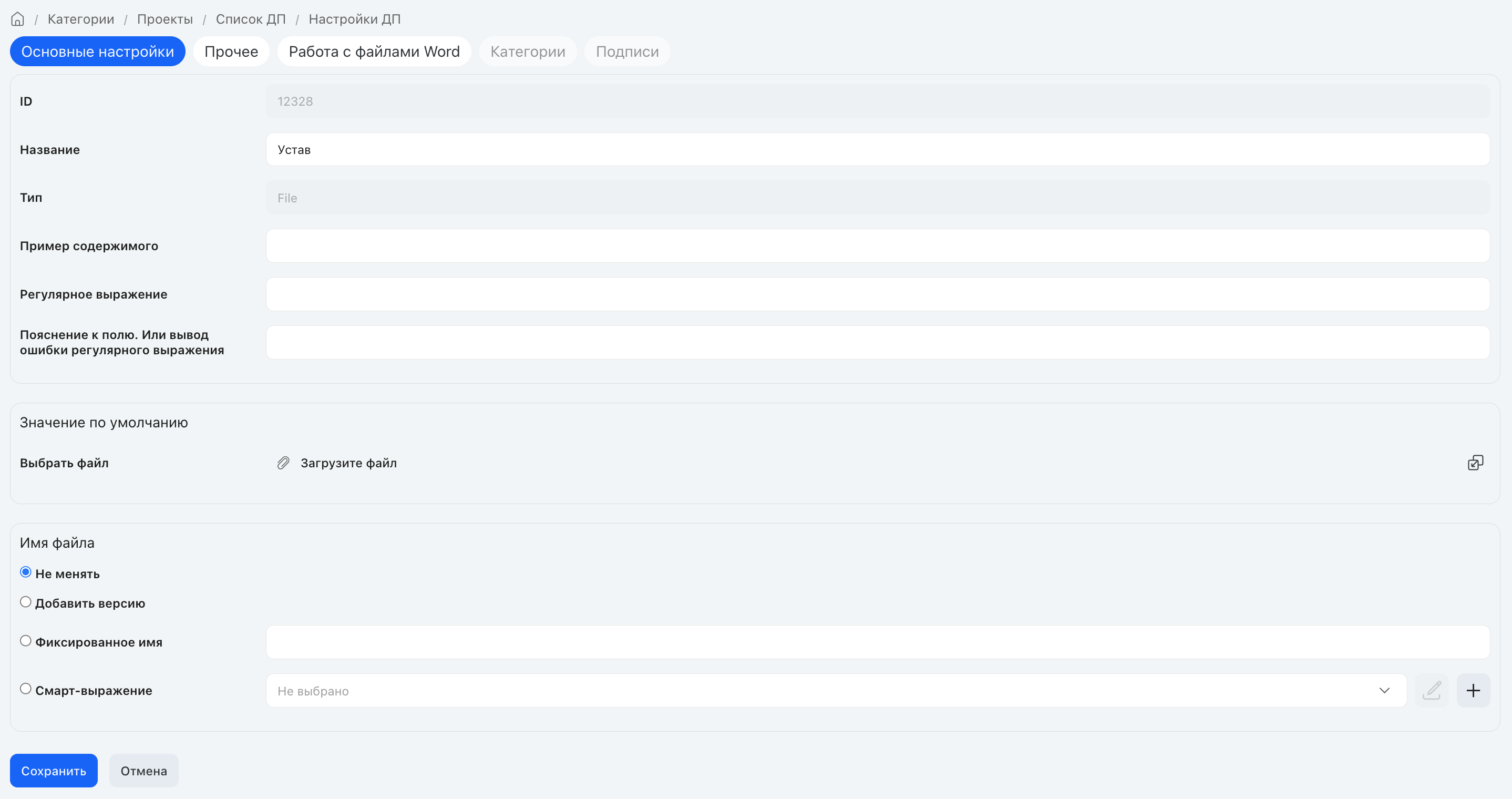
Основные настройки
Параметр |
Описание |
|---|---|
Значение по умолчанию |
Файл, которые будет загружаться в ДП по умолчанию. Нажмите кнопку Выбрать файл, выберите нужный файл с диска и нажмите кнопку Обновить. |
Имя файла |
Не менять — При записи имя файла будет оставлено без изменений Добавить версию — К имени файла будет добавлено пояснение о версии с указанием времени добавления в формате hh:mm Фиксированное имя — Имя файла определяется в поле, расположенном ниже Смарт-выражение — Имя файла формируется в зависимости от условий и значений других ДП, описанных в смарт-выражении. Вы можете создать новое смарт-выражение или выбрать из уже существующих в системе |
Прочее
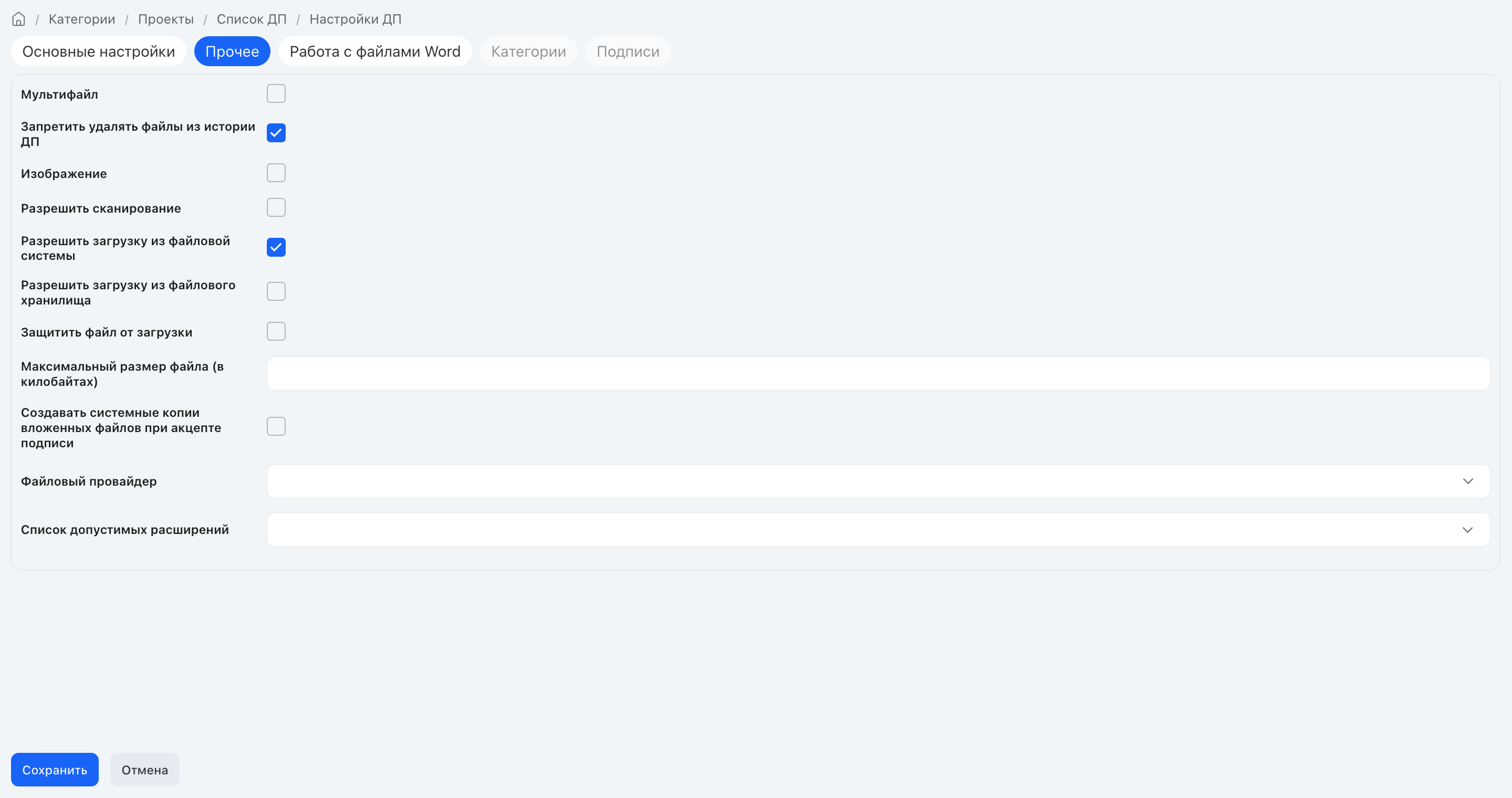
Прочее
Параметр |
Описание |
|
|---|---|---|
Мультифайл |
Если настройка активна, то в ДП можно хранить сразу несколько файлов, на карточке задачи они будут отображаться списком. Наименование файлов происходит автоматически — со второго файла к названию добавляется номер его версии. Пример: Первый вложенный файл будет называться name.pdf, второй name-1.pdf, третий — name-2.pdf и т.д., где name — название файла, а .pdf — его расширение. Формирование файла по смарт-выражению работает аналогичным образом. |
|
Запретить удалять файлы из ДП |
Если настройка активна, то пользователи не смогут удалить загруженные в ДП файлы |
|
Изображение |
Если настройка активна, то пользователи смогут вкладывать только файлы, являющиеся изображениями |
|
Разрешить сканирование |
Если настройка активна, то пользователи смогут воспользоваться утилитой сканирования, разработанной компанией "Первая Форма". |
|
Разрешить загрузку из файловой системы |
Если настройка активна, то в ДП можно загружать внешние файлы |
|
Разрешить загрузку из файлового хранилища |
Если настройка активна, то в ДП можно загружать файлы из Диска |
|
Защитить файл от загрузки |
Если параметр включен, то файл можно будет открывать только для постраничного просмотра, без возможности загрузить (сохранить) файл или скопировать его содержимое через буфер обмена. Эти ограничения действуют только для пользователей, которые не являются владельцами файла, и только если ДП доступен для них в режиме "Для чтения". Владелец файла (пользователь, который вложил файл в ДП) сможет загружать и просматривать файл как обычно |
|
Максимальный размер файла (килобайты) |
Параметр задает предельно допустимый размер файла, который может быть вложен в данный ДП |
|
Создавать системные копии вложенных файлов при акцепте подписи |
Если настройка активна, то при акцепте подписи будет создаваться скрытая версия файла, а в снэпшоте будет указываться ссылка на нее (снэпшот — цифровой снимок задачи, содержащий точную копию содержащихся в ней данных). Эта версия не отображается пользователю в списке версий данного файла, но может использоваться в смарт-автоматизациях |
|
Файловый провайдер |
Если значение не указано, то при загрузке файла будет использоваться файловый провайдер, указанный по умолчанию. Если значение указано, то будет использоваться указанный файловый провайдер. Выбор провайдера может понадобиться для хранения отдельных файлов в несжатом виде.
|
|
Список допустимых расширений |
Позволяет задавать список расширений файлов, которые будут допустимы для загрузки в ДП. Выберите из списка расширение, которое вы хотите разрешить (например, jpg, pdf, docx) и нажмите кнопку "+" — если расширение корректное и не было внесено ранее, оно будет добавлено в список. Чтобы удалить расширение из списка нажмите на крестик. |
Работа с файлами Word
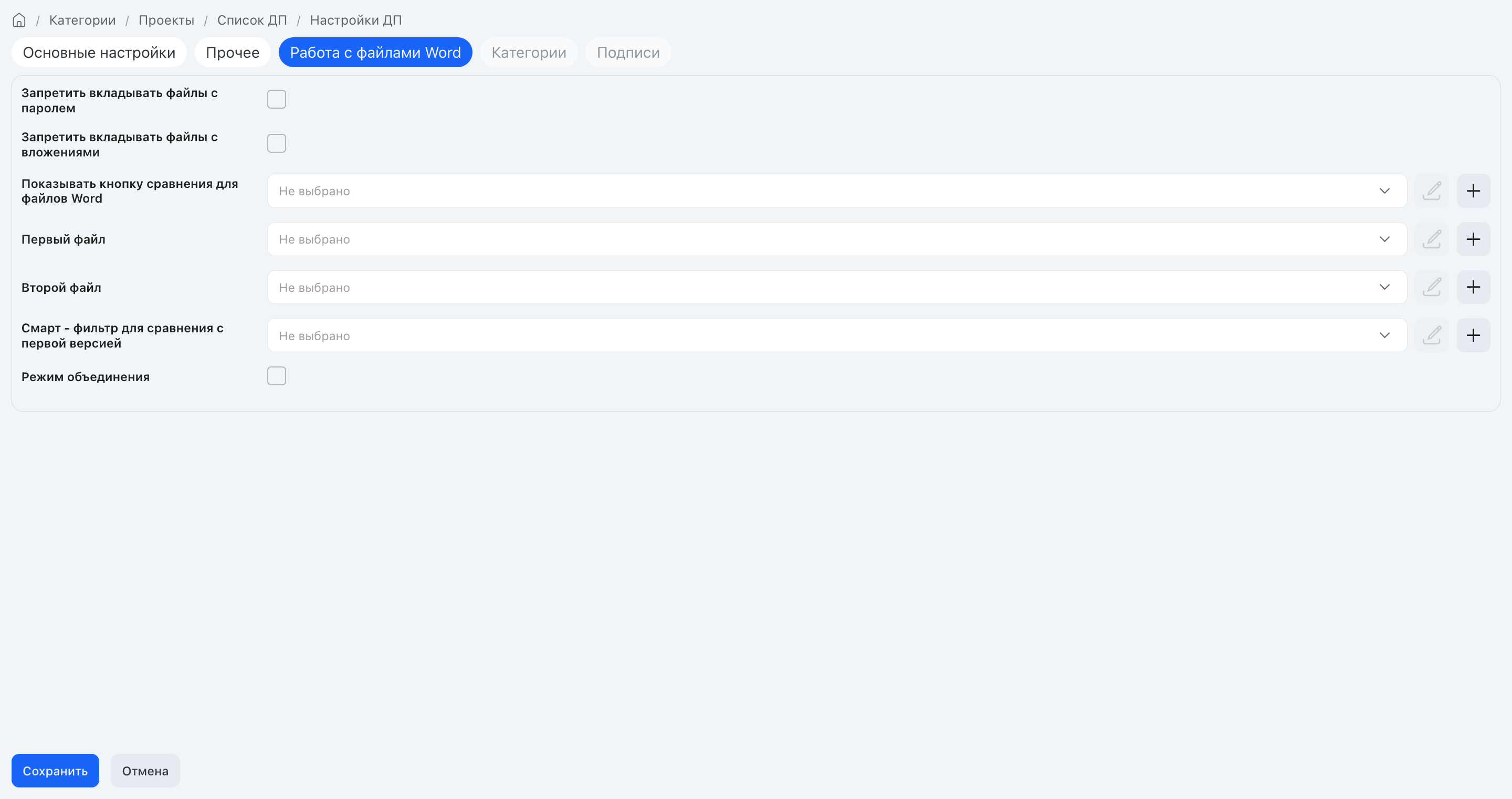
Работа с файлами Word
Параметр |
Описание |
|
|---|---|---|
Запретить вкладывать файлы с паролем |
Если настройка активна, то в ДП нельзя вкладывать файлы, защищенные паролем |
|
Запретить вкладывать файлы с вложениями |
Если настройка активна, то в ДП нельзя вкладывать файлы, содержащие вложенные объекты (Acrobat, Excel и т.п.), т.к. в этом случае невозможно сделать сравнение файлов. При попытке вложить некорректный файл пользователю будет выдано предупреждение |
|
Показывать кнопку для сравнения файлов Word |
Если выбран смарт-фильтр, то когда он возвращает "истина", при выполнении перехода (т.е. в процессе согласования документа) для файлов Word, вложенных в этот ДП, отображается кнопка сравнения |
|
Первый файл |
Смарт-выражения, возвращающие имена файлов. Чтобы получить ссылку на конкретную версию файла, в смарт-выражении можно использовать строку вида FileID.VersionID. Если выполняется смарт-фильтр, выбранный в параметре Показывать кнопку сравнения для файлов Word (см. выше), то при клике на файл, вложенный в ДП, будут сравниваться первый и второй файлы. Если параметры Первый файл и Второй файл не заполнены, то сравнение будет выполняться для версий в соответствии с логикой, описанной в параметре Смарт-фильтр для сравнения с первой версией (см. ниже) |
|
Второй файл |
||
Смарт-фильтр для сравнения с первой версией |
Если выбран смарт-фильтр, то когда он возвращает "истина", при выполнении перехода (т.е. в процессе согласования документа) последняя версия документа сравнивается с самой первой версией, а не с предыдущей. Если смарт-фильтр не указан, то сравнение также идет с первой версией.
|
|
Режим объединения |
Если настройка активна, то будет выполняться объединение первого и второго файлов (как это реализовано в Microsoft Word). Ниже под включенной опцией отображаются поля для выбора смарт-выражений, возвращающих имена объединяемых файлов.
|
Полезные ссылки