
Для работы с резолюциями на странице Подписи нажмите кнопку Типы резолюций:
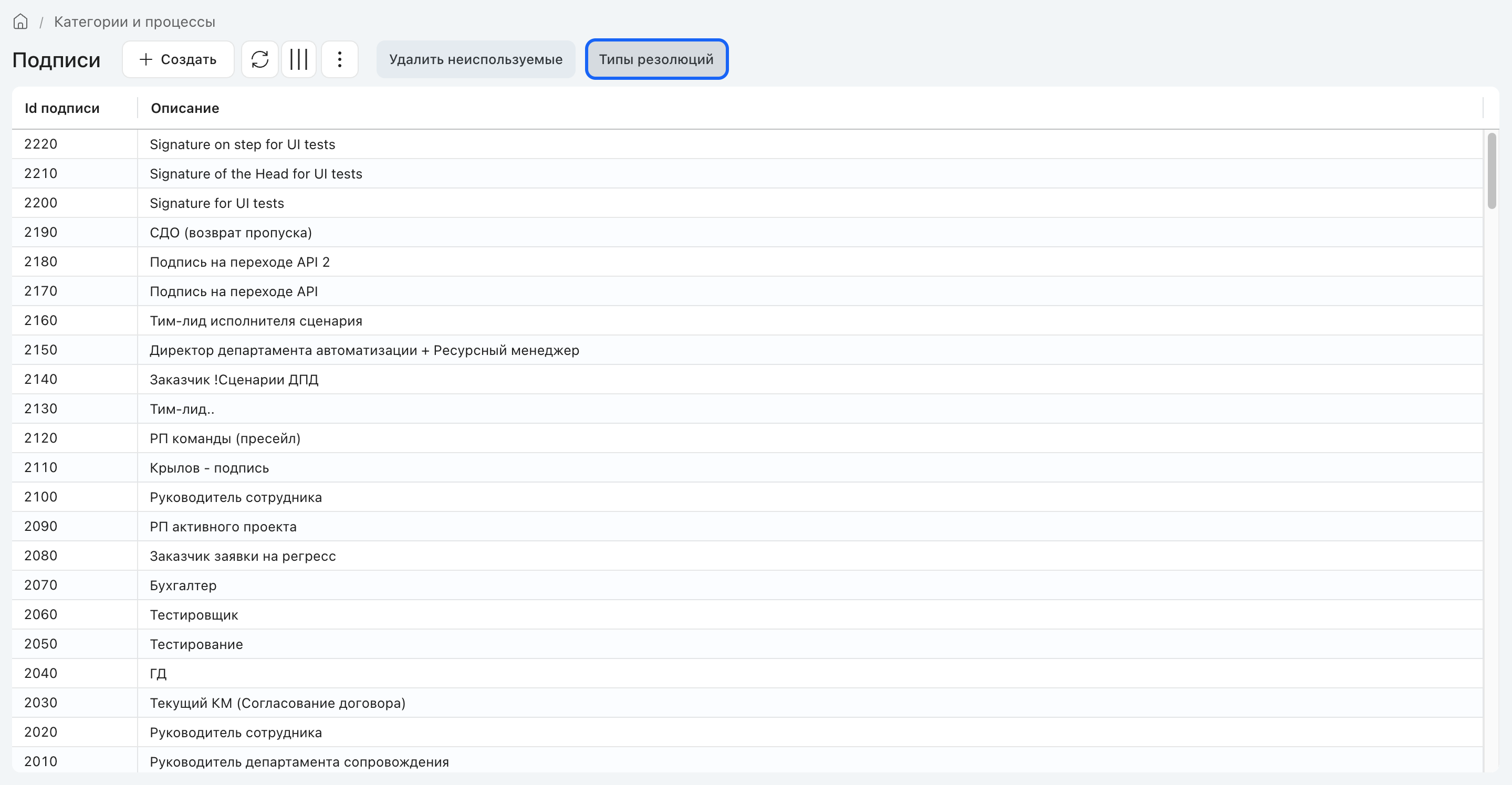
Кнопка перехода в раздел управления резолюциями
Откроется окно со списком настроенных в системе резолюций.
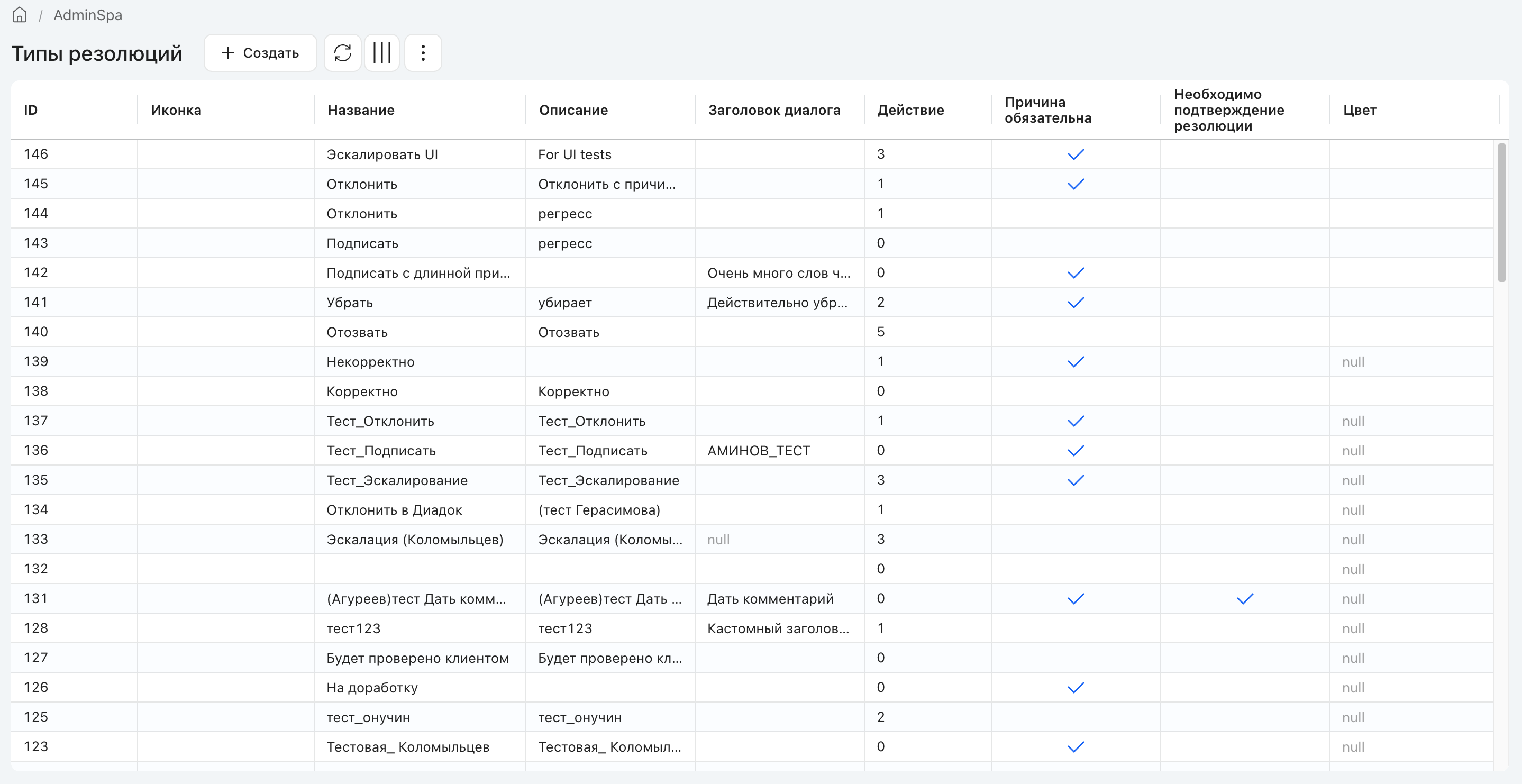
Список всех настроенных в системе типов резолюций
Чтобы добавить новую резолюцию, нажмите кнопку + Создать над списком, введите данные, а затем нажмите Создать. Новый тип резолюции появится в общем списке.
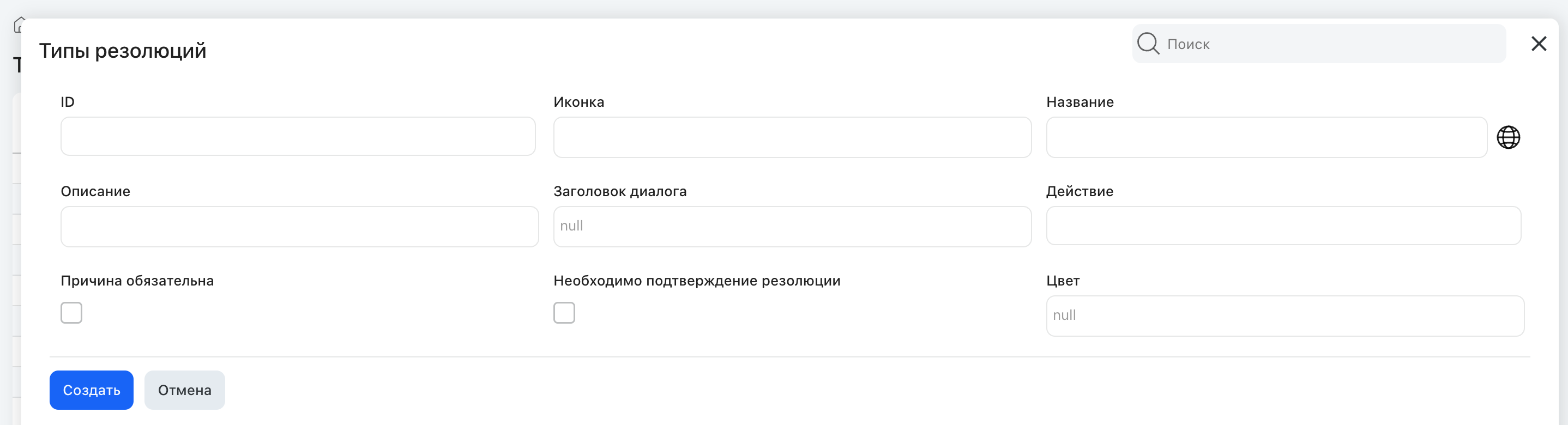
Окно редактирования типа резолюции
Параметр |
Описание |
|---|---|
Название |
Название резолюции, которое будет отображаться на кнопке. Рядом с названием отображается значок мультиязычности |
Описание |
Описание резолюции, которое будет отображаться во всплывающем окне при наведении курсора мыши на кнопку |
Заголовок диалога |
Заголовок диалогового окна, в котором запрашивается причина вынесения выбранной резолюции. Если поле "Заголовок диалога" оставить пустым, то вместо него будет отображаться стандартный текст "Введите причину отклонения подписи (от 4 до 2048 символов)" |
Действие |
Привязка резолюции к одному из доступных действий: •Подписать — Подпись успешно обработана, задача переходит в следующий статус по маршруту. •Отклонить — Подпись отклоняется, задача остается в текущем статусе. •Удалить — Подпись удаляется, задача переходит в следующий статус по маршруту. •Эскалировать — Акцептантом подписи становится руководитель текущего акцептанта. •Делегировать — Акцептантом подписи становится другой пользователь. •Отозвать согласование — Подпись удаляется, задача остается в текущем статусе. |
Причина обязательна |
Если флажок включен, то для резолюций данного типа акцептант обязан всегда вводить комментарий к вынесенной резолюции |
Необходимо подтверждение резолюции |
Предотвращение случайного нажатия на кнопку с резолюцией. Особенно актуально при работе с подписями из мобильного приложения. Если флажок включен, то при вынесении резолюции будет открываться окно с вопросом "Вы уверены, что хотите обработать подпись с резолюцией ...?" Пользователь сможет подтвердить или отказаться от вынесения резолюции |
Цвет |
Цвет кнопки резолюции. Значение задается в формате HEX, к примеру: •#42AAFF — голубой цвет •#FF0000 — красный цвет |
Чтобы отредактировать резолюцию, щелкните мышкой по соответствующей строке, откроется окно редактирования резолюции. Для удаления типа резолюций нажмите кнопку Удалить на форме или выберите соответствующий пункт в контекстном меню строки.
Полезные ссылки