
В категории собраны все задачи по определенному бизнес-процессу. Поэтому просматривая категорию, можно быстро оценить:
•общий объем работ (количество активных задач);
•наличие просроченных задач;
•текущую загруженность сотрудников, вовлеченных в данный бизнес-процесс (количество задач, находящихся в разных стадиях выполнения, у каждого из исполнителей), и т.п.
Для этого удобно использовать различные индикаторы, фильтры (условия отбора задач) и способы отображения категории.
Индикаторы количества задач
В левой части экрана, в дереве категорий, возле названия категории отображаются индикаторы количества задач. Индикаторы настраиваются техническим специалистом и могут отображать, например, общее число задач в категории, число новых задач, число просроченных задач и т.п.. Такие индикаторы позволяют с одного взгляда оценить общее состояние дел и выявить наиболее проблемные бизнес-процессы.
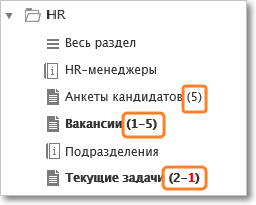
Индикаторы количества задач.
Простые (готовые) фильтры
В правой части экрана отображается список задач в категории или разделе. Если задач много, то найти нужную задачу (или несколько задач) в общем списке довольно сложно. С помощью кнопки ![]() на панели управления пользователь может отобрать из общего списка и оставить для просмотра только те задачи, по которым он является заказчиком или исполнителем. По умолчанию в списке отображаются только активные задачи (новые или находящиеся в процессе выполнения). С помощью кнопки
на панели управления пользователь может отобрать из общего списка и оставить для просмотра только те задачи, по которым он является заказчиком или исполнителем. По умолчанию в списке отображаются только активные задачи (новые или находящиеся в процессе выполнения). С помощью кнопки ![]() можно включить в общий список и архивные (завершенные) задачи.
можно включить в общий список и архивные (завершенные) задачи.
Сложные фильтры
Еще более мощным инструментом является фильтр, который включается кнопкой ![]() . С его помощью можно отфильтровать задачи практически по любому признаку - заказчику, исполнителю, статусу, дате создания, сроку.
. С его помощью можно отфильтровать задачи практически по любому признаку - заказчику, исполнителю, статусу, дате создания, сроку.
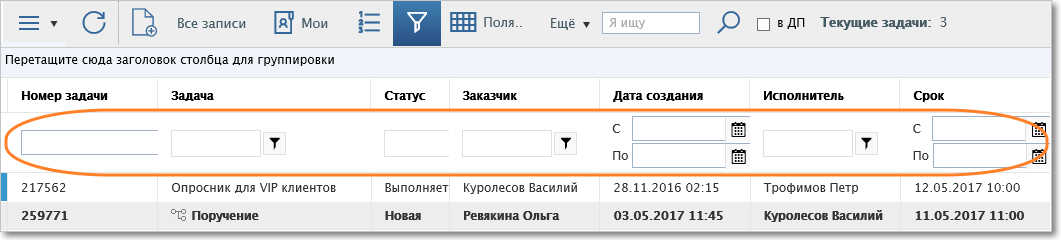
Отбор задач с помощью фильтров.
Если поля, по которому необходимо провести отбор, нет в первоначальной таблице, его можно добавить:
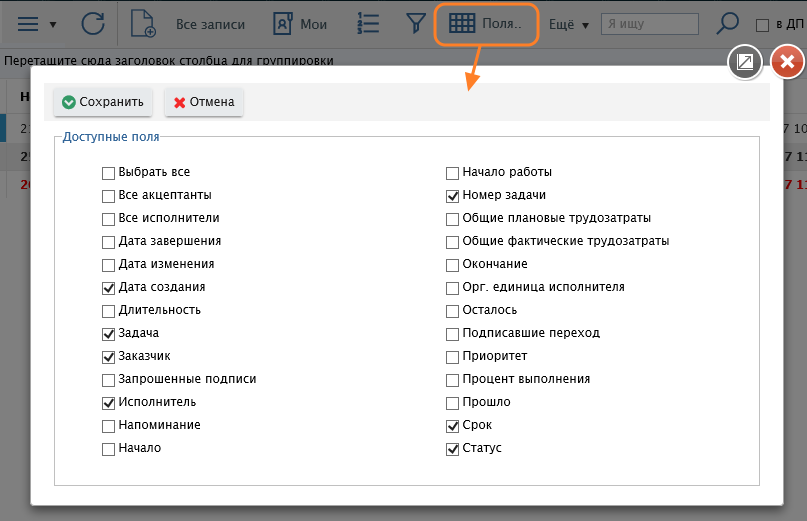
Выбор полей для отображения в списке задач.
Сортировка
Список задач (отфильтрованный или общий) можно отсортировать по значениям любой из выведенных на экран колонок. Для этого достаточно щелкнуть мышью по заголовку колонки. При включенной сортировке рядом с названием колонки появляется значок, указывающий направление сортировки (по возрастанию или по убыванию):  . Чтобы изменить направление сортировки на противоположное, достаточно снова щелкнуть мышью по заголовку. Следующим щелчком можно отменить сортировку. Например, таким образом можно просмотреть самые последние или наоборот, самые давние задачи.
. Чтобы изменить направление сортировки на противоположное, достаточно снова щелкнуть мышью по заголовку. Следующим щелчком можно отменить сортировку. Например, таким образом можно просмотреть самые последние или наоборот, самые давние задачи.
Порядок следования колонок
Чтобы получить список в виде, привычном или удобном конкретному пользователю, можно изменить порядок следования колонок. Для этого достаточно перетащить мышью название колонки в нужное место таблицы.
Группировка
Список задач можно анализировать в различных разрезах с подведением промежуточных итогов. Например, можно сформировать список просроченных задач в категории и сгруппировать его по исполнителю, чтобы определить, кто из сотрудников хуже всего справляется с выделенным ему объемом работ. Можно сгруппировать список задач по заказчику, чтобы определить, от кого поступает основной объем работ или же проанализировать, чьи задачи чаще всего оказываются в числе просроченных (возможно, это поможет убедить заказчика скорректировать сроки при постановке задач в дальнейшем).
Чтобы сгруппировать список по значению какого-либо поля, нужно перетащить мышью заголовок соответствующей колонки наверх, на голубое поле:
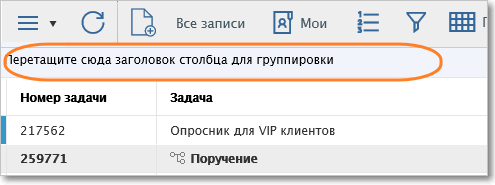
Поле для группировки.
Так выглядит сгруппированный список:
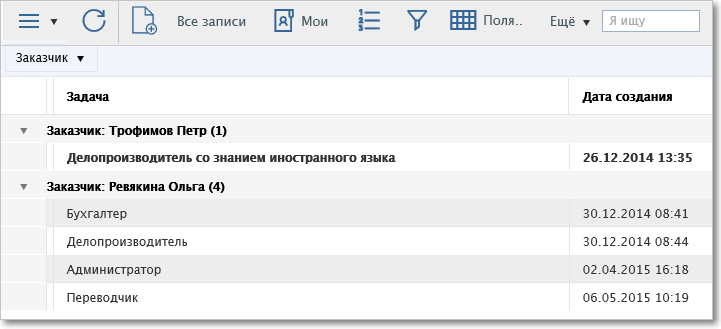
Пример сгруппированного списка.
Группировка может быть вложенной, если перетащить наверх заголовки несколько полей и расположить их в нужном порядке. Чтобы отказаться от группировки, надо убрать (перетащить) заголовок колонки из верхнего поля.
Выгрузка в Excel
Для дополнительной обработки списка задач (например, для расчета сводных показателей для корпоративной отчетности или формирования специальных списков) его можно выгрузить в Excel и продолжить анализ в электронной таблице. Данные будут выгружены именно в том виде, в каком они отображаются в списке (то есть список может выгружаться предварительно отсортированным и отфильтрованным). Например, так удобно формировать реестр задач для совещания, готовить для печати опись документов по определенному делу и т.п.
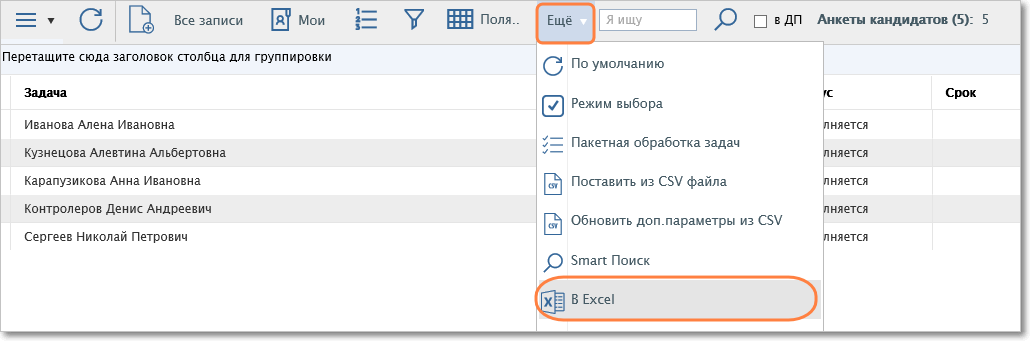
Выгрузка списка задач в Excel.
Представления категорий: Таблица, Лента и другие
Все перечисленные выше инструменты (отбор, сортировка) относятся к наиболее часто применяемому в "Первой Форме" способу представления категории - в виде Таблицы. Таблица - это наиболее систематизированное и управляемое представление данных в системе. Дополнительную информацию несет формат отображения каждой строки таблицы:
•просроченные задачи отображаются красным шрифтом;
•новые задачи, еще не принятые в работу, отображаются жирным шрифтом;
•выполняемые задачи отображаются обычным шрифтом;
•неуспешно завершенные (отклоненные) задачи отображаются серым зачеркнутым шрифтом;
•успешно завершенные задачи отображаются серым шрифтом;
•задачи, имеющие высокий приоритет, отображаются на розовом фоне;
•задачи, имеющие низкий приоритет, отображаются на темно-голубом фоне.
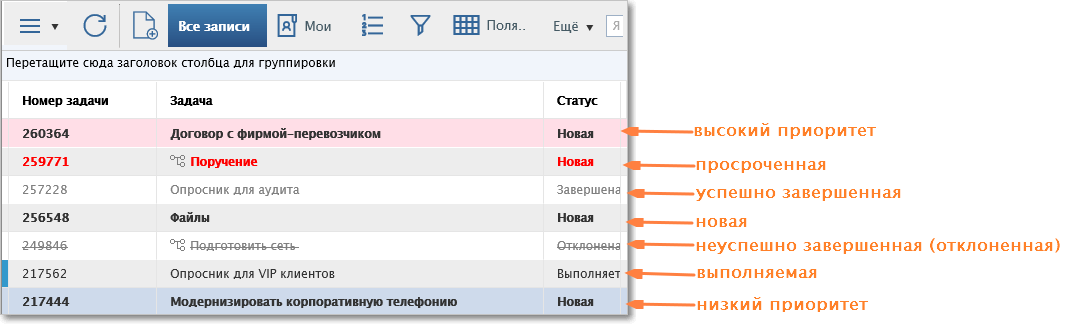
Визуализация статусов и приоритетов задач в табличном представлении.
Однако может возникнуть необходимость взглянуть на бизнес-процессы компании под другим углом зрения. Например, если руководитель захочет посмотреть, какая последняя активность велась по задаче и над какими задачами работали его сотрудники, ему поможет представление Лента.
Представление Лента состоит из двух частей: ленты задач и ленты комментариев. В ленте задач в обратном хронологическом порядке отображаются задачи, относящиеся к данной категории или разделу. В ленте комментариев в обратном хронологическом порядке отображаются комментарии, добавленные в эти задачи. Пользователь может выбрать только те комментарии, которые относятся к нему лично (флажок "Мои комментарии"), и тем самым очистить окно от лишней информации.
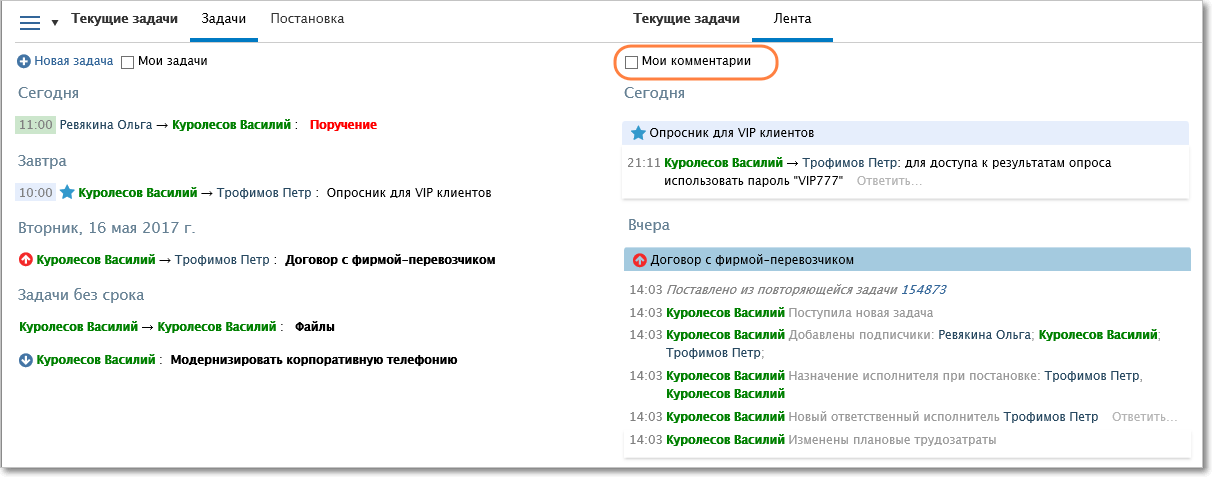
Представление Лента.
С помощью Диаграммы Ганта можно оценить количество и ход параллельно выполняемых задач, чтобы правильно спланировать ресурсы:
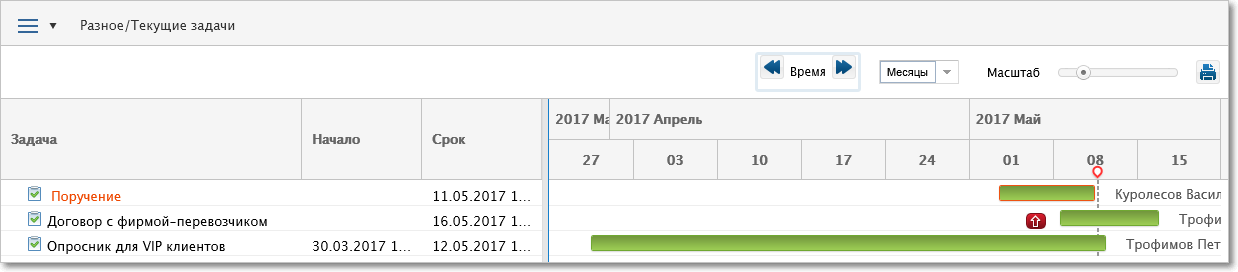
Представление Диаграмма Ганта.
Представление Сводка особенно удобно для руководителей крупных подразделений, у которых нет возможности вникать в детали отдельных процессов и задач и которым необходимо общее представление о текущем состоянии дел:
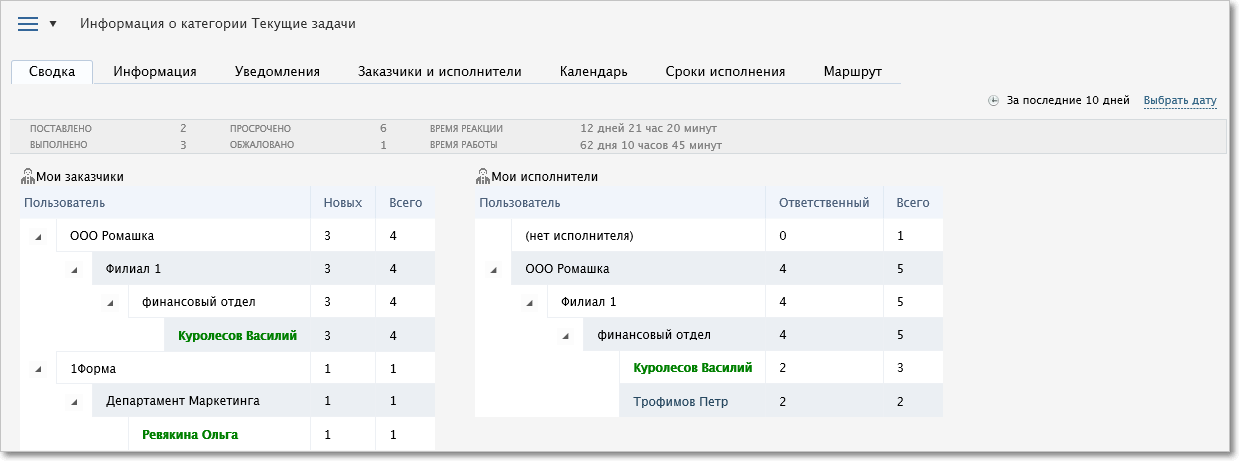
Представление Сводка.
Представление Переписка отображает комментарии по задачам категории и позволяет проследить обсуждение выполняемых задач.
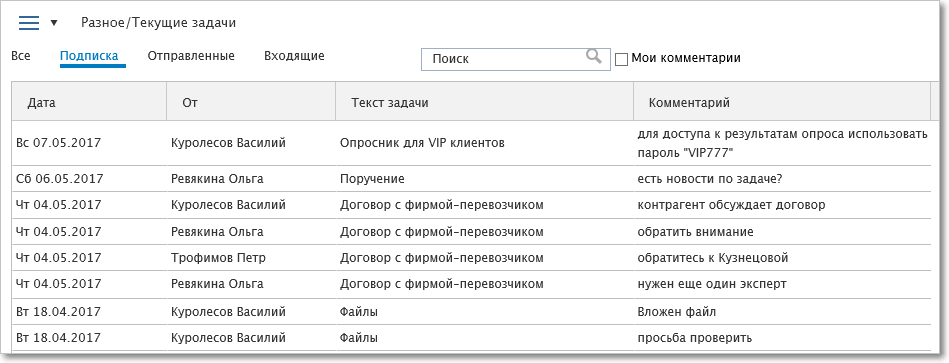
Представление Переписка.
Представления категории описаны в Руководстве пользователя.