
В задачи можно вкладывать файлы любых типов, разрешенных в системе (типы определяются по расширениям файлов, и допустимые расширения указываются в настройках системы). На размер файла также могут накладываться ограничения. Если размер файла превышает разрешенный лимит, система выдаст сообщение об ошибке.
В "Первой Форме" есть несколько способов добавить файл к карточке задачи:
•Вложить файл в специальное поле, предназначенное для хранения файлов.
•Вложить файл при отправке сообщения в ленту.
•Вложить файл в меню Документы в панели инструментов задачи.
•Вложить файл в блоке "Файлы".
•Прикрепить файл из Диска.
•Вложить письмо в задачу из почтового клиента.
Вы можете сформировать печатную форму и выгрузить ее в файл Word. Для этого в меню Документы выберите Печать и экспорт.
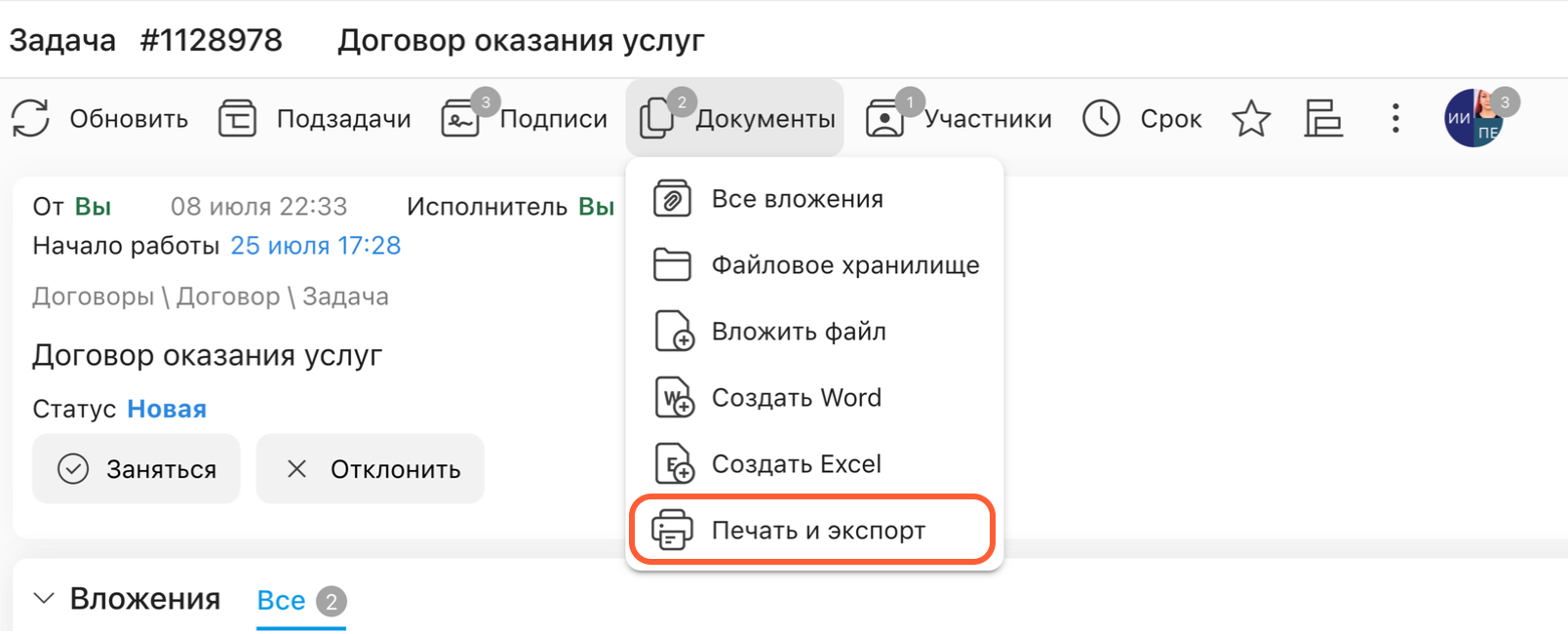
Формирование печатной формы
Перед печатью можно задать прямой или обратный порядок сортировки сообщений по дате. Отправить отчет на печать можно кнопкой Печать. При необходимости данные можно сохранить в Word документе с помощью кнопки Экспорт в Word. Если в категории настроены один или несколько шаблонов для выгрузки, то при нажатии кнопки Сгенерировать по шаблону откроется окно для выбора одного из готовых шаблонов.