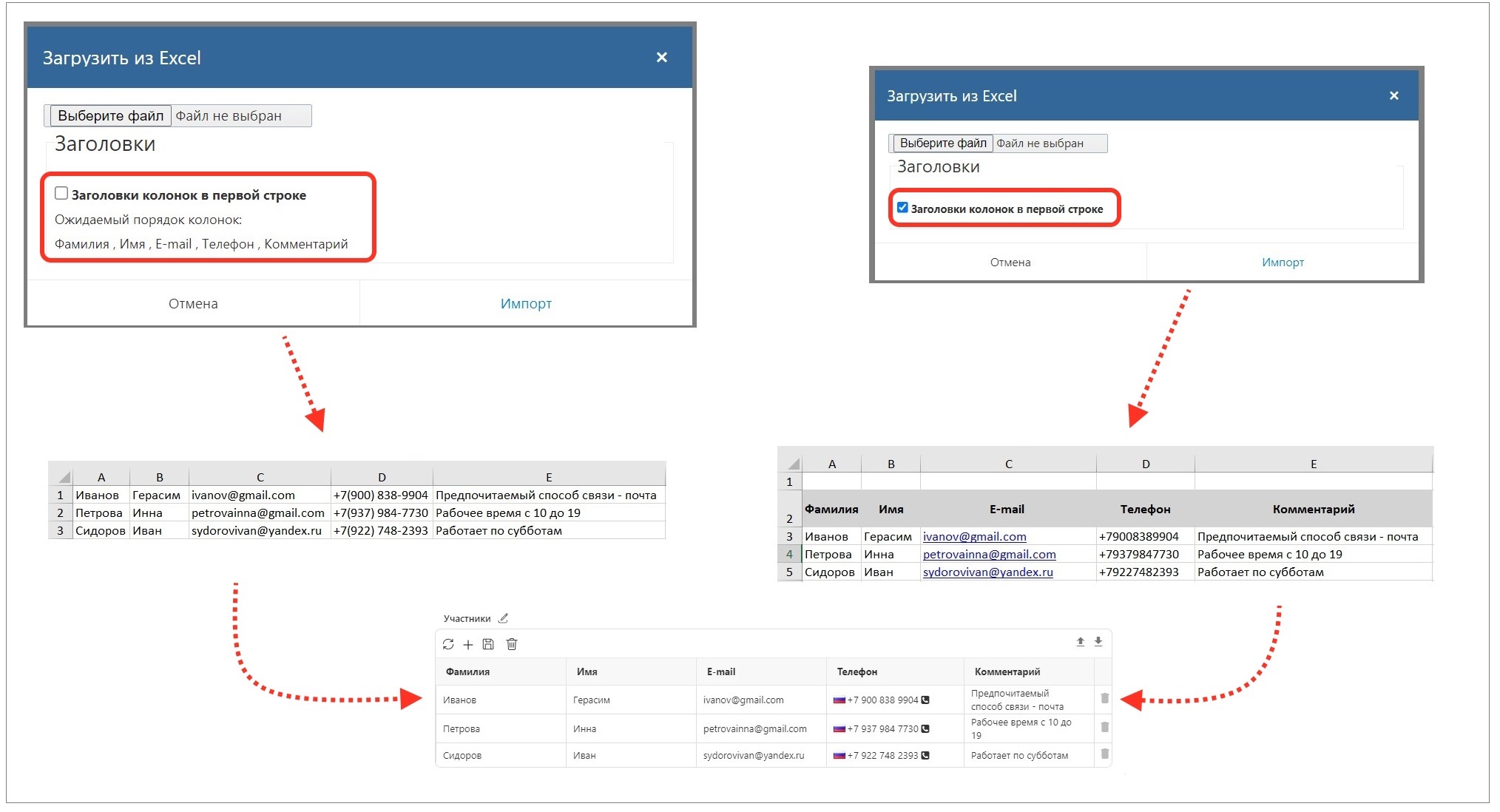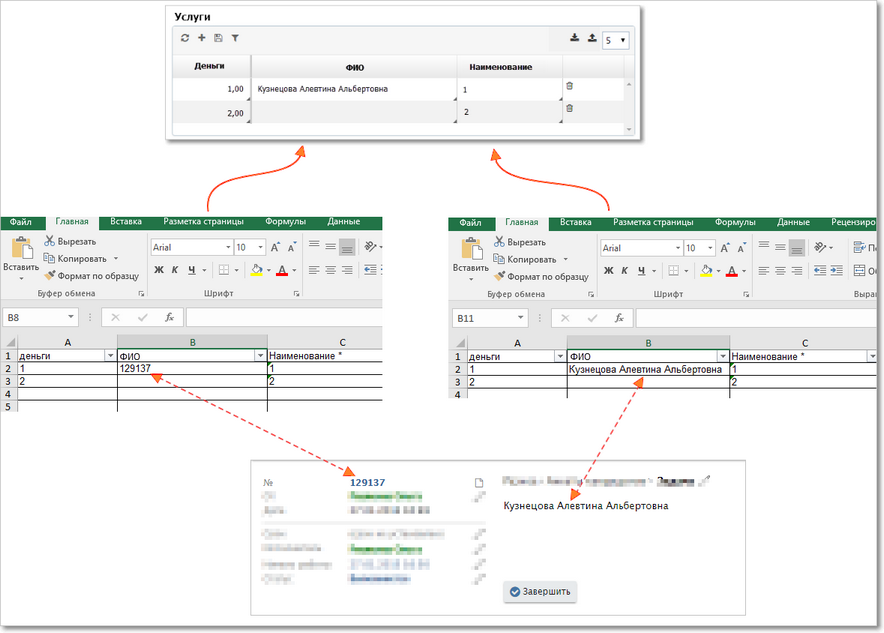В таблице могут храниться текстовые значения, числа (в т. ч. в денежном формате), даты (с указанием времени и без), флажки, файлы, выпадающие списки и ссылки на задачи.
Для числовых колонок возможно отображение итогового значения (суммы по колонке). Сумма отображается для всей таблицы, без учета деления на страницы.

Если в таблице содержится большое количество строк, таблица автоматически делится на страницы. Максимальное число записей на странице настраивается администратором системы отдельно для каждой таблицы.
Чтобы отсортировать строки в таблице, кликните мышью по названию колонки. Направление сортировки отображается рядом с названием. Чтобы изменить направление сортировки, кликните мышью по названию еще раз. Третий клик отменит сортировку.
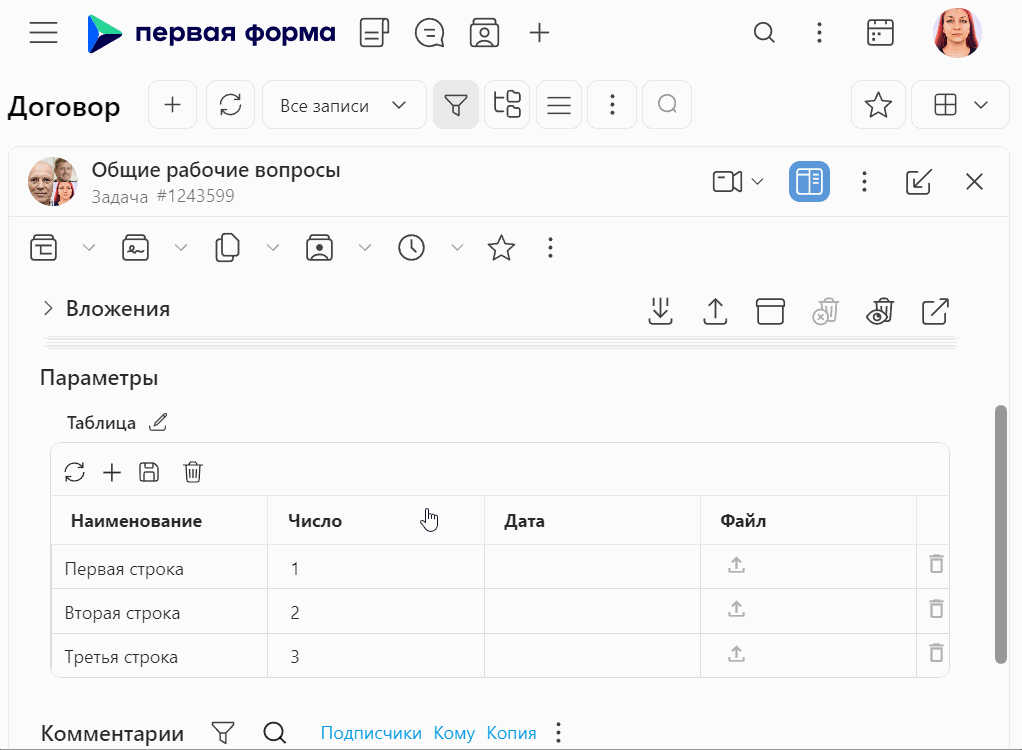
Сортировка в таблице
Редактирование ячеек
Чтобы изменить данные вы можете нажать на кнопку в нужной ячейке, либо кликнить мышью по ячейке два раза, и она перейдет в режим редактирования. По нажатию клавиши "Ввод" (Enter) или при переходе на другую ячейку измененная ячейка выделяется жирным шрифтом. Чтобы сохранить внесенные изменения, нажмите кнопку
в нужной ячейке, либо кликнить мышью по ячейке два раза, и она перейдет в режим редактирования. По нажатию клавиши "Ввод" (Enter) или при переходе на другую ячейку измененная ячейка выделяется жирным шрифтом. Чтобы сохранить внесенные изменения, нажмите кнопку ![]() на панели инструментов таблицы.
на панели инструментов таблицы.
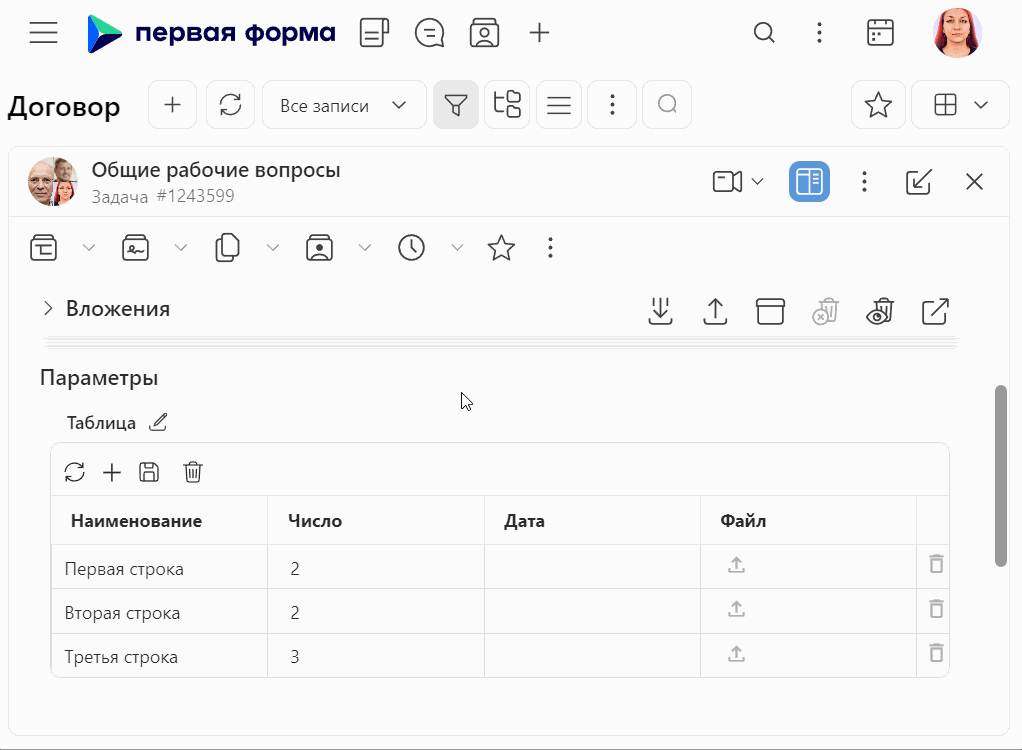
Редактирование строки в таблице
Открыть таблицу в режиме редактирование можно в модальном окне — для этого нажмите на кнопку рядом с названием таблицы.
рядом с названием таблицы.
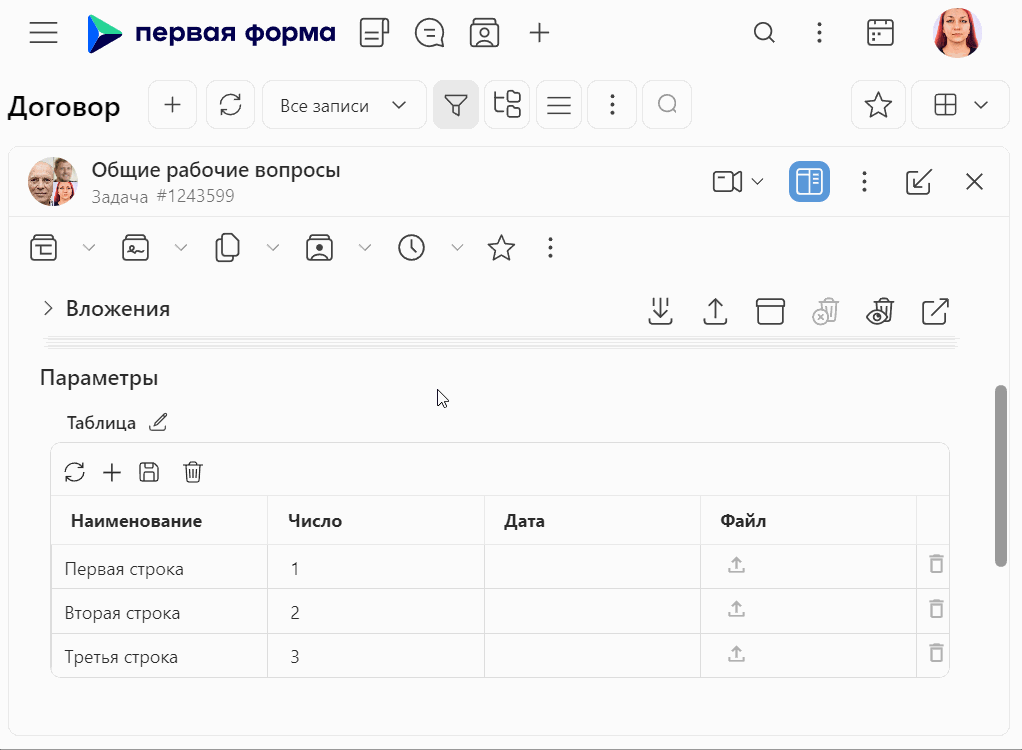
Редактирование таблицы в модальном окне
Вы можете отредактировать несколько ячеек, а затем сохранить все внесенные изменения сразу. Чтобы отменить внесенные изменения, нажмите кнопку ![]() на панели инструментов таблицы.
на панели инструментов таблицы.
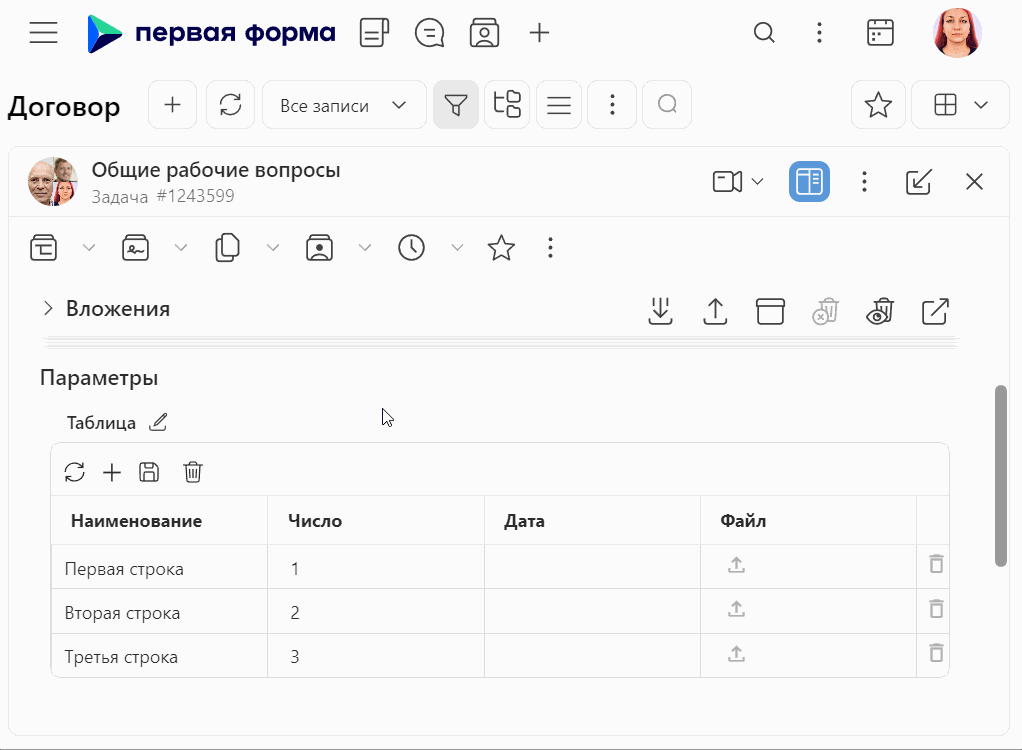
Редактирование с отменой изменений
Удаление строк
Чтобы удалить из таблицы строку вместе с данными, нажмите на иконку![]() в конце соответствующей строки. Строка будет помечена на удаление и подсвечена темно-серым цветом. Помеченные строки будут удалены по нажатию кнопки
в конце соответствующей строки. Строка будет помечена на удаление и подсвечена темно-серым цветом. Помеченные строки будут удалены по нажатию кнопки ![]() на панели инструментов таблицы. Вы можете пометить на удаление несколько строк, а затем удалить их все сразу. Чтобы отменить внесенные изменения, нажмите кнопку
на панели инструментов таблицы. Вы можете пометить на удаление несколько строк, а затем удалить их все сразу. Чтобы отменить внесенные изменения, нажмите кнопку ![]() на панели инструментов таблицы или в конце строки.
на панели инструментов таблицы или в конце строки.
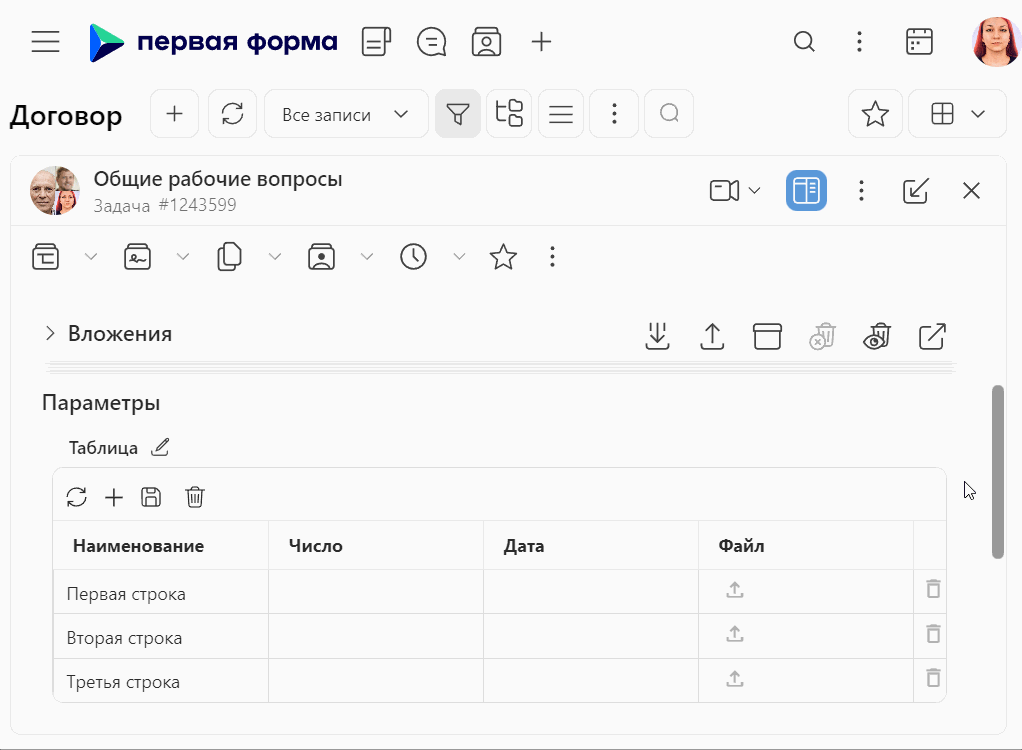
Удаление строки в таблице
Для добавления строки нажмите кнопку ![]() на панели инструментов таблицы. Откроется окно для внесения данных в ячейки. После внесения данных нажмите кнопку
на панели инструментов таблицы. Откроется окно для внесения данных в ячейки. После внесения данных нажмите кнопку ![]() .
.
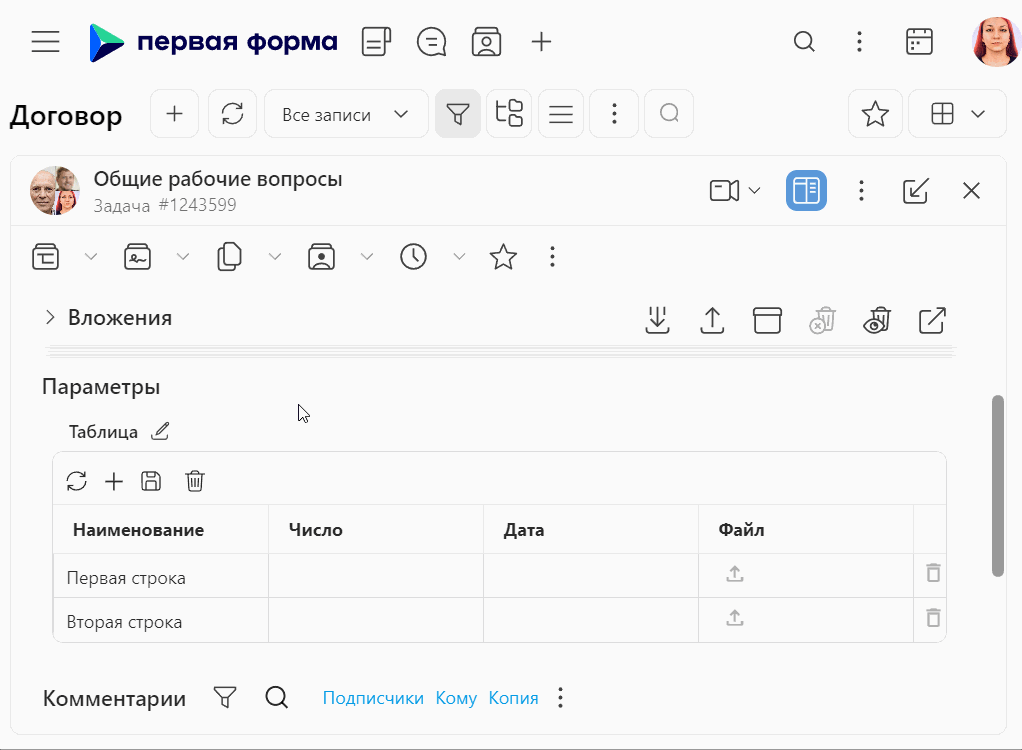
Добавление новой строки в таблицу
Если вы хотите внести сразу несколько строк, включите режим "Добавить еще одну строку" — для этого нажмите на иконку ![]() в левом нижнем углу. Если режим включен, эта иконка выделяется синим фоном. В этом режиме после нажатия кнопки Добавить окно для ввода не закроется, поля для ввода очистятся, и вы сможете вносить данные для следующей строки.
в левом нижнем углу. Если режим включен, эта иконка выделяется синим фоном. В этом режиме после нажатия кнопки Добавить окно для ввода не закроется, поля для ввода очистятся, и вы сможете вносить данные для следующей строки.
Если вы хотите ввести несколько почти одинаковых строк, с небольшими изменениями, включите режим "Сохранить данные" — для этого нажмите на иконку ![]() в левом нижнем углу. Если режим включен, эта иконка выделяется синим фоном. В этом режиме после нажатия кнопки Добавить поля для ввода не очищаются — так вы сможете исправить данные и добавить еще одну похожую строку.
в левом нижнем углу. Если режим включен, эта иконка выделяется синим фоном. В этом режиме после нажатия кнопки Добавить поля для ввода не очищаются — так вы сможете исправить данные и добавить еще одну похожую строку.
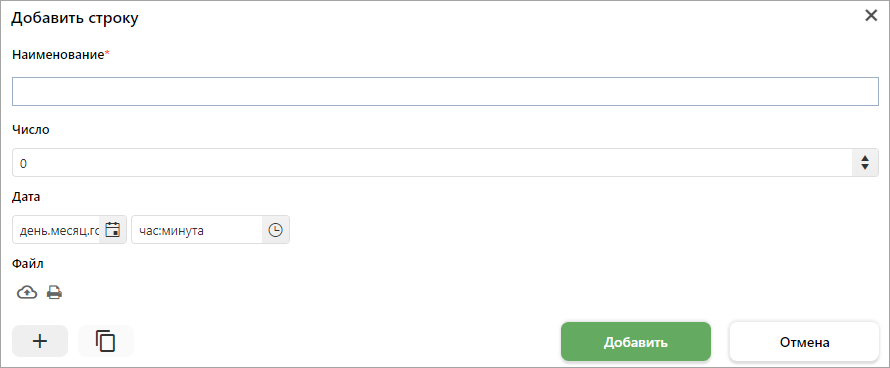
Добавление строки в таблице
Добавленные строки выделяются в таблице жирным шрифтом. Чтобы сохранить изменения, нажмите кнопку ![]() на панели инструментов таблицы.
на панели инструментов таблицы.
Режим множественного выбора
Режим множественного выбора позволяет ускорить ввод новых строк в таблицу, где есть колонка с типом Ссылка на задачу (эта колонка называется ключевой). Например, его удобно использовать для подбора товаров/услуг из справочника.
Режим множественного выбора настраивается системным администратором. Если данный режим настроен, на панели инструментов таблицы появляется кнопка множественного выбора ![]() .
.
По клику на кнопку открывается окно множественного выбора, в котором в ключевой колонке отображаются все доступные значения (задачи из категории, на которую ссылается эта колонка). В левой колонке можно отметить сразу несколько нужных строк, а в остальных колонках — ввести значения. После сохранения все отмеченные строки с введенными значениями будут добавлены в таблицу.
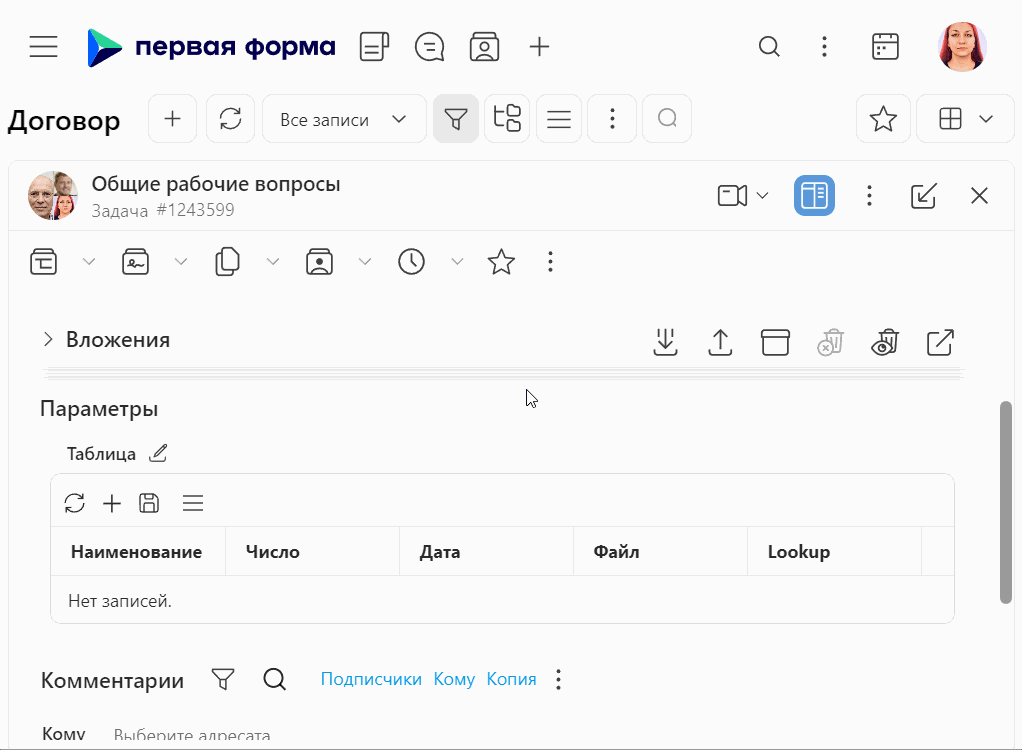
Режим множественного выбора в таблице
Файлы в таблице
По двойному клику на ячейку отображается иконка загрузки файла. Если в колонке содержится файл с изображением, для него может быть настроено превью — показ уменьшенного изображения (возможность превью настраивается администратором). По клику на уменьшенное изображение оно открывается на просмотр в отдельном окне в полном размере.
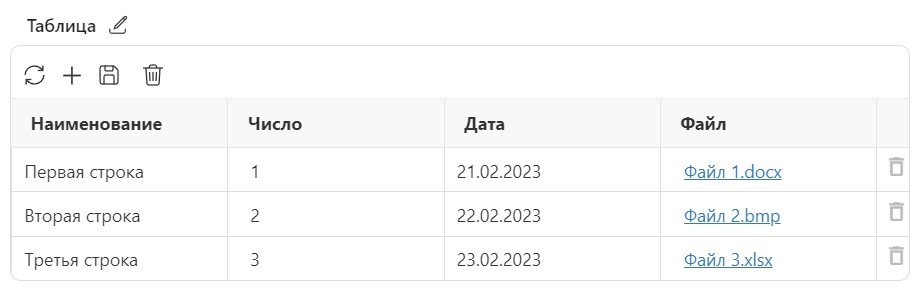
Файлы в таблице
Файлы могут загружаться в таблицу сразу же в момент вкладывания в ячейку либо только в момент сохранения таблицы (момент сохранения настраивается администратором).
При наведении на файл в ячейке отобразятся кнопки доступных действий: "Скачать", "История", "Посмотреть", "Редактировать" (действия могут отличаться в зависимости от типа файла).
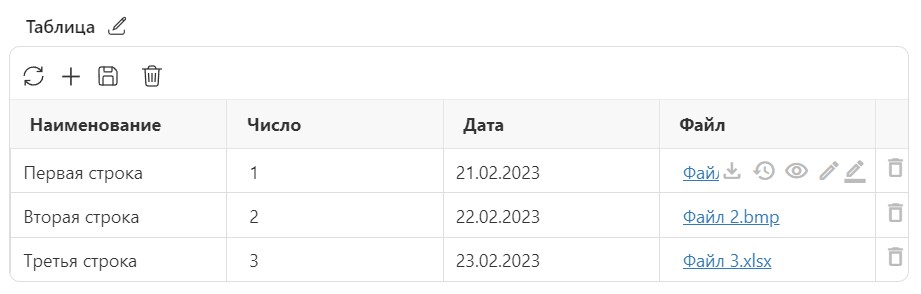
Кнопки действий с файлом в таблице
Импорт и экспорт в Excel
Данные из таблицы могут быть экспортированы (выгружены) в Excel или импортированы (загружены) из Excel.
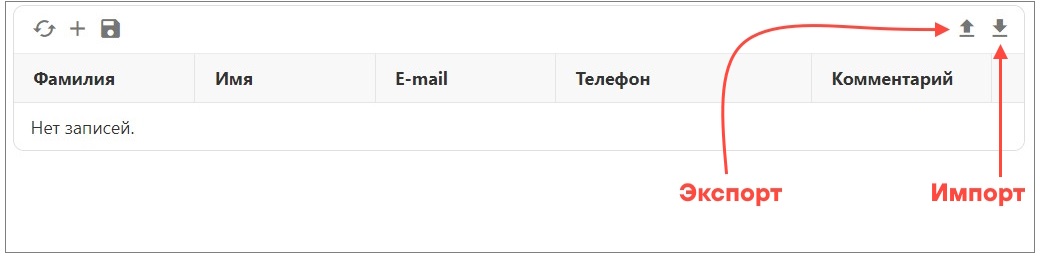
Кнопки импорта и экспорта из таблицы в Excel
|
|---|
Особенности импорта
В зависимости от настроек конкретной таблицы, режим импорта может работать по-разному:
•если для таблицы задана ключевая колонка, то при импорте строки будут сопоставляться по значению этой колонки (например, если ключевая колонка "Наименование", то в строку таблицы с наименованием "ремонт" будут загружены данные из Excel из строки с тем же значением в колонке "Наименование");
•если не для всех строк из файла есть подходящие строки в таблице (т.е. строки с тем же значением ключевой колонки), вы можете выбрать – добавлять такие строки или игнорировать их (например, если в файле Excel есть строка с наименованием "шлифовка", а в таблице такой строки нет, то при импорте вы можете добавить эту строку, а можете проигнорировать ее);
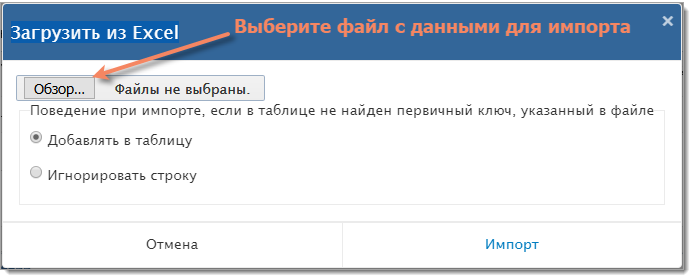
Выбор одного из режимов импорта по ключевой колонке
•если ключевая колонка не задана, то импорт работает в режиме полной перезаписи таблицы — сначала из таблицы удаляются все существующие строки, а затем добавляются новые данные из Excel. В этом случае в окне импорта выбор режима не доступен.
•опция Заголовки колонок в первой строке позволяет импортировать файл двумя способами:
oесли опция активна, сопоставление колонок файла и таблицы производится по их названиям. В таком случае в первой строке файла обязательно должны быть названия колонок.
oесли опция неактивна, ниже будет выведен список колонок — колонки в файле должны быть расположены в этом порядке.
Импорт при включенной и отключенной опции "Заголовки колонок в первой строке"
Особенности экспорта
Если в момент экспорта в таблице включена фильтрация (см. раздел выше), то при экспорте будут выгружены только данные, которые отображаются в таблице в данный момент, то есть соответствующие условиям фильтрации. Если в таблице включен пейджинг (деление на страницы), то при экспорте данных вы можете выбрать, выгружать все данные из таблицы или только те, что отображаются в данный момент.
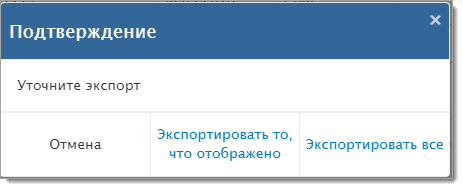
Выбор одного из режимов экспорта
Другие особенности
•Значения колонки со ссылкой на задачу выгружаются в виде текста, а для загрузки в такую колонку можно использовать как текст (в этом случае ищется подходящая задача в нужной категории), так и номер задачи. Так, на рисунке ниже загрузка из обеих таблиц Excel (правой и левой) даст одинаковый результат.
Загрузка ДП Lookup двумя способами. Кликните мышью для просмотра изображения в полном размере
•При выгрузке из ячейки с файлом в Excel будет выгружена ссылка на него. При загрузке из Excel ссылки на файлы игнорируются (не загружаются).
Отображение таблицы в виде ссылки
Если таблица большая и занимает много места, в карточке задачи может отображаться только ссылка на таблицу. По клику на эту ссылку таблица будет открываться в отдельной вкладке браузера.
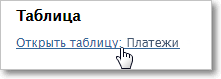
Таблица в виде ссылки.