
Создадим в системе справочники контрагентов и их сотрудников (контактных лиц).
За ведение справочников — внесение данных, актуализацию статусов — будут отвечать сотрудники отдела продаж. Остальные сотрудники могут просматривать и использовать эти справочники.
Создание категории Контрагенты
В интерфейсе администрирования в разделе "Категории" создадим категорию "Контрагенты".

Создание категории
Начальные настройки категории
Когда мы только начинаем настраивать категорию, в ней еще нет маршрута и ДП. Поэтому на начальном этапе можно сделать только самые общие настройки.
Вкладка "Основные настройки"
Данная категория будет справочной, в ней не контролируются сроки и не назначаются исполнители. В текст задачи будет вноситься наименование контрагента, поэтому текст задачи обязателен.
В справочных категориях часто запрещается написание комментариев. Если нужно хранить какие-то заметки, для них выделяют отдельный ДП типа "Большой текст" (с форматированием или без).
Параметр |
Значение |
|---|---|
Тип категории |
Справочник |
Режим установки срока |
Отключен |
Разрешено устанавливать срок при постановке |
 |
Назначение исполнителя |
Запретить пользователям назначать исполнителя при постановке |
Текст |
Текст задачи обязателен |
Разрешить изображения в тексте задачи |
 |
Отображать текст задачи в таблице в виде Html |
 |
Запретить добавление комментариев |
 |
Запретим менять заказчика задачи. В дереве категорий мы не будем следить за количеством новых задач, а просроченных задач не будет. Уберем отображение лишних полей, запретим вкладывать файлы в задачи.
Параметр |
Значение |
|---|---|
Разрешить менять заказчика задачи |
 |
Показывать количество всех задач в дереве |
 |
Показывать количество новых задач в дереве |
 |
Показывать количество просроченных задач в дереве |
 |
Разрешить подписывать при постановке |
 |
Разрешить уведомить при постановке |
 |
Отображать номер задачи |
 |
Отображать Начало работы |
 |
Отображать Статус |
 |
Отображать кнопку Делегировать |
 |
Отображать кнопку Перенести срок/Установить срок |
 |
Вложение файлов |
Запретить |
Уберем отображение лишних кнопок на панели инструментов (кнопка Конфигурация тулбара). Оставим только следующие пункты:
•Сохранение изменений,
•Добавить в избранное,
•Прочие действия
oКопировать,
oМаршрут задачи,
oИстория изменений ДП.
Для удобства пользователей изменим стандартное название сущности ("задача") на более конкретное — "Контрагент". Это название будет отображаться в карточке задачи. Заодно изменим название кнопки при создании новой задачи — вместо традиционной "Поставить задачу" кнопка будет называться "Создать контрагента".
Параметр |
Значение |
|---|---|
Название сущности |
Контрагент |
Текст кнопки постановки |
Создать контрагента |
К остальным настройкам мы будем возвращаться позже.
На вкладке Доступ настроим общие права доступа к задачам категории. Более тонкие детали, такие как доступ к отдельным полям или доступ в зависимости от текущего статуса заявки, будут настраиваться позднее.
Пусть контрагентов могут заносить в систему только сотрудники отдела продаж, они же будут актуализировать статус клиента, т.е. выполнять переходы по маршруту категории. Остальные пользователи могут только просматривать справочник.
Группа |
Права |
|---|---|
Пользователи |
Просмотр всех задач |
Отдел продаж |
Просмотр всех задач Исполнять |
ДП в категории Контрагенты
Для контрагента нужно указывать ИНН, по этому полю мы будем отслеживать дубли, поэтому запретим менять его в процессе работы с контрагентом. Клиентского менеджера мы будем назначать позднее, поэтому при создании контрагента скроем это поле. Остальные поля будут отображаться, но будут необязательными для заполнения.
ДП |
Тип |
При постановке |
Заполняется один раз |
|---|---|---|---|
ИНН (см. детали) |
Текст |
Обязателен |
да |
Адрес (см. детали) |
Адрес |
Отображать |
нет |
Телефон (см. детали) |
Текст |
Отображать |
нет |
Email (см. детали) |
Текст |
Отображать |
нет |
Сайт |
URL |
Отображать |
нет |
Комментарий |
Большой текст |
Отображать |
нет |
Менеджер (см. детали) |
Выбор пользователей |
Не отображать |
нет |
Особенности настройки ДП
1. Для ДП ИНН пропишем регулярное выражение:

Регулярное выражение для ИНН
2. Если вы настроите адресный провайдер, то в ДП Адрес пользователи смогут быстро и безошибочно выбирать адрес.

Выбор адреса
3. В настройках ДП Телефон включим признак "Отображать как телефон" — тогда в интерфейсе пользователя номер будет отображаться в формате телефона, а при интеграции с телефонией будет включаться режим click-to-call — рядом с номером телефона будет отображаться кнопка для быстрого набора номера.
 Признак телефона. |
 Кнопка вызова в режиме click-to-call. |
4. Для ДП Email также укажем регулярное выражение, позволяющее вводить только один адрес и в правильном формате (разрешение на ввод только одного email будет полезно при интеграции с системой рассылок):
[-0-9a-zA-Z.+_]+@[-0-9a-zA-Z.+_]+\.[a-zA-Z]{2,4}
5. Если это не противоречит логике процесса, в настройках ДП Менеджер мы рекомендуем включить флажок "Разрешается выбирать только одного пользователя".
Во-первых, это дает дополнительную проверку правильности внесенных данных (как правило, за клиентом закрепляется один конкретный менеджер).
Во-вторых, если такой флажок включен, то в денормализованной категории для ДП "Выбор пользователей" хранится UserID, что очень удобно при дальнейших настройках той и связанных категорий.
(Если флажок не включен, то в денормализованной категории для ДП "Выбор пользователей" хранится строка с ID и именами пользователей; работать с этой строкой менее удобно)
Не обязательно создавать новые ДП, можно использовать существующие ДП соответствующего типа с подходящими настройками. Тогда в колонке "Имя ДП в категории" укажите название, которое должно отображаться на карточке контрагента.

Названия ДП
|
|---|
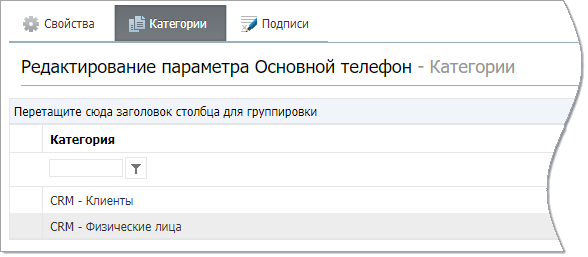
Проверка категорий, где используется данный ДП
Табличное представление категории Контрагенты
После настройки ДП можно настраивать табличное представление категории — в него можно вывести нужные столбцы. Например, для справочника контрагентов имеет смысл отображать столбцы Контрагент (текст задачи), ИНН, Телефон, Менеджер, Комментарий.

Табличное представление категории Контрагенты
Маршрут категории Контрагенты
По умолчанию в категории создается типовой маршрут:
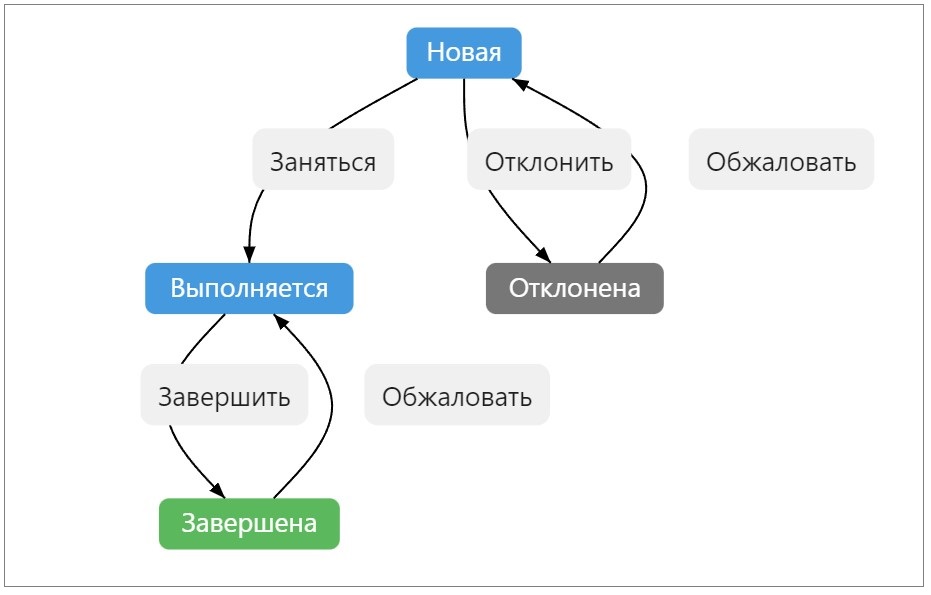
Маршрут категории по умолчанию
Для контрагента изменим статус "Выполняется" на "Действующий", а "Завершена" — на "Не действующий". Мы не будем переименовывать статусы, т.к. они могут использоваться и в других категориях. Поэтому заменим статусы в настройках перехода, а если подходящего статуса нет в системе — создадим его (1). Заодно изменим название кнопки перехода (2). Аналогичные настройки сделаем в остальных переходах.

Исправления в настройках перехода
Шаг при постановке
После создания маршрута вернемся на вкладку Основные настройки и укажем Шаг при постановке "Действует (Новая -> Действующий)". Тогда все создаваемые контрагенты будут сразу переходить в статус Действующий.
Категория Контактные лица
Создадим категорию "Контактные лица" с такими же настройками и маршрутом, как в категории "Контрагенты". ФИО будем записывать в текст задачи. Список ДП будет другим.
ДП |
Тип |
При постановке |
Заполняется один раз |
|---|---|---|---|
Телефон |
Текст |
Отображать |
нет |
Текст |
Отображать |
нет |
|
Комментарий |
Большой текст |
Отображать |
нет |
Контрагент |
Lookup |
Отображать |
нет |
Особенности настройки ДП
ДП Контрагент должен быть настроен на категорию "Контрагенты", т.е. он будет хранить ссылку на задачу из этой категории.
Для ДП Lookup важно указывать статусы, в которых задачи доступны для выбора (настройка Включая статусы). В нашем примере для ДП Контрагент должны быть доступны только задачи в статусе Действующий.
Чтобы пользователям было удобно выбирать нужного контрагента, настройте табличный вид (ссылка Настройка в блоке Табличный вид) — уберите из списка лишние поля, оставьте только те, на которые пользователь обращает внимание при выборе. Если табличный вид не настроен, будет открываться табличное представление самой категории.

Настройка ДП "Контрагент"
Табличное представление категории
Настройте табличное представление категории "Контактные лица" — оставьте столбцы Контактное лицо (текст задачи), Контрагент, Телефон, Email, Комментарий.
Контактные лица в карточке контрагента
В карточке контрагента удобно видеть контактных лиц, связанных с этим контрагентом. Для этого нужно в категории "Контрагенты" настроить блок "Используется" (БИ), в котором будут отображаться задачи из категории "Контактные лица". Поскольку в категории "Контактные лица" есть подходящий ДП "Контрагент" (типа Lookup), используем источник данных "Связанная категория".

Настройка БИ в категории "Контрагент"
|
|---|
В пользовательском интерфейсе это выглядит так. Поскольку в настройках мы включили флажок "Отображать кнопку Создать", то из БИ можно создавать новые контактные лица, в которых поле Контрагент будет сразу содержать ссылку на текущего контрагента.