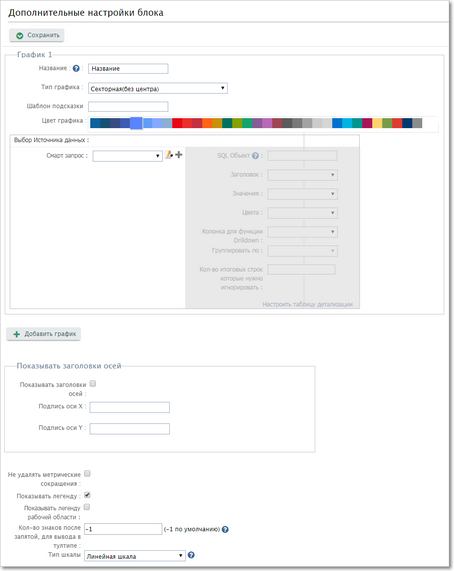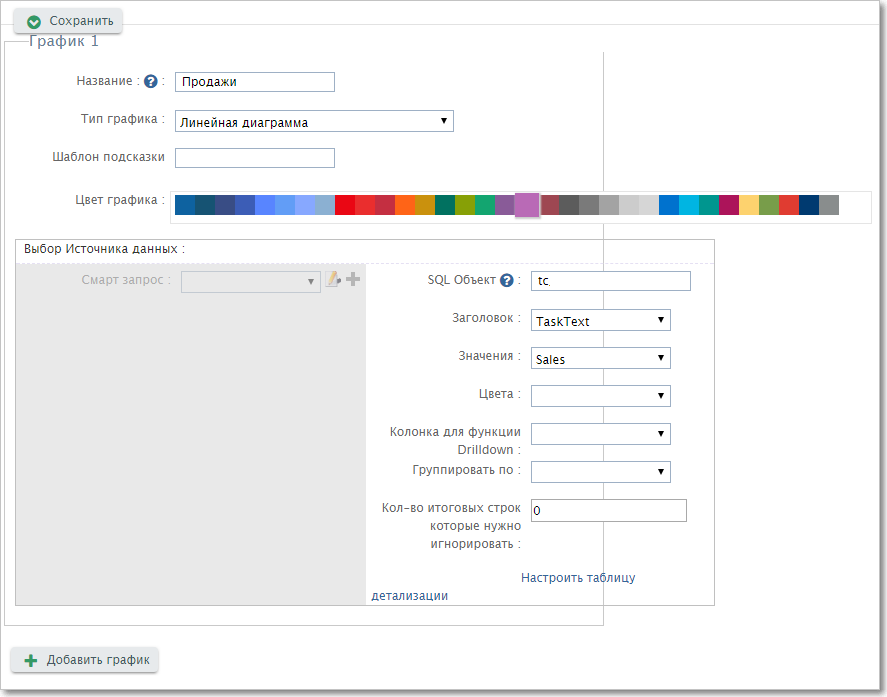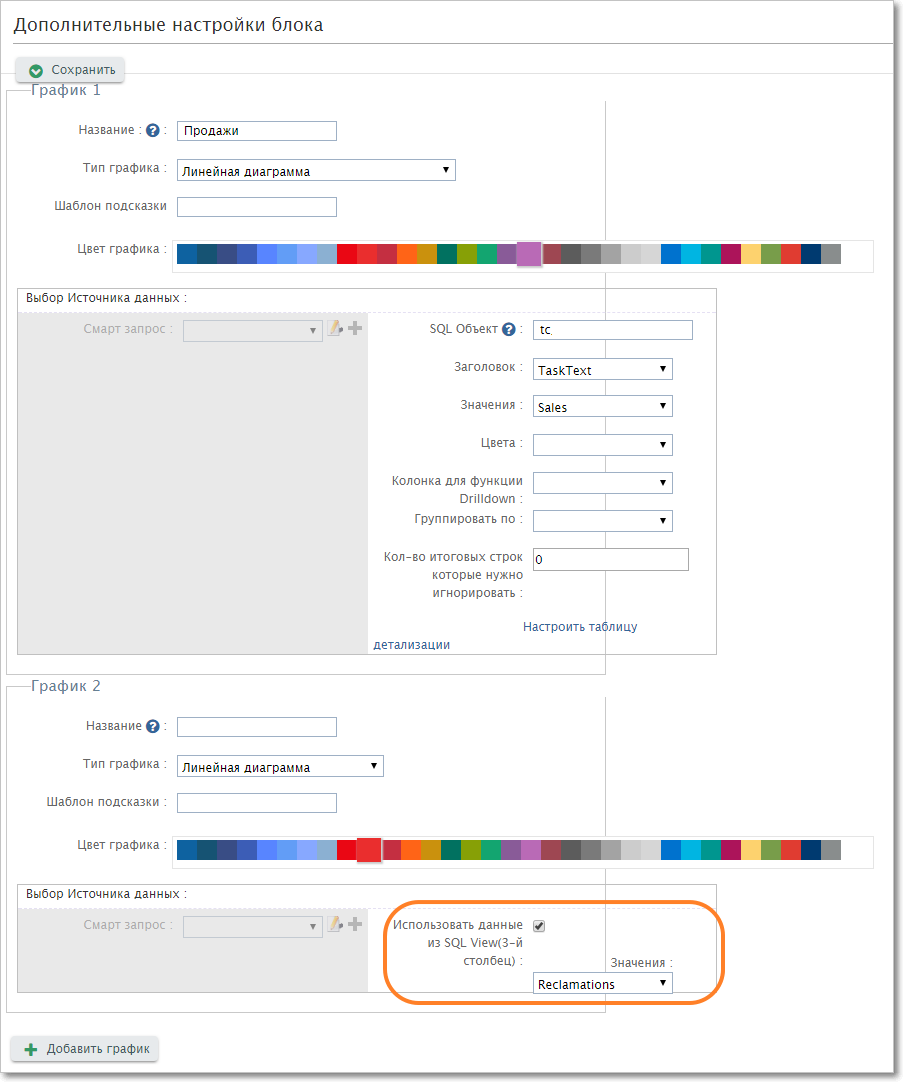|
|---|
В блоке "График" отображаются сводные данные о задачах в табличном или графическом виде.
Дополнительные настройки блока "График"
Типы графика
Линейная диаграмма
При выборе типа диаграммы "Линейная диаграмма" или "Линейная диаграмма (область)" отображается дополнительный блок параметров для настройки:

Настройки линейных диаграмм
При включенном флажке "Отображать значения" рядом с точками на графике отображаются значения:
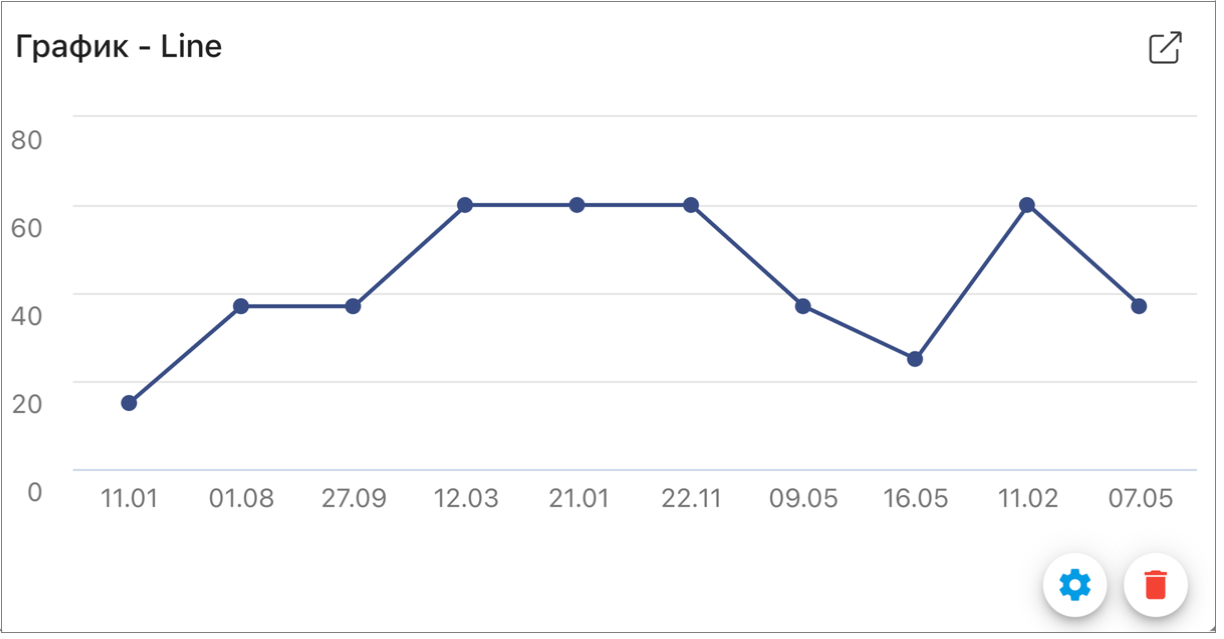
Значения отображаются рядом с точками
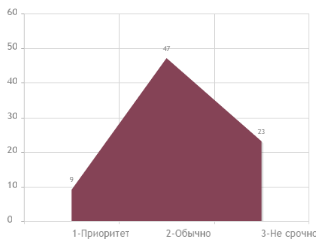
Линейная диаграмма (область)
Столбчатая диаграмма
При выборе типа диаграммы "Столбчатая" или "Столбчатая (горизонтальная)" отображается дополнительный блок параметров для настройки:
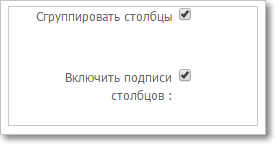
Настройки столбчатых диаграмм
Если включен флажок "Сгруппировать столбцы", то столбцы накладываются друг на друга.
Если флажок "Включить подписи столбцов" включен, то на графике рядом с вершинами столбцов отображаются числовые значения:
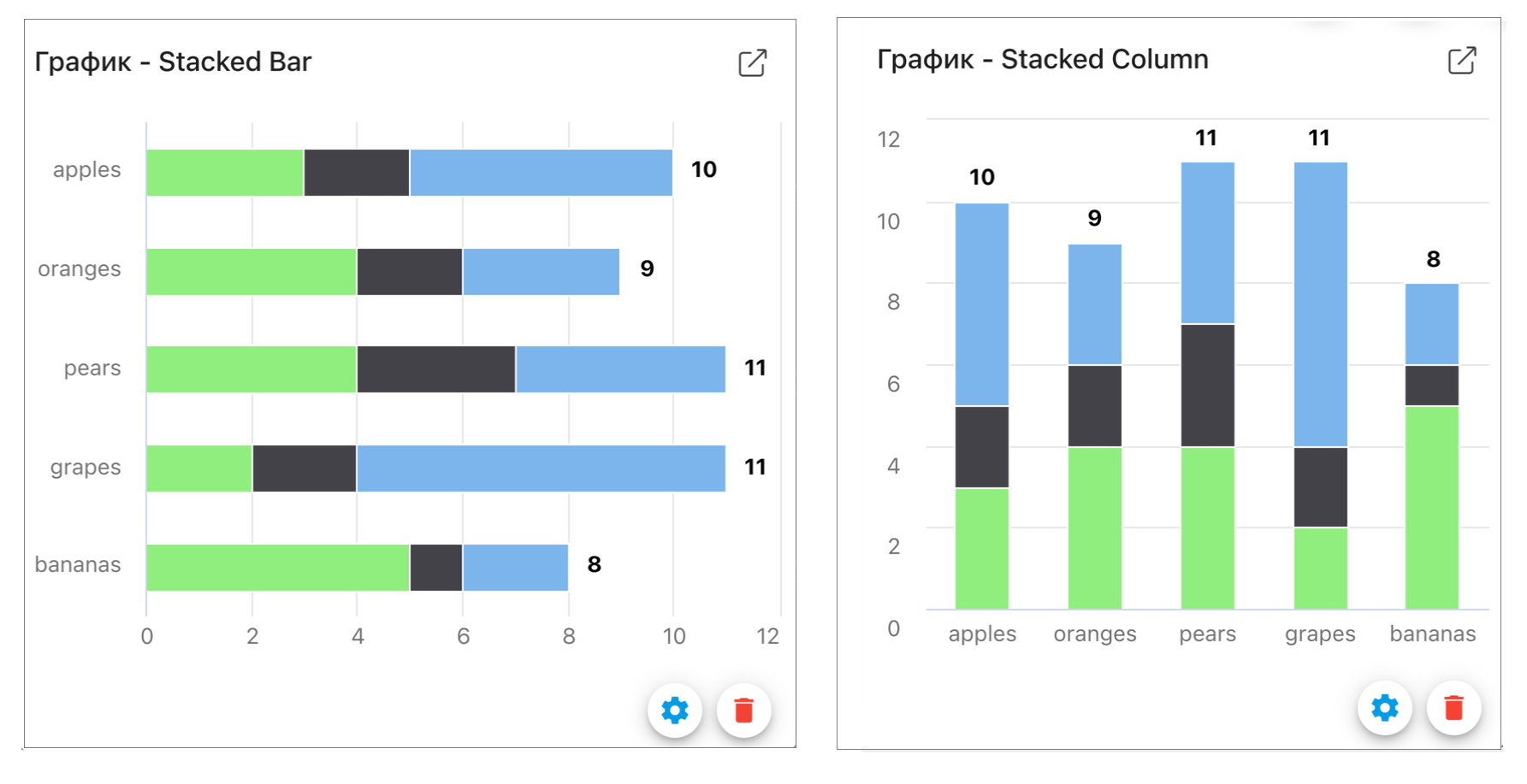
Диаграмма с подписями столбцов
Секторная (круговая) диаграмма
При выборе типа диаграммы "Секторная" или "Секторная без центра" отображается дополнительный блок параметров для настройки:

Настройка круговых (секторных) диаграмм
Флажок "Выводить значения вместо процентов" определяет формат вывода подписей — в виде % от общего числа или в количественном выражении:

Отображение подписей в виде процентов или значений
Настройка "Показывать легенду рабочей области" управляет отображением подписей, расположенных непосредственно на диаграмме. Он может использоваться отдельно или совместно с флажком "Показывать легенду" из общих настроек блока.

Отображение легенды
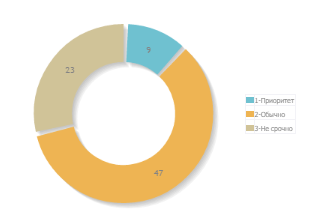
Секторная без центра
Таблица
При выборе типа диаграммы "Таблица" отображается дополнительный блок параметров для настройки:

Настройка таблицы
Чтобы при отображении графика в виде таблицы выводилась итоговая строка, отметьте опцию Включить "Итого по таблице".
В поле Текст "Итого по таблице" можно задать надпись, которая будет отображаться в итоговой строке.
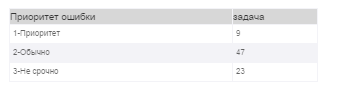
Таблица
Спидометр
При выборе типа диаграммы "Спидометр" отображается дополнительный блок параметров для настройки:
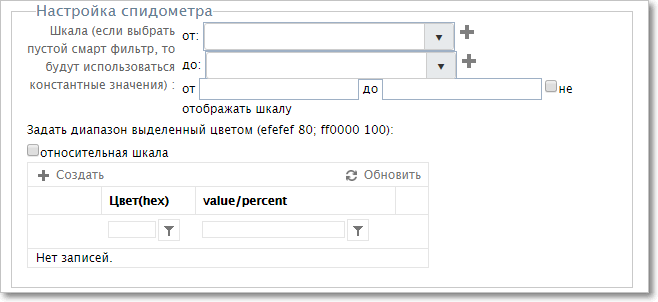
Настройки спидометра
Для правильного отображения спидометра надо задать максимальное и минимальное значения шкалы (с помощью смарт-выражений или указав конкретные числовые значения).
Если включен флажок "не отображать шкалу", то спидометр будет отображаться без цифровых показателей.
Диапазоны и цвета
Таблица "Задать диапазон, выделенный цветом" определяет порядок цветовых диапазонов и их значений. В таблице надо создать необходимое количество записей, состоящих из двух параметров:
•цвет в формате html hex (RRGGBB). Например, ff0000 — это красный цвет;
•значение, соответствующее максимальному значению данного цветового диапазона.
Например, запись со значениями «ff0000» и «300» означает, что красным будет отображаться диапазон, начинающийся от максимального значения предыдущего диапазона до 300.
Таким образом, максимальное значение всей шкалы определяется значением, заданным в последнем диапазоне.
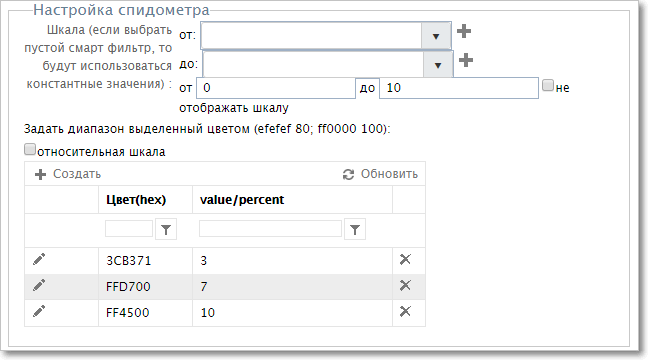
Настройки диапазона спидометра
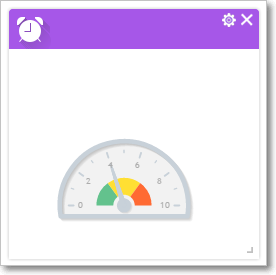
Отображение спидометра в пользовательском режиме
Если отмечена опция "относительная шкала", то значения в таблице задаются не в абсолютных, а в относительных величинах (в процентах от полной шкалы).
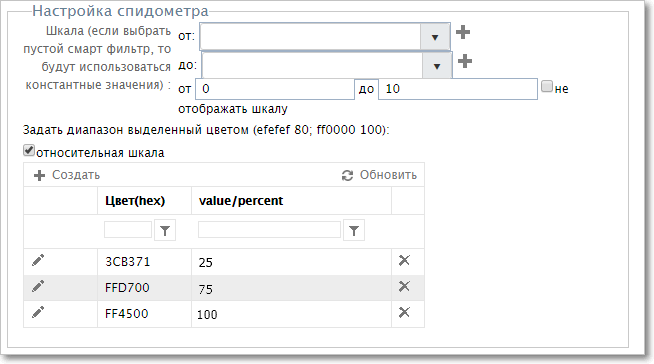
Настройки относительного диапазона спидометра
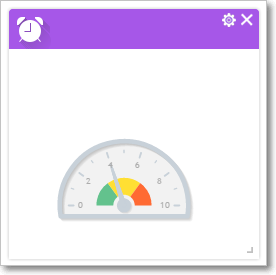
Отображение спидометра в пользовательском режиме
Воронка продаж
|
|---|
При выборе типа диаграммы "Воронка продаж" отображается дополнительный блок параметров для настройки:
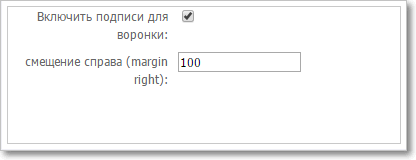
Настройки воронки продаж
При включенном флажке "Включить подписи для воронки" на графике справа от воронки будут отображаться названия элементов графика.
В параметре "смещение справа" можно указать расстояние (в пикселях) от правой границы графика до правой границы блока (таким образом можно регулировать ширину блока подписей). Если значение параметре "смещение справа" оставить пустым, то отображение графика оптимизируется автоматически.
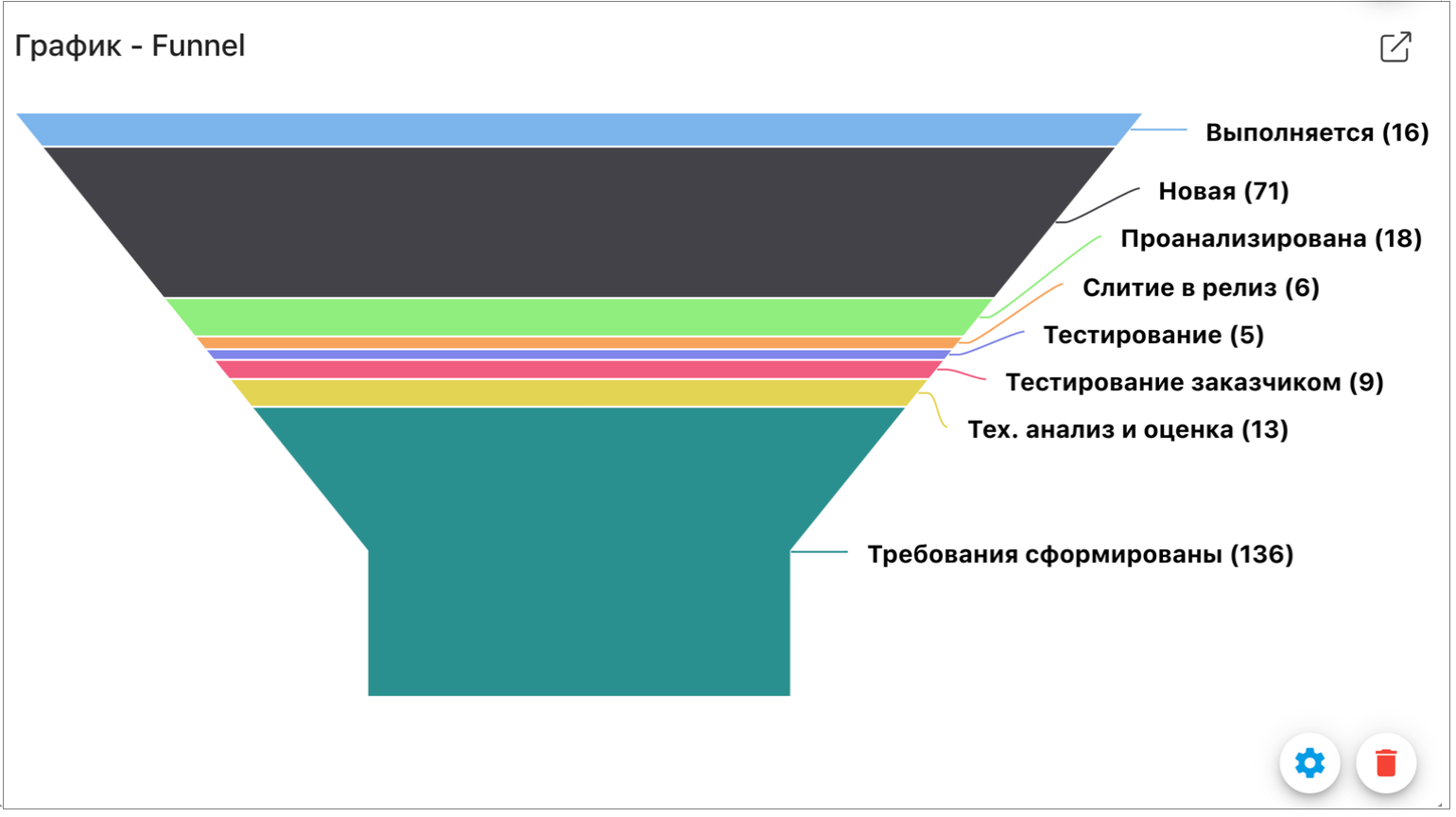
Воронка продаж
Линейная с накоплением
Для правильного отображения диаграммы типа "Линейная с накоплением" или "Линейная с накоплением (горизонтальная)" в блоке настройки SQL-объекта необходимо заполнить поле "Группировать по". В этом поле должен быть указан столбец, по которому осуществляется группировка данных.
Подсчет итогов выполняется по столбцу, указанному в поле "Заголовок" и определяющему значения по оси Х.
Цвета сегментов определяются автоматически.
Пример:
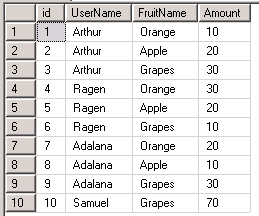
Источник данных
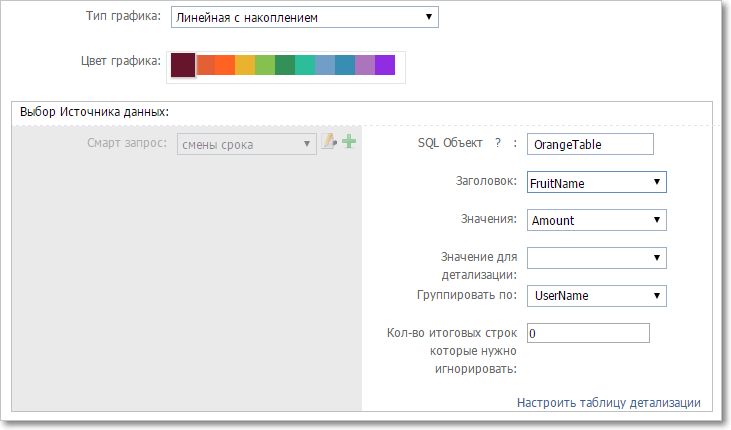
Настройки диаграммы
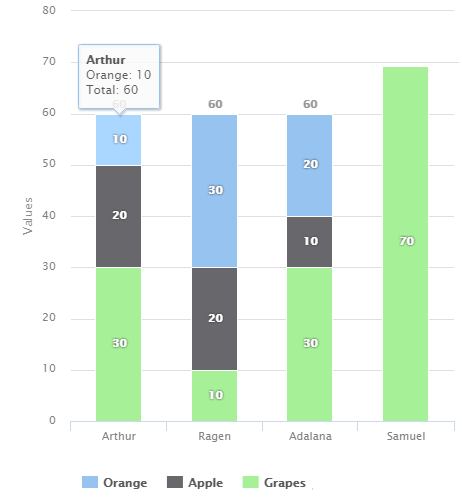
Линейная с накоплением
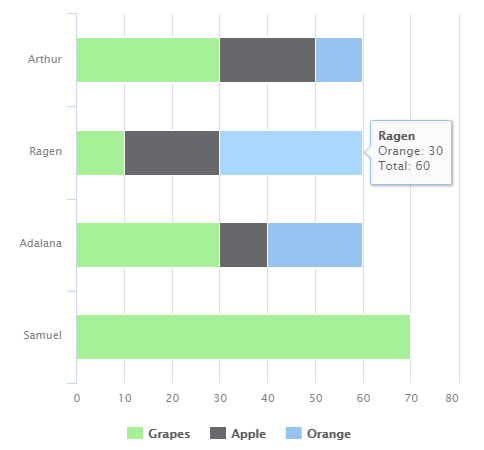
Линейная с накоплением (горизонтальная)
Настройки блока
*Для вывода более сложных данных используйте блок Таблица.
При наведении курсора мыши на область или точку графика всплывает подсказка. По умолчанию в подсказке отображаются значения по осям X и Y, а также название серии.
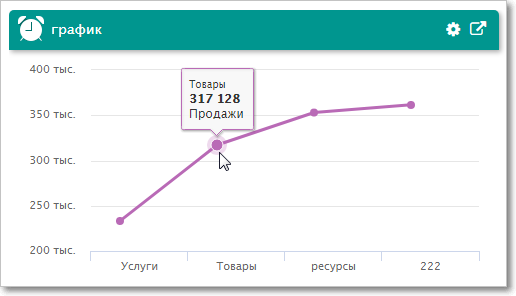
Всплывающая подсказка по умолчанию
Формат подсказки можно настроить, заполнив поле "Шаблон подсказки". Шаблон задается в формате highcharts отдельно для каждого графика (каждой серии значений). Если задан шаблон, он замещает подсказку по умолчанию. Название точки выводится в подсказке всегда, первой строкой, независимо от настроенного шаблона.
В шаблонах можно использовать текст, обращение к данным и html-теги для форматирования.
Для обращения к данным можно использовать типовые аргументы:
•{series.name} — название графика (серии),
•{point.name} — название точки,
•{point.x} — значение по оси X. Если по оси X отображаются названия, то {point.x} будет выдавать порядковый номер значения в серии, начиная с 0,
•{point.y} — значение по оси Y,
•{point.percentage} — процент значения по оси Y от общего суммарного значения (для секторных диаграмм),
•{point.total} — общее суммарное значение (для секторных диаграмм).
Числовые поля могут иметь модификатор .f, который определяет число десятичных знаков после запятой:
•{point.y:.1f} или {point.percentage:.2f} — вывод значения с точностью до 1 или 2 знаков после запятой.
Кроме перечисленных выше типовых аргументов, в подсказках можно выводить любые поля, возвращаемые хранимой процедурой. Например, если хранимая процедура возвращает набор данных, содержащий поле CustomValue, то это поле можно вывести во всплывающей подсказке как {point.CustomValue}.
|
|---|
Примеры подсказок:
Шаблон |
График |
|---|---|
<b>{point.y}</b> |
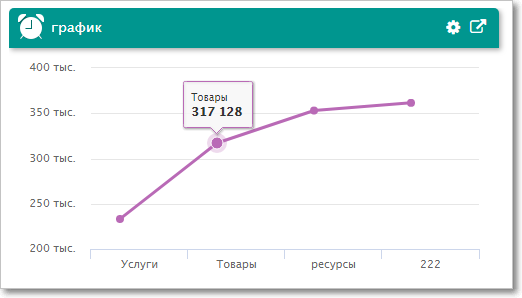 |
{point.y}<br/><b>{point.percentage:.0f}% от общего числа</b> |
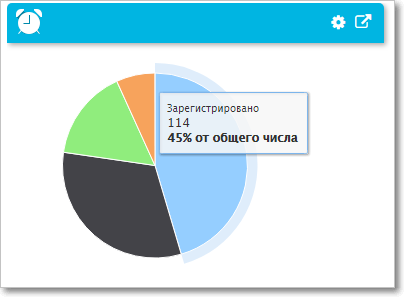 |
{point.y} с кодом {point.code} |
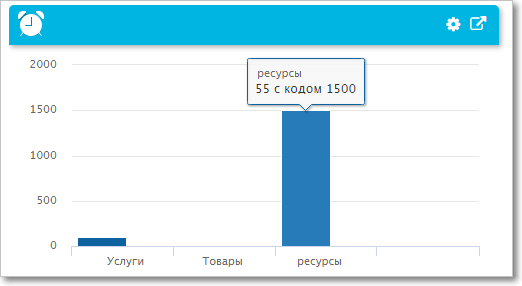 |
Пример создания и настройки виджета График:
Виджет График (6:49 мин.)
Использование SQL объектов
В качестве источника данных для графика можно использовать SQL-объект: хранимую процедуру, представление (view) или таблицу.
|
|---|
Окно настройки источника данных SQL
Поле |
Описание |
|---|---|
Выбор источника данных |
|
SQL Объект |
SQL-процедура |
Заголовок |
Текстовая колонка с названиями, которые будут отображаться по оси X |
Значения |
Числовая колонка со значениями, которые будут отображаться по оси Y на первом графике |
Цвета |
Текстовая колонка с кодами цветов в HEX-формате (6 символов) или HTML-формате (предопределенные цвета, такие как blue, red и т.п.). Например, для белого цвета: FFFFFF или white |
Колонка для функции Drilldown |
Колонка, по которой настраивается детализация (поле может быть пустым) |
Группировать по |
Колонка, по которой группируются данные для получения промежуточных итогов (поле может быть пустым) |
Кол-во строк которые нужно игнорировать |
Если SQL-объект содержит итоговые строки, которые не должны отображаться на графике, укажите количество таких строк (поле может быть пустым) |
Настроить таблицу детализации |
Если для графика включена возможность детализации данных (флажок "Открывать детализацию по клику на графике"), то необходимо настроить параметры детализации. Для этого перейдите по ссылке "Настроить таблицу детализации". Работа с этой таблицей аналогична настройке блока "Таблица". |
Отображение нескольких серий на одном графике
По кнопке Добавить график отобразится окно для настройки новой серии значений. Укажите название, тип графика, шаблон подсказки и цвет графика. Включите настройку "Использовать данные из SQL-view (третий столбец)" и выберите столбец со значениями для серии.
Настойка еще одной серии на графике
|
|---|
Конструктор смарт-запросов
Нажав значок  или
или  справа от поля выбора смарт-запроса, вы перейдете в окно конструирования смарт-запроса:
справа от поля выбора смарт-запроса, вы перейдете в окно конструирования смарт-запроса:
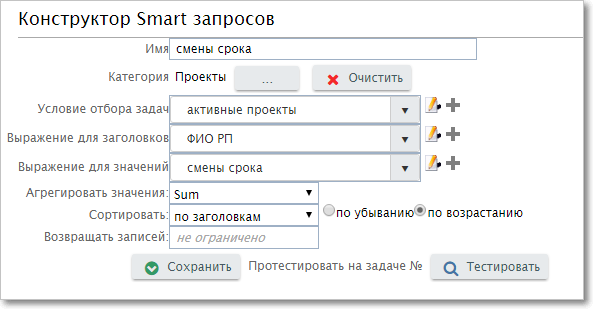
Окно конструктора смарт-запросов
Параметр |
Описание |
|---|---|
Имя |
Название запроса |
Категория |
Категория, по которой строится запрос |
Условие отбора задач |
Смарт-выражение, которое определяет условие отбора задач. С помощью выпадающего списка можно выбрать готовое смарт-выражение или создать новое |
Выражение для заголовков |
Смарт-выражение, которое определяет значения по оси Х (для запросов с агрегированием — поля группировки, аналог GROUP BY в языке SQL). С помощью выпадающего списка можно выбрать готовое смарт-выражение или создать новое |
Выражение для значений |
Смарт-выражение, которое определяет значения по оси Y, то есть выводимые результаты. С помощью выпадающего списка можно выбрать готовое смарт-выражение или создать новое. При установленном способе агрегирования Count (см. след. пункт) параметр не отображается |
Агрегировать значения |
Способ агрегирования значений. Возможные значения: •без агрегирования, •Avg (среднее), •Count (количество), •Min (минимальное значение), •Max (максимальное значение), •Sum (сумма) |
Сортировать |
Возможные значения: •без сортировки, •по заголовкам, •по значениям |
Возвращать записей |
Количество записей, возвращаемых смарт-запросом. Если поле пустое, то число возвращаемых записей не ограничено, в противном случае будут возвращено указанное количество записей (первых в зависимости от сортировки) |