
|
|---|
|
|---|
Отчеты предназначены для отбора и анализа данных, содержащихся в системе, а также для формирования печатных форм для задач/документов. Отчеты формируются в виде текста, таблиц или графиков.
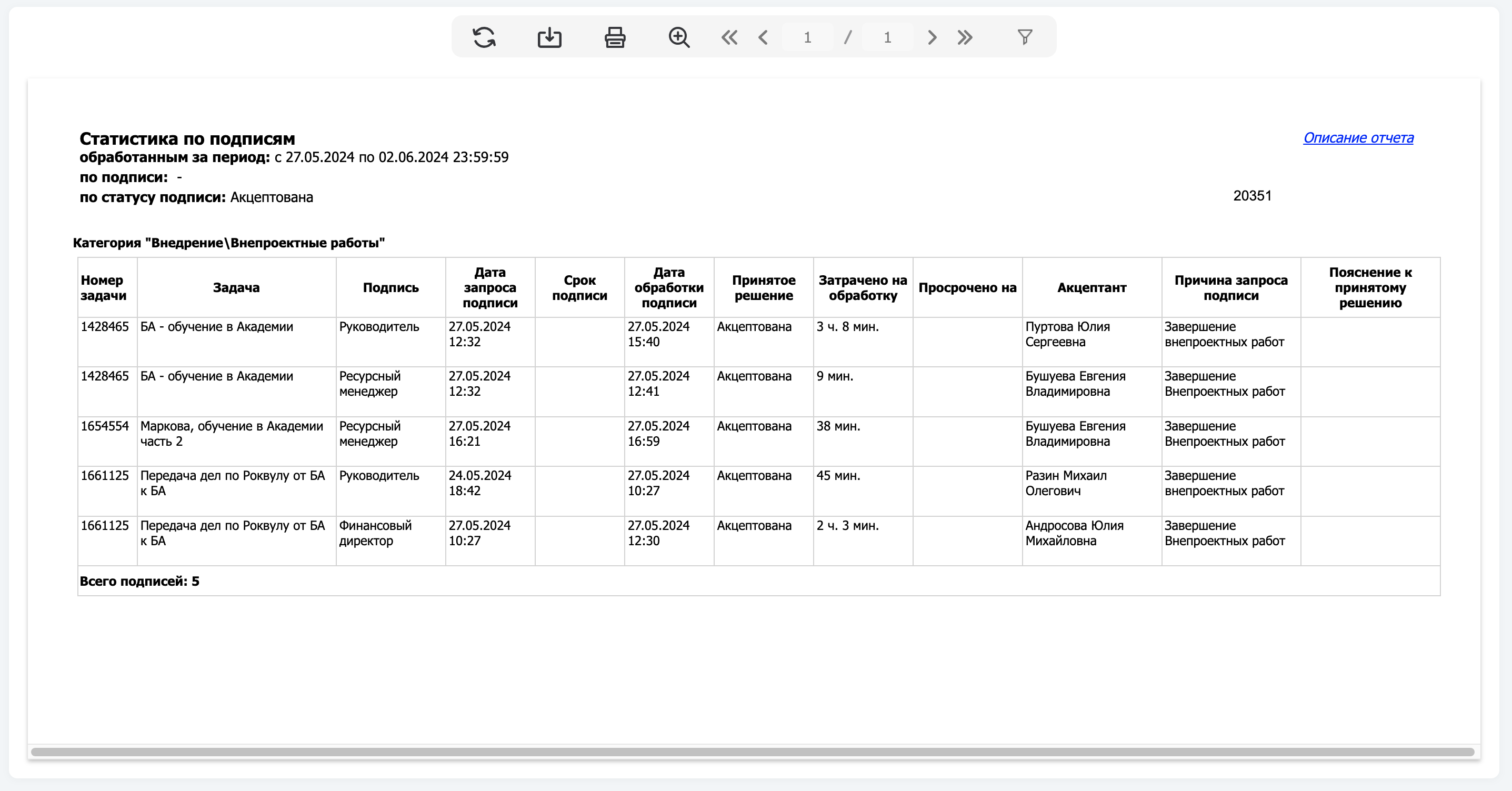
Пример отчета
Автоматизировать подготовку документов на основе отчетов FastReport можно с помощью пакета из двух смарт-действий: Создать файл отчета, а затем Вложить файл или Вложить файл в ДП.
Если отчеты вызываются пользователями вручную, продумайте, какой способ будет наиболее удобным:
•из вкладки Избранное панели навигации,
•из вкладки Отчеты панели навигации,
•с помощью смарт-кнопок из карточки задачи,
•по ссылке или кнопке из виджета.
Рекомендации по разработке отчетов
1. Если в системе есть несколько отчетов, близких по смыслу, они должны быть похожи внешне, чтобы пользователю было проще воспринимать однородную информацию (например, списки открытых задач по разным подразделениям должны содержать одинаковые колонки в одинаковом порядке).
2. Данные должны быть выровнены: длинные текстовые поля — по левому краю, короткие (например, статус) — по центру, числа и даты — по правому краю.
3. Даты, числа и деньги должны выводиться в соответствующих форматах, в удобном для восприятия виде (без лишних знаков после запятой и пр.).
4. Для таблиц, как правило, рисуются рамки, но они должны быть более светлыми, чем шрифт (например, не черными, а серыми), это облегчает восприятие.
5. Критические значения показателей должны быть по возможности выделены цветом или шрифтом (например, отрицательные суммы, превышение факта над планом, пропущенные сроки и т.п. часто выделяются красным).
6. Отчеты могут и должны быть интерактивными. Если отчет представляет собой список задач, в нем должны быть ссылки для открытия карточки задачи. Если отчет содержит сводные данные, должна быть настроена возможность детализации (например, по нажатию на какой-то показатель должен открываться список задач, по которым этот показатель был сформирован).
7. Не настраивайте лишние отчеты, если те же данные могут быть получены при выгрузке списка задач с соответствующим фильтром. Например, таким образом можно выгружать реестр задач за период.
8. Если данные отбираются по условиям, таким как период отбора или подразделение, по которому собраны данные, эти условия должны быть выведены в шапке отчета (например, не Статистика нарушений, а Нарушения сроков в отделе доставки в ноябре).
Переход к редактированию отчета
Отчеты разрабатываются в дизайнере FastReport. Дизайнер можно загрузить в интерфейсе администратора, в разделе Отчеты:

Кнопка для загрузки дизайнера отчетов
|
|---|
Чтобы открыть отчет в дизайнере FastReport, нажмите на ссылку Win:

Список настроенных в системе отчетов
Редактирование настроек отчета
Для редактирования описания отчета нажмите иконку  в начале нужной строки. Вы сможете изменить название отчета, описание, имя файла, а также установить признак принадлежности к блоку, порядок в блоке и признак "Скрыт".
в начале нужной строки. Вы сможете изменить название отчета, описание, имя файла, а также установить признак принадлежности к блоку, порядок в блоке и признак "Скрыт".
Чтобы сохранить внесенные изменения, нажмите иконку  , а чтобы отменить изменения — иконку
, а чтобы отменить изменения — иконку  в начале строки.
в начале строки.
Создание отчета
Чтобы создать новый отчет в дизайнере FastReport, нажмите кнопку Добавить, а затем укажите название отчета, описание, блок и, при необходимости, порядок отчета в блоке. Поле Форма отчета заполнять не надо — в этой колонке будет отображаться автоматически сгенерированная ссылка на интерфейс редактирования отчета.
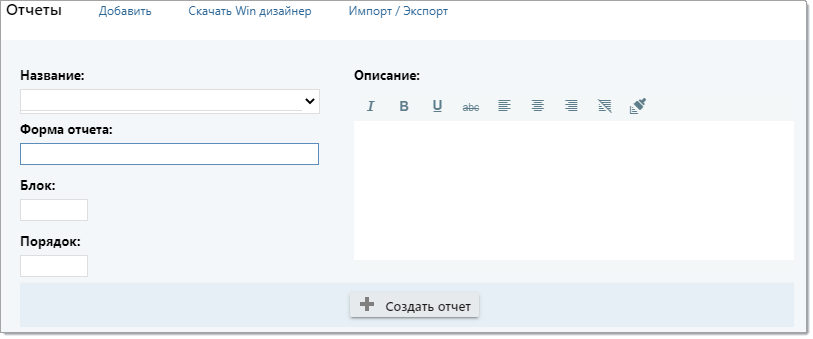
Окно создания отчета
Копирование отчета
Вы можете скопировать уже существующий отчет и сохранить его в системе под другим именем, чтобы использовать как основу для создания похожего отчета. Для копирования отчета воспользуйтесь кнопкой в начале соответствующей строки таблицы отчетов:
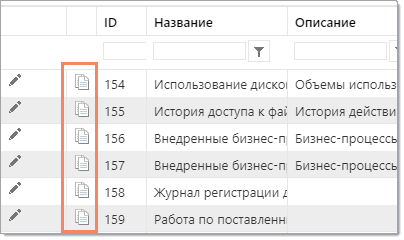
Кнопки копирования отчетов
После нажатия на эту кнопку в верхней части экрана, над таблицей отчетов, отобразится такое же окно, как и при создании нового отчета, но с уже заполненными полями. Поле "Название" (и "Описание") необходимо изменить. Чтобы сохранить изменения, нажмите кнопку Создать отчет:
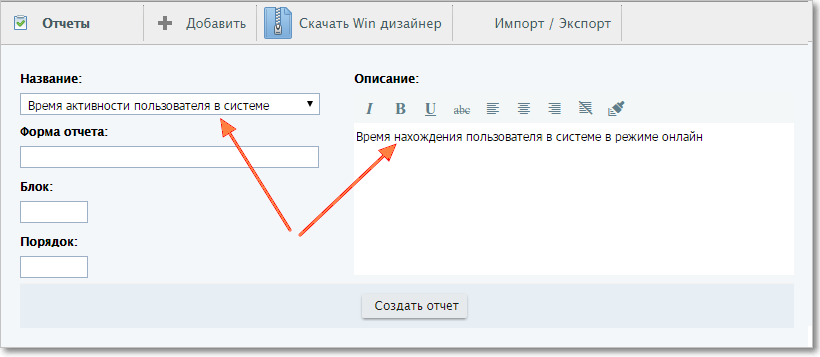
Поля для ввода названия и описания отчета
Удаление отчета
Для удаления отчета нажмите на иконку удаления  в соответствующей строке таблицы.
в соответствующей строке таблицы.
При этом появится окно подтверждения.
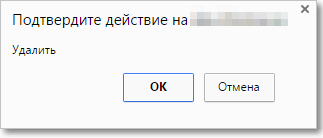
Окно удаления объекта
Для подтверждения удаления нажмите ОК. Если действие было сделано ошибочно, нажмите Отмена.
Привязка отчета к контексту
Отчет может быть привязан к контексту. Перейдите в режим редактирования (кликнув иконку  в начале строки с нужным отчетом) и в колонке Контекст выберите нужный тип контекста из выпадающего меню , а затем сохраните внесенные изменения (кликнув иконку
в начале строки с нужным отчетом) и в колонке Контекст выберите нужный тип контекста из выпадающего меню , а затем сохраните внесенные изменения (кликнув иконку  в начале строки):
в начале строки):
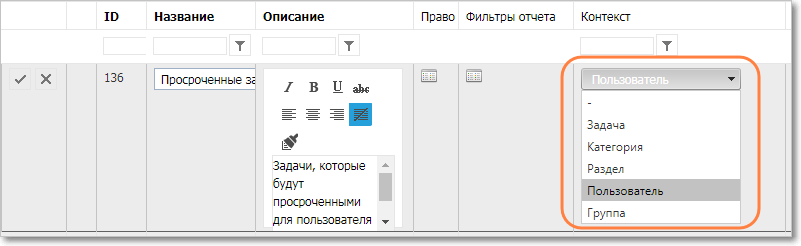
Выбор контекста для отчета
Для типа контекста Пользователь дальнейшая настройка не нужна — отчеты с таким контекстом доступны из профиля любого пользователя, обладающего правом просматривать отчет.
Для типа контекста Задача нужно выбрать одну или несколько категорий, в которых этот отчет будет доступен. По нажатию на кнопку  в колонке Контекст откроется дерево категорий, в котором вы можете отметить нужные разделы и категории.
в колонке Контекст откроется дерево категорий, в котором вы можете отметить нужные разделы и категории.
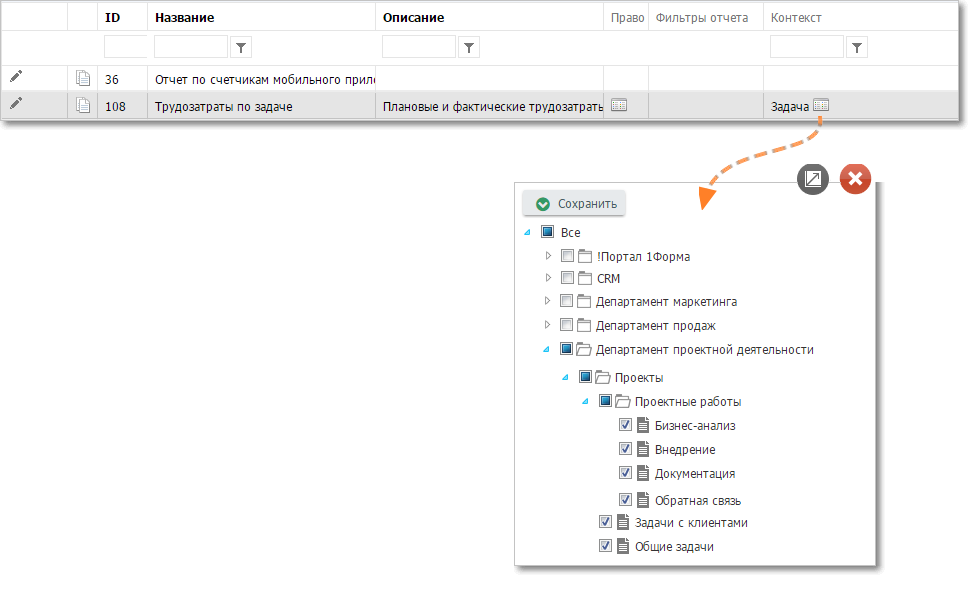
Выбор категорий, в которых доступен отчет
После этого, в зависимости от заданного контекста (кроме Категория, Раздел и Группа), в пользовательском режиме в соответствующем меню или на панели инструментов добавляется пункт Отчеты, а сам контекст передается в отчеты в качестве параметров:
Контекст |
Параметры, которые передаются в отчет |
Откуда может быть вызван отчет |
Что настраивается в списке доступных значений в контексте |
|---|---|---|---|
Задача |
TaskID SubcatID |
Меню "Еще" на панели инструментов в карточке задачи |
Если в списке доступных значений указаны категории или разделы, то отчет будет доступен только в задачах данных категорий и разделов |
Категория (в настоящее время не используется) |
SubcatID |
Контекстное меню категории в дереве категорий |
Если в списке доступных значений указаны категории или разделы, то отчет будет доступен только для указанных категорий или категорий, входящих в указанные разделы |
Раздел (в настоящее время не используется) |
CategoryID |
Контекстное меню раздела в дереве категорий |
Если в списке доступных значений указаны разделы, то отчет будет доступен только для указанных разделов |
Пользователь |
UserID |
Меню "Подробно" на панели инструментов в профиле пользователя |
Список доступных значений не настраивается, отчет будет доступен из профиля любого пользователя |
Группа (в настоящее время не используется) |
Коллекция UserID + GroupID |
Меню "Подробно" на панели инструментов в окне просмотра состава группы |
Кроме того, во все отчеты в качестве параметра передается ID пользователя, который открыл отчет для просмотра (CurrentUserID) — это необходимо для проверки прав пользователя, поскольку ему должна отображаться только та информация, которую он уполномочен просматривать.
|
|---|
Фильтры
Чтобы пользователи имели возможность управлять содержимым отчета, необходимо настроить фильтр. Фильтр содержит условия, по которым пользователь при желании сможет отобрать интересующие его данные. Вы можете выбрать для отчета один из готовых фильтров или создать новый.
Если для отчета фильтр еще не задан, переведите строку в режим редактирования (кликнув иконку  в начале строки с нужным отчетом), и нажмите кнопку
в начале строки с нужным отчетом), и нажмите кнопку  в колонке Фильтры отчета.
в колонке Фильтры отчета.
В открывшемся окне создайте новый фильтр (кнопка Создать) или выберите готовый фильтр в выпадающем списке и сохраните его (кнопка Сохранить). После выбора фильтра вы можете его изменить (ссылка Редактировать).
После закрытия всплывающих окон и возврата к списку отчетов еще раз сохраните внесенные изменения (кликнув иконку  в начале строки).
в начале строки).
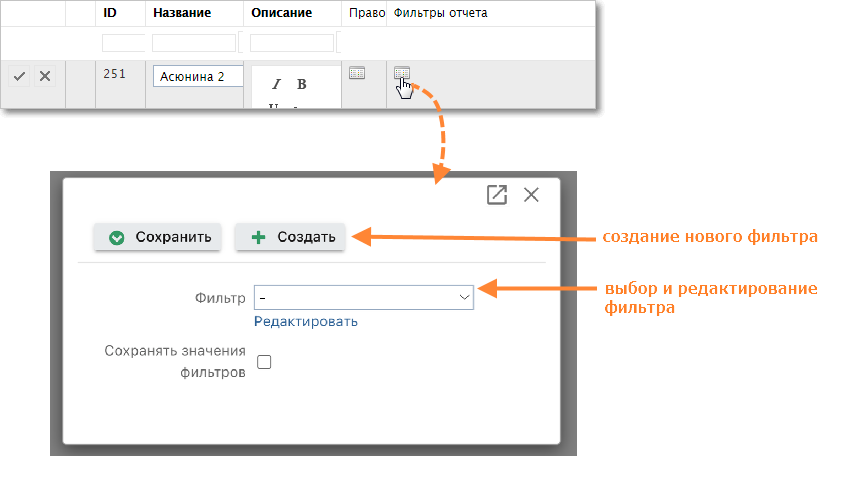
Назначение фильтра для отчета
Если для отчета уже задан фильтр, вы можете изменить его. Для этого не надо переводить строку в режим редактирования, достаточно кликнуть по названию фильтра, и откроется то же самое окно для выбора фильтра.
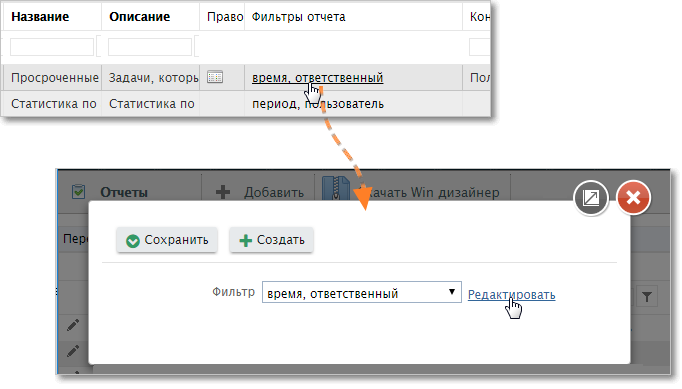
Просмотр и выбор фильтра для отчета
|
|---|
При создании нового фильтра сначала задайте его название и нажмите кнопку Сохранить. После этого отобразятся кнопки для добавления и удаления параметров фильтра.
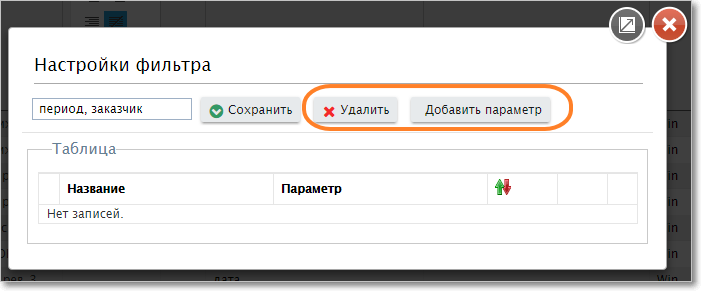
Окно создания параметров фильтра
Процедуры создания и редактирования параметров фильтров для отчетов аналогичны портальным фильтрам.
Выбирайте удобные названия для фильтров:
•если вы предполагаете, что фильтр будет использоваться многократно, в названии фильтра перечислите его параметры (например, "период, категория, статус"). Это поможет вам сориентироваться при выборе нужного фильтра для других отчетов. Если вы добавляете или удаляете параметр, не забывайте отобразить это в названии фильтра;
•если вы предполагаете, что фильтр будет уникальным, в названии можно указать отчет, для которого он предназначен (например, "для отчета о финансовых итогах"). Это остановит других пользователей от изменения данного фильтра для своих целей.
Настройка Сохранять значения фильтра определяет будет ли сохранено выбранное пользователем значение фильтра при повторном открытии отчета.
Настройки выгрузки отчета в файл
В пользовательском режиме отчет можно выгружать в файл. Каждый формат экспорта имеет свои настройки. В режиме администрирования можно настраивать параметры выгрузки для четырех форматов:
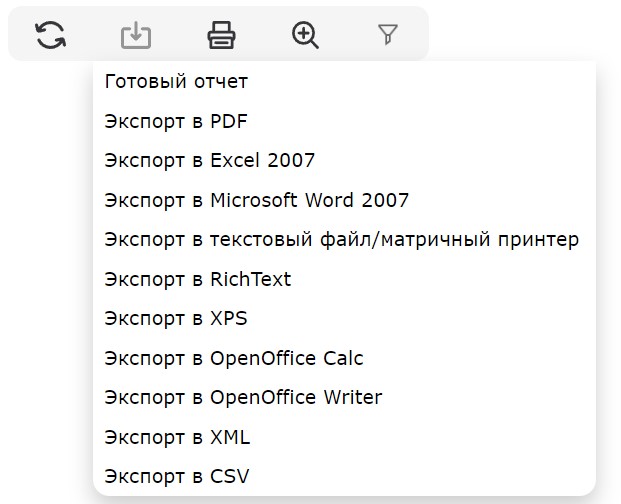
Экспорт отчета в файл в пользовательском режиме
Окно настройки параметров вызывается по клику на иконку в колонке "Настройка экспорта":
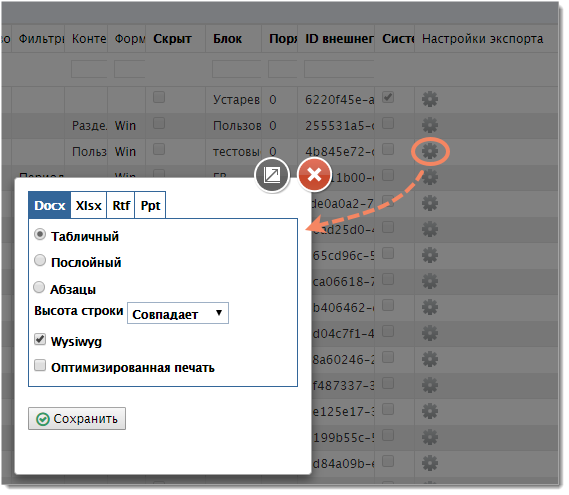
Настройки экспорта отчета
Настройки:
Параметр |
Описание |
|---|---|
Вкладка Docx |
|
Табличный / Послойный / Абзацы |
Тип экспорта: •При табличном экспорте каждый абзац текста выгружается в отдельную ячейку таблицы, •При послойном экспорте каждый абзац текста выгружается в отдельное текстовое поле, •При экспорте абзацами выгружается просто форматированный текст |
Высота строки |
Возможные значения: •Совпадает, •Минимальна |
Wysiwyg |
Максимальное соответствие внешнему виду отчета. При отключении этой опции будет производиться оптимизация по уменьшению количества строк и столбцов в результирующей таблице |
Оптимизированная печать |
Представление оптимизировано для печати |
Вкладка Xlsx |
|
Wysiwyg |
Максимальное соответствие внешнему виду отчета. При отключении этой опции будет производиться оптимизация по уменьшению количества строк и столбцов в результирующей таблице |
Разрывы страниц |
Включает разрыв страниц в файле |
Разбиение на страницы |
не используется |
Только данные |
Экспортируются только бэнды "Данные", без заголовков и подвалов |
Без разрывов таблицы |
Непрерывный экспорт без разрывов страниц и таблиц документа с пропуском колонтитулов (колонтитул выводится только в начале первой страницы и в конце последней). Удобно при выводе длинных документов, предназначенных для дальнейшей обработки |
Оптимизированная печать |
Представление оптимизировано для печати |
Вкладка Rtf |
|
Wysiwyg |
Максимальное соответствие внешнему виду отчета. При отключении этой опции будет производиться оптимизация по уменьшению количества строк и столбцов в результирующей таблице |
Разрывы страниц |
Включает разрыв страниц в файле |
Картинки |
Формат графических изображений в результирующем файле. Возможные значения: •Нет, •Png, •Jpeg, •Метафайл По умолчанию предлагается формат метафайла (.EMF), что позволяет экспортировать диаграммы с максимальным качеством |
Вкладка Ppt |
|
Картинки |
Формат графических изображений в результирующем файле. Возможные значения: •Png, •Jpeg |
Импорт и экспорт отчетов
Для переноса отчетов между инсталляциями "Первой Формы" используется утилита импорта/экспорта. С ее помощью отчеты экспортируются и импортируются вместе с сопутствующими объектами (фильтрами, смарт-выражениями) и частично с настройками контекста (ограничения описаны ниже).

Переход в режим импорта/экспорта отчетов
По нажатию кнопки Импорт/экспорт открывается окно:
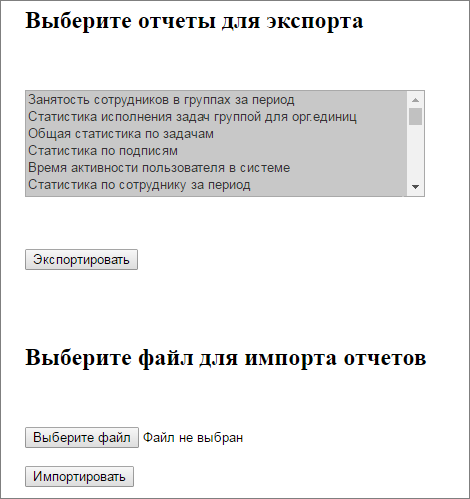
Режим импорта/экспорта отчетов
Для экспорта отчетов выберите мышкой нужные отчеты в верхней части окна (для выбора нескольких отчетов нажмите и удерживайте на клавиатуре кнопку Shift), а затем нажмите кнопку Экспортировать. Будет создан архивный файл, который по умолчанию получает имя report_export.zip (имя можно изменить). Архив будет содержать набор файлов в формате xml.
Для импорта отчетов нажмите кнопку Выбрать файл и в открывшемся окне выберите соответствующий архивный файл, а затем нажмите кнопку Импортировать. В список отчетов будут добавлены отчеты с фильтрами. Для отчетов будет указан тип контекста (категория, задача, пользователь и т.п.), но поскольку сами объекты контекста из исходной системы не переносятся, их необходимо будет указать. Также для импортированных отчетов необходимо настроить права доступа.
Если в системе уже был отчет с именем, которое совпадает с именем импортируемого отчета, то прежний отчет будет заменен на новый, с потерей привязки к объектам контекста.
Готовые отчеты
Для клиентов "Первой Формы" разработан набор типовых отчетов.
|
|---|
|
|---|
Список готовых отчетов
1. Аудит доступа к задаче
2. Время активности пользователей в системе
3. Время активности пользователя в системе
4. Диаграмма Ганта по отсутствиям
5. Журнал регистрации действий пользователей
6. Задачи, не выполненные за рекомендуемый срок
7. Занятость сотрудников в группах за период
8. Использование дискового пространства
9. История доступа к файлам
10. Итоги дня
11. Нарушения регламентов работы с задачами
12. Общая статистика по задачам
13. Отчет по входу сотрудников в 1Форму
14. Отчет по переносам сроков
15. Отчет по статусам
16. Поставленные задачи на группу
17. Просроченные задачи для пользователя
18. Работа по поставленным задачам
19. Статистика загрузки сотрудника
20. Статистика исполнения задач группой для орг.единиц
21. Статистика использования мобильных приложений
22. Статистика по акцептантам
23. Статистика по подписям
24. Статистика по просроченным задачам
25. Статистика по сотруднику за период
26. Табель трудозатрат
27. Табель трудозатрат по задаче
28. Табель трудозатрат по категории
29. Табель трудозатрат по проекту
30. Табель трудозатрат по сотруднику
31. Трудозатраты по задачам
32. Трудозатраты по задачам категории
33. Трудозатраты по задачам проекта
34. Трудозатраты по сотруднику
Полезные ссылки