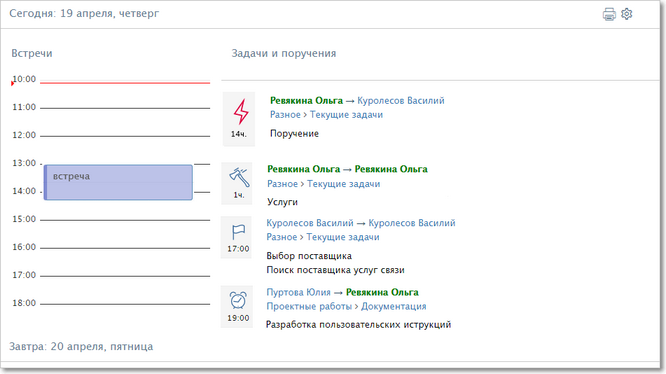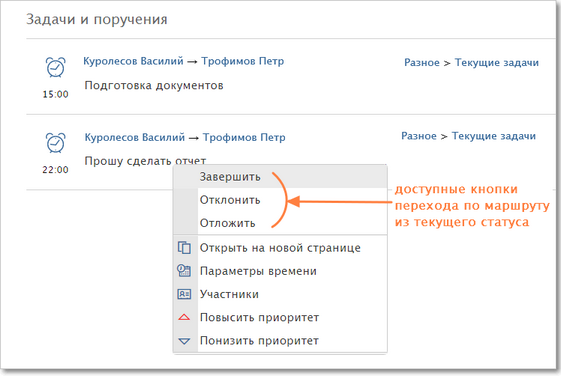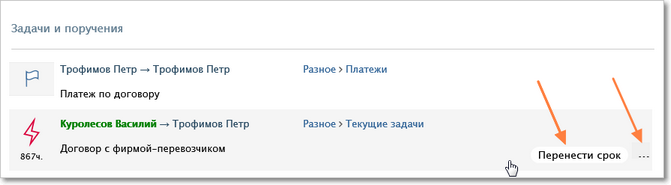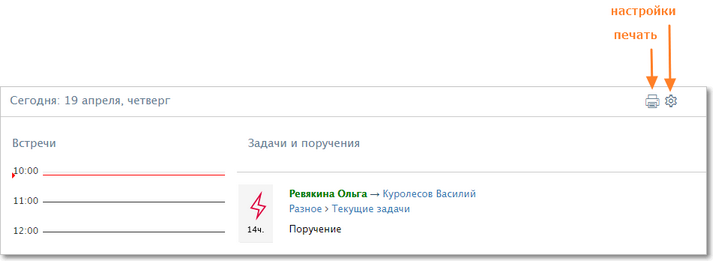|
|---|
Повестка дня отображает все задачи, которые сотрудник (или руководитель) должен сделать или проконтролировать в течение рабочего дня.
Повестка открывается по клику на индикатор  . Кроме того, можно открыть Повестку дня из Ленты задач и комментариев с помощью выпадающего меню в левом верхнем углу, а также из Профиля пользователя, через меню "Подробно".
. Кроме того, можно открыть Повестку дня из Ленты задач и комментариев с помощью выпадающего меню в левом верхнем углу, а также из Профиля пользователя, через меню "Подробно".
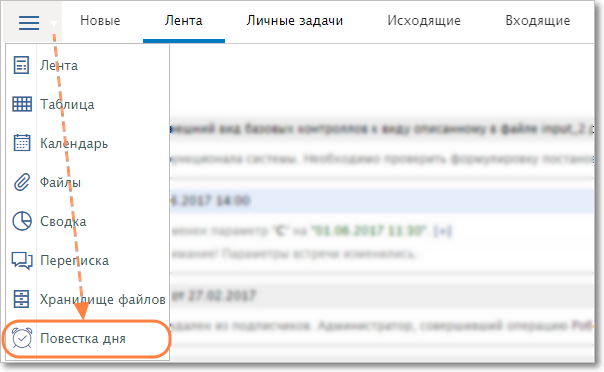 Переход в Повестку дня из Ленты задач и комментариев. |
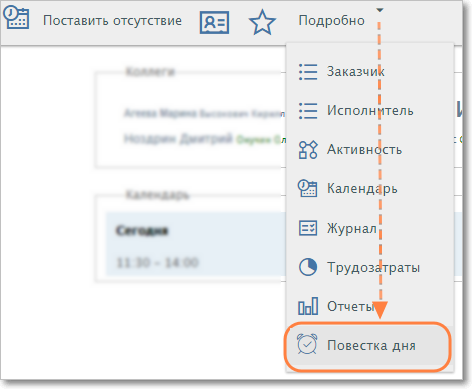 Переход в Повестку дня из Профиля пользователя. |
Повестка формируется по дням, начиная с текущей даты.
Повестка дня состоит из двух частей: слева отображается персональный календарь, на котором отмечены ваши календарные события, а справа — список ваших задач на день. В список задач включены:
•задачи, у которых в этот день истекает срок (если вы являетесь ответственным исполнителем),
•просроченные задачи (если вы являетесь ответственным исполнителем),
•задачи, по которым для вас запланированы трудозатраты,
•назначенные на этот день контрольные точки (где вы являетесь ответственным или просто исполнителем).
Просроченные задачи отображаются в списке задач сегодняшнего дня.
Представление Повестка дня.
Иконка |
Описание |
|
|
Просроченная задача. Под иконкой — количество часов просрочки |
|
|
Контрольная точка |
|
|
Запланированы трудозатраты. Под иконкой — объем трудозатрат на день |
Если по задаче в один и тот же день наступает срок и запланированы трудозатраты, то для исполнителей будет отображаться иконка со сроком, а для остальных — иконка с плановыми трудозатратами. |
|
Срок выполнения задачи. Под иконкой — время наступления срока |
|
Цвет иконок может меняться в зависимости от приоритета задачи.
По клику на текст задачи или встречи открывается ее карточка. По клику на категорию или имя пользователя в отдельной вкладке браузера открываются список задач категории или профиль пользователя. По клику на текст задачи правой кнопкой мыши вызывается контекстное меню. Пункты в верхней части меню — возможные переходы по маршруту (их список зависит от категории и текущего статуса задачи). С помощью пунктов в нижней части меню вы можете открыть карточку задачи в новой вкладке браузера, изменить срок или создать напоминание по задаче (пункт "Параметры времени"), скорректировать список участников, изменить приоритет задачи.
Контекстное меню задачи в представлении Повестка дня.
При наведении мыши на строку с задачей справа отображается всплывающая кнопка с основным действием:
•для просроченных задач — кнопка Перенести срок,
•для задач с запланированными трудозатратами — кнопка Внести факт,
•для контрольных точек — кнопка Завершить,
•для остальных задач — кнопка Открыть.
Справа от всплывающей кнопки с действием отображается кнопка  , по клику на нее открывается контекстное меню для задачи.
, по клику на нее открывается контекстное меню для задачи.
Всплывающие кнопки в представлении Повестка дня.
Вы можете распечатать Повестку, используя кнопку печати в правом верхнем углу.
Кнопки печати и настройки Повестки.
Чтобы в Повестке не отображались задачи, находящиеся на подписи (т.е. задачи, по которым ожидается чье-то решение и работы выполнять пока нельзя), в настройках включите флажок "Не отображать задачи на подписи" и нажмите Сохранить.
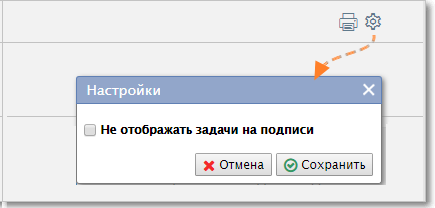
Настройки Повестки.