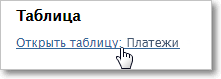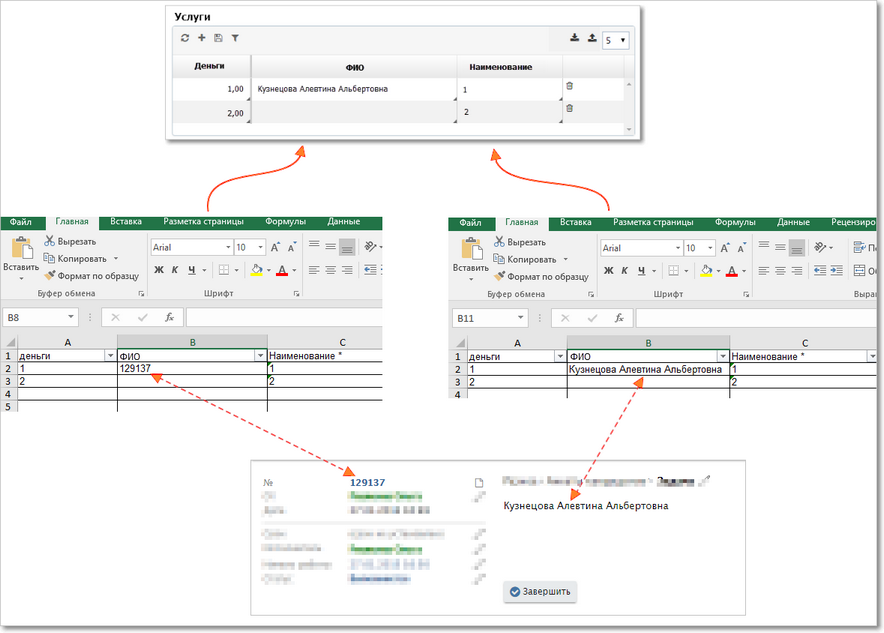|
|---|
В таблице могут храниться текстовые значения, числа (в т. ч. в денежном формате), даты (с указанием времени и без), флажки, файлы, выпадающие списки и ссылки на задачи.
Первые несколько колонок таблицы могут быть закреплены (это настраивается администратором). В этом случае они не прокручиваются при горизонтальном скроллинге. Закрепленные колонки отделяются более жирной линией.
Для числовых колонок возможно отображение итогового значения (суммы по колонке). Сумма отображается для всей таблицы, без учета деления на страницы.
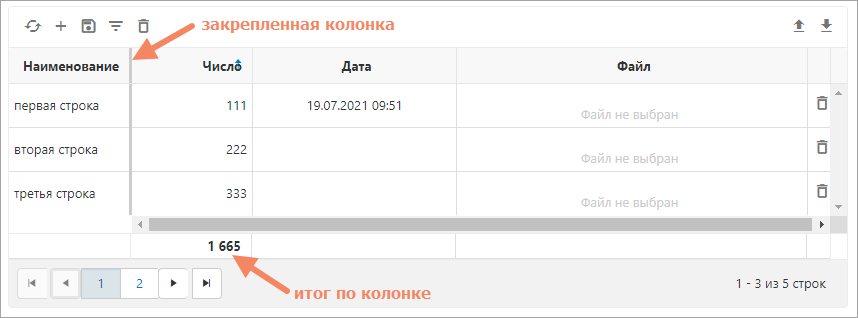
Если в таблице содержится большое количество строк, таблица автоматически делится на страницы. Максимальное число записей на странице настраивается администратором системы отдельно для каждой таблицы.
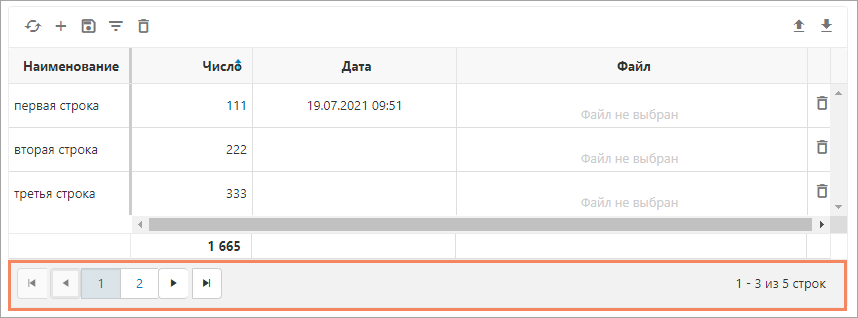
Сортировка и фильтрация данных в таблице
Чтобы отсортировать строки в таблице, кликните мышью по названию колонки. Направление сортировки отображается рядом с названием. Чтобы изменить направление сортировки, кликните мышью по названию еще раз. Третий клик отменит сортировку.
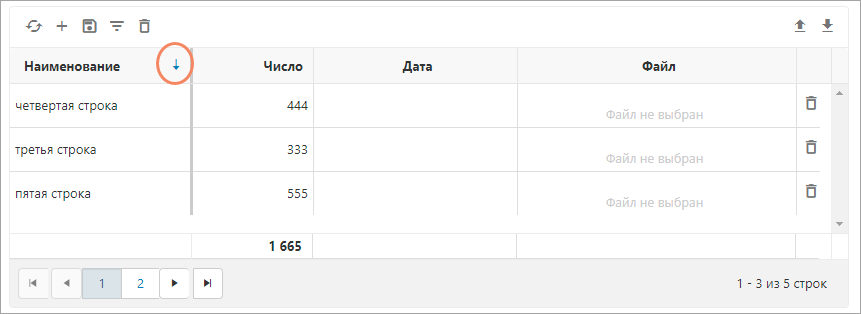
Если таблица содержит большое количество записей, вы можете просматривать лишь те из них, которые соответствуют определенному условию, а остальные строки временно скрыть. Для этого включите режим фильтрации (отбора данных), кликнув по кнопке ![]() на панели инструментов таблицы. Под названием каждой колонки отобразятся поля для ввода значения для отбора. По нажатию клавиши "Ввод" (Enter) будет выполнен отбор по указанному значению. Для отмены отбора нажмите кнопку
на панели инструментов таблицы. Под названием каждой колонки отобразятся поля для ввода значения для отбора. По нажатию клавиши "Ввод" (Enter) будет выполнен отбор по указанному значению. Для отмены отбора нажмите кнопку ![]() рядом с полем.
рядом с полем.
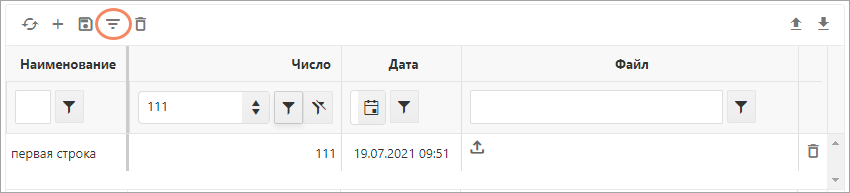
Редактирование ячеек
Чтобы изменить данные, кликните мышью по ячейке, и она перейдет в режим редактирования. По нажатию клавиши "Ввод" (Enter) или при переходе на другую ячейку измененная ячейка выделяется жирным шрифтом. Чтобы сохранить внесенные изменения, нажмите кнопку ![]() на панели инструментов таблицы. Вы можете отредактировать несколько ячеек, а затем сохранить все внесенные изменения сразу. Чтобы отменить внесенные изменения, нажмите кнопку
на панели инструментов таблицы. Вы можете отредактировать несколько ячеек, а затем сохранить все внесенные изменения сразу. Чтобы отменить внесенные изменения, нажмите кнопку ![]() на панели инструментов таблицы.
на панели инструментов таблицы.
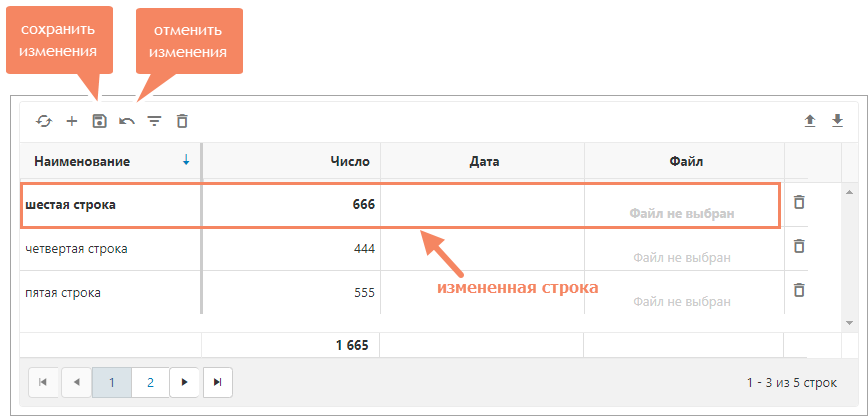
Ячейки, не доступные для редактирования, выделяются серым фоном.
Удаление строк
Чтобы удалить из таблицы строку вместе с данными, нажмите на значок ![]() в конце соответствующей строки. Строка будет помечена на удаление и подсвечена темно-серым цветом. Помеченные строки будут удалены по нажатию кнопки
в конце соответствующей строки. Строка будет помечена на удаление и подсвечена темно-серым цветом. Помеченные строки будут удалены по нажатию кнопки ![]() на панели инструментов таблицы. Вы можете пометить на удаление несколько строк, а затем удалить их все сразу. Чтобы отменить внесенные изменения, нажмите кнопку
на панели инструментов таблицы. Вы можете пометить на удаление несколько строк, а затем удалить их все сразу. Чтобы отменить внесенные изменения, нажмите кнопку ![]() на панели инструментов таблицы или в конце строки.
на панели инструментов таблицы или в конце строки.
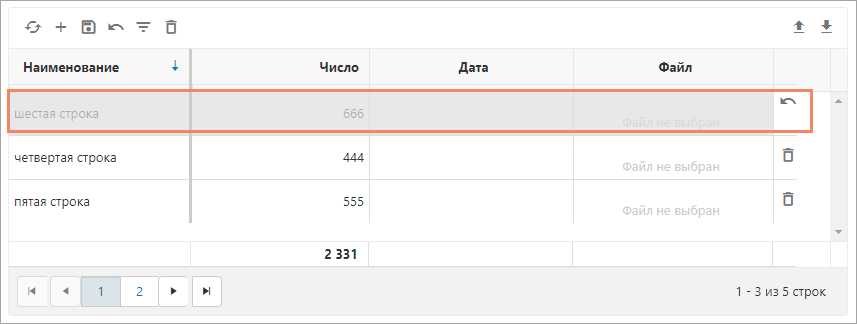
Добавление строк
Для добавления строки нажмите кнопку ![]() на панели инструментов таблицы. Откроется окно для внесения данных в ячейки. После внесения данных нажмите кнопку Сохранить.
на панели инструментов таблицы. Откроется окно для внесения данных в ячейки. После внесения данных нажмите кнопку Сохранить.
Если вы хотите внести сразу несколько строк, включите режим "Добавить еще одну строку" — для этого нажмите на значок ![]() в левом нижнем углу. Если режим включен, этот значок выделяется синим фоном. В этом режиме после нажатия кнопки Добавить окно для ввода не закроется, поля для ввода очистятся, и вы сможете вносить данные для следующей строки.
в левом нижнем углу. Если режим включен, этот значок выделяется синим фоном. В этом режиме после нажатия кнопки Добавить окно для ввода не закроется, поля для ввода очистятся, и вы сможете вносить данные для следующей строки.
Если вы хотите ввести несколько почти одинаковых строк, с небольшими изменениями, включите режим "Сохранить данные" — для этого нажмите на значок ![]() в левом нижнем углу. Если режим включен, этот значок выделяется синим фоном. В этом режиме после нажатия кнопки Добавить поля для ввода не очищаются — так вы сможете исправить данные и добавить еще одну похожую строку.
в левом нижнем углу. Если режим включен, этот значок выделяется синим фоном. В этом режиме после нажатия кнопки Добавить поля для ввода не очищаются — так вы сможете исправить данные и добавить еще одну похожую строку.
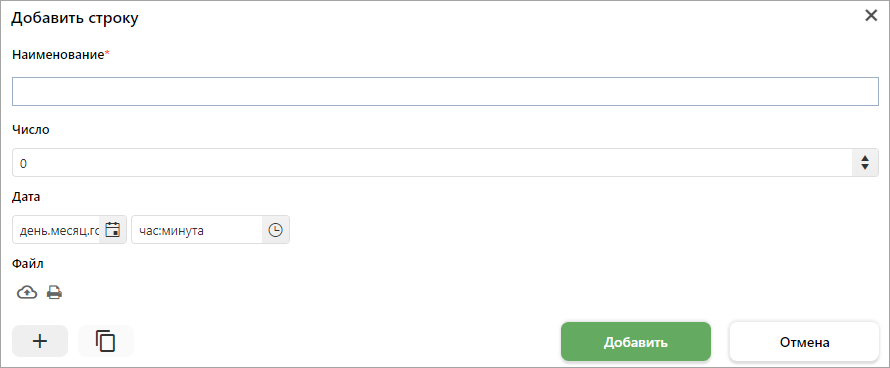
Добавленные строки выделяются в таблице жирным шрифтом. Чтобы сохранить изменения, нажмите кнопку ![]() на панели инструментов таблицы.
на панели инструментов таблицы.
Режим множественного выбора
Режим множественного выбора позволяет ускорить ввод новых строк в таблицу, где есть колонка с типом "Ссылка на задачу" (эта колонка называется ключевой). Например, его удобно использовать для подбора товаров/услуг из справочника.
Режим множественного выбора настраивается системным администратором. Если данный режим настроен, на панели инструментов таблицы появляется кнопка множественного выбора:
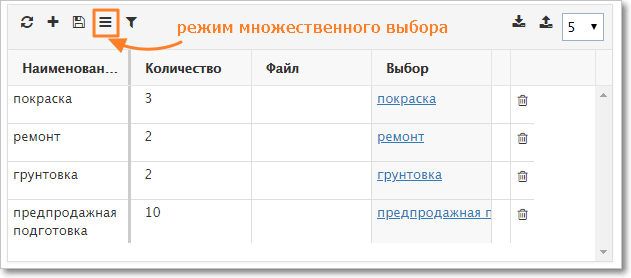
По клику на кнопку открывается окно множественного выбора, в котором в ключевой колонке отображаются все доступные значения (задачи из категории, на которую ссылается эта колонка). В левой колонке можно отметить сразу несколько нужных строк, а в остальных колонках — ввести значения.
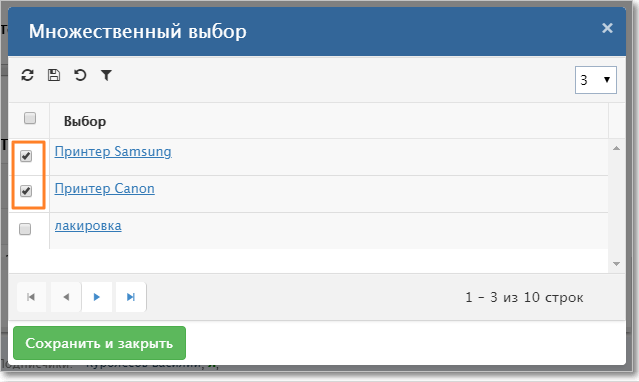
После сохранения все отмеченные строки с введенными значениями будут добавлены в таблицу.
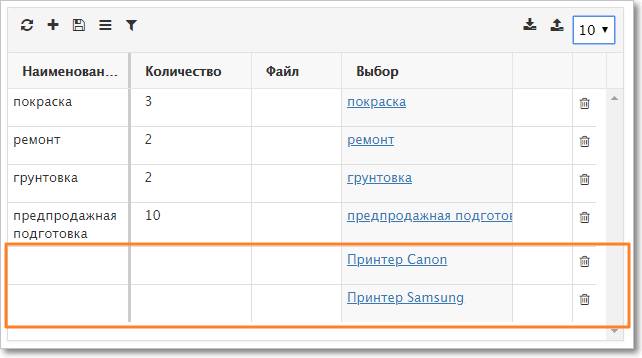
Файлы в таблице
По двойному клику на ячейку отображается иконка загрузки файла.
Если в колонке содержится файл с изображением, для него может быть настроено превью — показ уменьшенного изображения (возможность превью настраивается администратором). По клику на уменьшенное изображение оно открывается на просмотр в отдельном окне в полном размере.
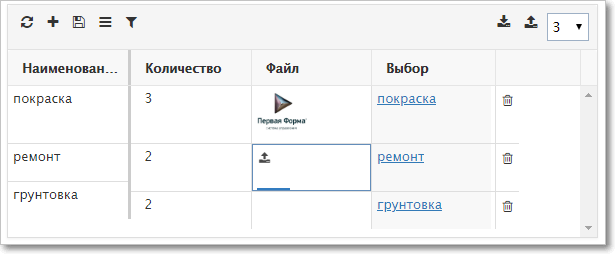
Файлы могут загружаться в таблицу сразу же в момент вкладывания в ячейку либо только в момент сохранения таблицы (момент сохранения настраивается администратором). Если для таблицы настроена загрузка в момент сохранения, то рядом с еще не загруженными файлами отображается слово "Ожидание...".
Импорт и экспорт в Excel
Данные из таблицы могут быть экспортированы (выгружены) в Excel или импортированы (загружены) из Excel.
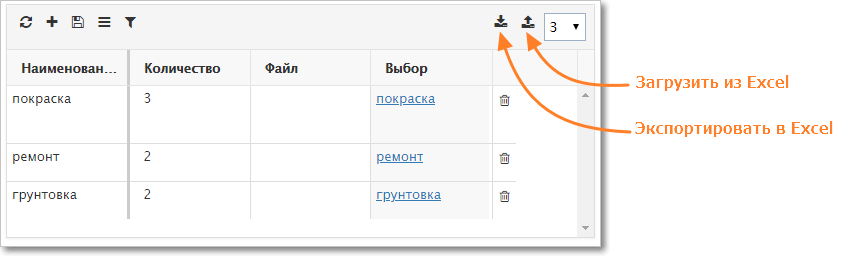
Кнопки импорта и экспорта из таблицы в Excel.
Импорт в таблицу из Excel работает только в карточке уже созданной задачи, в карточке создания новой задачи режим импорта не работает.
В импорте и экспорте могут участвовать не все колонки таблицы, а только некоторые — это зависит от настроек таблицы, выполненных системным администратором.
Особенности импорта
В зависимости от настроек конкретной таблицы, режим импорта может работать по-разному:
•если для таблицы задана ключевая колонка, то при импорте строки будут сопоставляться по значению этой колонки (например, если ключевая колонка "Наименование", то в строку таблицы с наименованием "ремонт" будут загружены данные из Excel из строки с тем же значением в колонке "Наименование");
•если не для всех строк из файла есть подходящие строки в таблице (т.е. строки с тем же значением ключевой колонки), вы можете выбрать – добавлять такие строки или игнорировать их (например, если в файле Excel есть строка с наименованием "шлифовка", а в таблице такой строки нет, то при импорте вы можете добавить эту строку, а можете проигнорировать ее);
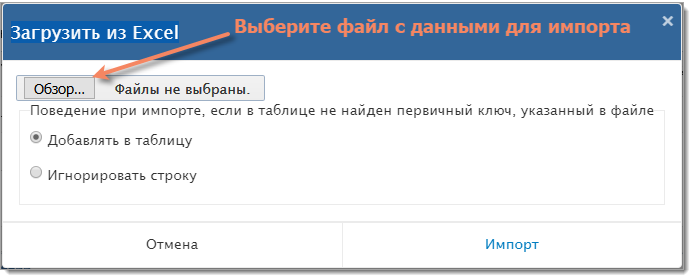
Выбор одного из режимов импорта по ключевой колонке.
•если ключевая колонка не задана, то импорт работает в режиме полной перезаписи таблицы — сначала из таблицы удаляются все существующие строки, а затем добавляются новые данные из Excel. В этом случае в окне импорта выбор режима не доступен.
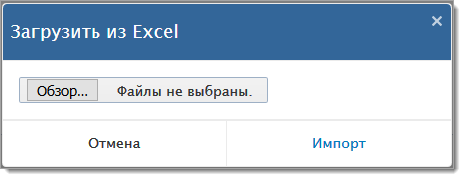
Импорт в режиме полной перезаписи таблицы.
Особенности экспорта
Если в момент экспорта в таблице включена фильтрация (см. раздел выше), то при экспорте будут выгружены только данные, которые отображаются в таблице в данный момент, то есть соответствующие условиям фильтрации. Если в таблице включен пейджинг (деление на страницы, см. раздел выше), то при экспорте данных вы можете выбрать, выгружать все данные из таблицы или только те, что отображаются в данный момент.
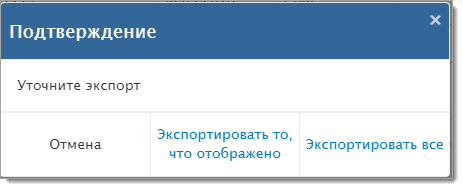
Выбор одного из режимов экспорта.
Другие особенности
•Значения колонки со ссылкой на задачу выгружаются в виде текста, а для загрузки в такую колонку можно использовать как текст (в этом случае ищется подходящая задача в нужной категории), так и номер задачи. Так, на рисунке ниже загрузка из обеих таблиц Excel (правой и левой) даст одинаковый результат.
Загрузка ДП Lookup двумя способами. Кликните мышью для просмотра изображения в полном размере.
•При выгрузке из ячейки с файлом в Excel будет выгружена ссылка на него. При загрузке из Excel ссылки на файлы игнорируются (не загружаются).
Отображение таблицы в виде ссылки
Если таблица большая и занимает много места, в карточке задачи может отображаться только ссылка на таблицу. По клику на эту ссылку таблица будет открываться в отдельной вкладке браузера.