
|
|---|
Списки задач адаптируются под особенности конкретной категории, а также под задачи, роли и даже привычки пользователя.
Чаще всего настройки, выполненные пользователем в категории, сохраняются и после того, как пользователь закрыл окно. В следующий раз категория откроется с сохраненными ранее настройками. Это касается списка отображаемых полей, порядка столбцов, сортировки и группировки задач. Но в отдельных категориях администратором системы может быть включен сброс пользовательских настроек.
Отбор задач с помощью готовых фильтров
В системе есть готовые фильтры для быстрого отбора задач. Эти фильтры единые для всех разделов и категорий. Они собраны в выпадающем списке.
Все записи |
Отображаются и активные задачи, и завершенные, и отклоненные |
Активные |
Отображаются только активные задачи |
Завершенные |
Отображаются только завершенные задачи |
Отклоненные |
Отображаются только отклоненные задачи |
Все мои |
Задачи, где пользователь подписчик или акцептант |
Я исполнитель |
Задачи, где пользователь исполнитель |
Я заказчик |
Задачи, где пользователь заказчик |
Я акцептант |
Задачи, где пользователь акцептант |
Я подписчик |
Задачи, где пользователь подписчик |
Некоторые фильтры могут быть отключены администратором системы, и тогда они не отображаются в списке.
Если фильтр включен, он отмечен галочкой. При первом нажатии на фильтр он включается, при следующем — отключается.
Фильтры объединены в группы: группа Все записи, куда входят Активные, Завершенные и Отклоненные, и группа Все мои, куда входят Я исполнитель, Я заказчик, Я акцептант и Я подписчик. В каждой из групп может быть выбрано либо одно из значений, либо все значения сразу (пункты Все записи и Все мои).
Фильтры из разных групп можно комбинировать, т.е. включать одновременно.
Дополнительные фильтры
Администратор системы может настроить для отдельных категорий дополнительные фильтры. Если для категории такие фильтры есть, они также будут отображаться в списке, после общих фильтров. Дополнительные фильтры можно комбинировать с основными.
Отбор данных с помощью условий
Если вы хотите отобрать задачи в зависимости от значений в каком-либо столбце, нажмите на значок  рядом с названием этого столбца. В открывшемся меню задайте одно или два условия фильтрации. Условие выбирается из выпадающего меню. Два условия обычно задают, чтобы отобрать по дате за период ("с... по..."). Затем нажмите кнопку Фильтровать.
рядом с названием этого столбца. В открывшемся меню задайте одно или два условия фильтрации. Условие выбирается из выпадающего меню. Два условия обычно задают, чтобы отобрать по дате за период ("с... по..."). Затем нажмите кнопку Фильтровать.
Чтобы отменить условия отбора, нажмите кнопку Убрать фильтр.
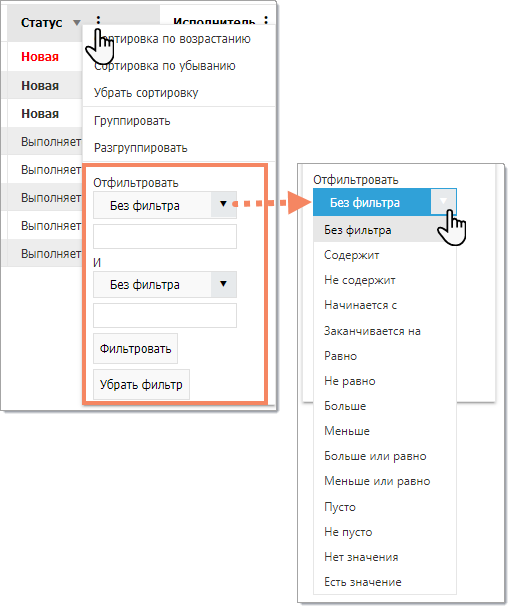
Условия отбора задач по столбцу.
Если включен отбор по столбцу, рядом с его названием отображается значок:
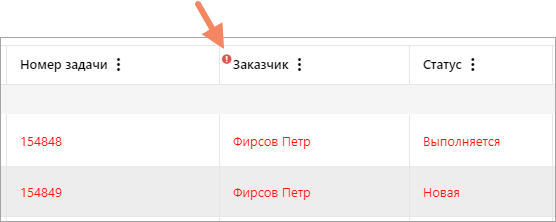
Включен отбор по столбцу.
На корректность отбора задач с помощью фильтров может повлиять наличие в тексте спецсимволов { } [ ] и html-тегов. Например, при наличии html-тегов поиск по спецсимволам { } [] находит даже те задачи, где этих символов нет.
Собственные фильтры (условия отбора)
После того, как вы сформировали условия для отбора нужных вам задач (см. выше), вы можете сохранить этот фильтр.
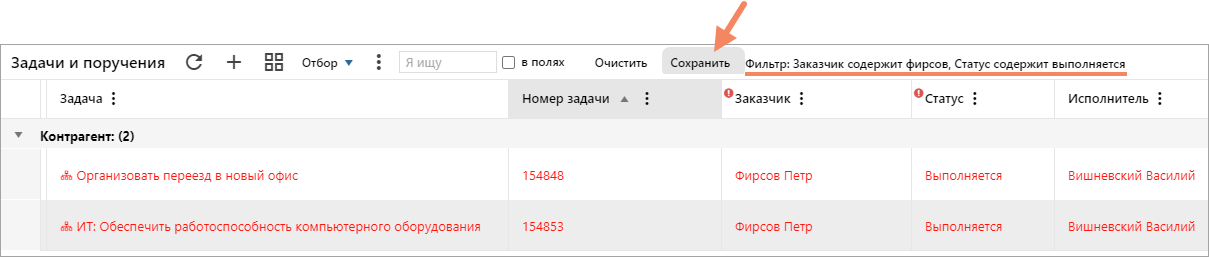
Сохранение условий отбора.
Вы можете задать имя сохраненному фильтру. После сохранения ваш собственный фильтр будет отображаться в списке Отбор:
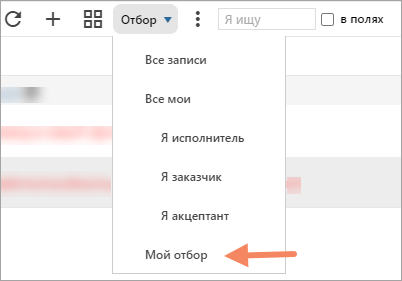
Использование собственных условий отбора.
Сохраненный фильтр действует только в той категории, для которой создавался, и только для того пользователя, который его сохранил. У каждого пользователя может быть несколько собственных сохраненных фильтров в любой категории.
Выбор столбцов для отображения
Чтобы выбрать, какие столбцы вы хотите видеть в списке, а какие хотите скрыть, нажмите кнопку  на панели инструментов. В открывшемся окне можно отметить нужные поля, доступные в данной категории или разделе.
на панели инструментов. В открывшемся окне можно отметить нужные поля, доступные в данной категории или разделе.
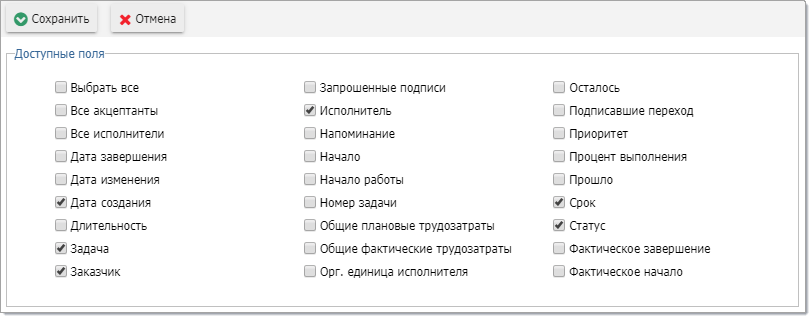
Выбор столбцов для отображения.
Поле Дата изменения в настоящее время не используется. В более ранних версиях в этом поле фиксировалась дата последнего изменения основных параметров задачи.
Поле Окончание также не используется, в более ранних версиях в этом поле хранилась плановая дата окончания задачи. Сейчас вместо него используется поле Срок.
Изменение порядка столбцов
Чтобы изменить порядок столбцов, нужно перетащить заголовок столбца на нужное место. По мере перемещения возможные места обозначаются синими стрелками:
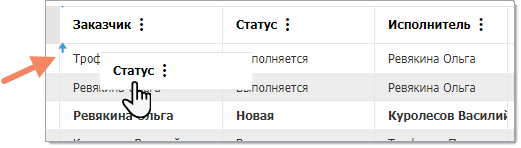
Изменение порядка следования столбцов.
Чтобы отсортировать по столбцу, нажмите на значок  и выберите порядок сортировки. Столбец, по которому отсортированы задачи, выделяется темно-серой шапкой, а стрелка рядом с его названием отображает направление сортировки.
и выберите порядок сортировки. Столбец, по которому отсортированы задачи, выделяется темно-серой шапкой, а стрелка рядом с его названием отображает направление сортировки.
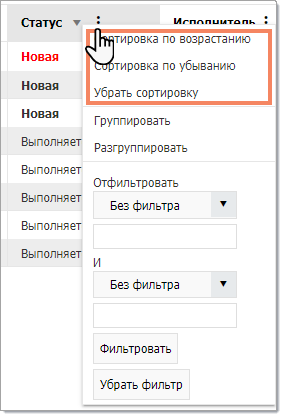
Сортировка задач.
Вы можете сгруппировать задачи по значениям одного или нескольких столбцов. Чтобы включить или отключить группировку по столбцу, нажмите на значок  и выберите пункт Группировать или Разгруппировать. Уровень вложенности группировок определяется порядком их включения: например, на скриншоте ниже сначала была включена группировка по статусу, а затем по исполнителям. Группы можно сворачивать и разворачивать с помощью стрелок слева от названия групп.
и выберите пункт Группировать или Разгруппировать. Уровень вложенности группировок определяется порядком их включения: например, на скриншоте ниже сначала была включена группировка по статусу, а затем по исполнителям. Группы можно сворачивать и разворачивать с помощью стрелок слева от названия групп.
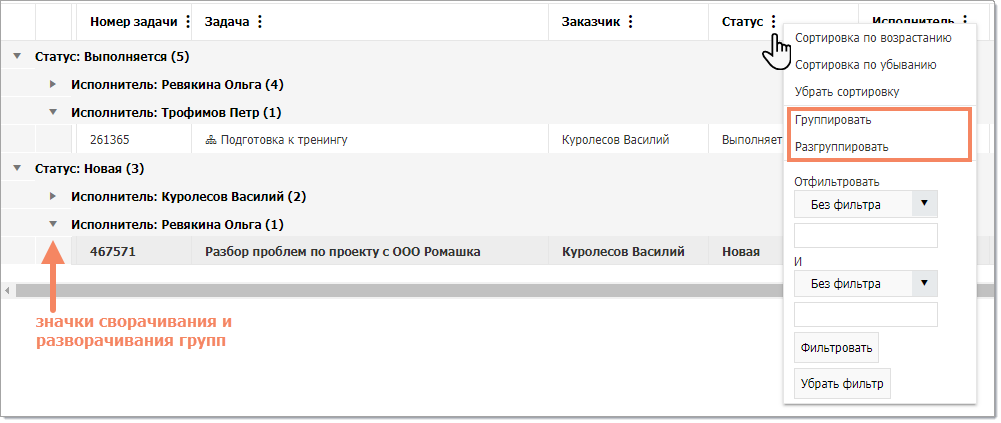
Группировка данных.
Действия с задачами
Вы можете редактировать и выполнять определенные действия с задачами непосредственно из списка, не открывая карточку задач. Сделать это можно с помощью контекстного меню. Нажмите на строку с задачей правой кнопкой мыши, и в появившемся меню выберите нужное действие.
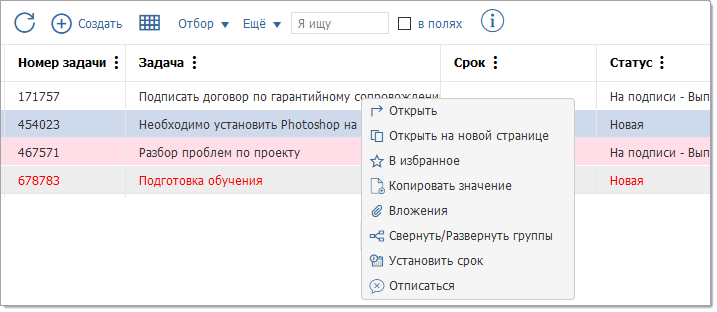
Контекстное меню задачи.
Редактирование полей
Пункт Редактировать в контекстном меню доступен только если отображаются поля, доступные для редактирования (из списка можно редактировать тексты и числа). Если вы нажмете пункт Редактировать, строка перейдет в режим редактирования. После изменения данных нажмите кнопку Сохранить.
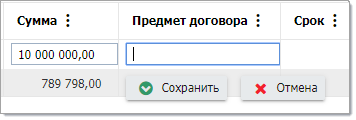
Редактирование параметров в списке задачи.
Просмотр вложений
Вы можете просматривать файлы, вложенные в задачу, не открывая ее карточки. Для этого в контекстном меню выберите пункт Вложения:
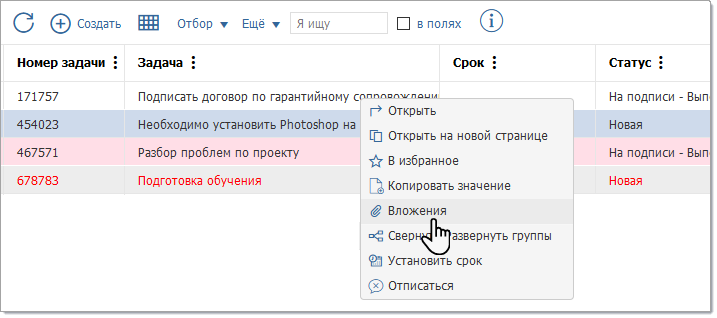
Просмотр файлов, вложенных в задачу.
Откроется окно со списком вложенных файлов. Наведите указатель мыши на его название, и справа отобразятся значки. Список значков может различаться в зависимости от настроек системы, обычно доступны возможности просмотреть ![]() , отредактировать
, отредактировать ![]() , посмотреть историю изменений
, посмотреть историю изменений ![]() . Чтобы загрузить файл, нажмите на его название.
. Чтобы загрузить файл, нажмите на его название.
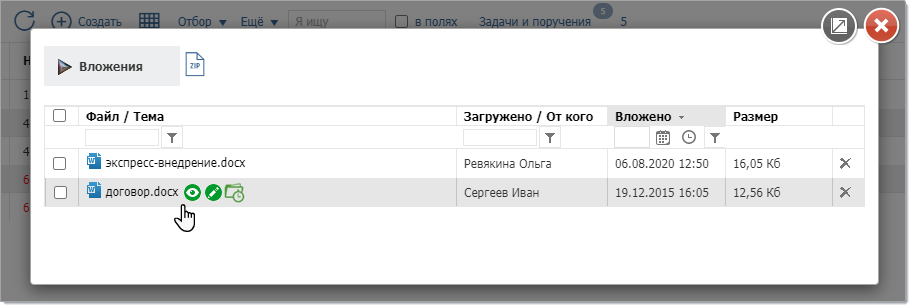
Список файлов, вложенных в задачу.
Помимо глобального поиска по всем задачам, можно ограничить поиск рамками текущей категории. Введите текст для поиска в поле Я ищу (1) и нажмите клавишу Ввод (Enter).
Если флажок в полях (2) не включен, поиск будет осуществляться по тексту задач данной категории, а если включен — по текстам дополнительных параметров в задачах категории.
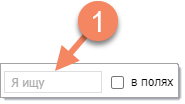
Поиск по тексту задач в категории.
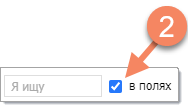
Поиск по ДП в задачах категории.