
|
|---|
При выборе категории\раздела его содержимое отображается в определенном представлении — Лента, Таблица, Иерархия и др. Представление по умолчанию настроено отдельно для каждой категории и каждого раздела, однако вы можете переключаться между представлениями и частично менять их внешний вид. Выбирая то или иное представление, вы выбираете тот способ визуализации списка задач, который вам удобен в настоящий момент.
При переключении между представлениями список задач не меняется, меняется только его внешний вид.
В работе чаще всего используются представления в виде Таблицы или Ленты. Для анализа работы используется также сводное представление Информация о категории. Вы можете выбрать их из контекстного меню, которое вызывается по клику правой кнопкой мыши по названию категории или раздела:

Переключатель между представлениями категории.
Помимо перечисленных выше, в системе есть и другие преднастроенные представления.
Представление |
Описание |
|---|---|
Таблица |
Таблица, или список задач — наиболее информативное и часто используемое представление. Его также удобно использовать при поиске задачи в категории. Представление Таблица, или список задач. Подробнее о работе со списками задач можно прочитать здесь. |
Лента |
Представление Лента удобно, если вам нужно посмотреть события и действия системы в их хронологическом порядке. В Ленте все события отображаются по убыванию даты и времени — сверху находятся самые последние, "свежие" записи. Представление Лента. Подробнее о представлении Лента можно прочитать здесь. |
Информация о категории |
Представление Сводка дает возможность одним взглядом оценить работу по всему разделу\категории за определенный период времени. По умолчанию показывается сводка за последние 10 дней. Если вы хотите выбрать другой период времени, в правом верхнем углу экрана нажмите ссылку "Выбрать дату" и в открывшемся меню заполните поля "с", "по", а затем нажмите кнопку Показать. Представление Сводка. Количество просроченных задач считается только для активных (незавершенных) задач в категории (по аналогии с индикатором просроченных задач). Время реакции и Время начала работы рассчитываются как среднее значение по всем задачам в категории. Время реакции — это разница между датой создания задачи и датой начала работы по задаче. Время работы — разница между датой начала работы по задаче и датой завершения. |
Иерархия |
Представление Иерархия используется для работы со справочниками со сложной иерархической структурой.  Представление Иерархия. |
Календарь |
В представлении Календарь все задачи, в которых пользователь принимает участие, представляются в виде календаря, который можно отображать за день, неделю или месяц. Каждая задача является активной ссылкой — кликнув по ней, вы откроете карточку задачи. Подробнее о календарном представлении можно прочитать здесь. Представление Календарь. |
Диаграмма Ганта |
В представлении Диаграмма Ганта задачи отображаются в виде полос на временной шкале. В левой части отображается список задач с датой начала работ и сроком, а в правой — диаграмма Ганта: начало полосы соответствует дате постановки задачи; конец — сроку выполнения. Краткую информацию о задаче можно получить, наведя курсор мыши на полосу задачи. Просроченные задачи очерчиваются красной рамкой. Представление Диаграмма Ганта. |
Файлы |
В представлении Файлы в виде таблицы отображаются файлы, вложенные в задачи данной категории. Подробнее о нем можно прочитать здесь.  Представление Файлы. |
Галерея |
Галерея предоставляет удобный интерфейс для работы с медиа-файлами: если в задачу вложены одно или несколько изображений, они будут отображаться в режиме предпросмотра. Если таких файлов нет, будет отображаться папка задачи. В правом верхнем углу есть переключатель между режимами просмотра — в виде галереи и в виде списка.  Представление Галерея. По клику на задачу/папку откроется окно просмотра содержимого этой задачи. На панели инструментов есть кнопки для обновления списка, возврата на уровень выше, вложения файла, удаления себя из числа подписчиков задачи, голосования ("лайка") и скачивания всех файлов в задаче одним архивом.  Просмотр содержимого задачи. По клику на одно из вложенных изображений откроется галерея для просмотра изображений со стрелками для листания вперед/назад и возможностью скачивания файла (кнопка для скачивания отображается при наведении мыши на изображение):  Просмотр изображений. |
Хранилище файлов |
Хранилище файлов предоставляет удобный интерфейс для работы с файлами. Слева отображается дерево задач, справа — список вложенных в задачу файлов. На панели инструментов есть кнопки для обновления списка, возврата на уровень выше, вложения файла, удаления себя из числа подписчиков задачи, голосования ("лайка") и скачивания всех файлов в задаче одним архивом. В правом верхнем углу есть переключатель между режимами просмотра — в виде галереи и в виде списка.  Представление Хранилище файлов. Для поиска нужного файла переключитесь в режим поиска (в поле "Тип" можно указать расширение файла через точку, например .docx):  Поиск в Хранилище файлов. |
Переписка |
Представление Переписка отображает информации о времени и количестве комментариев в категории. Его интерфейс имеет сходство с интерфейсом MS Outlook. 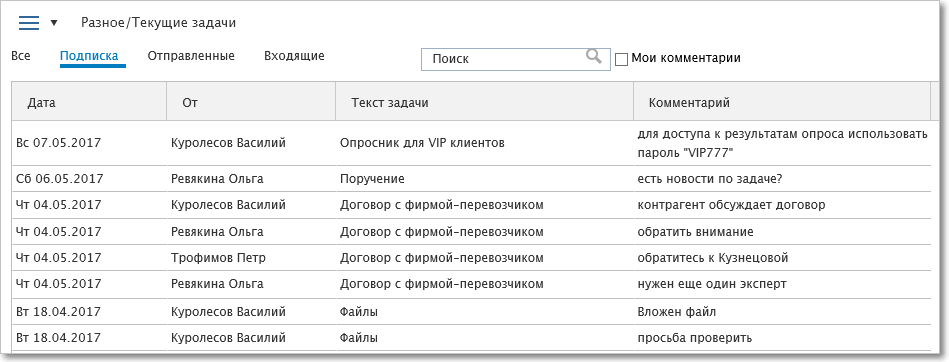 Представление Переписка. Подробнее о представлении Переписка можно прочитать здесь. |




