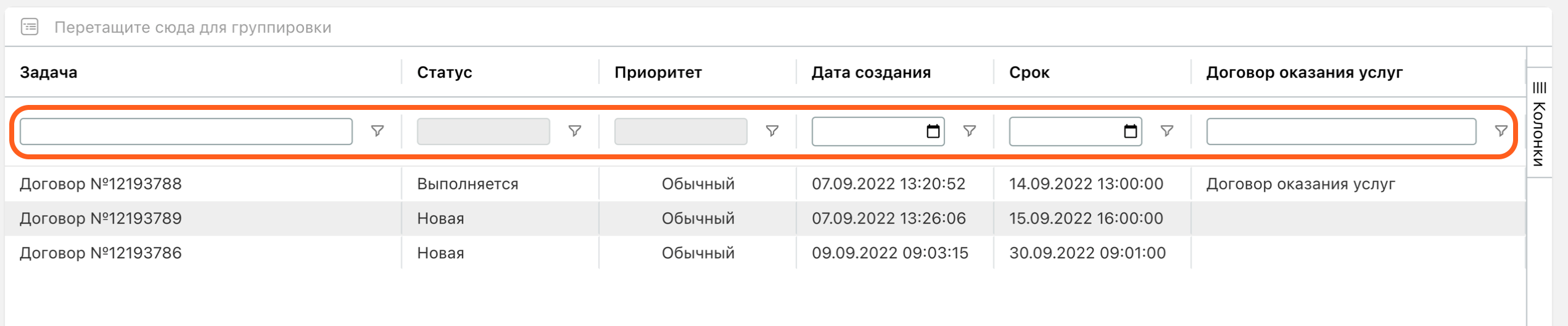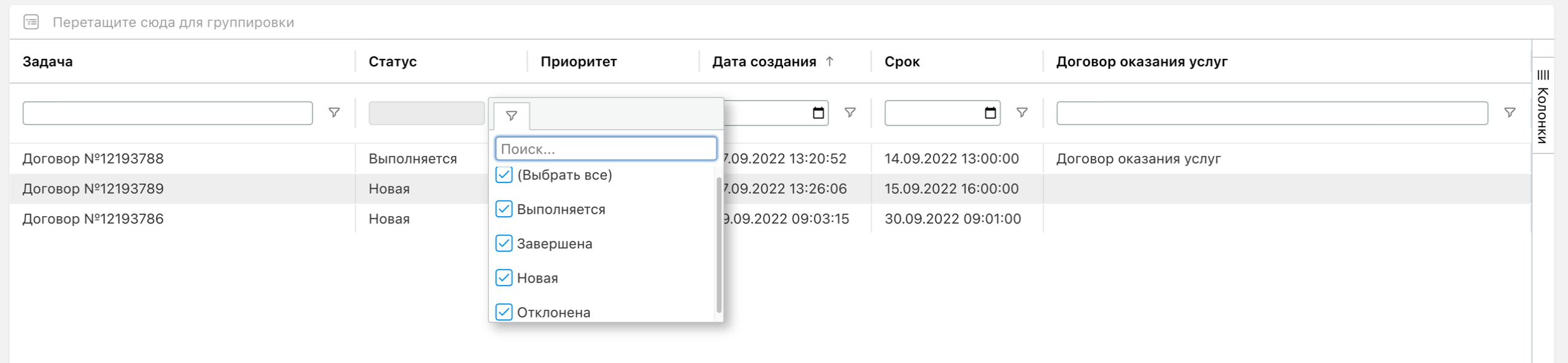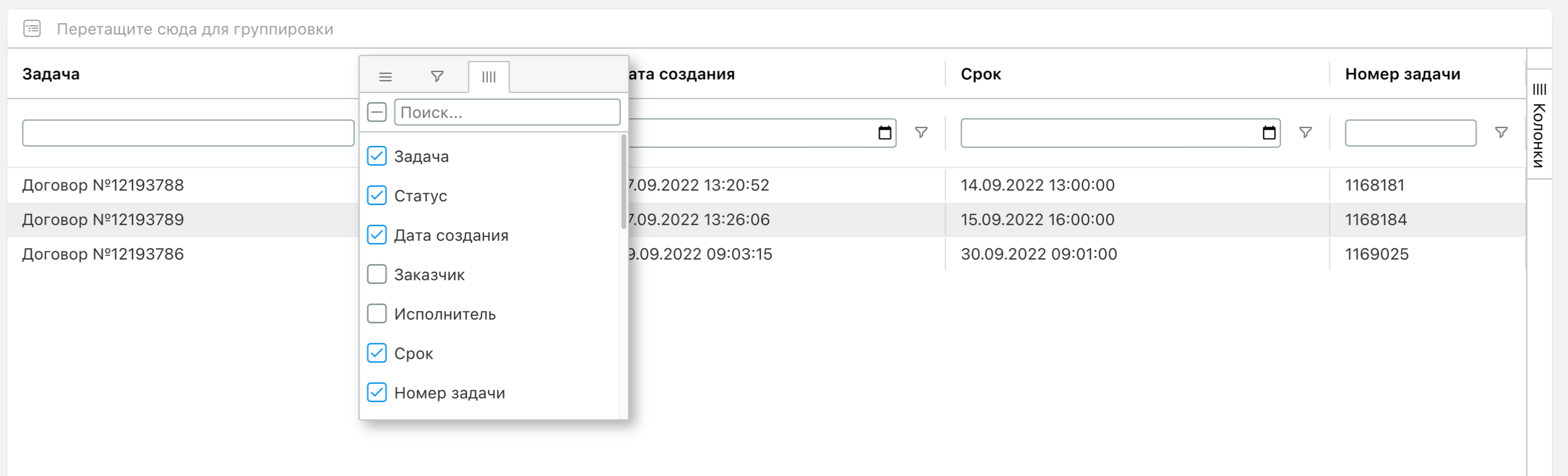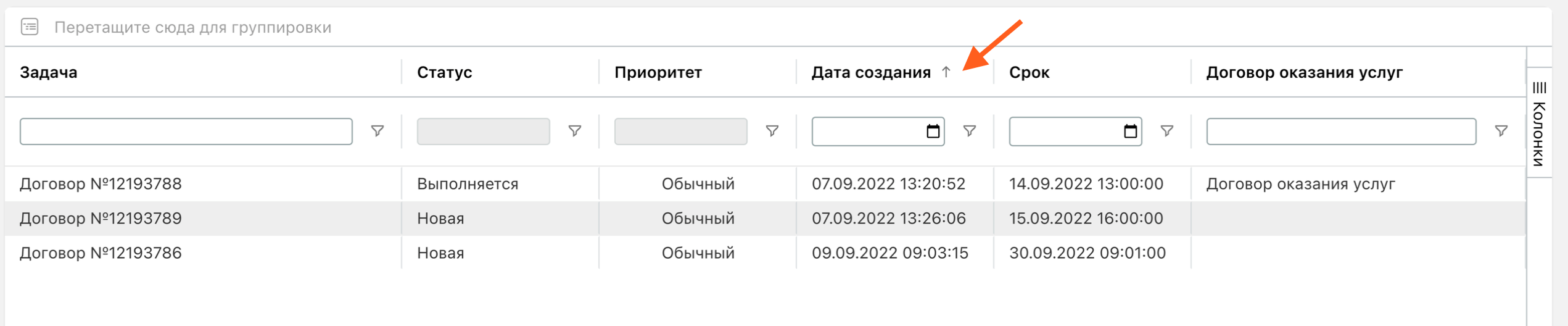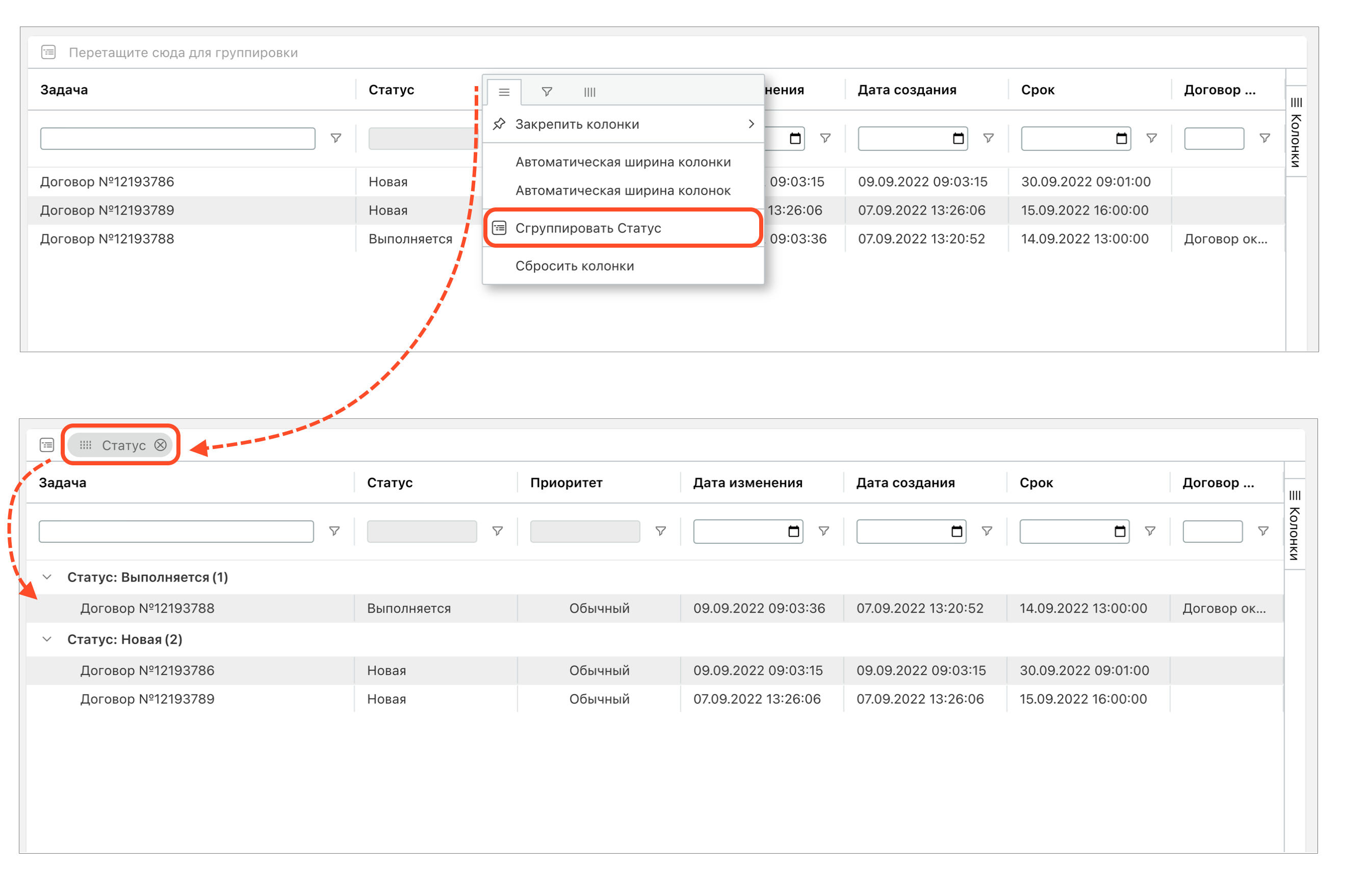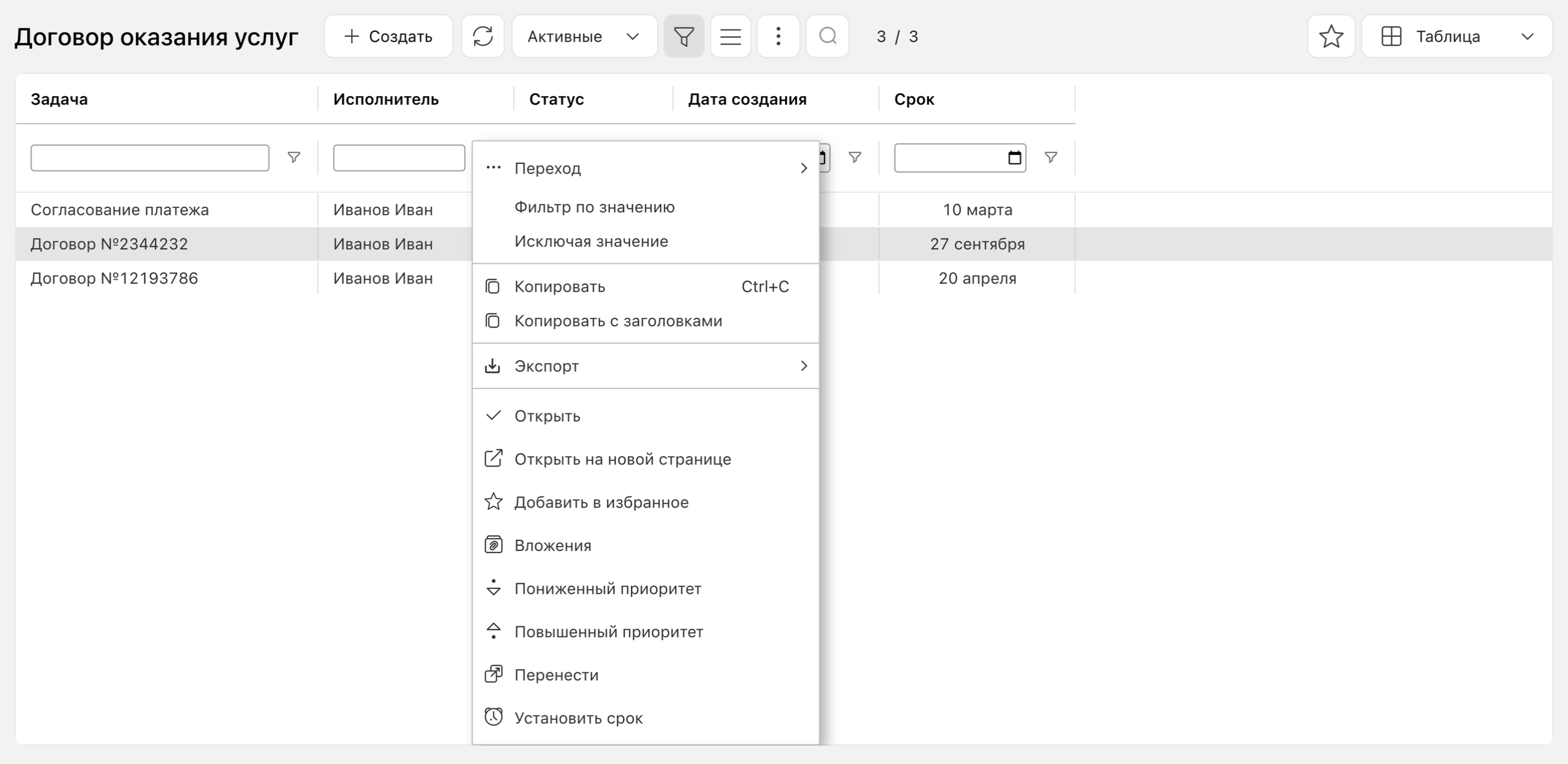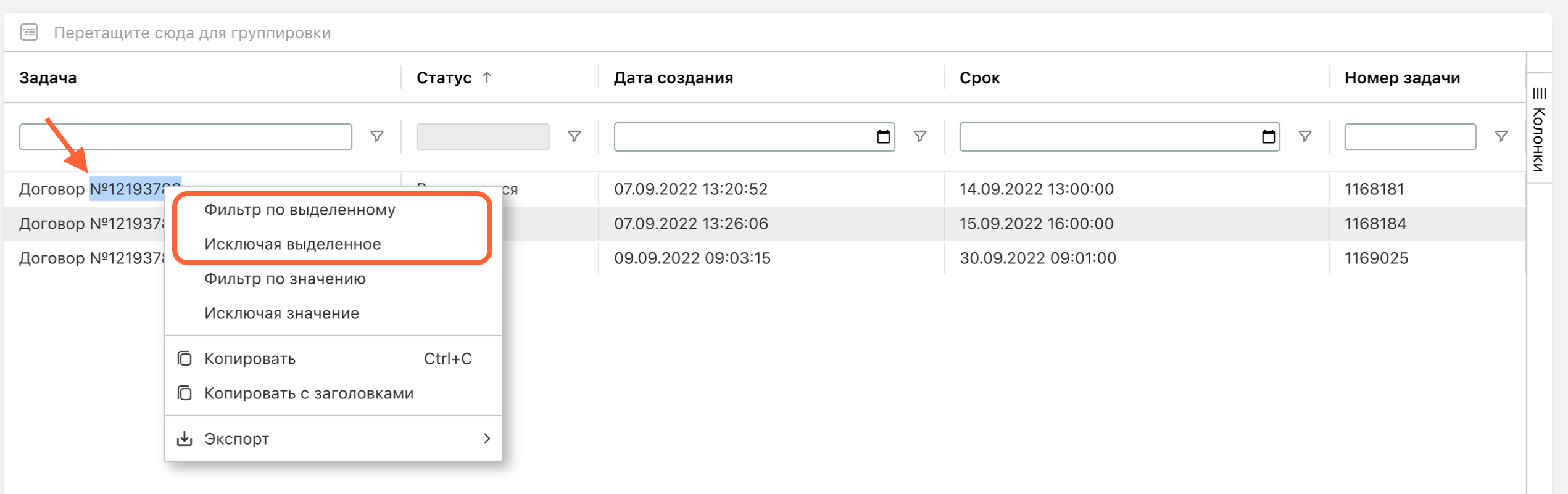Списки задач адаптируются под особенности конкретной категории, а также под задачи, роли и даже привычки пользователя.
Чаще всего настройки, выполненные пользователем в категории, сохраняются и после того, как пользователь закрыл окно. В следующий раз категория откроется с сохраненными ранее настройками. Это касается списка отображаемых полей, порядка столбцов, сортировки и группировки задач. Но в отдельных категориях администратором системы может быть включен сброс пользовательских настроек.
Отбор задач с помощью готовых фильтров
В системе есть готовые фильтры для быстрого отбора задач. Эти фильтры единые для всех разделов и категорий. Они собраны в отдельных меню панели инструментов списка задач категории.
Отбор задач по их статусам.
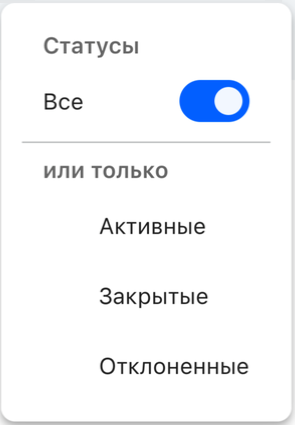
Фильтр для отбора задач в категории. Значение по умолчанию
Пункт |
Описание |
|---|---|
Все |
Отображаются все активные, выполненные и отклоненные задачи |
Активные |
Отображаются только активные задачи |
Закрытые |
Отображаются только выполненные задачи |
Отклоненные |
Отображаются только отклоненные задачи |
Если пользователю необходимо увидеть задачи по всем терминальным (завершенным) статусам, необходимо отметить значения "Закрытые" и "Отклоненные".
Администратор системы может настроить для отдельных категорий дополнительные отборы. Если для категории такие отборы настроены, они будут отображаться в списке.
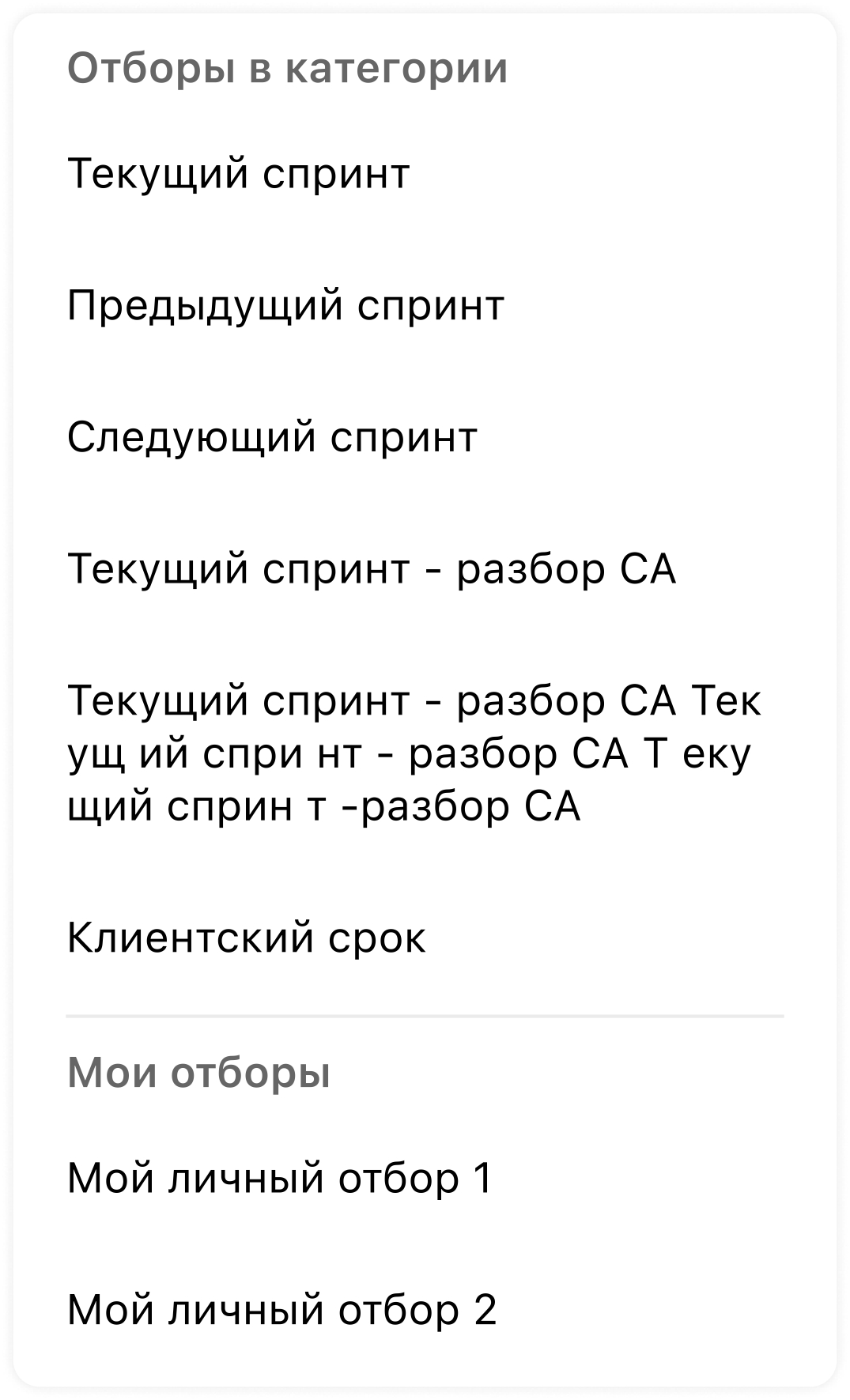
Выбор отбора задач в категории
Если в категории нет настроенных отборов пользователь увидит соответствующее предупреждение.
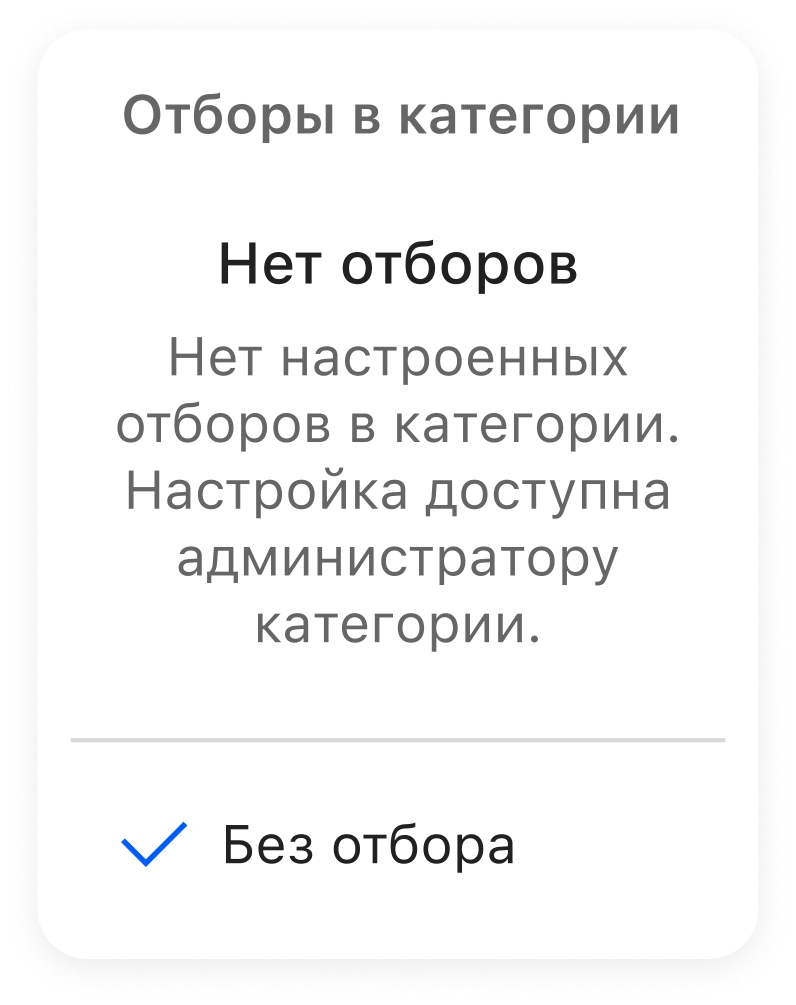
В категории отсутствуют настроенные отборы
В дереве категорий, а также в избранном, при наличии отбора в контекстном меню отображается пункт "Открыть отбор". Если отборов нет, этот пункт отсутствует.
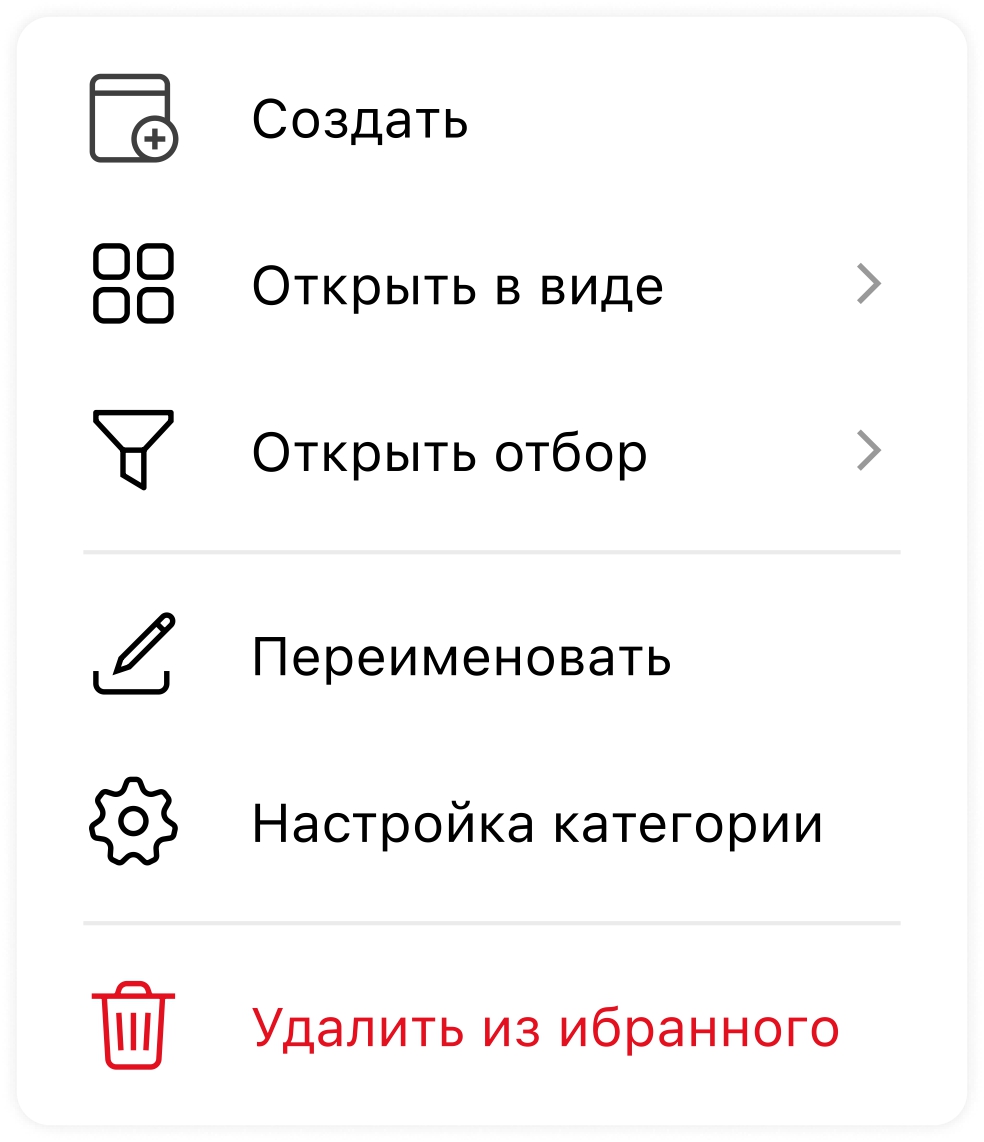
Контекстное меню избранной категории
В меню "Пользователь" сотрудник может отфильтровать задачи, в которых он указан как исполнитель, заказчик, акцептант или добавлен в поле "Выбор пользователя".
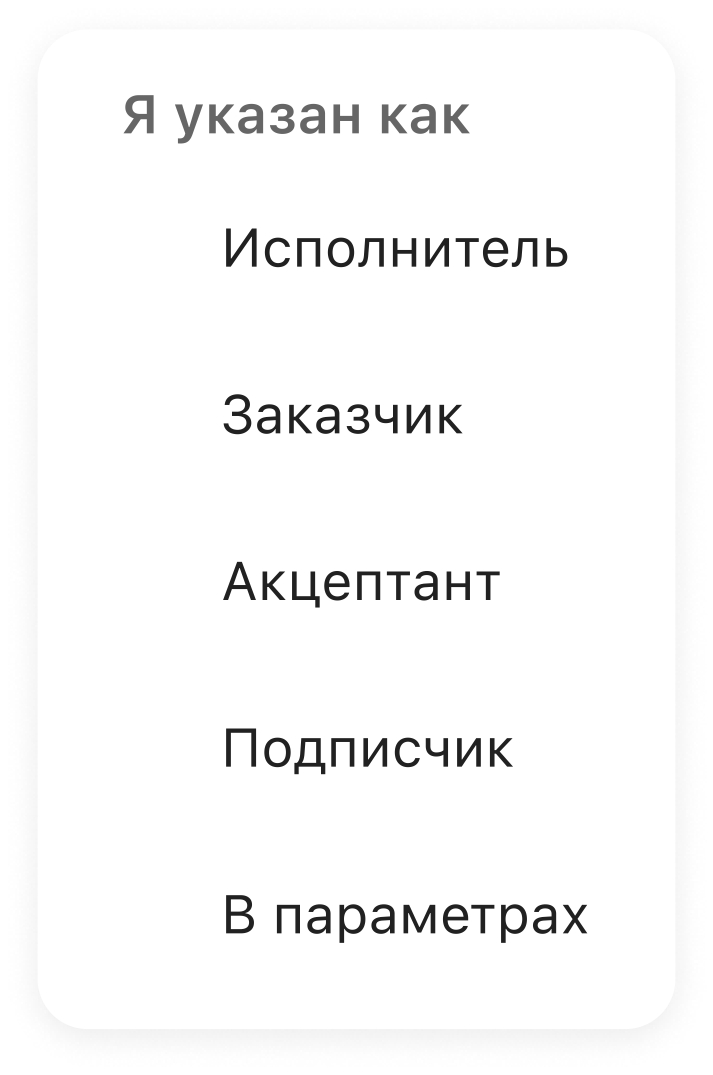
Выбор значения в меню Пользователь
Пункт |
Описание |
|---|---|
Исполнитель |
Задачи, где пользователь исполнитель |
Заказчик |
Задачи, где пользователь заказчик |
Акцептант |
Задачи, где пользователь акцептант |
В параметрах |
Задачи, в которых пользователь добавлен в ДП "Выбор пользователя" |
Если вы хотите отобрать задачи в зависимости от значений в каком-либо столбце нажмите на кнопку ![]() и введите нужное значение в поле под названием этого столбца.
и введите нужное значение в поле под названием этого столбца.
Полле ввода значений для отбора задач по столбцу
В колонках, значения которых представляют собой элементы справочника (например: Статус, ДП “Выпадающий список”), условие выбирается из выпадающего меню. Если ни один из вариантов не отмечен поиск будет осуществлен по пустым значениям.
Выбор условия для отбора задач по столбцу из выпадающего списка
Чтобы выбрать, какие столбцы вы хотите видеть в списке, а какие хотите скрыть, нажмите кнопку ![]() в шапке списка задач.
в шапке списка задач.
Справа от таблицы станет доступна вкладка Колонки — нажатие на нее раскроет боковую панель, в которой можно отметить нужные поля, доступные в данной категории или разделе.
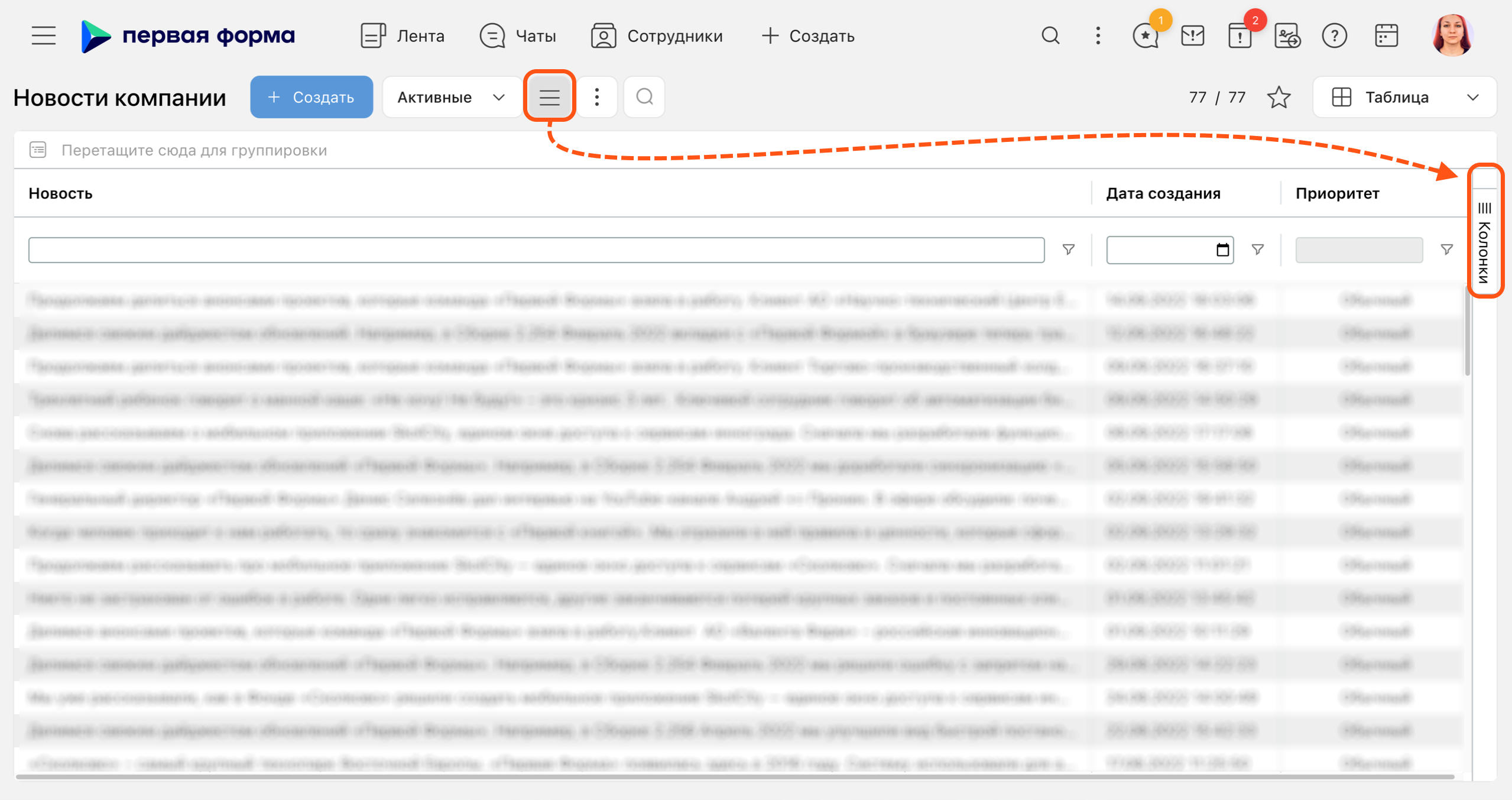
Выбор столбцов для отображения
Еще один способ выбора столбцов для отображения — вызовите контекстное меню столбца, перейдите во вкладку  .
.
Выбор столбцов для отображения из меню столбца
В списке доступных для вывода колонок в списке задач не отображаются поля, которые скрыты или недоступны для пользователя по группе.
Порядок столбцов
Чтобы изменить порядок столбцов, нужно нажать на заголовок столбца и перетащить его на нужное место.
Количество задач
Количество задач в категории отображается в виде индикаторов в боковой панели.
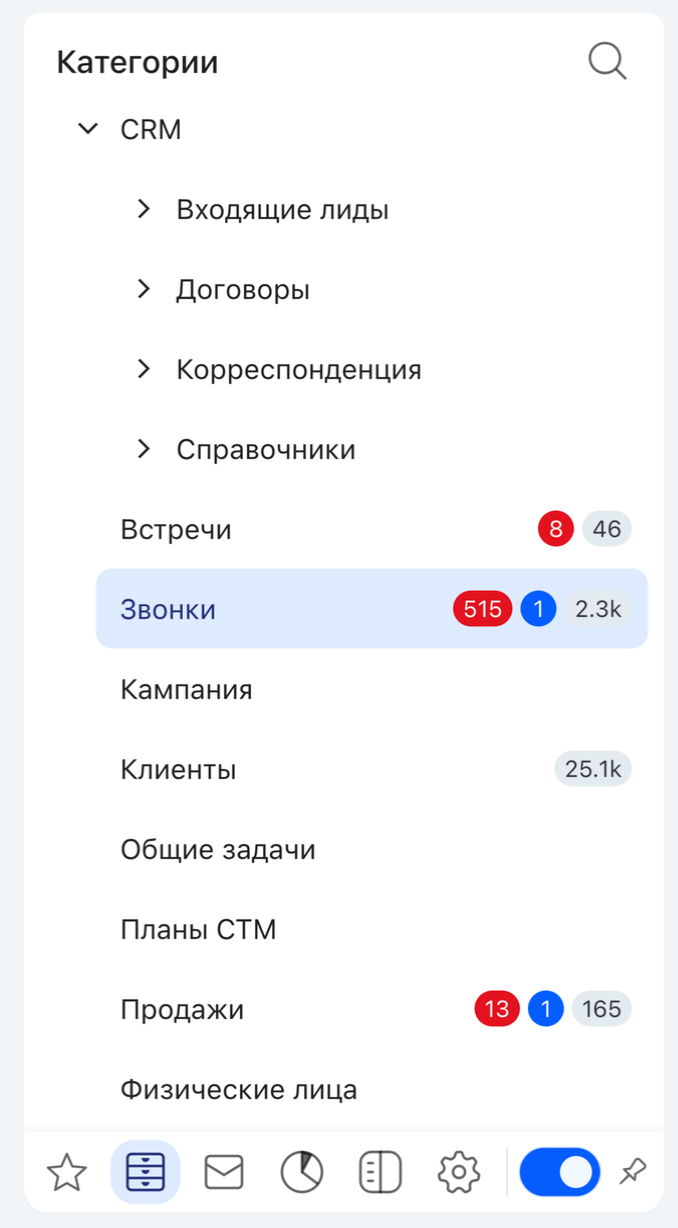
Индикаторы количества задач в боковой панели
Общее число задач на экране отображается в шапке списка задач категории. Обратите внимание: количество задач зависит от примененных к списку отборов, фильтров и выбранных статусов. Если в списке задач не отображается количество задач, его можно включить в настройке вида категории "Показывать количество задач в заголовках" — обратитесь к администратору системы.
Общее число активных задач в категории
Чтобы отсортировать задачи нажмите на шапку с названием нужного столбца. Рядом с названием столбца, по которому отсортированы задачи, появится стрелка, которая отображает направление сортировки. Чтобы поменять направление сортировки нажмите еще раз, а третье нажатие убирает сортировку.
Сортировка задач
Вы можете сгруппировать задачи по значениям одного или нескольких столбцов. Чтобы отобразить строку группировки над списком задач нажмите на кнопку ![]() . Вы можете перетащить любую колонку мышью прямо в строку группировки.
. Вы можете перетащить любую колонку мышью прямо в строку группировки.
Группировка данных из строки группировки
Второй способ включить или отключить группировку по столбцу — вызовите контекстное меню кликом правой кнопкой мыши по шапке колонки, выберите пункт Сгруппировать. Еще вы можете просто перетащить нужный столбец в поле над списком задач с надписью "Перетащите сюда для группировки".
Группы можно сворачивать и разворачивать с помощью стрелок слева от названия групп. Положение группировки сохраняется при следующем переходе в список задач категории.
Группировка данных
Вы можете свернуть и развернуть сразу все заданные группировки: для этого в контекстном меню столбца (открывается по клику на кнопку в заголовке столбца) во второй вкладке выберите пункт Развернуть все группы или Свернуть все группы.
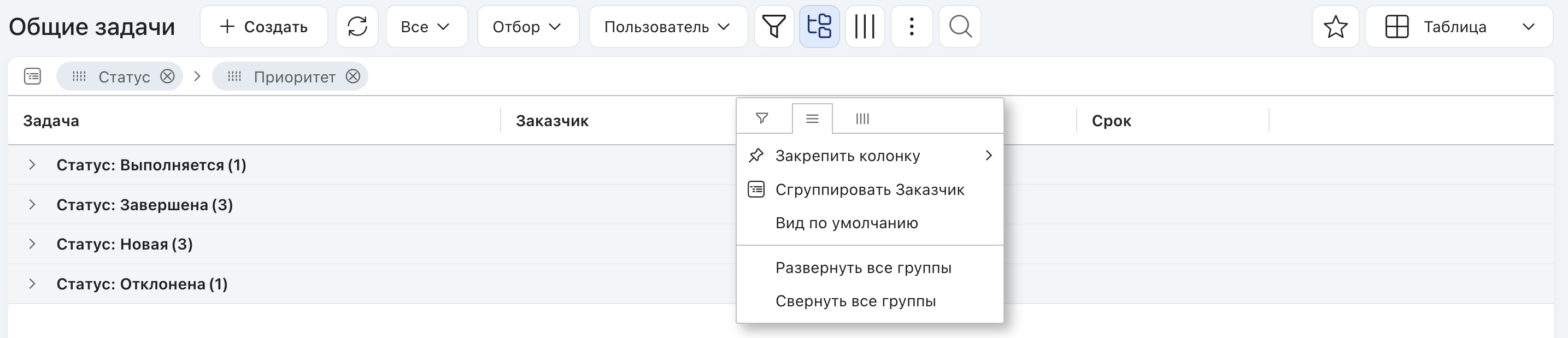
Пункты Развернуть все группы и Свернуть все группы
Для отключения группировки нужно нажать на крестик в поле групппировки над списком задач.
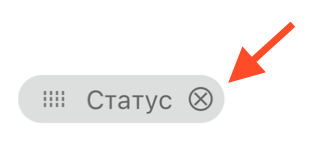
Блок с названием поля группировки
Если задачи категории сгруппированы по столбцу, который является Lookup-полем, по клику на него возможно перейти в задачу-источник прямо из списка. Такие поля отображаются в виде ссылок.
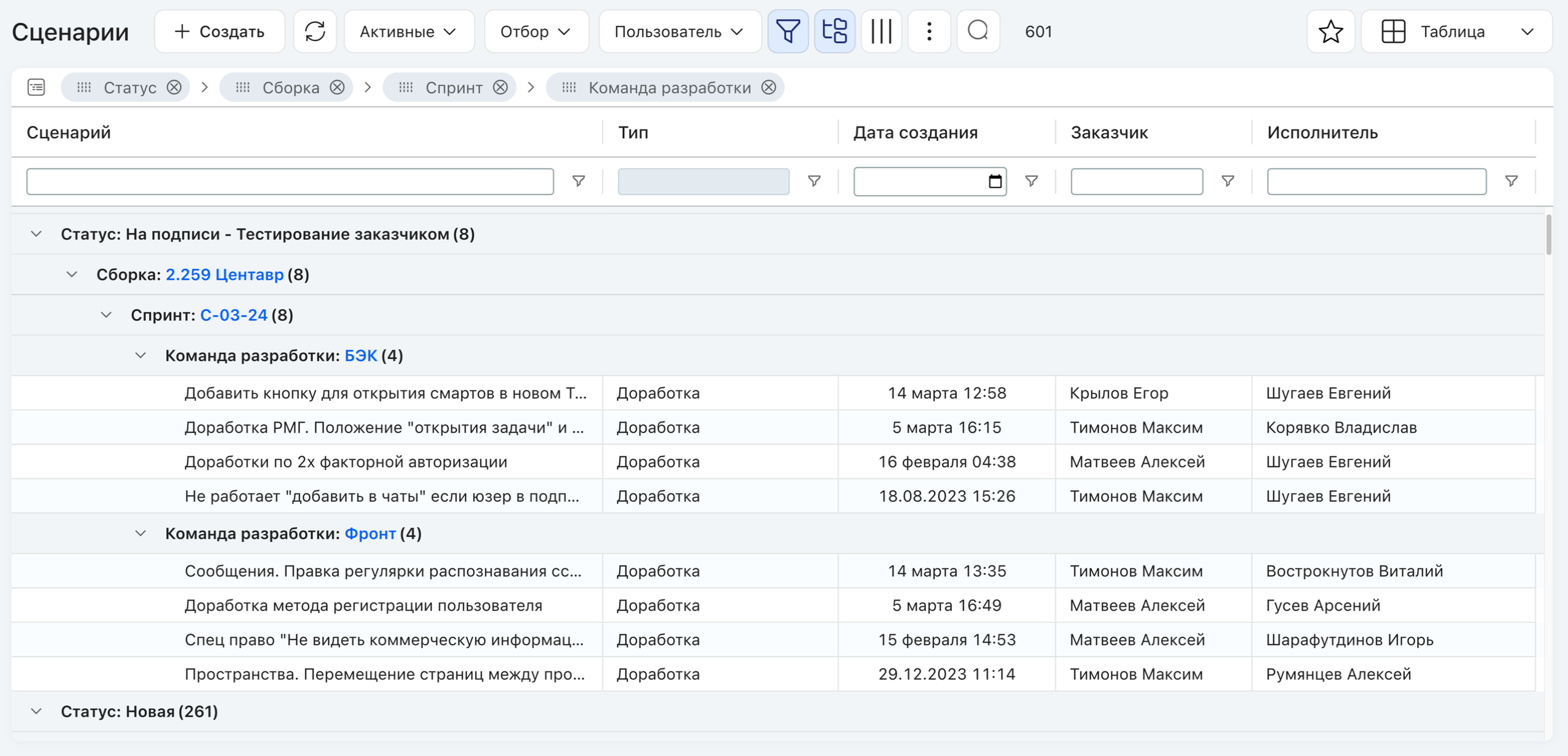
Группировка по Lookup-полям
В панели инструментов по кнопке раскрывается список доступных действий с задачами категории.
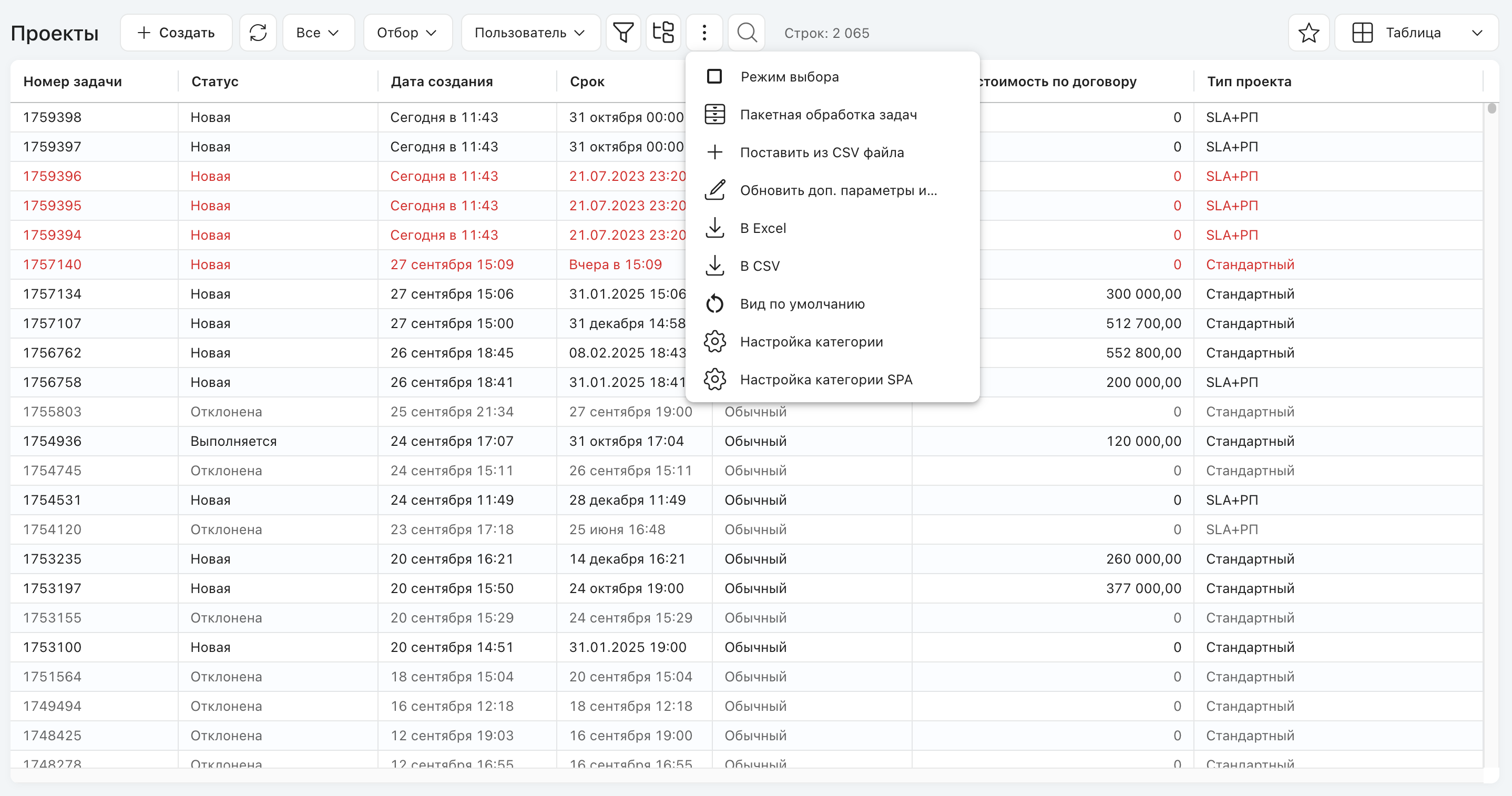
Действия со списком задач категории
Действие |
Описание |
||
|---|---|---|---|
Режим выбора |
Переход в режим выбора задач, когда рядом с каждой задаче отображается ячейка для выбора. В дальнейшем над выбранными задачами могут выполняться действия с помощью пакетной обработки 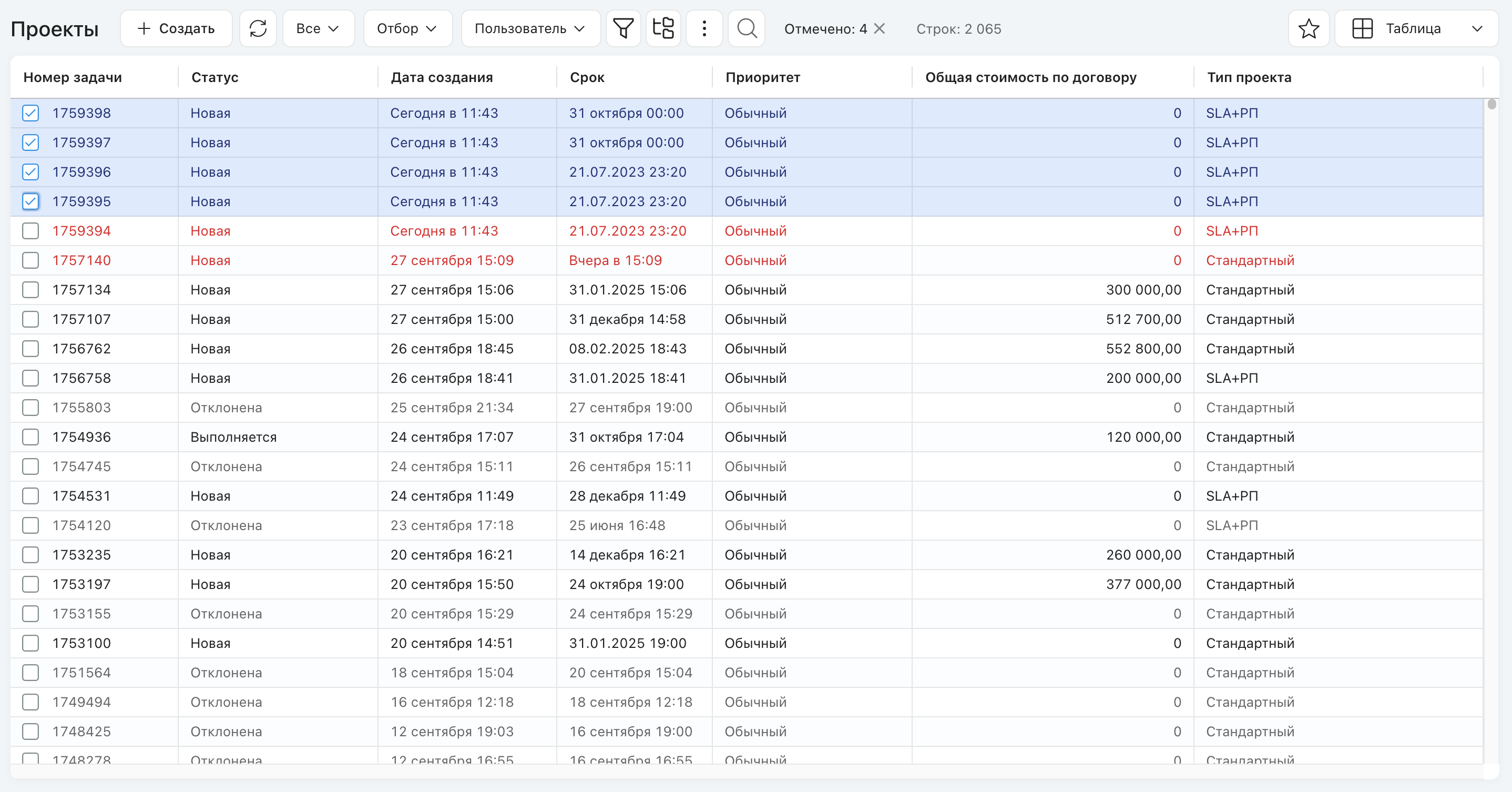 |
||
Пакетная обработка задач |
Выполнение действий сразу над несколькими задачами категории. Подробнее в разделе Пакетная обработка |
||
Поставить из CSV файла |
Создать множество задач в категории, используя данные из CSV файла. Подробнее в разделе Работа с CSV файлами |
||
Обновить доп.параметры |
Изменить значения дополнительных параметров задачи в соответствии с данными из CSV файла Подробнее в разделе Работа с CSV файлами |
||
В Excel |
Экспорт задач категории в файл Excel
|
||
В CSV |
Экспорт задач категории в файл CSV
|
||
Вид по умолчанию |
Сброс персональных настроек табличного представления, сделанных пользователем (сортировка, группировка, список и порядок колонок), и возврат к настройкам таблицы, определенным по умолчанию для данной категории\раздела администратором системы |
||
Настройка категории |
Переход к прежним настройкам категории. Пункт доступен только для пользователей с правами администратора системы. |
||
Настройка категории SPA |
Переход к настройкам категории в новом режиме администрирования SPA. На данный момент он находится в процессе разработки. Пункт доступен только для пользователей с правами администратора системы. |
Контекстное меню
Вы можете выполнять определенные действия с задачами непосредственно из списка, не открывая карточку задач:
•Перевести задачу на следующий статус по маршруту
•Отфильтровать по значению
•Отфильтровать, исключая значение
•Копировать
•Копировать с заголовками
•Экспортировать в CSV и в Excel
•Добавить в избранное
•Открыть вложения в модальном окне
•Изменить приоритет
•Перенести задачу
•Установить срок
Сделать это можно с помощью контекстного меню. Нажмите на строку с задачей правой кнопкой мыши, и в появившемся меню выберите нужное действие.
Контекстное меню задачи
Пример перехода по маршруту из контекстного меню.
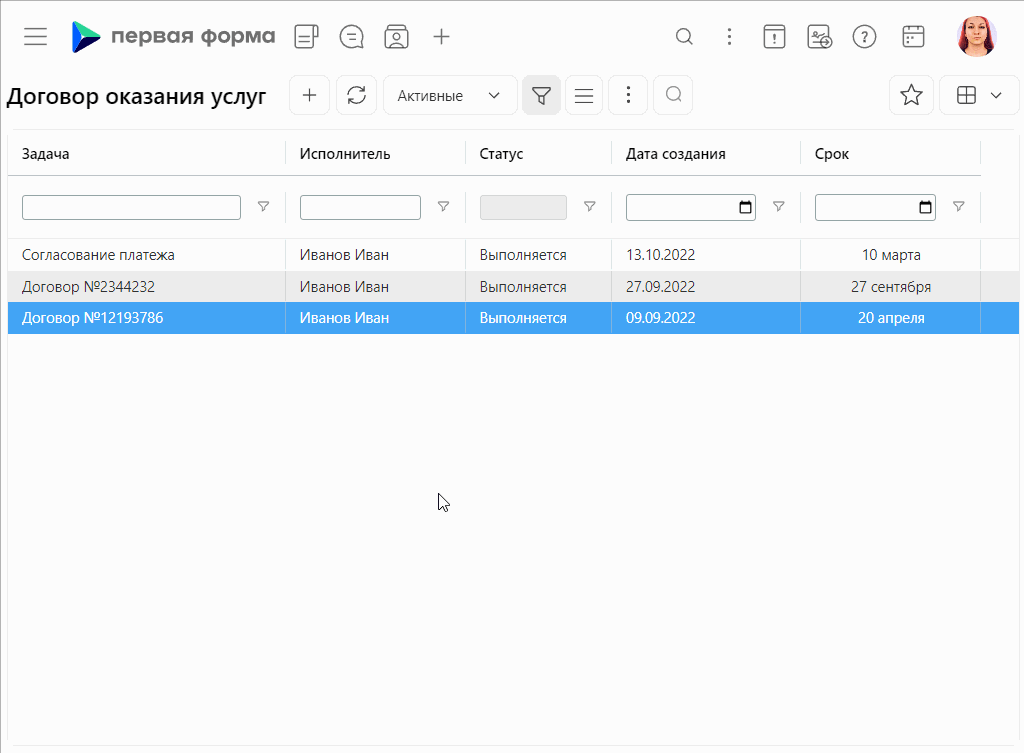
Переход по маршруту из контекстного меню
Также вы можете осуществить поиск по выделенным фрагментам текста в любом из полей. Для этого выделите мышью нужный текст и вызовите контекстное меню правой кнопкой мыши, в нем появятся пункты "Фильтр по выделенному" и "Исключая выделенное".
Контекстное меню задачи при выделении текста
Помимо глобального поиска по всем задачам, можно ограничить поиск рамками текущей категории. Введите искомое значение в поле Поиск и нажмите клавишу Ввод (Enter). В системе доступен поиск по тексту и номеру задачи.
Если отметка в полях неактивна, поиск будет осуществляться по тексту задач данной категории, а если включен — по текстам дополнительных параметров в задачах категории.

Поиск по тексту задач в категории

Поиск по ДП в задачах категории
В системе есть возможность вывода и автоматический подсчет итогов в числовых и денежных полях отдельной строкой: сумма, среднее, минимальное и максимальное значение.
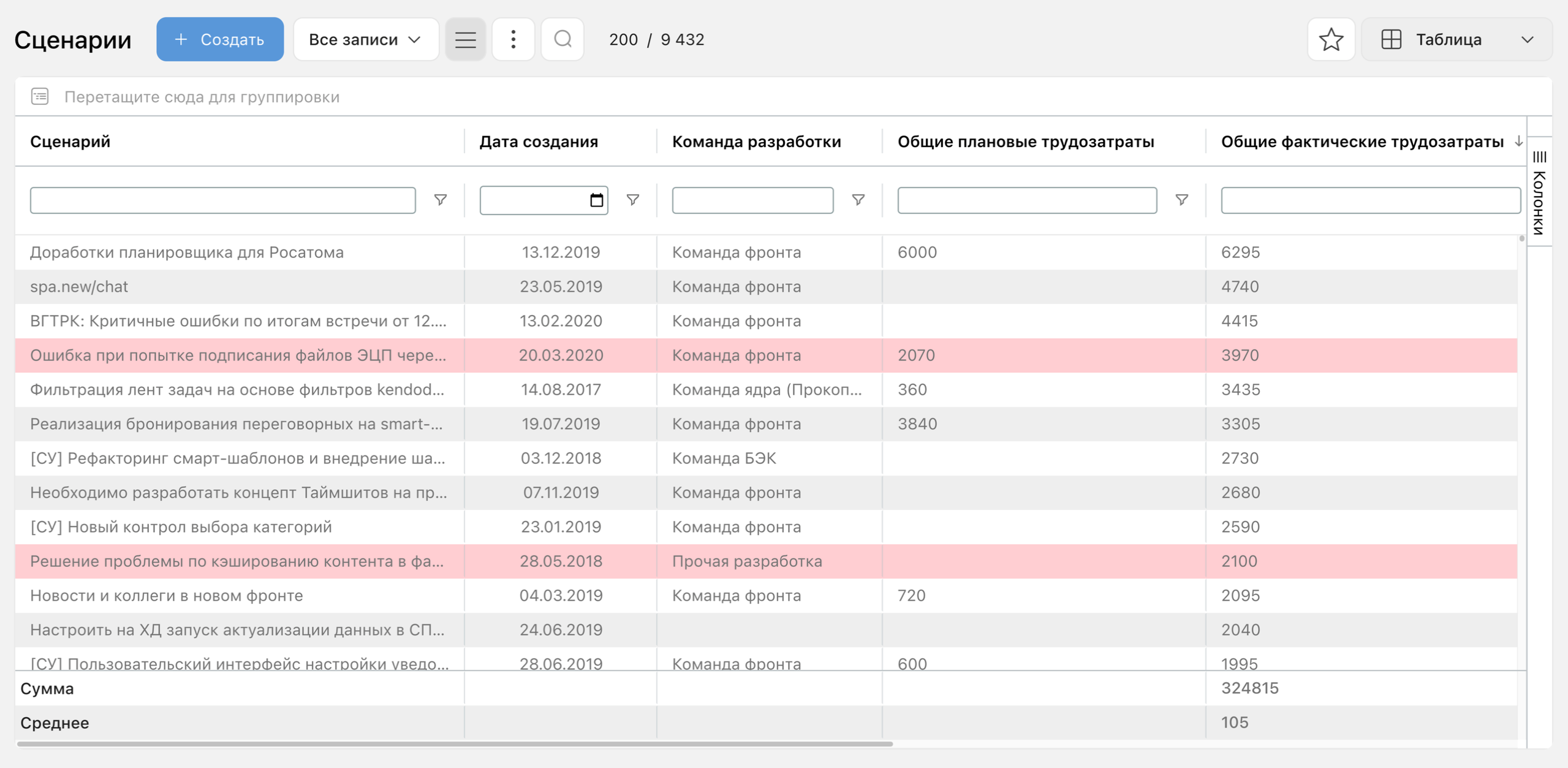
Отображение итоговых значений в списке задач
Для настройки итогов по необходимым полям в категории обратитесь к администратору системы.
Задачи на согласовании
В списке задач категории отфильтровать задачи на согласовании можно с помощью системной колонки “На подписи”: со значениями “Да” (задачи с запрошенными подписями) и “Нет” (задачи без подписей).
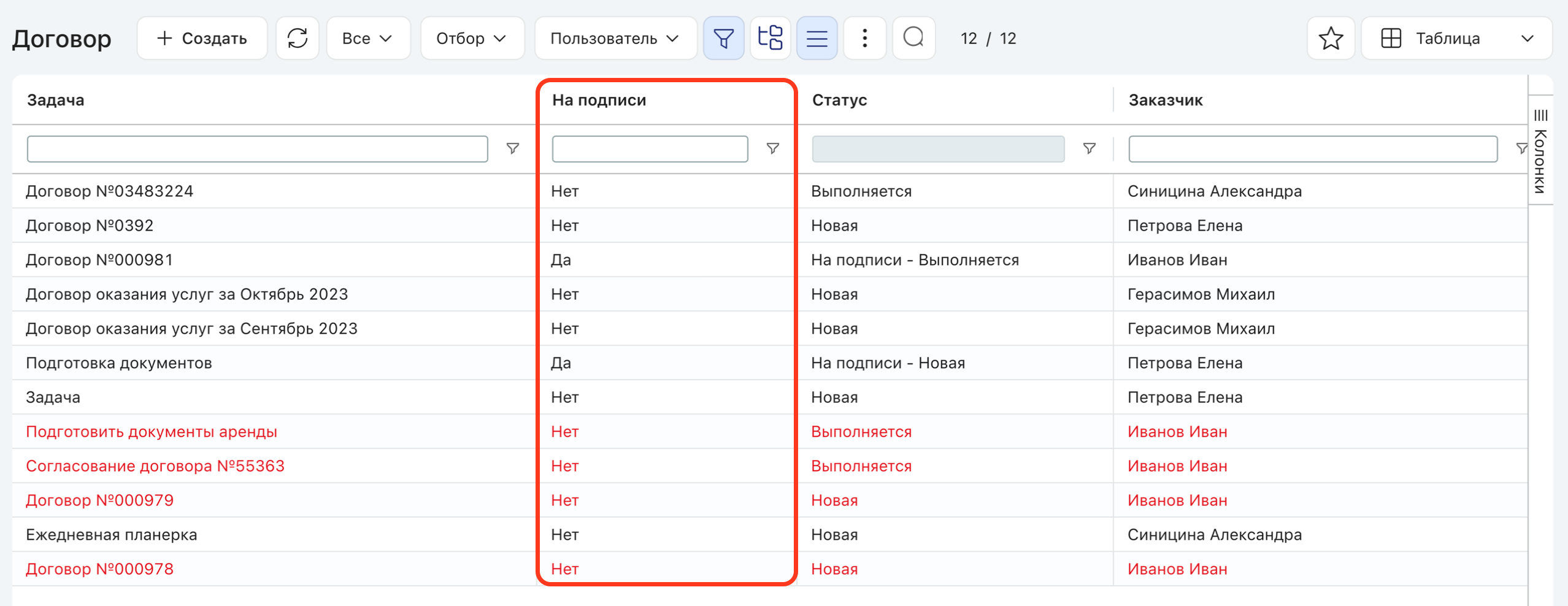
Колонка "На подписи"
Нет доступа
Надпись (нет доступа) вместо значения параметра отображается в списке задач категории в том случае, если у пользователя нет прав на просмотр этого параметра по матрице доступа.

Нет доступа к параметру "Сумма"
Просмотр задач
Вы можете изменить размер окна с открытой задачей снизу или справа (выбрать вариант отображения можно в настройках интерфейса) и его местоположением на экране относительно списка задач. Для этого просто наведите мышью на ползунок и отрегулируйте размер мышью.
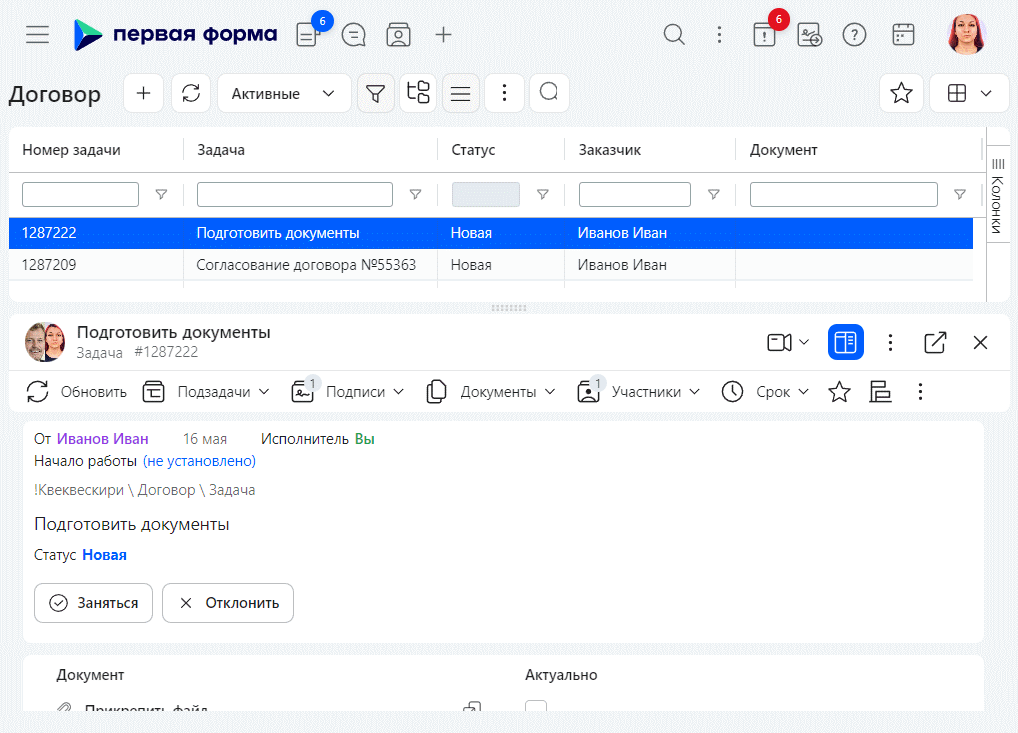
Изменение размера окна с открытой задачей
Переключение между задачами
Вы можете переключаться между задачами с помощью стрелок в шапке задачи. Если открыта первая задача в списке, кнопка "Предыдущая задача" будет неактивна. Если открыта последняя в списке задача — неактивной становится кнопка “Следующая задача”.
Переключение между задачами возможно также с помощью горячих клавиш:
Для MacOS:
•Ctrl+Shift+j — Переход к следующей задаче
•Ctrl+Shift+K — Переход к предыдущей задаче
Для Windows:
•Alt+Shift+j — Переход к следующей задаче
•Alt+Shift+K — Переход к предыдущей задаче
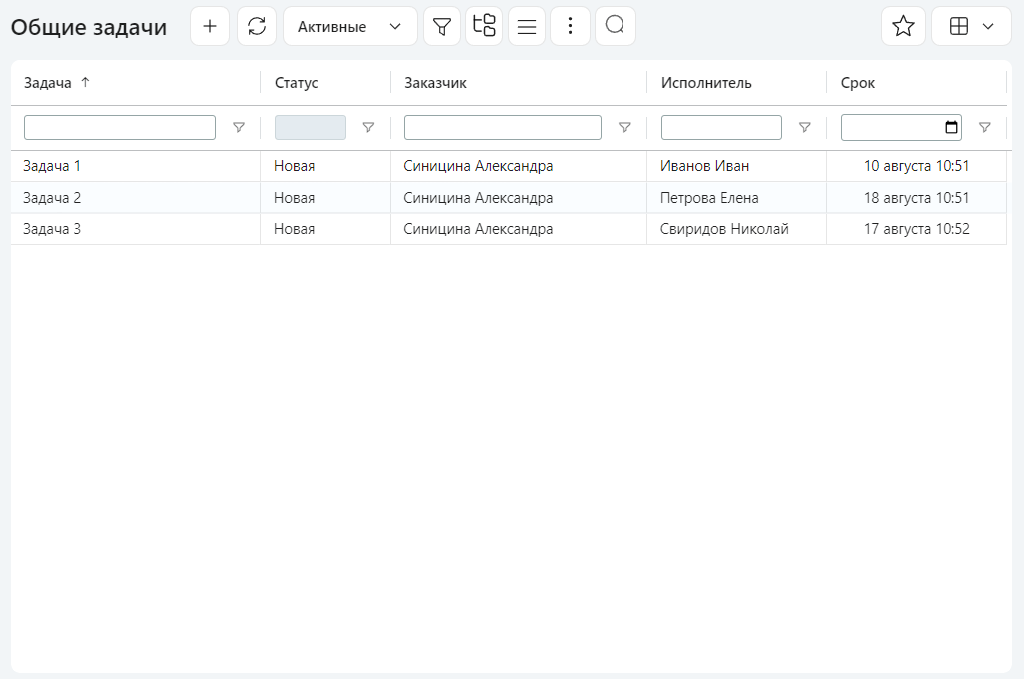
Переключение между задачами