
При выборе категории\раздела его содержимое отображается в определенном представлении: Лента, Таблица, Календарь и др. Доступные для выбора представления в каждой категории может настроить администратор в режиме администрирования.
Вы можете переключаться между представлениями и частично менять их внешний вид. Выбирая то или иное представление, вы выбираете тот способ визуализации списка задач, который вам удобен в настоящий момент.
|
|---|
Чтобы переключаться между режимами, выберите нужное представление из списка в правом верхнем углу панели инструментов списка задач.
Еще вы можете открыть категорию в нужном предсталении прямо из дерева категорий. Для этого откройте контекстное меню нужной категории нажатием правой кнопкой мыши и выберите нужный режим отображения.
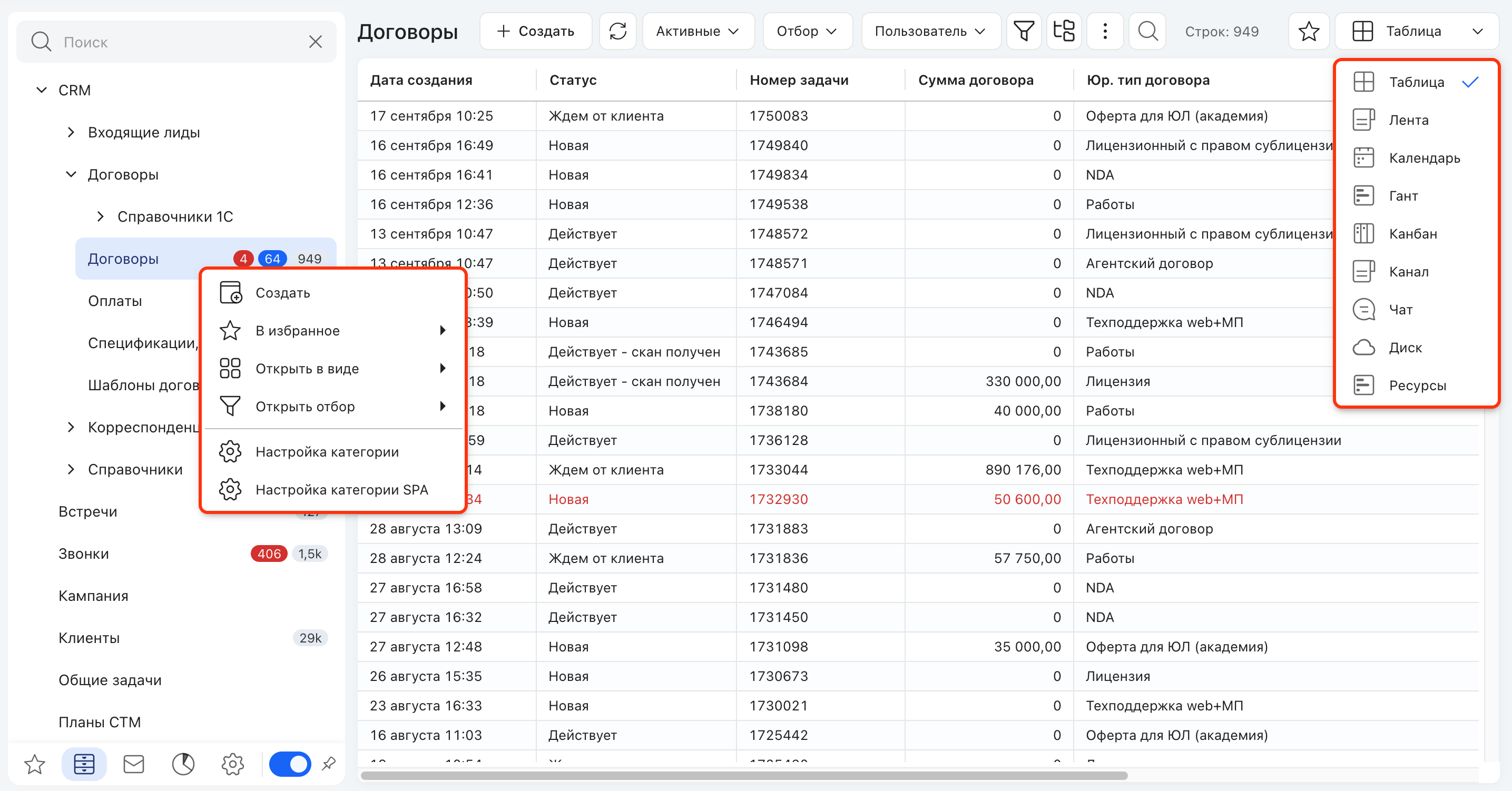
Выбор представления категории
В работе чаще всего используются представления в виде Таблицы или Ленты. Полный список доступных представлений:
•Гант
•Чат
•Диск
Задачи представлены в виде таблицы, что облегчает их визуализацию и анализ. Таблица позволяет быстро просматривать все задачи одновременно и оценивать их приоритеты. В таблице можно вывести различные колонки, которые соответствуют системным и дополнительным полям задач. Пользователь может фильтровать задачи по различным параметрам, таким как: заказчик, исполнители, статус, срок и т.д. Задачи могут быть группированы по различным полям для более удобного анализа. С помощью поиска можно быстро найти конкретную задачу по ключевым словам или параметрам.
Подробнее о работе с табличным представлением
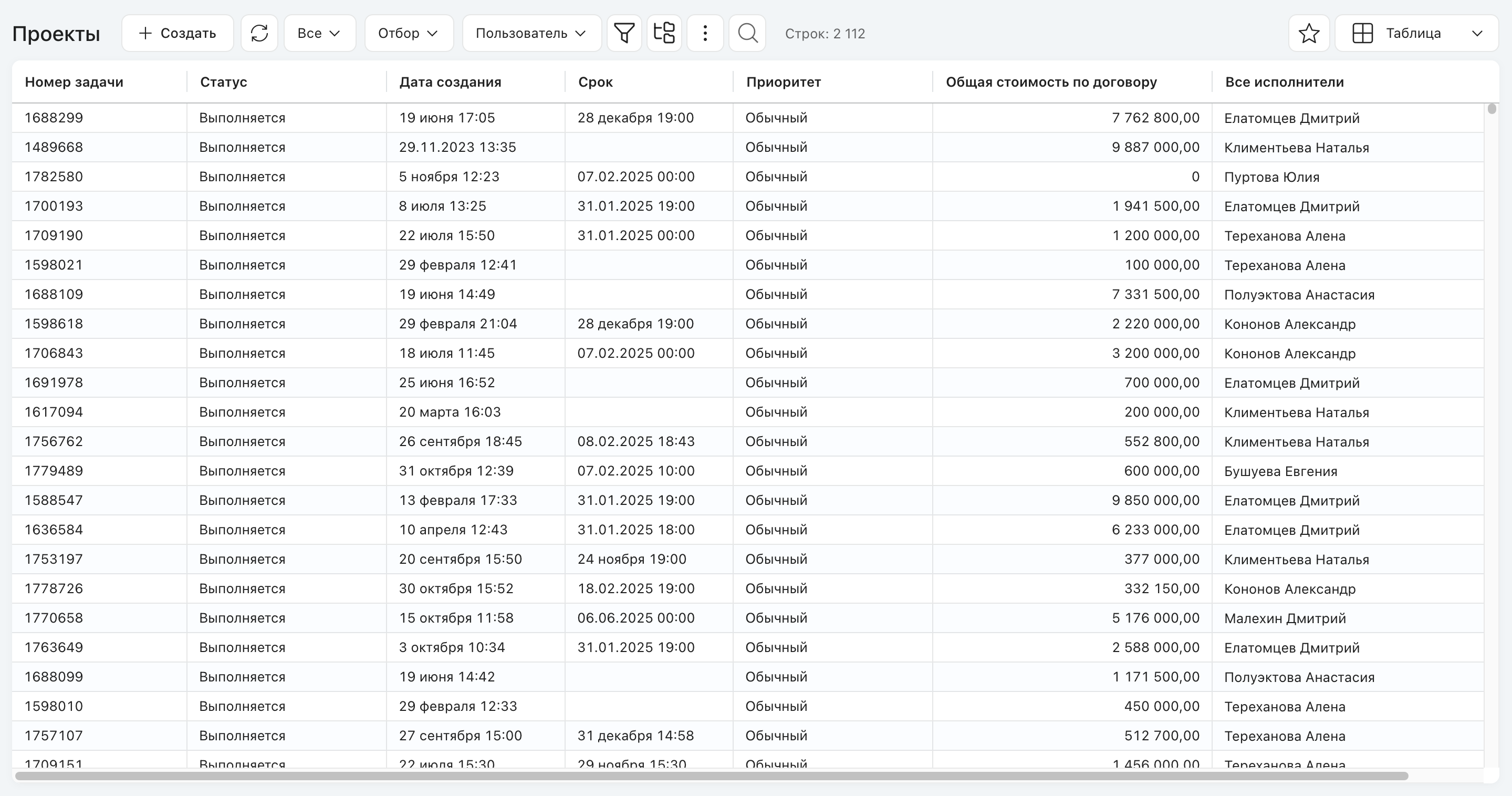
Представление списка задач категории в виде Таблицы
Представление Лента удобно, если вам нужно посмотреть события и действия в хронологическом порядке. В Ленте самые последние, "свежие" записи находятся сверху. Представление Лента состоит из двух частей: ленты задач слева и сообщений из задач справа. В каждой части можно переключаться между вкладками.
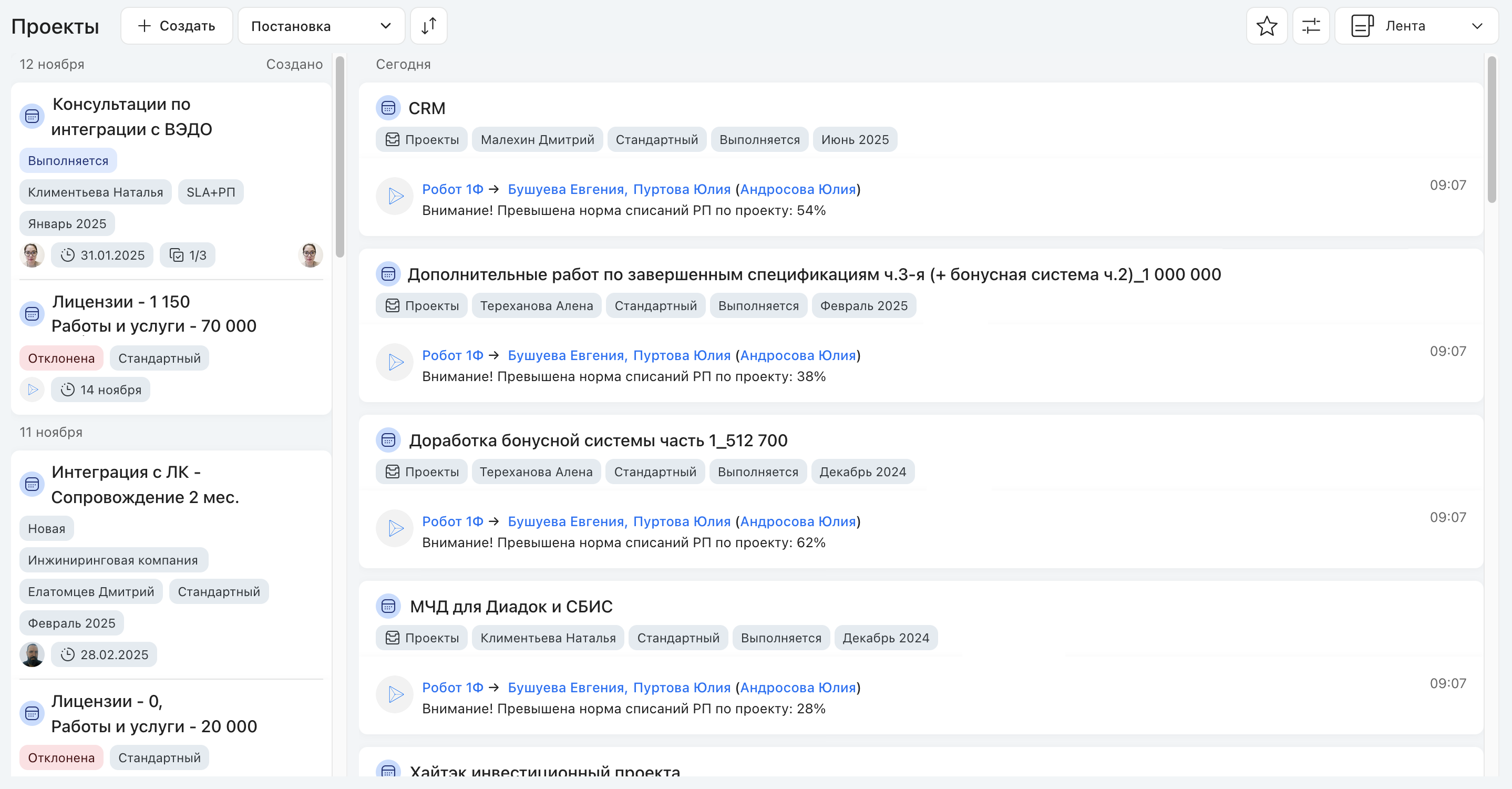
Представление списка задач категории в виде Лент
Чтобы ответить на сообщение в ленте, не заходя в задачу, используйте контекстное меню. По нажатию на сообщение откроется выбранная задача.
В представлении Календарь все задачи, в которых пользователь принимает участие, представляются в виде календаря, который можно отображать за день, неделю или месяц. Каждая задача является активной ссылкой — кликнув по ней, вы откроете карточку задачи.
Аналогично календарю пользователя доступна кнопка Фильтр со значениями: Срок (исполнитель), Срок (ответственный), Встречи, Напоминания, Подписи, Начало работы, Создание. По умолчанию выбрано все.
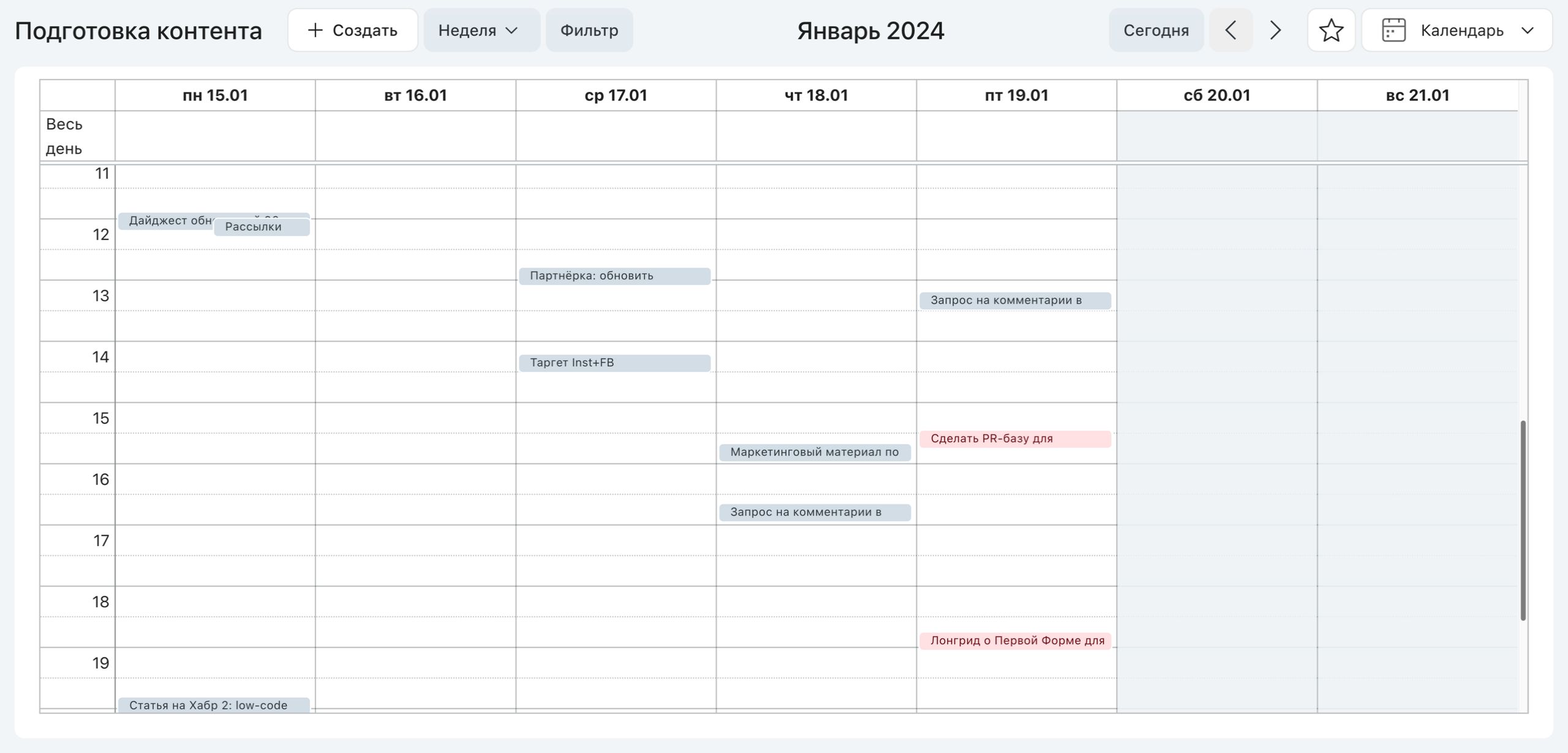
Представление списка задач категории в виде календаря
В представлении категории Диаграмма Ганта задачи отображаются в виде полос на временной шкале. В левой части отображается список задач с датой начала работ и сроком, а в правой — диаграмма Ганта: начало полосы соответствует дате постановки задачи; конец — сроку выполнения. Текущая дата отображается на диаграмме красной чертой. Краткую информацию о задаче можно получить, наведя курсор мыши на полосу задачи. Просроченные задачи отображаются в списке красным шрифтом. Приоритет обозначается аналогично представлению Таблица.
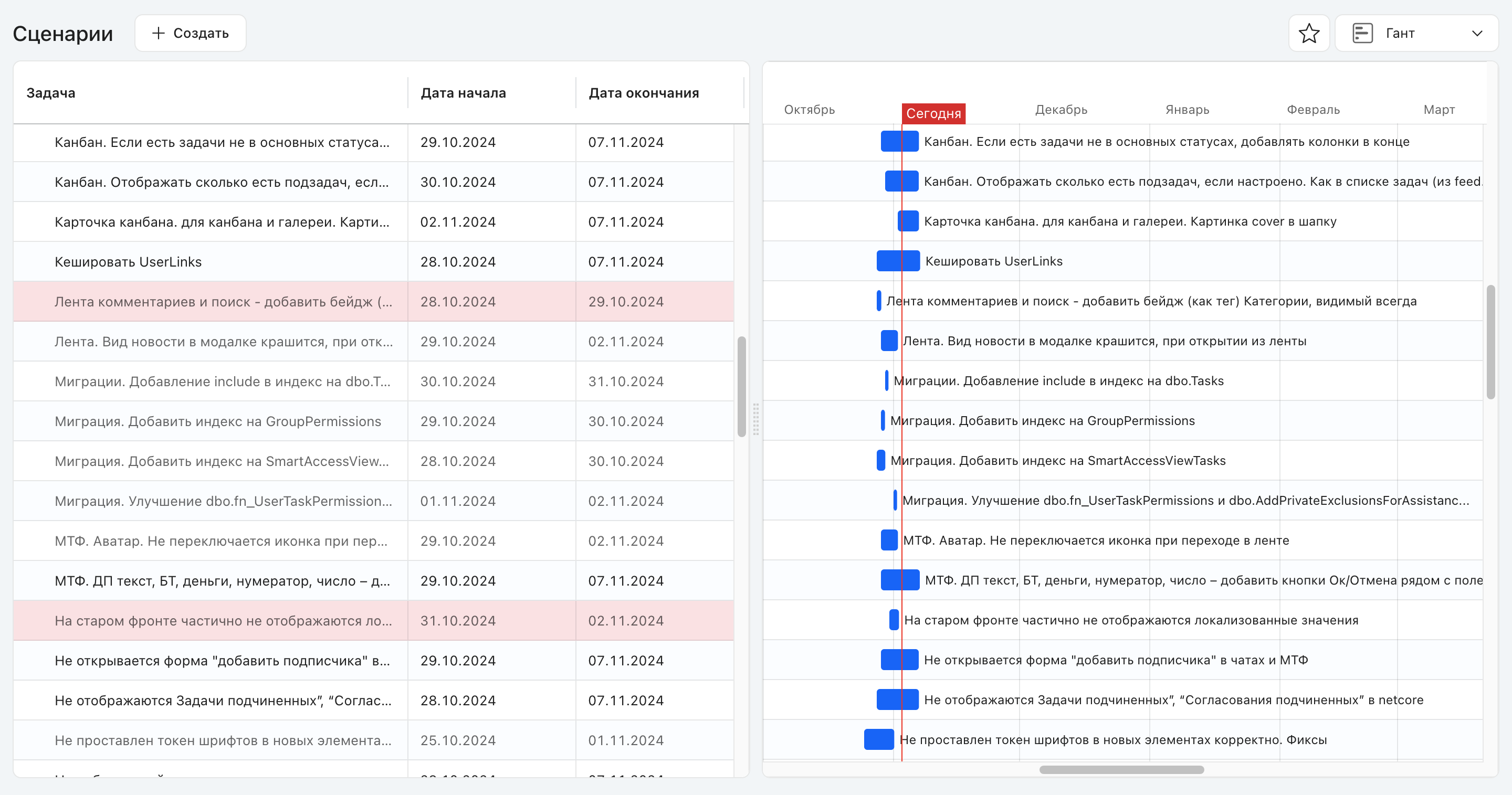
Представление списка задач категории в виде Диаграммы Ганта
Представление Канбан удобно, если нужно оценить количество задач в каждом статусе. Типовая канбан-доска для категории строится по статусам основного маршрута. Если в категории не настроен основной маршрут, будут отображаться все статусы категории, а над блоками появится соответствующее сообщение "Не настроен основной маршрут".
В панели инструментов Канбана доступен отбор задач с помощью готовых фильтров аналогичный табличному представлению категории:
•По статусам основного маршрута: Все, Активные, Закрытые, Отклоненные.
•Отборы.
•По роли пользователя: Исполнитель, Заказчик, Акцептант, В параметрах.
Система запоминает значения фильтров и отображает карточки в соответствии с ним при последующих просмотрах данной категории.
Блоки могут быть сгруппированы по исполнителям - для этого нажмите кнопку ![]() , повторное нажатие отключает группировку. Задачи без исполнителя отображаются в конце списка.
, повторное нажатие отключает группировку. Задачи без исполнителя отображаются в конце списка.
Масштаб канбана регулируется по кнопкам ![]() и
и ![]() . Снять настройки масштаба и вернуться к стандартному можно по кнопке
. Снять настройки масштаба и вернуться к стандартному можно по кнопке ![]()
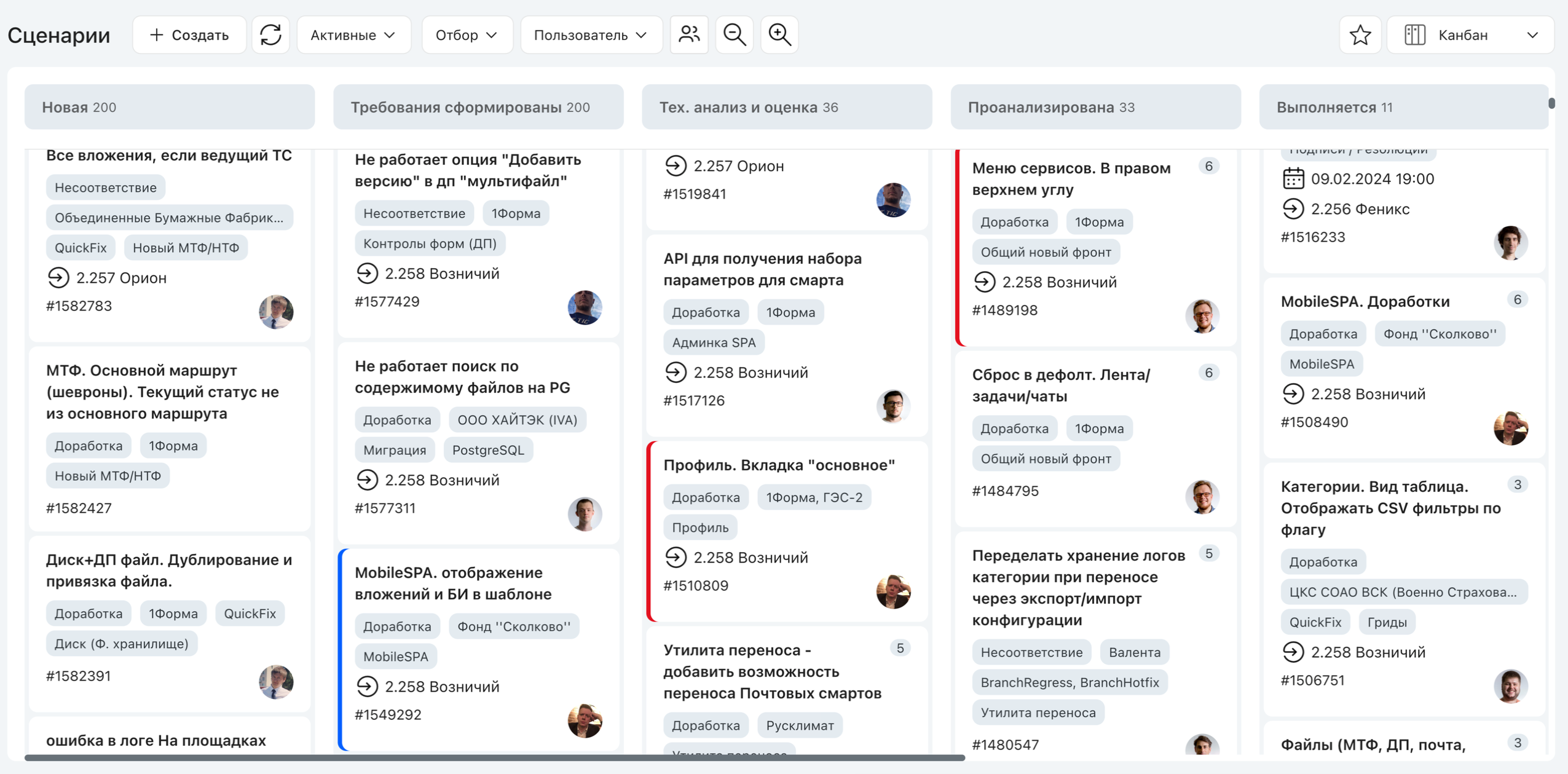
Представление списка задач категории в виде канбан доски
В карточке канбана возможен произвольный выбор полей из задачи для отображения. Администратор может включить и отключить любые поля (включая системные теги), кроме заголовка карточки. Инструкция по настройке канбана для администраторов системы.
Исполнители отображаются в виде аватарок в нижней части блока. Срок отображается в виде бейджа, если задача просрочена - красным цветом. Повышенный и пониженный приоритет задачи отображается в виде красной и синей полосы соответственно.
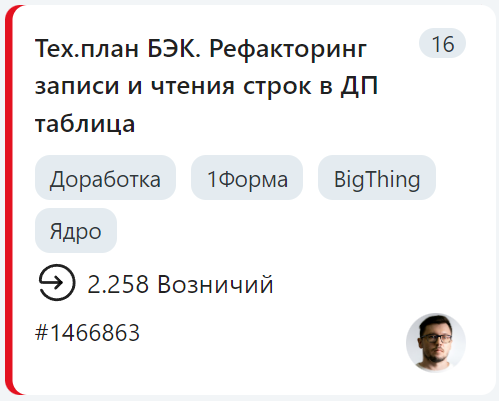
Карточка канбана с повышенным приориттом
Чтобы открыть полную карточку задачи, кликните мышью по карточке на канбан-доске.
Вы можете сменить статус задачи, перетаскивая блок по горизонтали между колонками. Перетаскивание возможно только в колонки с доступными для перехода статусами по основному маршруту.

Переход по маршруту из Канбан-доски
В контекстном меню карточки, которое открывается при клике на нее правой кнопкой мыши, вы можете совершить быстрые действия с задачей: добавить в избранное, изменить исполнителей, перенести срок, осуществить переход по маршруту в один из доступных статусов.
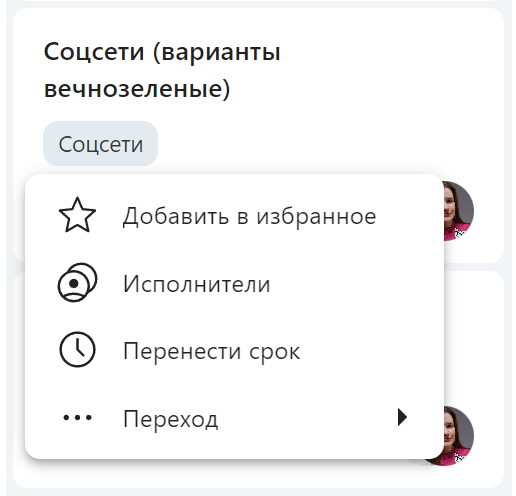
Контекстное меню карточки
В представлении Галерея задачи отображаются в виде сетки карточек одинакового размера.
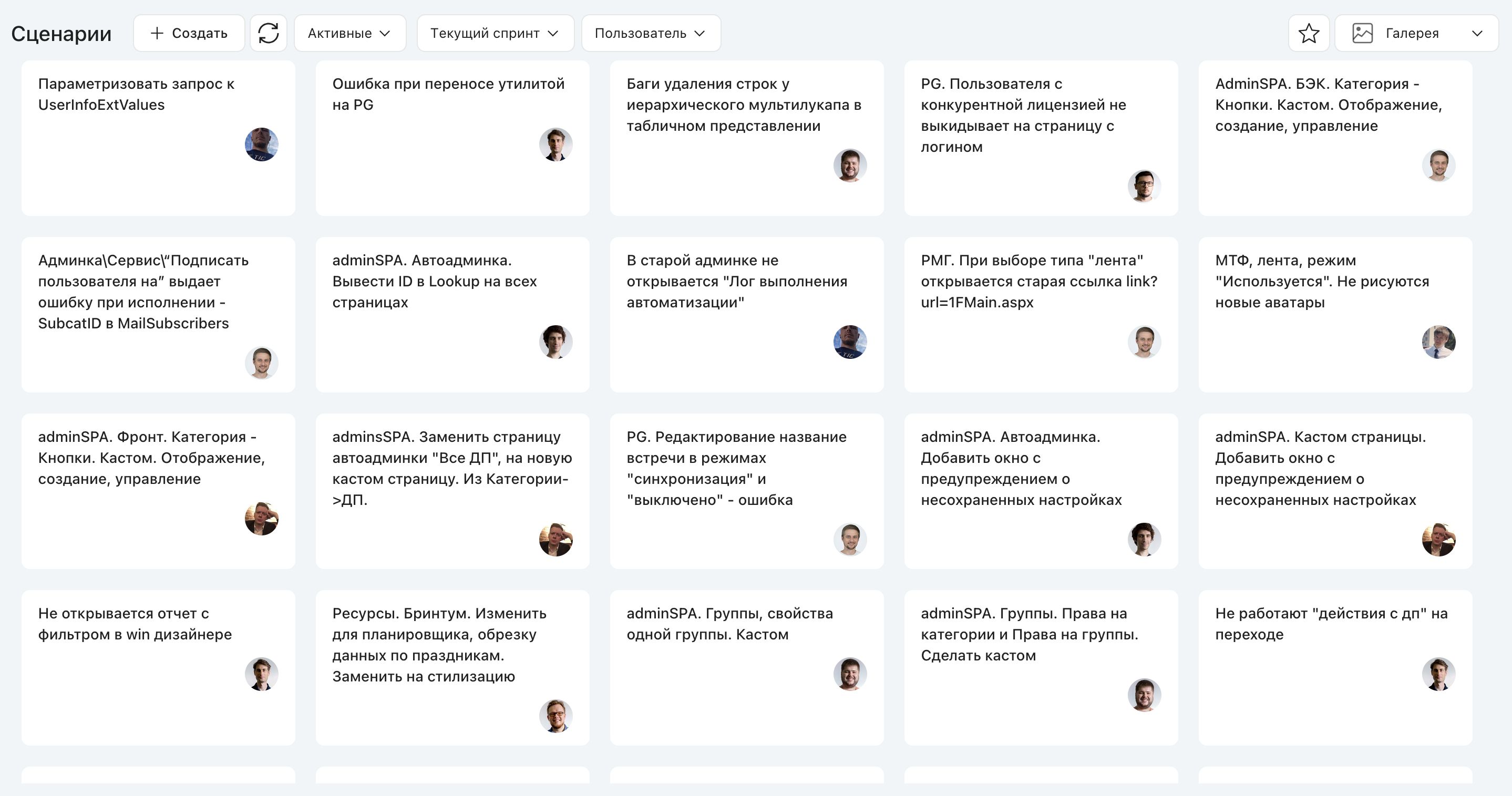
Представление списка задач категории в виде галереи
В карточке галереи возможен произвольный выбор полей из задачи для отображения. Администратор может настроить отображение обложки карточек, включить и отключить любые поля (включая системные теги), кроме заголовка карточки. Инструкция по настройке галереи для администраторов системы.
Режим Канал представлят собой ленту в хронологическом порядке по последнему сообщению в задаче.
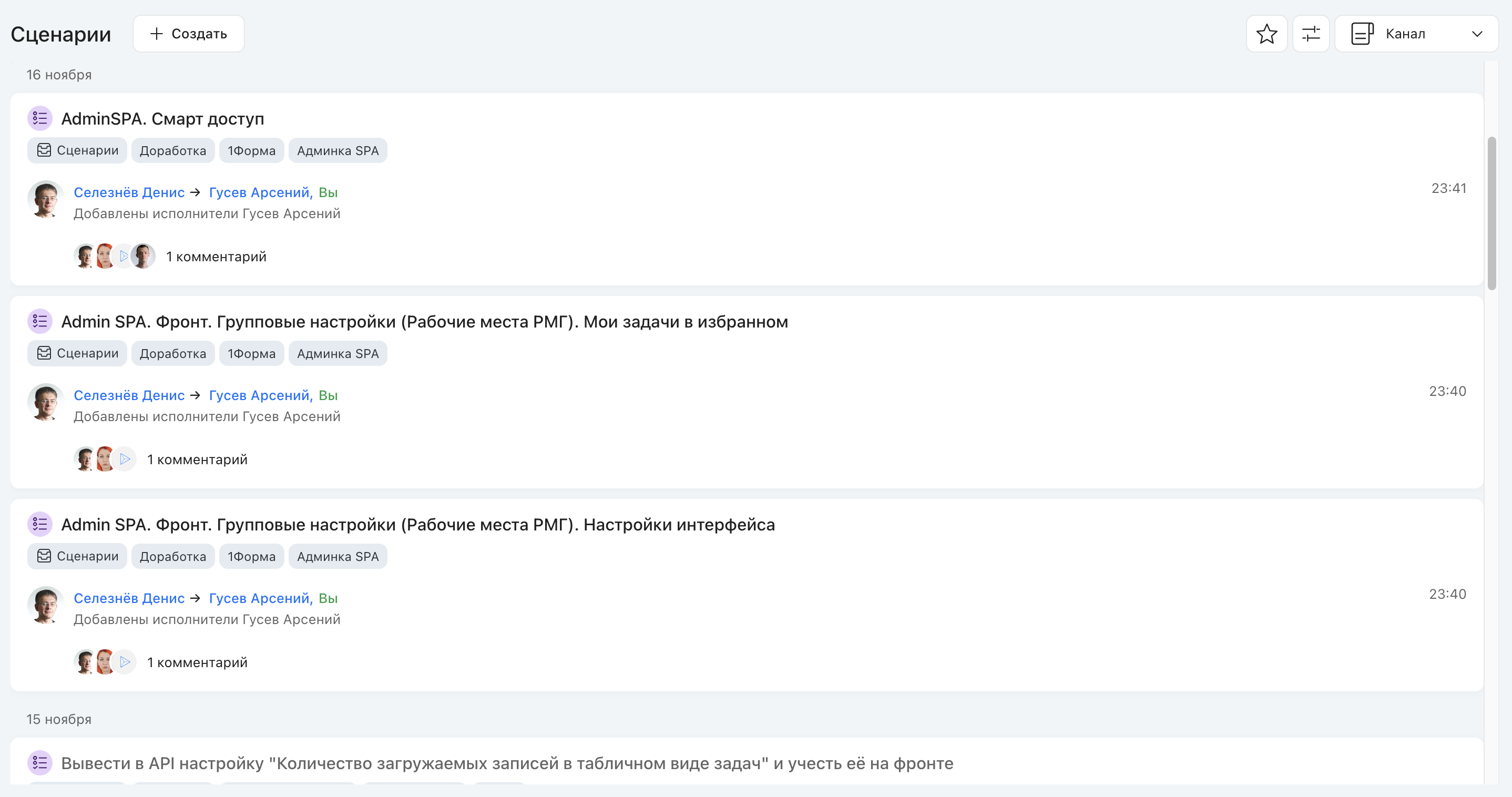
Представление списка задач категории в виде канала
В представлении категории Чат задачи отображаются в виде мессенджера. В левой части находятся разбитые на блоки задачи открытой категории. Задачи в списке сортируются по времени последнего сообщения - выше находятся те задачи, в которых пользователями были оставлены последние сообщения. При выборе задачи в правой части появляется ее лента сообщений.
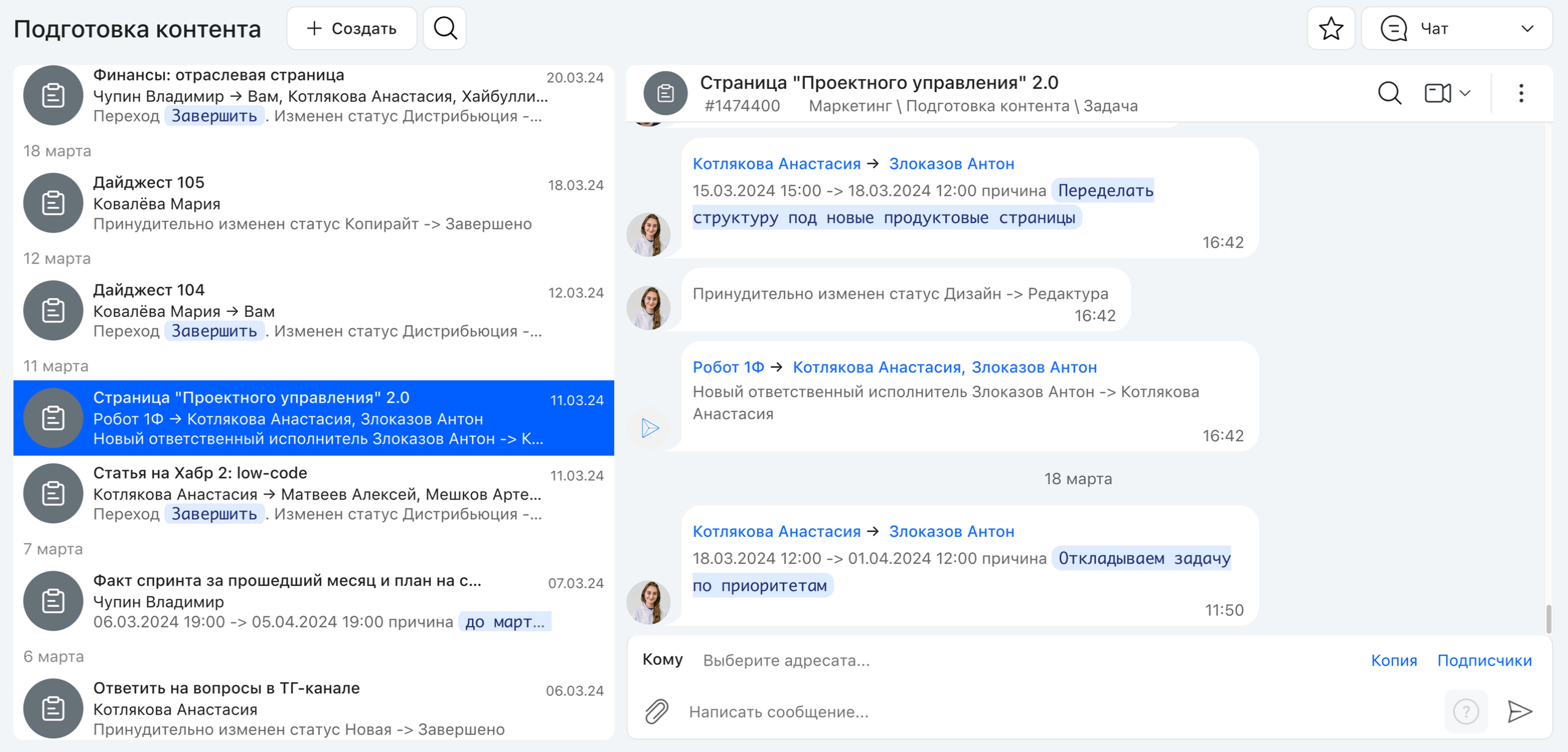
Представление списка задач категории в виде чата
В представлении категории Диск задачи отображаются в виде папок, название папки соответствует тексту задачи. При переходе в папку отображаются вложения задачи.
В папке "Дополнительные параметры" находятся подпапки с названием ДП, в которых содержатся сгруппированные по задачам прикреплённые к этому ДП файлы, включая файлы в колонках Таблиц.
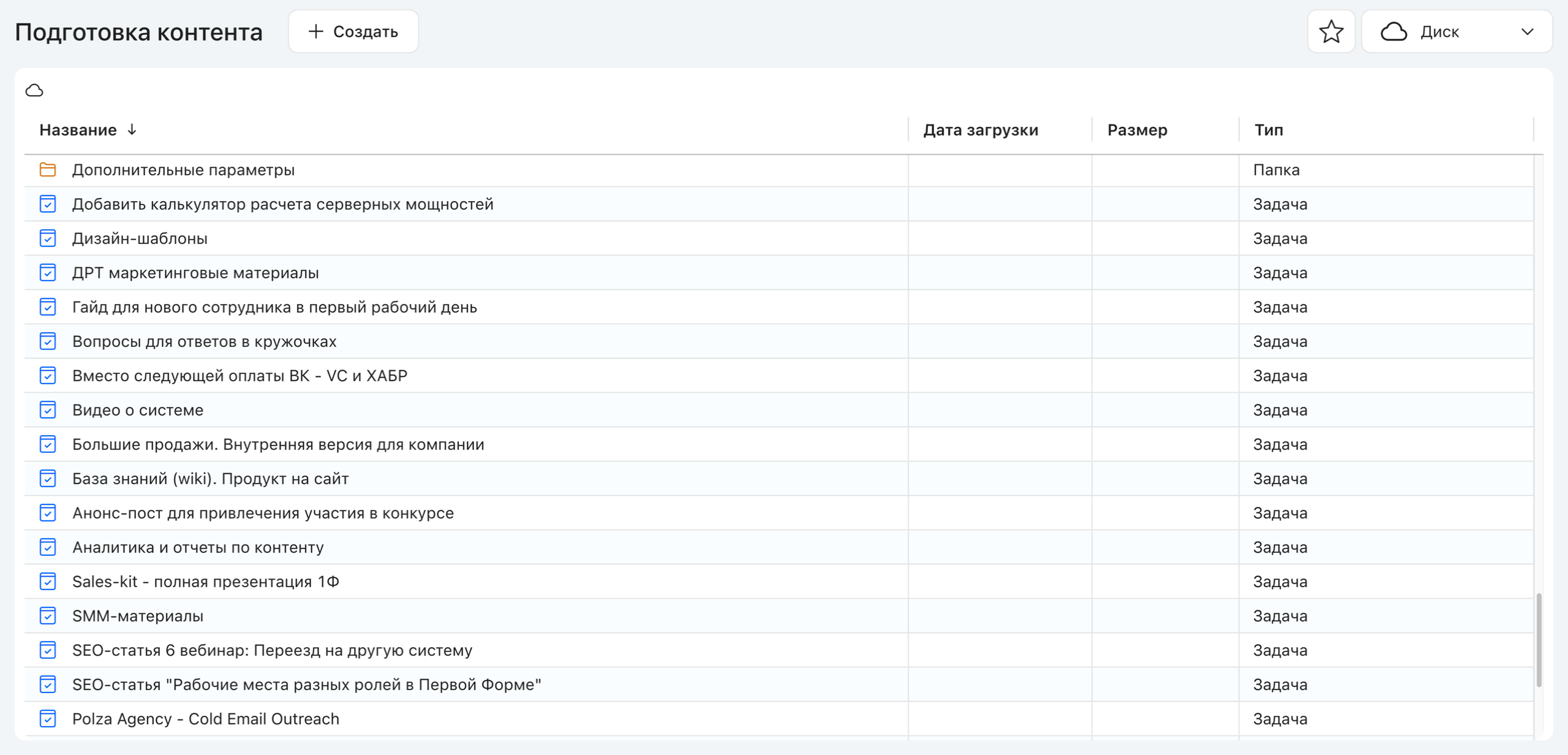
Представление списка задач категории в виде диска
В представлении Иерархия задачи отображаются в виде иерархического списка. Для настройки иерархической категории обратитесь к администратору системы.
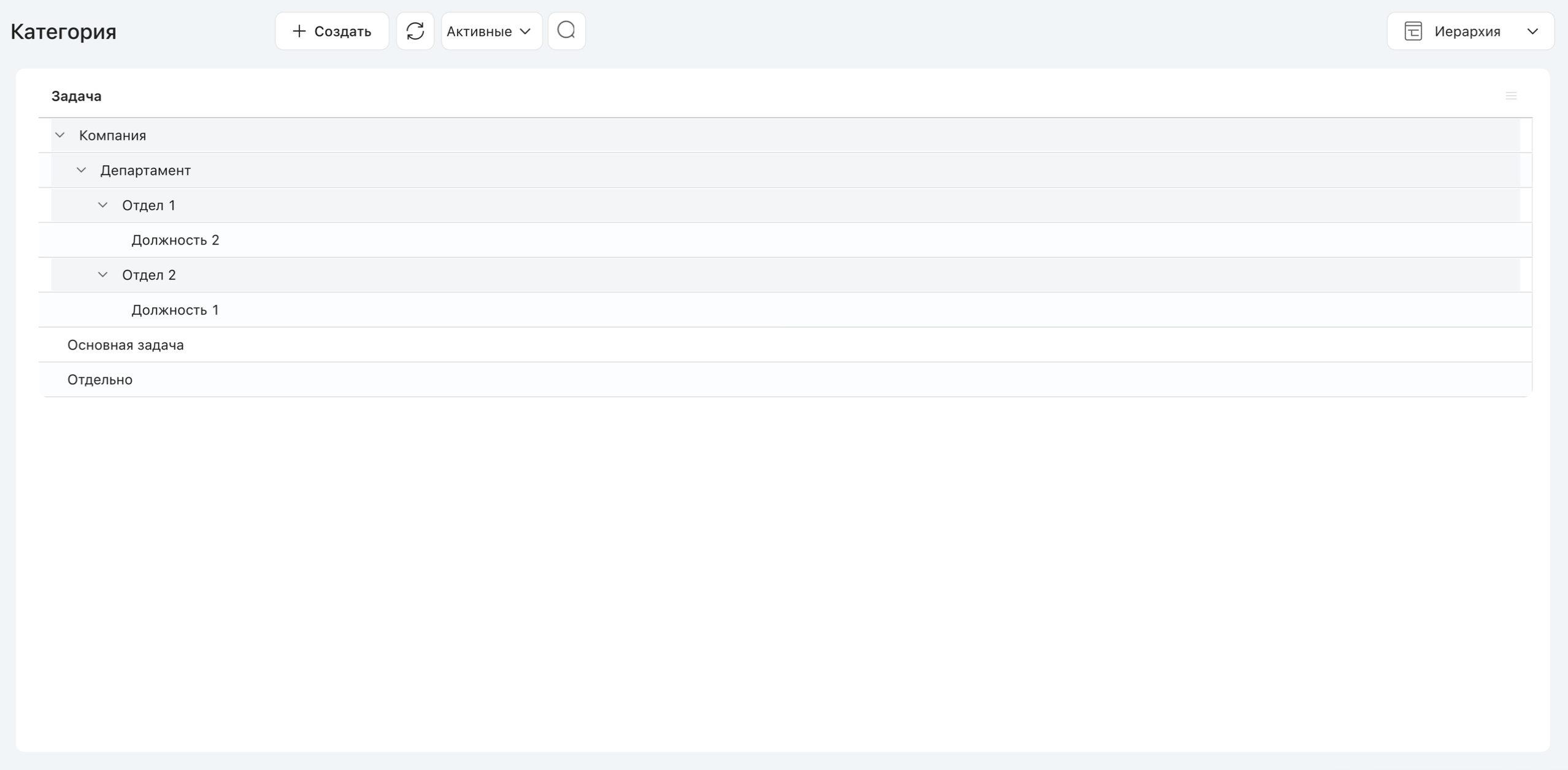
Представление списка задач категории в виде иерархии
|
|---|
В представлении Ресурсы левая часть интерфейса отображает все ресурсы категории в виде таблицы.
В правой части экрана напротив каждой задачи отображаются задачи, в которых задействованы ресурсы в виде временных шкал. При наведении мыши на задачу пользователь видит подсказку с текстом задачи, а также временем начала и окончания работы. Начало и окончание временной шкалы в правой части представления соответствует настройкам начала и окончания рабочего дня в производственном календаре. Если у одного исполнителя было затрачено на работу большее количество времени, шкала будет соответствовать рабочему дню, а точное время будет доступно в подсказке.
Клик по временной шкале открывает карточку задачи в модальном окне.
Серым цветом в правой части отмечены выходные дни. Рабочие дни, которые выпали на субботу или воскресенье, и предпраздничные дни отображаются белым цветом, как рабочие.
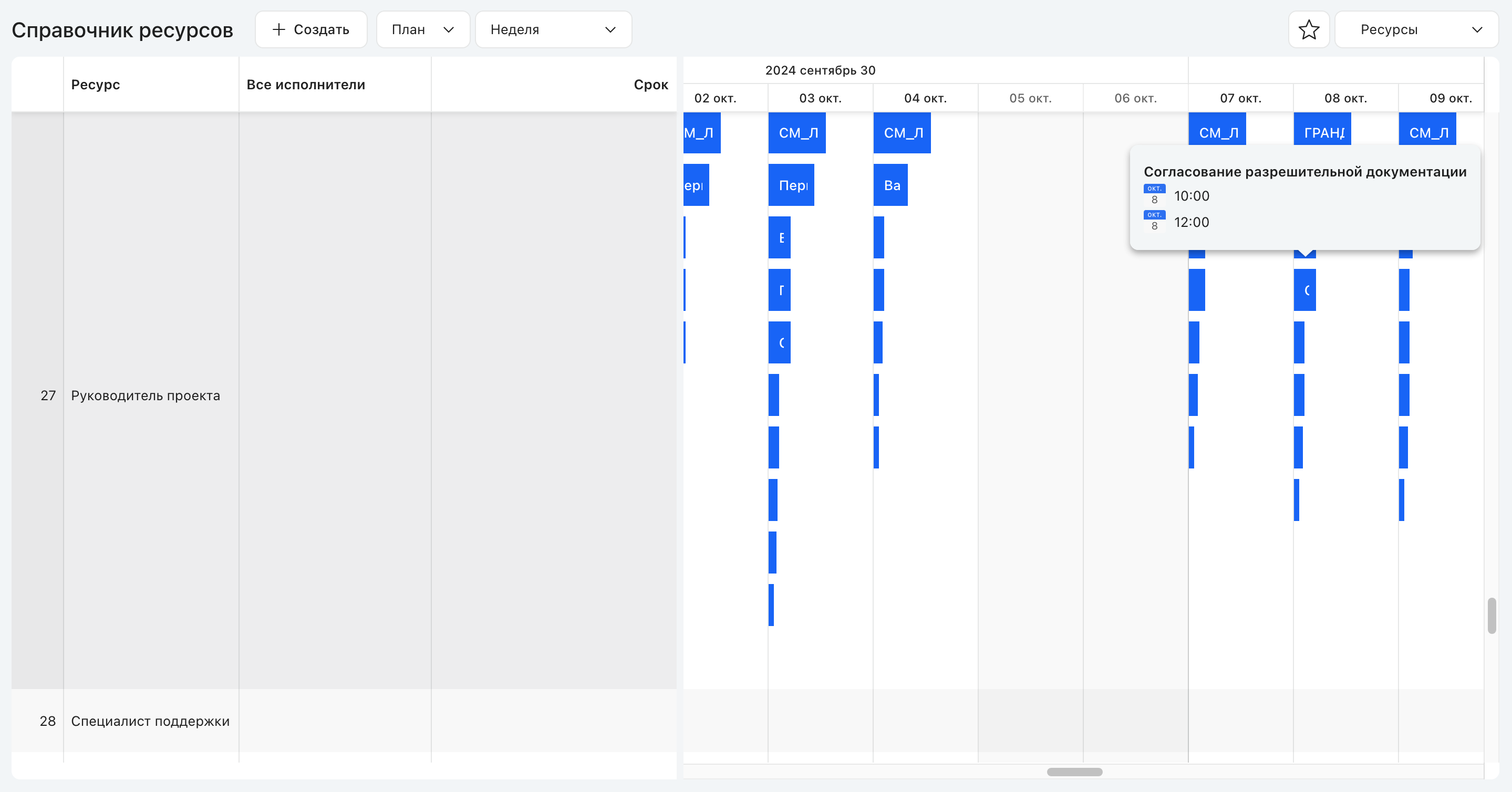
Представление списка задач категории в виде ресурсов
План/Факт
Пользователь может переключаться между режимами "План" и "Факт" с помощью отбора в верхней части экрана.
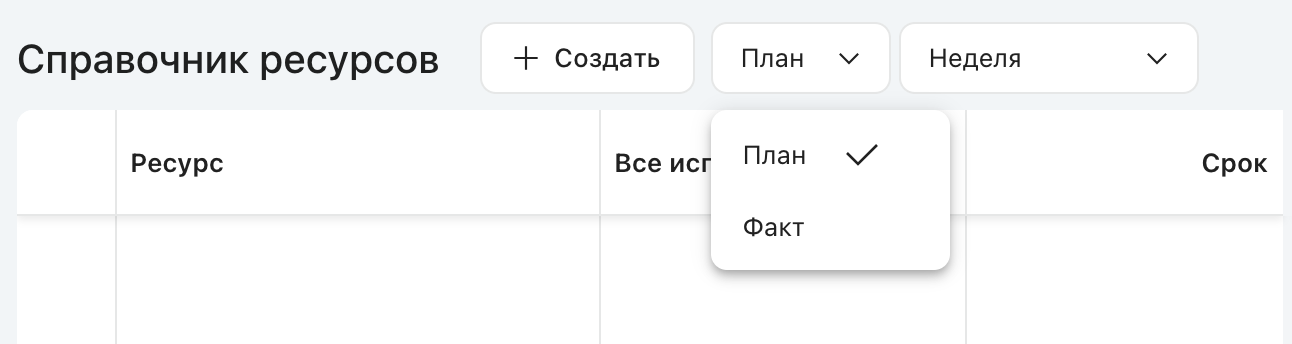
Переключатель План/Факт
Масштабирование
Смена масштаба в правой части представления категории доступна по переключателю в панели инструментов:
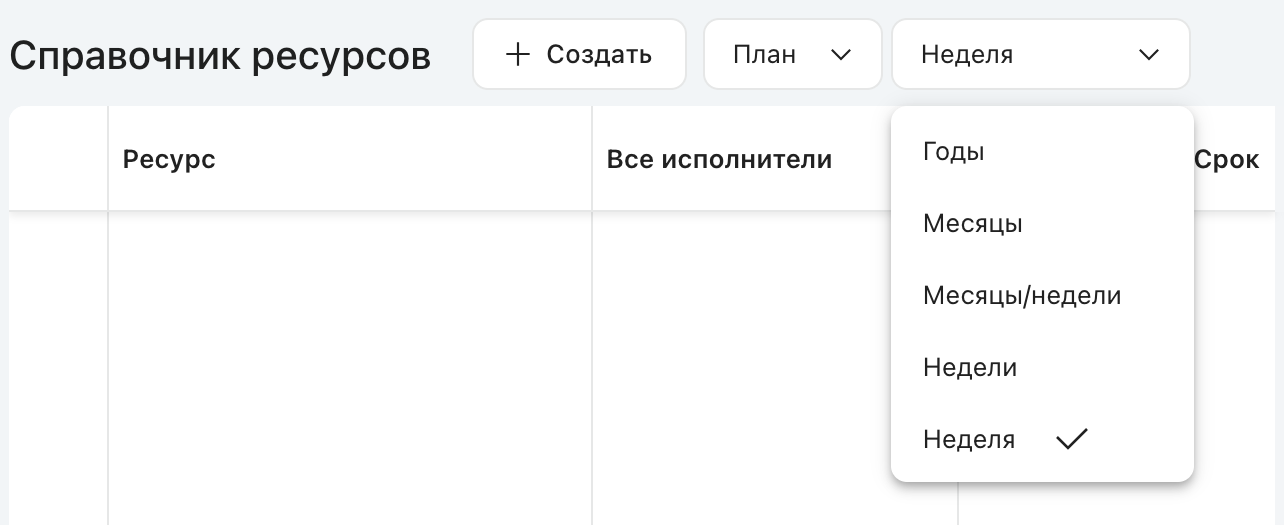
Варианты масштабирования
Масштаб |
Описание |
|---|---|
Годы |
Масштаб по годам с разбивкой по кварталам 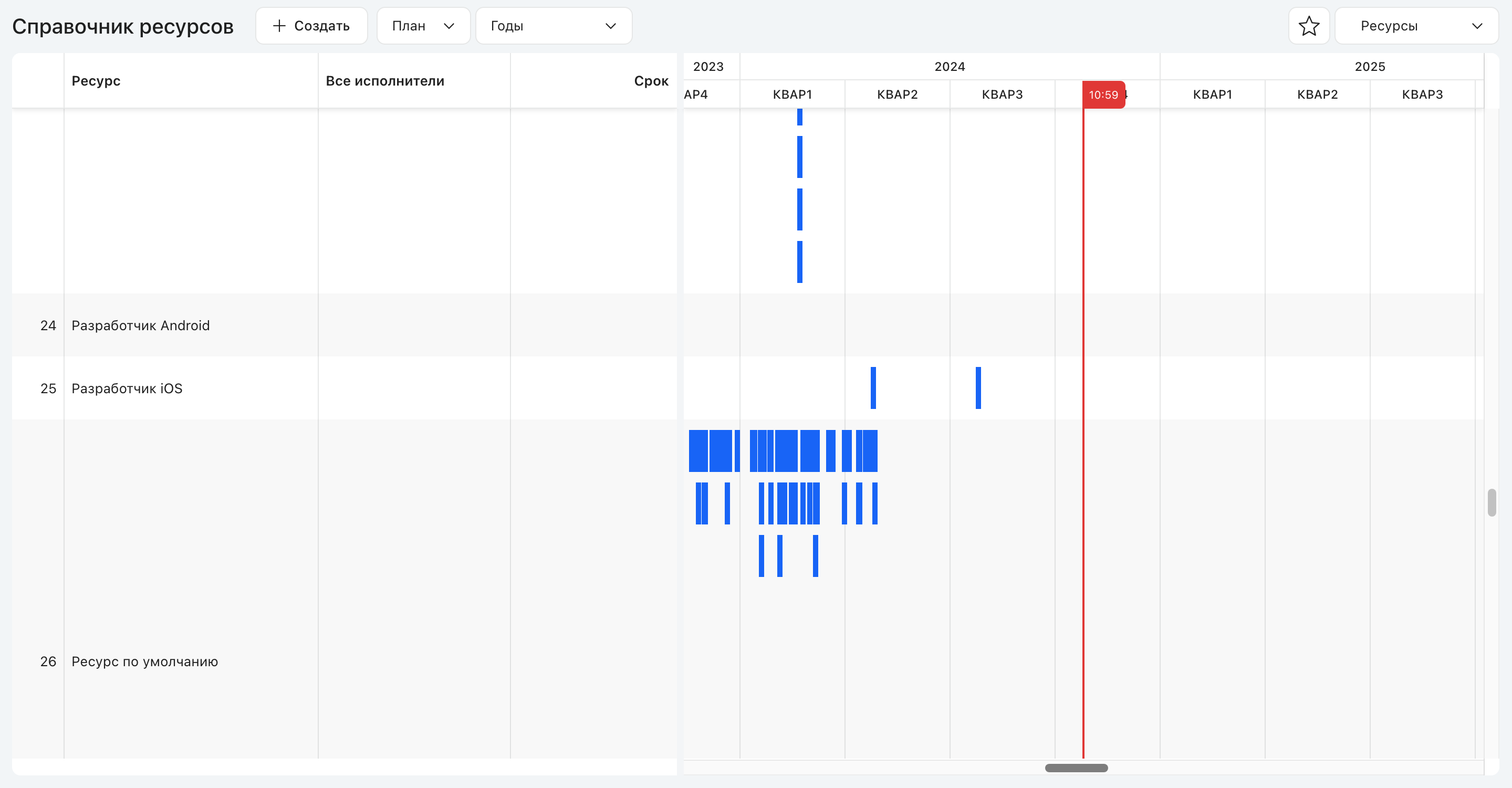 |
Месяцы |
Масштаб по месяцам 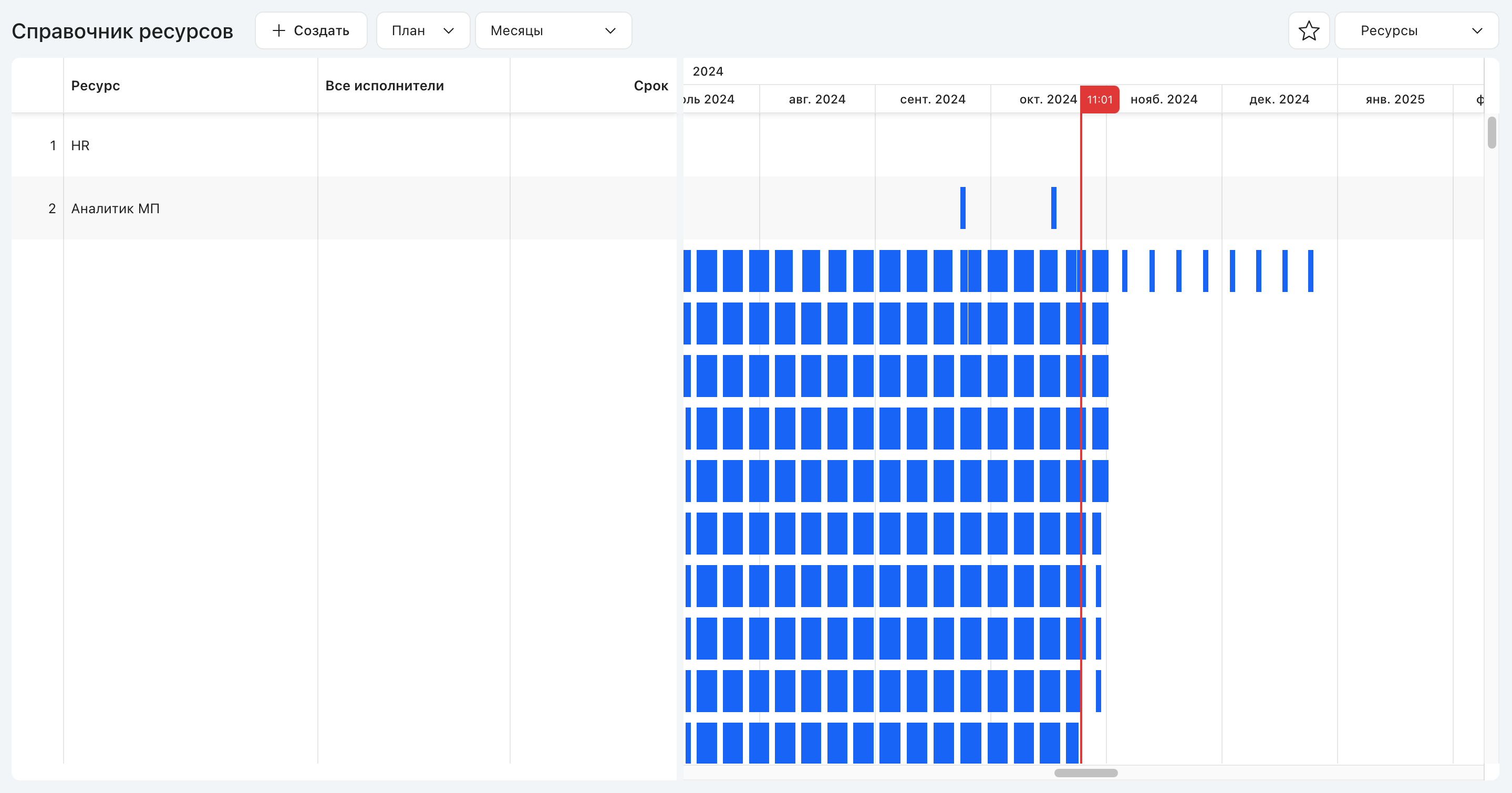 |
Месяцы/недели |
Масштаб по месяцам с разбивкой по первому дню недели 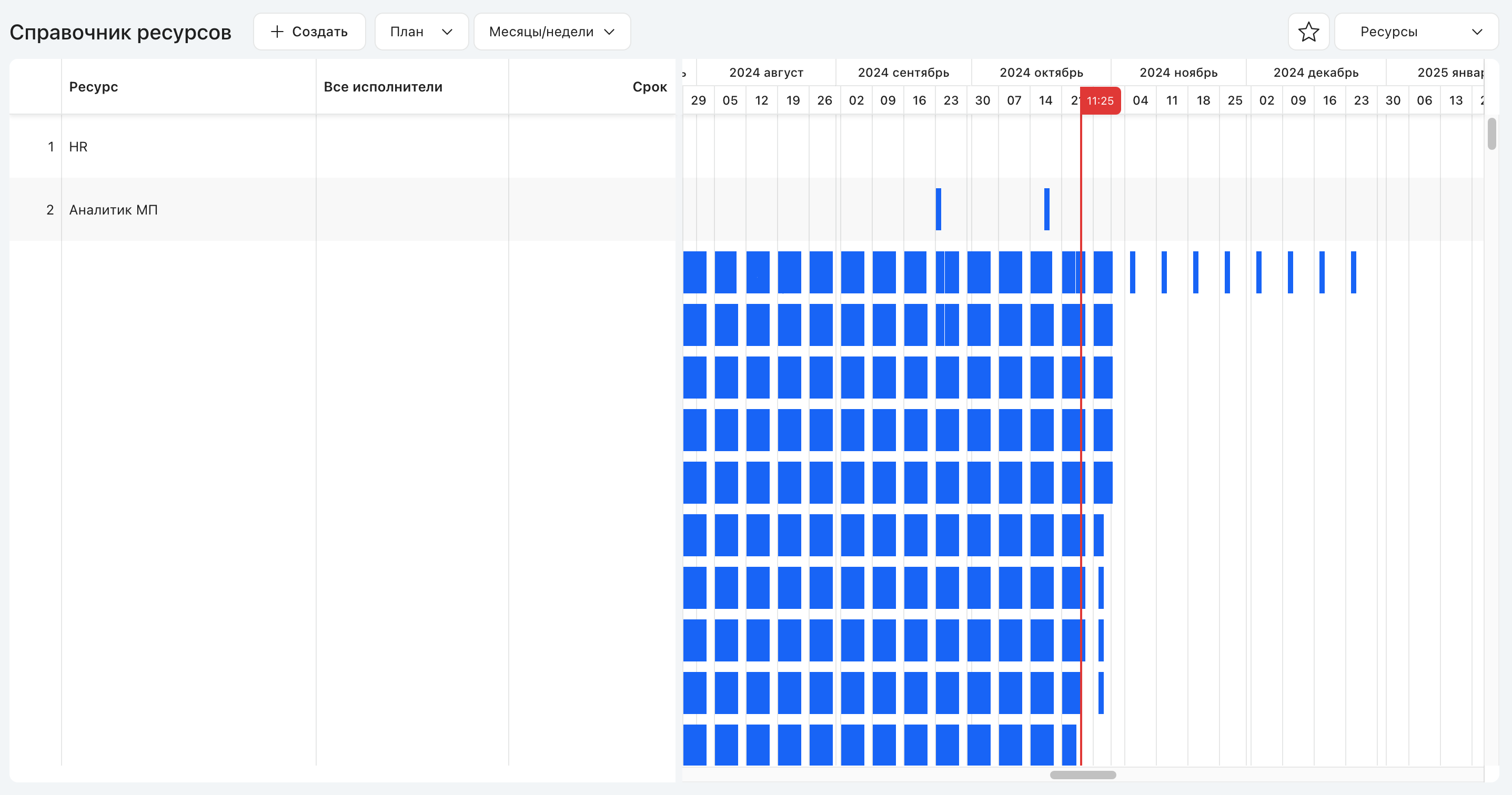 |
Недели |
Масштаб по неделям с разбивкой по первому дню недели 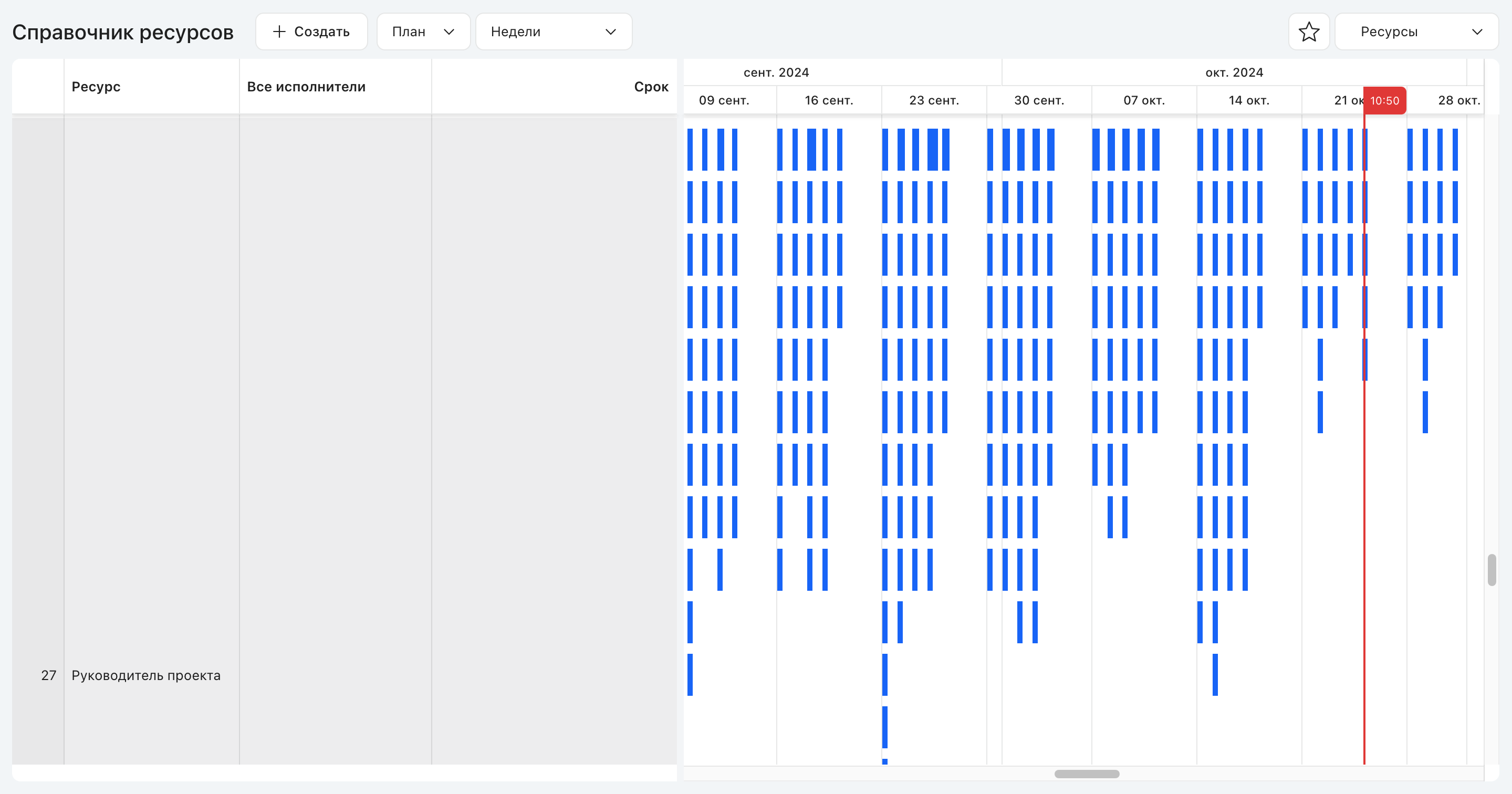 |
Неделя |
Масштаб по дням (по умолчанию) 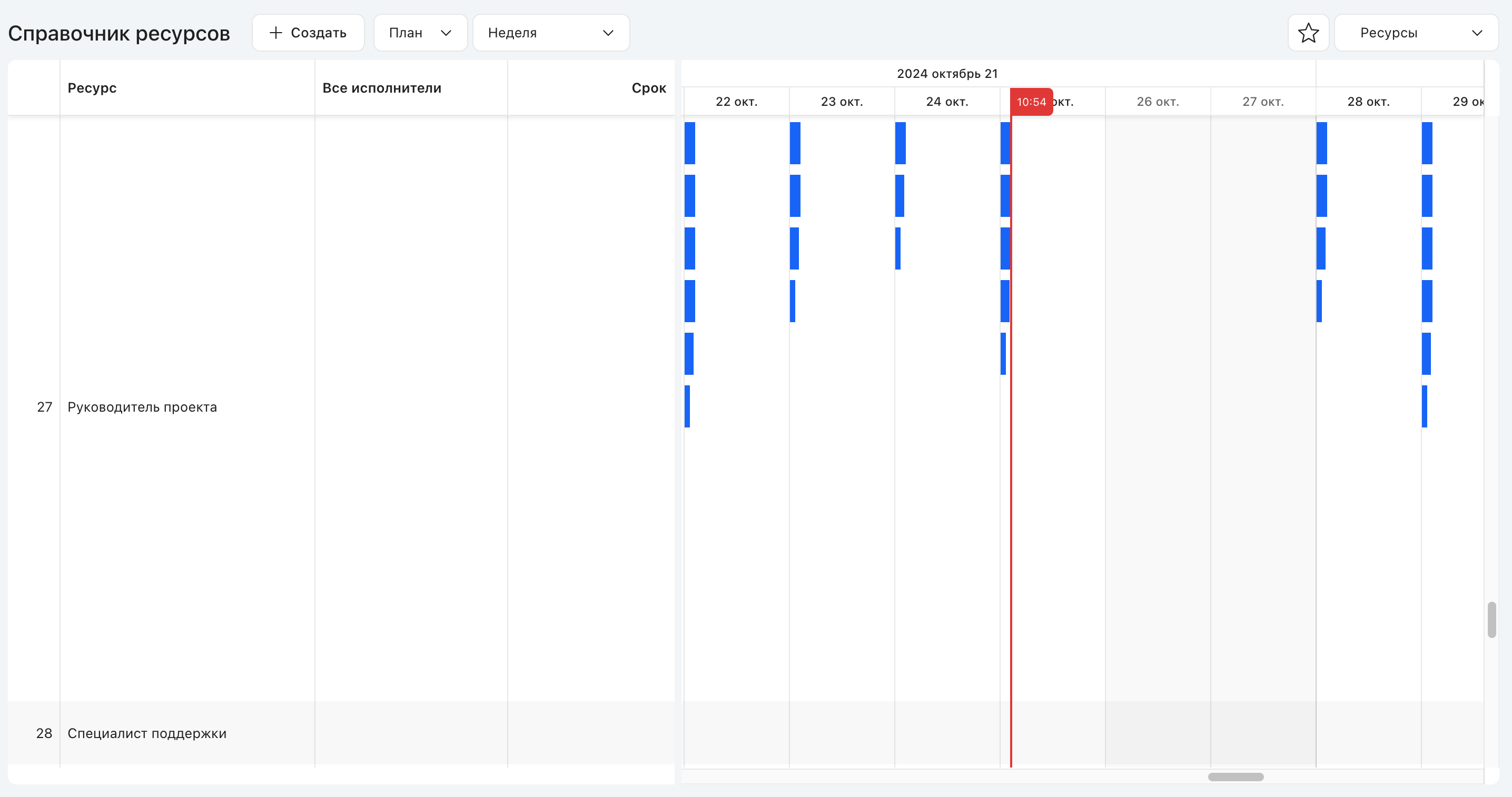 |
Для удобства работы предусмотрена так же возможность масштабирования представления с помощью кнопки CTRL + колесика мыши.
Контекстное меню
Нажатием правой кнопкой мыши на название колонки вызывается контекстное меню с базовыми действиями.
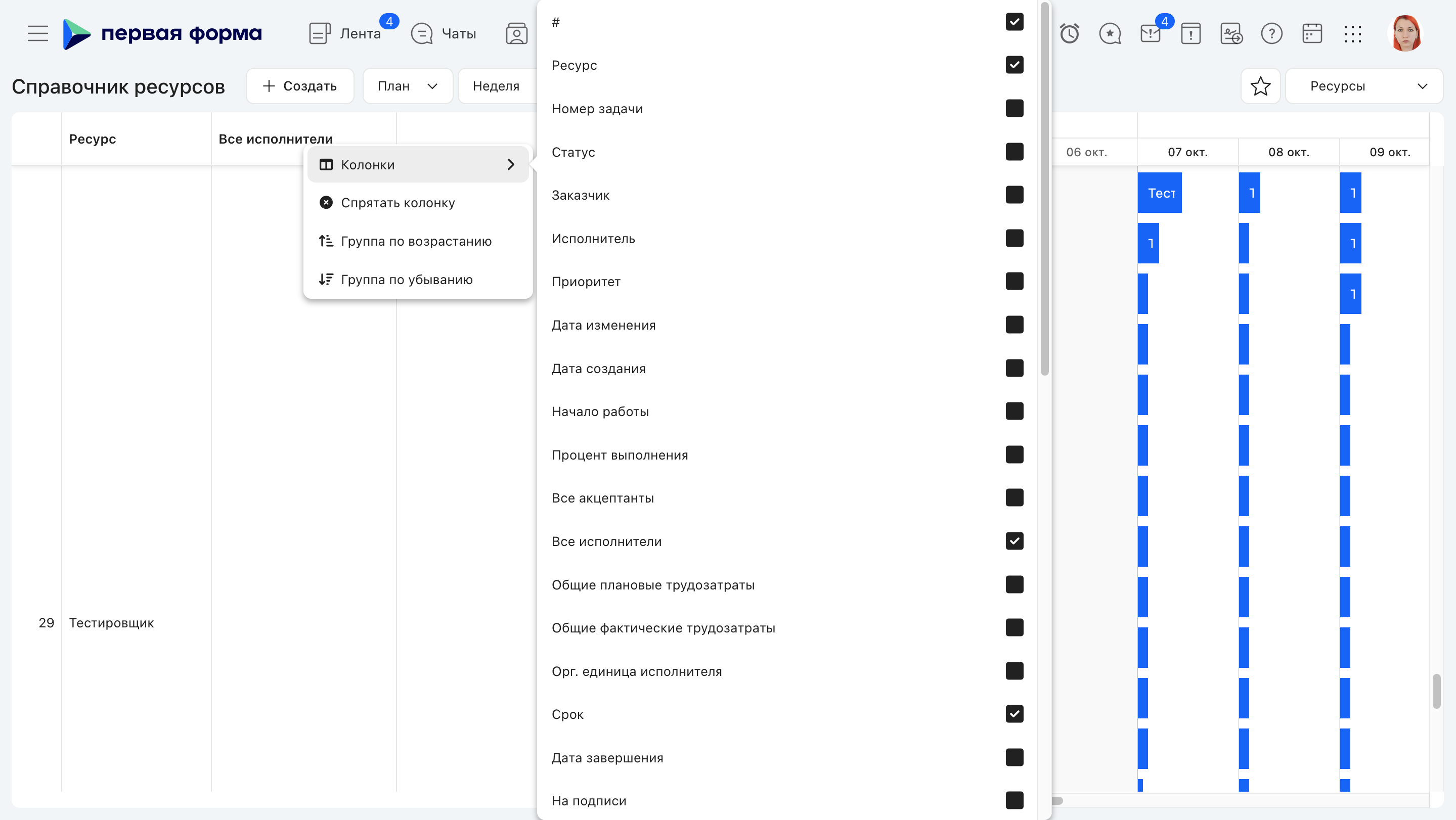
Контекстное меню колонки
Действие |
Описание |
|---|---|
Колонки |
Открывает список всех доступных основных и дополнительных параметров. В списке можно отметить или снять отметку с колонок, которые следует показывать или скрывать в табличной части. |
Спрятать колонку |
Выбранная колонка будет временно скрыта из таблицы. Пользователь может восстановить спрятанную колонку, вернувшись к пункту "Колонки". |
Группа по возрастанию |
Группировка данных в выбранной колонке в порядке возрастания (от меньшего к большему) для числовых значений или в алфавитном порядке для строк |
Группа по убыванию |
Группировка данных в выбранной колонке в порядке убывания (от большего к меньшему) для числовых значений или в обратном алфавитном порядке для строк |
Убрать группу |
Отключение группировки |
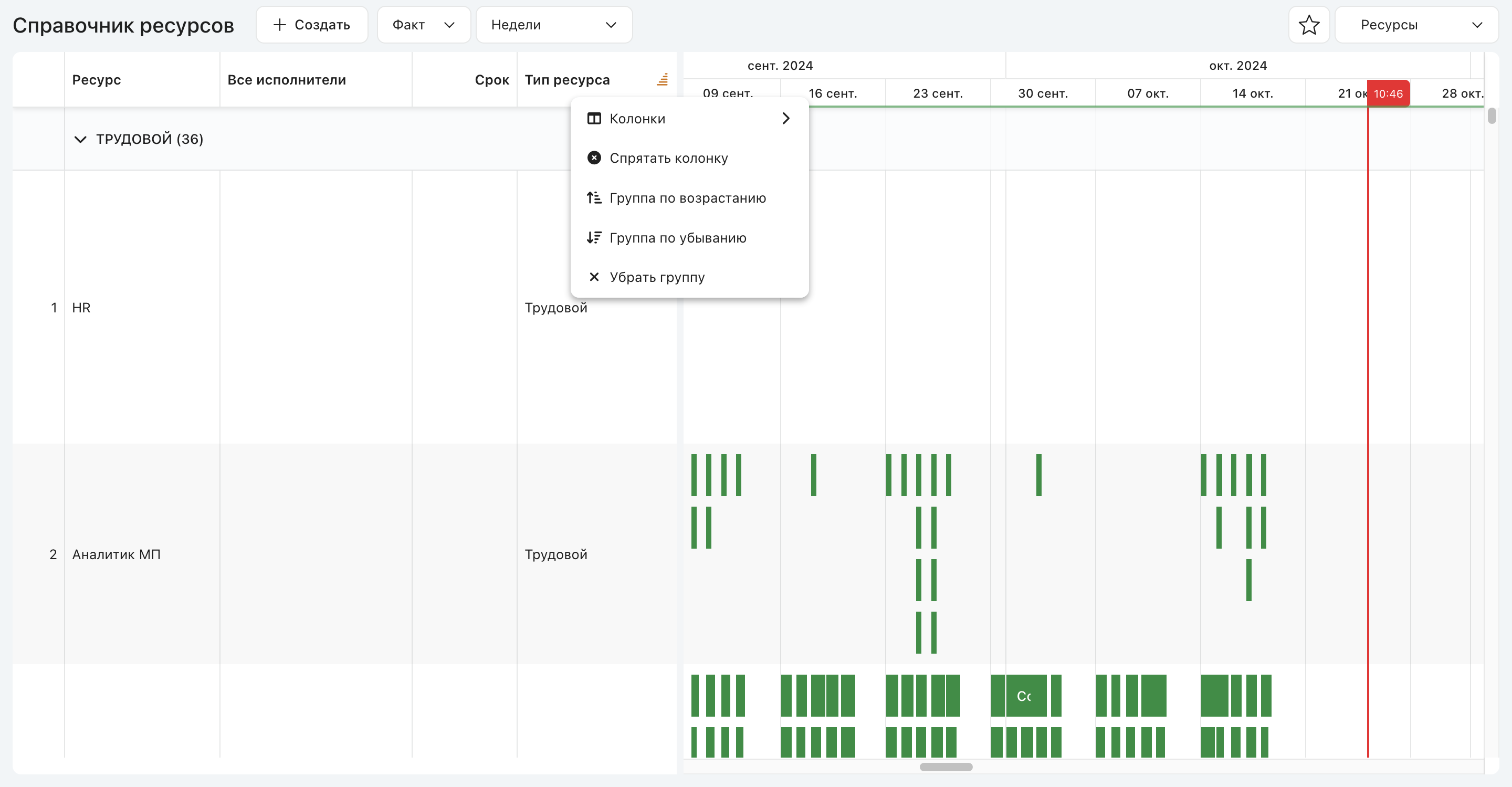
Пример группировки по колонке
|
|---|