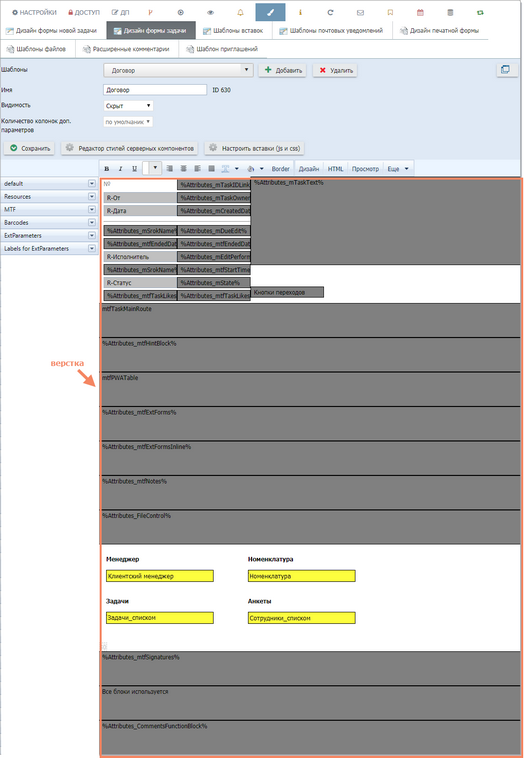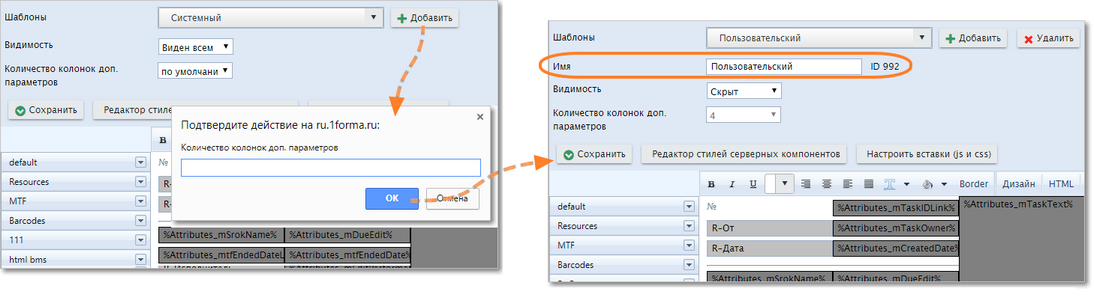Внешний вид карточки задачи — это то, как видят ее пользователи. По умолчанию для всех категорий используется типовой (системный) дизайн карточки задачи. На нем основные параметры (номер задачи, заказчик, срок, исполнители, статус, текст задачи и пр.) и кнопки расположены верхней части, а в нижней расположены доп. параметры в том порядке, как они перечислены в настройках категории.
Как правило, удобство работы с задачами зависит от расположения доп. параметров на карточке задачи. С помощью настройки ДП можно адаптировать типовой дизайн и сделать его максимально удобным для пользователей. Дополнительные возможности настройки шаблона реализуются с помощью JS вставок. Мы настоятельно рекомендуем использовать типовой дизайн — его гораздо легче поддерживать при развитии системы и изменениях бизнес-процессов.
Если типовой дизайн карточки задачи вас категорически не устраивает, вы можете настроить пользовательские дизайны с помощью встроенного дизайнера. Дизайнер позволяет создать собственную верстку на основе типового шаблона. Верстка хранится в виде html-тегов.
Внешний вид Дизайнера
На данной вкладке можно настраивать дизайн формы новой задачи, формы задачи, печатных форм, шаблонов документов (docx), шаблонов почтовых уведомлений.

Редактирование категории. Вложенные вкладки на вкладке "Дизайн"
Системный и пользовательские шаблоны
По умолчанию для карточки задачи используется системный (стандартный, типовой) шаблон. На нем основные параметры (номер задачи, заказчик, срок, исполнители, статус, текст задачи и пр.) и кнопки расположены верхней части, а в нижней расположены доп. параметры в том порядке, как они перечислены в настройках категории. Возможности настройки системного шаблона без изменения верстки описаны здесь.
Для системного шаблона можно изменить только два параметра:
Параметр |
Описание |
|---|---|
Видимость |
Возможные значения: •Скрыт •Виден всем •Smart фильтр (видимость шаблона определяется значением, возвращаемым смарт-фильтром). Если шаблон временно не используется, то вместо удаления для него можно указать видимость "Скрыт" |
Количество колонок для доп. параметров |
По умолчанию ДП на шаблоне размещаются в трех колонках. Но это число можно изменить. возможные значения — от 1 до 5. Для системного шаблона количество колонок можно изменять в любое время, а для пользовательского шаблона оно задается только в момент создания и не доступно для редактирования. Для системного шаблона количество колонок, занимаемых конкретным ДП, указывается в настройках ДП категории |
Эти же параметры нужно задавать для каждого создаваемого пользовательского шаблона.
|
|---|
Пользовательские шаблоны
Пользовательских шаблонов может быть несколько.
Чтобы создать новый пользовательский шаблон, нажмите кнопку Добавить, в открывшемся окне укажите количество колонок в новом шаблоне, а затем в поле "Имя" введите название шаблона:
Создание нового пользовательского шаблона.
Чтобы удалить ненужный пользовательский шаблон, выберите его в списке шаблонов и нажмите кнопку Удалить. После внесения необходимых правок в Дизайнере нажмите кнопку Сохранить.
|
|---|
Резервная копия
Чтобы сохранить возможность возврата к текущему дизайну, можно сделать его резервную копию. В дальнейшем можно будет восстановить из резервной копии полностью все настройки дизайна:
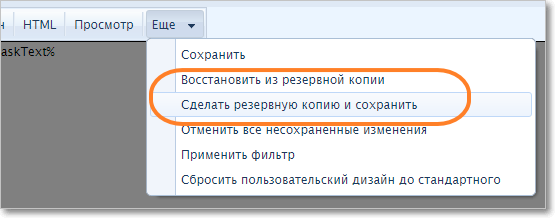
Использование резервной копии шаблона
Сценарии использования пользовательских шаблонов
1. Если на карточке задачи необходимо разместить большое количество ДП, то их можно распределить между несколькими вкладками, чтобы облегчить восприятие. В этом случае для всех шаблонов выбирается видимость "Для всех".
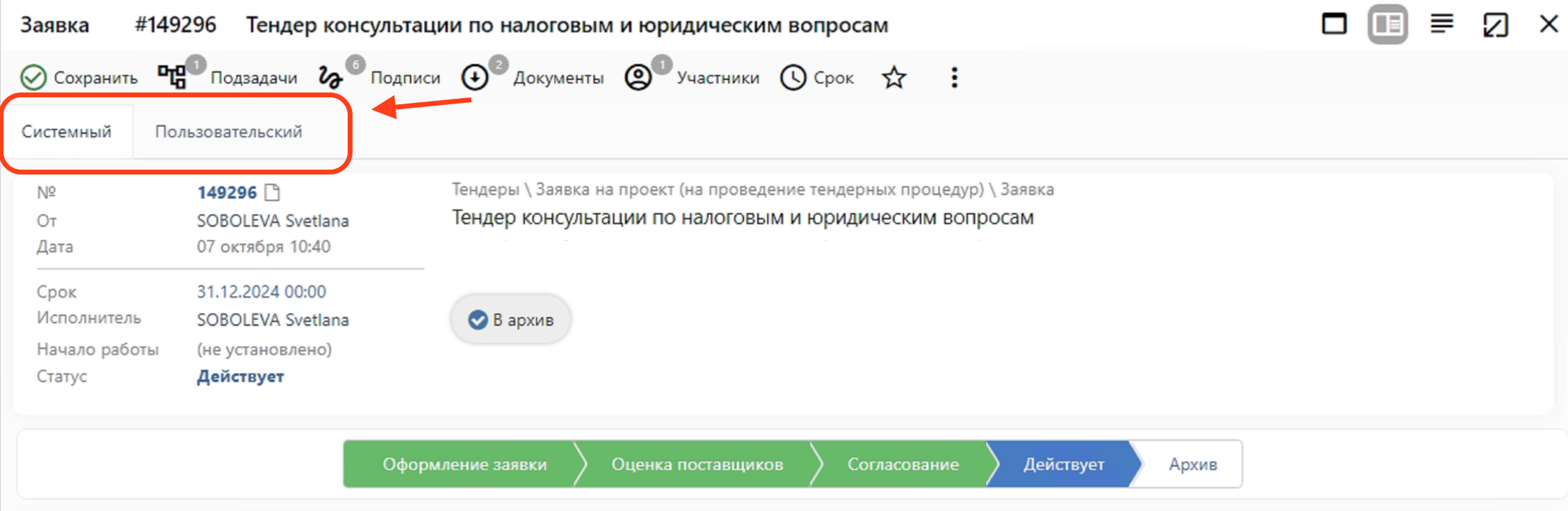
Переключение между шаблонами в пользовательском режиме
2. Можно отображать пользователю дополнительную вкладку в зависимости от его полномочий. Например, при назначении пользователя контролером по данной задаче он увидит еще одну вкладку с дополнительными сведениями. В этом случае для первого шаблона выбирается видимость "Для всех", а для второго — "Smart фильтр", фильтр должен возвращать значение "истина", если пользователь указан в ДП "Контролер".

Видимость дополнительного шаблона для определенных пользователей
3. Можно отображать пользователю один из заранее настроенных шаблонов в зависимости от целого набора условий: принадлежности к определенной группе, роли в конкретной задаче (заказчик, исполнитель), значений определенных ДП и т.д. В этом случае для всех шаблонов выбирается видимость "Smart фильтр", и фильтр должен возвращать значение "истина", только в том случае, если пользователь соответствует всему набору нужных условий. Каждый пользователь увидит только предназначенные ему шаблоны (один или несколько).
Работа с Дизайнером
Дизайнер доступен при настройке категорий, на вкладке "Дизайн", на внутренних вкладках:
•"Дизайн формы новой задачи",
•"Дизайн формы задачи",
•"Дизайн печатной формы".
Перед началом разработки собственной формы предлагаем ознакомиться с общими принципами проектирования дизайна.
Дополнительные возможности настройки шаблона реализуются с помощью JS вставок. Для создания JS вставок используйте кнопку Настроить вставки (js и css) на вкладках "Дизайн формы новой задачи" и "Дизайн формы задачи". Синтаксис JS вставок описан здесь.
Дизайнер работает по принципу drag-and-drop ("перетаскивания" объектов с помощью мышки). Чтобы поместить на форму новый объект, надо выбрать его в левой части, в боковой панели управления, на соответствующей вкладке, и перетащить его на форму. Форма представляет собой таблицу, в ячейках которой размещены элементы (контроля, ДП и др.). В одной ячейке может располагаться только один параметр или надпись к параметру (label). Их можно перетаскивать по форме мышкой, но помещать можно только в пустые ячейки (доступные ячейки подсвечиваются при перетаскивании в момент наведения курсора).
Чтобы применять стили или делать настройки, необходимо выделить нужные элементы формы, щелкнув по ним левой кнопкой мыши. При нажатой клавише Ctrl доступно множественное выделение. Чтобы выделить надпись, нужно кликнуть мышкой непосредственно по словам, а чтобы выделить ячейку, можно кликать по свободному месту ячейки. Строку или таблицу можно выделить, используя контекстное меню.
Для объединения ячеек выберите несколько ячеек, идущих подряд в строке или колонке. При этом не должно быть выделено других элементов (например, параметров внутри ячеек). Команда объединения и удаления также находится в контекстном меню.
Чтобы удалить лишний ДП, нужно выделить его ячейку и через контекстное меню выбрать пункт "Очистить ячейку". Таким же образом можно удалять строки, столбцы и таблицы.
При создании нового шаблона элементы перетаскиваются на него из боковой панели инструментов. Если на карточке задачи должен быть расположен ДП типа "Таблица", следует сначала расположить его в нужном месте формы задачи, а потом вокруг него располагать остальные ДП. Так дизайн получится более гармоничным.

Боковая панель инструментов
Операции над объектами, которые уже вынесены на форму, можно выполнять с помощью контекстного меню, которое вызывается, если на объекте (или его ячейке) кликнуть правой кнопкой мыши:
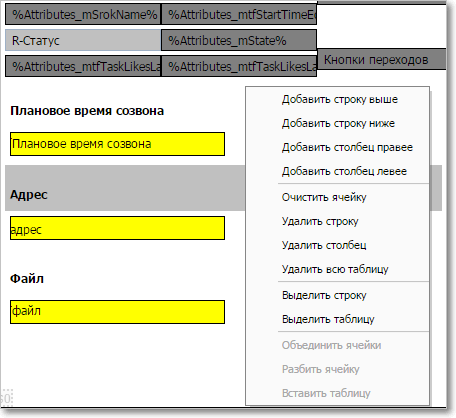
Контекстное меню
Основную работу с объектами формы удобнее выполнять в режиме "Дизайн". Для "тонкой" настройки можно использовать режим "HTML" (в этом режиме форма описывается html тегами). Результаты работы — готовый дизайн формы — можно протестировать в режиме "Просмотр." Переключение режимов производится в меню над формой:
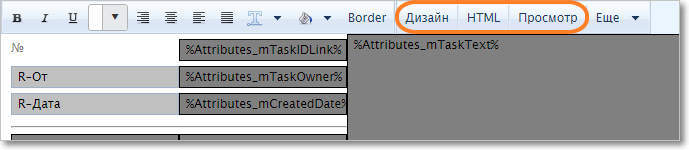
Кнопки переключения между режимами
Поля Дизайнера
(набор блоков и полей зависит от выбранного дизайна)
Блок |
Описание |
|
|---|---|---|
default |
||
Label (caption for EP) |
Подпись к ДП, отличается стилем при отображении на форме |
|
Span (caption) |
Простая надпись с произвольным содержанием |
|
Grid (table) |
Таблица для размещения элементов дизайна |
|
Resources |
||
Различные надписи, которые содержаться в ресурсах приложения |
||
MTF |
||
TaskIDLink |
Ссылка на номер задачи |
|
lbSrokName |
Параметр срок |
|
lbTaskStartTimeName |
Время начало работы |
|
mtfTaskOwner |
Заказчик задачи |
|
mtfCreatedDate |
Дата создания задачи |
|
mtfEndedDate |
Дата фактического завершения задачи |
|
mtfEndedDateLabel |
Блок подписи ("Завершена") для даты фактического завершения задачи |
|
mtfDueEdit |
Блок редактирования срока |
|
mtfEditPerformer |
Блок исполнителя |
|
mtfState |
Текущий статус задачи |
|
mtfTaskText |
Основной текст задачи |
|
mtfHintBlock |
Подсказки |
|
mtfExtForms |
Блок с доп.формами |
|
mtfNotes |
Примечания |
|
FileControl |
Форма вложений задачи |
|
mtfExtparams |
Устаревший блок, оставлен для совместимости. раньше он добавлял таблицу с ДП с видом по умолчанию |
|
mtfDocsTemplates |
Блок быстрой генерации документов по шаблонам docx |
|
mtfSignatures |
Блок активных подписей по задаче |
|
mtfSignatureHistory |
С помощью этой формы можно вывести историю подписей на главную форму задачи |
|
CommentsFunctionBlock |
Комментарии |
|
mtfStepButtons |
Блок кнопок переходов по задаче |
|
mtfTaskLinks |
Блок со связными задачами |
|
mtfStartTimeEdit, mtfPlannedStartTimeEdit, mtfEndTimeEdit |
Блоки редактирования даты создания, плановой даты начала работы, фактической даты завершения задачи
|
|
mtfMoveTask |
Блок смены категории задачи |
|
mtfVideoChat |
Видеочат |
|
mtfEPHistory |
История изменения ДП |
|
mtfAllTaskUsedAsEpBlocks |
Все блоки Используется |
|
mtfAllExtParamBlock |
Все блоки ДП |
|
mtfPerformerWorkAmount |
Таблица трудозатрат |
|
ExtParamBlockMtf |
Настроенные в данной категории блоки ДП (по имени и по ID) |
|
mtfTaskMainRoute |
Визуализация основного маршрута |
|
Barcodes |
||
Значения полей задачи в виде штрих-кодов или QR-кодов |
||
ExtParameters |
||
ДП из конкретной категории. С помощью Default Block можно сразу добавить в шаблон все доступные в категории ДП |
||
Label for ExtParameters |
||
Подписи к соответствующим ДП |
||
Barcodes
При работе с штрих-кодам и QR-кодами выберите нужную кодировку в разделе Barcodes панели управления и перетащите поле на форму дизайна. Затем в текстовое поле введите параметр задачи или ExtparamID###, где ### надо заменить на индивидуальный номер параметра. Tasklink — специальное обозначение для ссылки на заявку (используется для QR-ссылок).
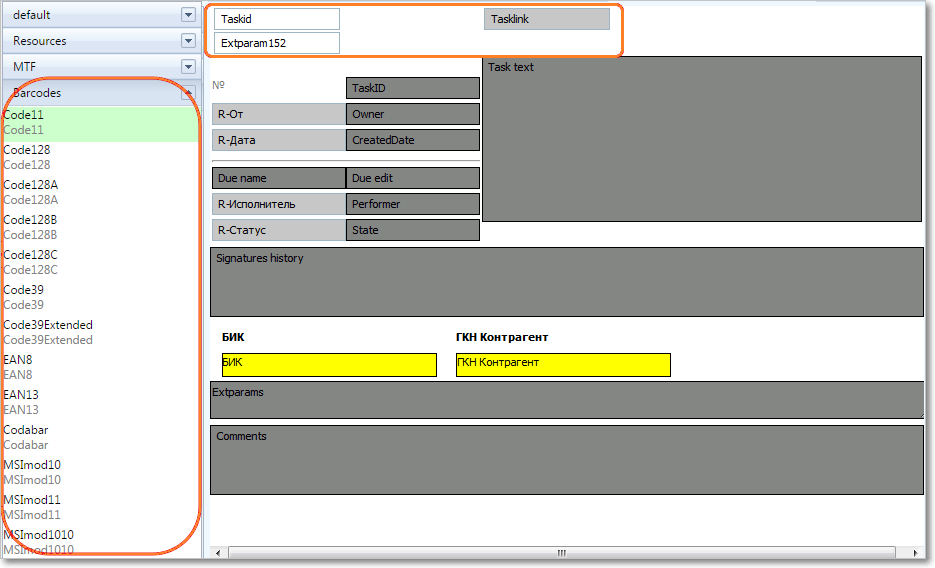
Использование штрих-кодов и QR-кодов
ДП и названия ДП (ExtParameters и Label for ExtParameters)
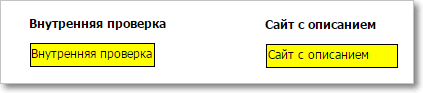
Отображение ДП и названий ДП на шаблоне
На названия ДП распространяются те же правила отображения, что и на сами ДП. Например, если параметр скрыт для определенных групп, то его название также не будет отображаться.
Важно добавить на форму все ДП, используемые в задаче. В противном случае если у пользователя будет доступ к параметру, которого нет в форме, будут появляться js-ошибки.
Загрузка файлов
Если в карточке новой задачи предусмотрена загрузка файлов, то в шаблоне должен присутствовать контрол NewTaskUploadsRow. В противном случае вложение файлов "через скрепку" будет использовать устаревший загрузчик файлов (возможна некорректная работа).