
|
|---|
Порядок настройки
1. Установите и настройте сервер DSSCryptoPro в соответствии с документацией производителя.
2. В интерфейсе администратора "Первой Формы" перейдите в раздел Система — Сервисы. Добавьте сервис DSSCryptoPro и настройте его.
3. Если в настройках сервиса (см. шаг II) включена двухфакторная аутентификация, то пользователи, которые будут использовать ЭП, должны на своих мобильных устройствах установить мобильное приложение myDSS. Для каждого пользователя нужно к UserID привязать номер телефона (это должен обеспечить оператор DSSCryptoPro).
4. Настройте подписи с включенным признаком ЭЦП на нужных переходах маршрута (см. раздел ниже).
Настройка подписи в "Первой Форме"
1. В интерфейсе администратора откройте настройки категории, в которой вы хотите настроить подписание с помощью ЭП, и перейдите на вкладку Маршрут.
2. Откройте настройки перехода, на котором будет запрашиваться подпись, и перейдите на вкладку Подписи на переходе.
3. Добавьте подпись или используйте подпись, добавленную ранее.
У подписи включите признак ЭЦП. Сохраните изменения, нажав значок  в начале строки. Справа от колонки ЭЦП появится значок
в начале строки. Справа от колонки ЭЦП появится значок  .
.

Включен признак запроса ЭП на переходе по маршруту
4. Нажмите на значок  и в открывшемся окне выберите СКЗИ DSSCryptoPro.
и в открывшемся окне выберите СКЗИ DSSCryptoPro.
5. Настройте перечень файлов, которые будут подписаны с помощью ЭП.
Нажмите кнопку Добавить.
6. В новой строке выберите ДП, в котором будет храниться файл для подписания, или смарт-выражение, которое будет возвращать коллекцию FileID.
|
|---|
7. Если необходима проверка машиночитаемой доверенности (это доверенность в XML-формате с правом подписи сотрудника от лица компании), отметьте опцию "МЧД". Если опция "МЧД" активна, перед подписанием ЭЦП будет происходить проверка наличия МЧД у подписывающего пользователя. Если МЧД отсутствует, подпись не будет обработана.
8. Выберите тип подписи. Затем нажмите значок  справа от выбранного типа подписи. В открывшемся окне укажите нужные настройки, их состав зависит от выбранного типа подписи.
справа от выбранного типа подписи. В открывшемся окне укажите нужные настройки, их состав зависит от выбранного типа подписи.
Тип подписи |
Настройки |
Значения |
|---|---|---|
GOST3410 |
Хэш файла |
Если флажок включен, то подписывается хэш файла. Если флажок не включен, то подписывается сам файл |
CAdES |
Тип |
Возможные значения: •BES — подпись в формате CAdES-BES •T — подпись в формате CAdES-T •XLT1 — подпись в формате CAdES-X Long Type 1 |
Открепленная подпись |
Если флажок включен, то подпись хранится отдельно от файла. Если флажок не включен, то подпись добавляется непосредственно в файл |
|
Хэш файла |
Если флажок включен, то подписывается хэш файла. Если флажок не включен, то подписывается сам файл |
|
Тип CMS подписи |
Возможные значения: •sign — одиночная подпись •cosign — со-подпись (если один файл подписывают несколько человек). |
|
Формат |
Возможные значения: •CMS •CAdES •CAdEST |
|
Причина |
Причина подписи |
|
MSOffice |
||
CMS |
Тип |
Возможные значения: •BES — подпись в формате CAdES-BES •T — подпись в формате CAdES-T •XLT1 — подпись в формате CAdES-X Long Type 1 |
Открепленная подпись |
Если флажок включен, то подпись хранится отдельно от файла. Если флажок не включен, то подпись добавляется непосредственно в файл |
|
Хэш файла |
Если флажок включен, то подписывается хэш файла. Если флажок не включен, то подписывается сам файл |
|
Тип CMS подписи |
Возможные значения: •sign — одиночная подпись •cosign — со-подпись (если один файл подписывают несколько человек). |
9. Сохраните настройки строки, нажав значок  .
.
10. При необходимости вы можете добавить несколько файлов для подписания. После добавления необходимого количества строк (файлов) закройте окно настройки ЭП.
11. Если используется CMS подпись с типом cosign, то необходимо настроить автоматизацию таким образом, чтобы все подписи, запрашиваемые в рамках одного согласования, относились к одному и тому же файлу. Для этого они должны запрашиваться в рамках одной сессии (транзакции). Чтобы реализовать это, к событию начала согласования нужно привязать смарт-пакет с действием "Начать новую сессию подписания ЭЦП", который будет инициировать транзакцию.
Процесс подписания
В автоматизации работы с CryptoPro DSS участвуют 4 дополнительные таблицы (см. Таблицы БД):
•EdsExternalUsers — данные о пользователях, которые могут использовать ЭП. К каждому пользователю привязывается один или несколько сертификатов ЭП. Привязка сертификатов выполняется оператором CryptoPro DSS.
•EdsDSSFileInfo — промежуточная таблица для записи и проверки файла с подписью; после проверки файл переписывается в EdsFileInfo, а из EdsDSSFileInfo запись удаляется.
•EdsFileInfo — таблица для хранения файлов с подписями.
•EdsExternalRequests – данные о транзакциях по запрошенным подписям (только если используется двухфакторное подтверждение с помощью приложения myDSS).
Процесс подписания с помощью ЭП
При первом подписании из списка подписей и из формы задачи пользователь увидит окно выбора способа подтверждения. Выбранный пользователем способ подтверждения будет запомнен системой. При повторном внесении подписи пользователь имеет возможность изменить выбранный ранее способ подтверждения.
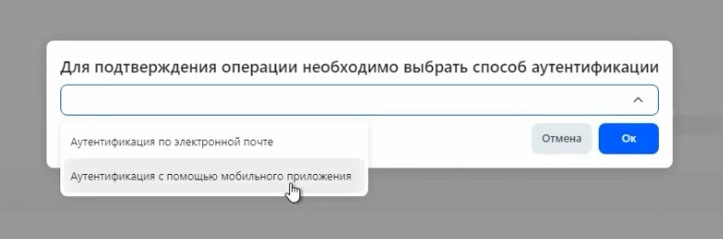
Выбор способа аутентификации
При запросе подписи инициируется транзакция (в таблице EdsExternalRequests создается новая запись).
•При выборе резолюции Согласовать (или аналогичной по смыслу)
oесли используется однофакторная аутентификация, то пользователь должен ввести свой логин и пароль,
oесли используется двухфакторная аутентификация, то пользователю отобразится окно, в котором он должен выбрать сертификат (из списка сертификатов, привязанных к его логину). Затем в мобильном приложении myDSS он должен подтвердить подпись. Для подтверждения подписания пользователь может так же использовать корпоративную почту в качестве второго фактора.
В момент подтверждения подписи для подписываемого документа формируется ЭП и записывается в базу данных — сначала в промежуточную таблицу EdsDSSFileInfo, затем после верификации — в таблицу EdsFileInfo (при этом из EdsDSSFileInfo запись удаляется). ЭП записывается либо непосредственно в файл с документом, либо отдельно от него (в зависимости от настроек подписи).
В таблицу EdsExternalRequests записываются данные о результате транзакции ("success"), и транзакция считается завершенной (IsActive = 0).
Если по каким-то причинам сервер DSS CryptoPro отклоняет ЭП, то в таблицу EdsExternalRequests записываются данные о результате транзакции ("failed"), транзакция будет считаться завершенной (IsActive = 0), и пользователю во всплывающем окне отображается сообщение об ошибке. После этого пользователь может повторно обработать подпись, т.е. нажать кнопку с нужной резолюцией и инициировать новую транзакцию.
Когда пользователь кликает вне окна ввода кода при подтверждении через электронную почту, система отображает диалоговое окно с запросом на подтверждение отмены подписания. Если пользователь подтверждает отмену, процесс подписания будет прерван, и система вернет пользователя на предыдущий экран. Если пользователь отклоняет отмену, окно ввода кода останется активным.
•При выборе резолюции Отклонить (или аналогичной по смыслу) в таблицу EdsExternalRequests будет записан результат транзакции "declined", и транзакция будет считаться завершенной (IsActive = 0).
|
|---|
Полезные ссылки