
Когда в "Первой Форме" заходит речь о подписях, как правило, имеются в виду простые (неквалифицированные) электронные подписи. Но в системе могут быть настроены усиленные и квалифицированные подписи. Чтобы электронная подпись стала усиленной, она должна быть заверена сертификатом, выданным удостоверяющим центром (УЦ). Чтобы электронная подпись стала квалифицированной, удостоверяющий центр должен иметь соответствующую аккредитацию. В "Первой Форме" усиленные и квалифицированные подписи называются ЭП (ЭЦП).
В "Первой Форме" поддерживается возможность подписания документов ЭП на переходе по маршруту. В этом случае настраиваются статические подписи (одна или несколько) с включенным признаком ЭЦП. При этом для подписи указывается СКЗИ (средство криптографической защиты информации). Подробнее о настройках статической подписи.
В "Первой Форме" поддерживаются следующие СКЗИ:
•Удостоверяющий центр КриптоПро или другой УЦ, поддерживающий плагины CryptoPro или RuToken.
Плагин CryptoPro совместно с программным обеспечением КриптоПро CSP образуют собственный интерфейс для управления сертификатами, тогда как плагин RuToken интерфейса не имеет и записывает и данные сертификатов, и ПО для их обработки на электронную карту-ключ.
•Удостоверяющий центр PayControl для обработки подписи со смартфона. PayControl настраивается в "Первой Форме" как сервис.
•Облачный сервис КриптоПро — DSSCryptoPro.
Настройка плагинов по умолчанию
Для использования ЭП нужно выбрать плагин по умолчанию. Его можно указать для системы в целом, для отдельных групп пользователей и для отдельных категорий (т.е. для подписей, запрашиваемых в этих категориях).
Также есть возможность использовать плагин по выбору пользователя. Для этого нужно в настройках плагина по умолчанию выбрать значение Определять на клиенте. У пользователя в браузере при этом должны быть установлены оба плагина. В таком случае в момент подписания ЭП у пользователя будет запрашиваться, какой плагин он хочет использовать для подписания.
Порядок настройки ЭП
Если у вас есть ЭП, ее можно использовать для подписания документов в "Первой Форме". Для этого нужно выполнить следующие действия:
•администратору нужно настроить в "Первой Форме" подписи с признаком ЭЦП,
•пользователю нужно установить на свое рабочее место плагин и сертификат.
Настройка рабочего места пользователя
1. Если вы используете носители КриптоПро, на компьютер, с которого будет происходить подписание, установите следующее ПО:
•Плагин КриптоПро (ссылка на сайт КриптоПро). Не забудьте его включить!
•КриптоПро CSP (ссылка на сайт КриптоПро)
•Корневой сертификат удостоверяющего центра, выдавшего ЭП
2. Если вы используете носители РуТокен, на компьютер, с которого будет происходить подписание, установите следующее ПО:
•Плагин Рутокен (ссылка на сайт РуТокен). Не забудьте его включить!
•Корневой сертификат удостоверяющего центра, выдавшего ЭП
Настройка подписи c признаком ЭЦП
1. В интерфейсе администратора откройте настройки категории, в которой вы хотите настроить подписание с помощью ЭП, и перейдите на вкладку Маршрут.
2. Откройте настройки перехода, на котором будет запрашиваться подпись, и перейдите на вкладку Подписи на переходе.
3. Добавьте подпись или используйте подпись, добавленную ранее. У подписи включите признак ЭЦП. Сохраните изменения, нажав значок  в начале строки. Справа от колонки ЭЦП появится значок
в начале строки. Справа от колонки ЭЦП появится значок  .
.

Включен признак запроса ЭП на переходе по маршруту
4. Нажмите на значок  и в открывшемся окне выберите СКЗИ КриптоПро/РуТокен.
и в открывшемся окне выберите СКЗИ КриптоПро/РуТокен.

Выбор СКЗИ
5. Настройте перечень файлов, которые будут подписаны с помощью ЭП.
Нажмите кнопку Добавить.
В новой строке выберите ДП, в котором будет храниться файл для подписания, или смарт-выражение, которое будет возвращать коллекцию FileID.
|
|---|
Выберите ИНН юр.лица (вы можете выбрать фиксированное значение из выпадающего списка или указать смарт-выражение, которое будет возвращать ДП, ведущее к ИНН). Настройка позволяет определять юридическое лицо из сертификата сотрудника и не разрешать подписывать сертификатом одного юр.лица документы другого.
|
|---|
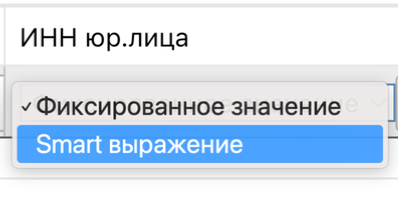
ИНН юр.лица
Если необходима проверка машиночитаемой доверенности (это доверенность в XML-формате с правом подписи сотрудника от лица компании), отметьте опцию "МЧД". Если опция "МЧД" активна, перед подписанием ЭЦП будет происходить проверка наличия МЧД у подписывающего пользователя. Если МЧД отсутствует, подпись не будет обработана.
Если отмечена опция "МЧД", задайте смарт-выражение для поиска машиночитаемой доверенности и файла электронной подписи SIG. В смарт-выражении должен возвращаться массив двух числовых значений : FileId XML и FileId SIG-файла.
Выберите вид подписи: открепленная или прикрепленная.
Один файл может быть подписан неограниченным количеством подписей. Для этого в каждой подписи надо выбрать один и тот же ДП типа файл в настройках ЭЦП. Для генерации файла с накоплением ЭЦП нужно в настройках всех подписей поставить галочку Соподпись, тогда каждая последующая будет прикрепляться к предыдущей.
6. Для СКЗИ PayControl вы можете отметить флажок Серверное подписание, в этом случае подписание с помощью ЭП выполняется на сервере PayControl. Для этого надо на сервере PayControl обновить у пользователя ключ "server_signer": true (делается вручную через API PayControl).
Если флажок Серверное подписание не отмечен, то подписание выполняется в мобильном приложении с помощью PayControl SDK.
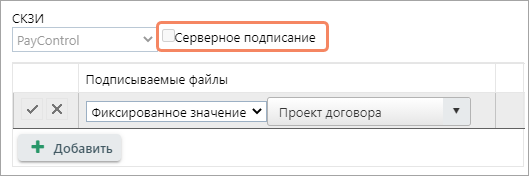
Серверное подписание ЭП
7. В случае, если необходимо отображать, какой файл электронной подписи SIG к какому акцептанту относится (например, при пакетной выгрузке), вы можете установить пользовательский ключ AddUserLoginToSignedFiles в значение true - тогда к наименованию файлов подписи SIG при подписании ЭП будет автоматически добавлен логин пользователя-акцептанта.
Средства криптографической защиты информации (СКЗИ)
Полезные ссылки
Настройка удостоверяющего центра КриптоПро