
|
|---|
Для перехода в графический режим настройки маршрута нажмите кнопку Дизайнер.
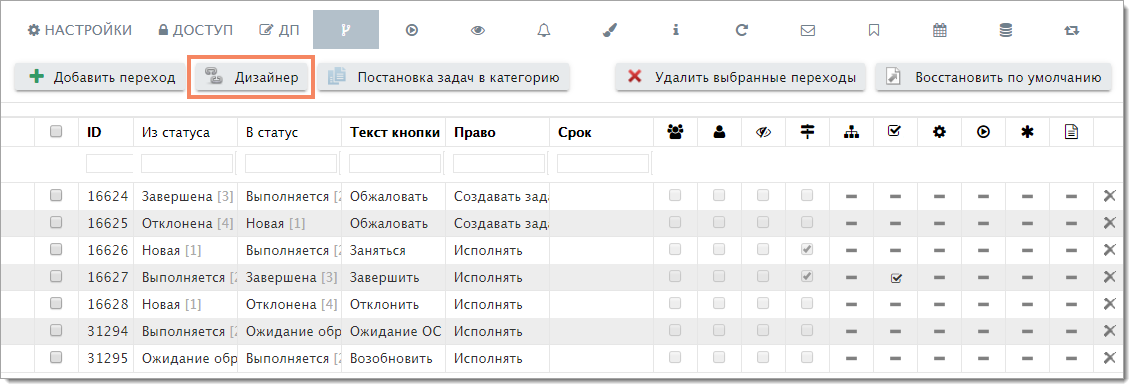
Переход в графический интерфейс редактирования маршрута
Откроется графический интерфейс дизайнера БП, отображающий маршрут выполнения задач в текущей категории. По клику на название статуса открывается окно настройки этого статуса, а по клику на название или на дугу перехода — окно настройки этого перехода.
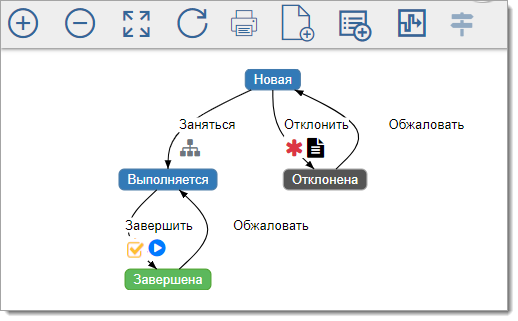
Графический интерфейс редактирования маршрута
|
Увеличить масштаб |
На переходе есть статические подписи |
|
|---|---|---|---|
|
Уменьшить масштаб |
На переходе настроена смарт-автоматизация |
|
|
Масштабировать по размеру экрана монитора |
На переходе создаются подзадачи |
|
|
Обновить |
На переходе есть ограничения по ДП |
|
|
Вывести на печать |
На переходе выполняются действия с ДП |
|
|
Создать новый статус в системе |
||
|
Добавить существующий статус |
||
|
Добавить переход |
||
 |
Показать полный маршрут (доступна только если в категории настроен основной маршрут) |
|
|---|
При наведении мыши на значок всплывает подсказка:
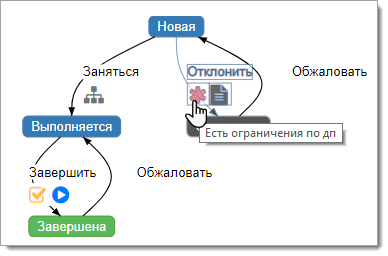
Подсказка к значку на переходе
Если на переходе настроены статические подписи, то по клику на значок ![]() откроется дополнительное окно, отображающее этапы процесса согласования. В нем по клику на название подписи или стрелку перехода открывается окно настройки этой подписи. По клику на кнопку Открыть настройки перехода (сверху) открывается окно настройки.
откроется дополнительное окно, отображающее этапы процесса согласования. В нем по клику на название подписи или стрелку перехода открывается окно настройки этой подписи. По клику на кнопку Открыть настройки перехода (сверху) открывается окно настройки.
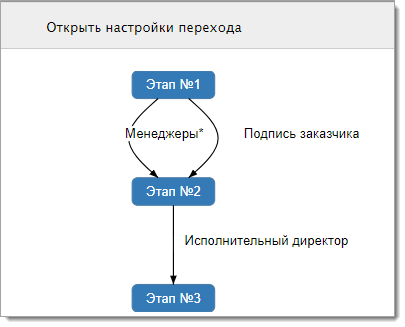
Графический интерфейс редактирования маршрута согласования на переходе







