
Статусы
При выполнении перехода важны как настройки самого перехода, так и настройки статуса, в которых совершается переход.
Для статусов особенно важны признаки Работа еще не началась (такие статусы считаются начальными и приравниваются к статусу "Новый") и Исполнение завершено (неактивный) (такие статусы считаются завершающими). Если для завершающего статуса проставлен признак Работа завершена, то завершение задачи считается успешным, если же этот признак не включен, то завершение считается не успешным (отмена задачи, отказ от выполнения и т.п.).
Для завершающих статусов рекомендуется активировать опцию Заполняется дата завершения.
Переходы
Чаще всего встречаются бизнес-процессы, в которых:
•Исполнителем становится сотрудник, который и создал задачу. Например, если сотруднику надо подготовить служебную записку, он ставит задачу на подготовку и сам берет эту задачу на выполнение;
•Исполнитель определяется с помощью смарт-автоматизации. Например, за каждым клиентом закреплен определенный клиентский менеджер. Если клиент присылает новую заявку, то она передается на рассмотрение закрепленному за этим клиентом менеджеру. При необходимости менеджер будет создавать подзадачи в другие подразделения, но будет сам контролировать их выполнение из головной задачи;
•Исполнение передается от одного сотрудника к другому, и новый исполнитель вычисляется при переходе по маршруту. Например, заявку на командировку сначала заполнит сам сотрудник, потом передаст на оформление в кадровую службу, потом в бухгалтерию, а в заключение заявка вернется сотруднику для внесения результатов командировки;
•Исполнителем становится сотрудник, который взял задачу в работу. Например, заявку, поступившую в службу поддержки, возьмет в работу первый освободившийся специалист.
При настройке переходов обратите внимание на параметр Автоисполнитель — если выбрано значение Нажавший кнопку, то пользователь, совершивший переход, добавляется в исполнители. Эту настройку обычно включают на начальном переходе (но не обязательно).
На выполнение перехода может быть отведено определенное время (срок перехода). При необходимости может быть настроен альтернативный переход: если пользователь не выполнит переход вовремя, до достижения указанного срока, то задача автоматически перейдет в альтернативный статус.
Если переход означает возврат в работу ранее завершенной задачи, обратите внимание на параметр Становится обжалованной — его необходимо включить, чтобы прежние исполнители задачи снова получили ее на выполнение. Тогда в карточке задачи они перестанут отображаться зачеркнутым шрифтом.
Если переход переводит задачу в режим ожидания на неопределенное время, имеет смысл очищать текущий срок задачи. За это отвечает настройка Сбросить срок.
Если переход нельзя выполнить вручную (например, переход зависит от результата выполнения связанных задач), то нужно включить опцию Кнопка скрыта.
Если вы включаете опцию Автоматически делать переход при завершении всех подзадач, следует продумать и те сценарии, когда подзадачи создаются не автоматически, по регламенту бизнес-процесса, а ставятся вручную пользователем.
Для удобства контроля хода выполнения задач при переходе в определенный статус может быть настроена отправка почтового сообщения подписчикам задачи или комментария в саму задачу или родительскую задачу.
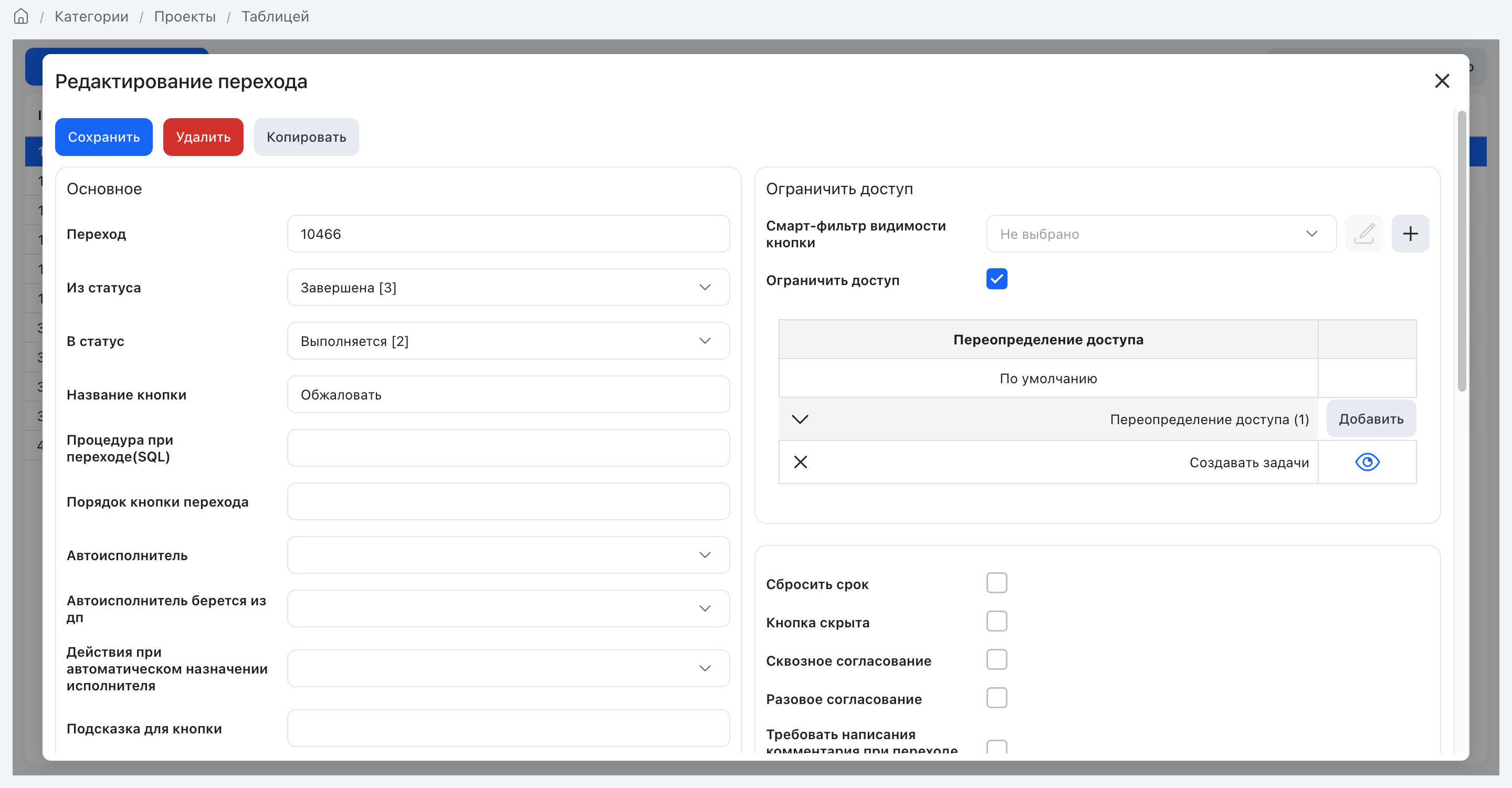
Настройка перехода
Название |
Описание |
||
|---|---|---|---|
Основное |
|||
Переход |
Уникальный идентификатор перехода |
||
Из статуса |
Статус, из которого осуществляется переход. Для статуса указывается его наименование и ID |
||
В статус |
Статус, в который осуществляется переход. Для статуса указывается его наименование и ID |
||
Название кнопки |
Название кнопки на карточке объекта категории, по нажатию которую будет осуществляться переход. Рядом с названием отображается значок мультиязычности |
||
Процедура при переходе (SQL) |
Поле должно быть всегда пустым. Может использоваться только специалистами, прошедшими сертификацию компании-разработчика. Неправильное использование может привести к неработоспособности системы и повреждению данных. Входящий параметр для процедуры: •@TaskID int |
||
Порядок кнопки перехода |
Возможность менять порядок вывода кнопок переходов |
||
Автоисполнитель |
Нажавший кнопку – нажавший кнопку автоматически назначается исполнителем. В перечне доступен список ролей типа автоисполнитель – при этом исполнитель назначается на основании правил, установленных в выбранной роли |
||
Автоисполнитель берется из ДП |
Сотрудник, выбранный в указанном ДП, будет назначен исполнителем по задаче. ДП должен иметь тип "выпадающий список" и содержать в колонке значения ID пользователя |
||
Действия при автоматическом назначении исполнителя |
•Удалять старых и назначать ответственным; •Не удалять старых, не назначать ответственным (устанавливается автоматически); •Не удалять старых, назначать ответственным; •Удалять из исполнителей и подписчиков старых, назначить ответственным |
||
Подсказка для кнопки |
Всплывающая подсказка при наведении на кнопку |
||
Подсказка для заказчика |
Всплывающая подсказка при наведении на кнопку заказчиком задачи |
||
Подсказка для исполнителя |
Всплывающая подсказка при наведении на кнопку исполнителем задачи |
||
Срок перехода |
Время, отведенное на выполнение данного этапа маршрута. Отсчитывается от момента перехода задачи в статус, указанный в поле "Из статуса". Исходя из указанного времени рассчитывается срок, когда исполнителю необходимо выполнить переход в статус, указанный в поле "В статус". Этот срок будет отображаться в карточке задачи на кнопке перехода, в скобках. Если в поле "Выполнить переход когда просрочен" указан альтернативный статус, то по истечении заданного срока задача будет переведена в этот статус автоматически. Если такой статус не указан, то задача останется в текущем статусе, а истекший срок будет отображаться на кнопке красным шрифтом |
||
Срок перехода берется из ДП |
Дополнительный параметр, значение которого задает срок перехода (аналогично полю "Срок", см. выше) |
||
Переход, который будет выполнен по истечении отведенного срока перехода (см. выше) |
|||
Текст подтверждения |
Текст комментария, который будет добавляться в задачу после осуществления перехода. |
||
Действие с датой начала работы |
•Не менять, •Очищать, •Заполнять текущим временем, •Заполнять текущим временем, если пустая |
||
Запрашивать подтверждение действия с датой начала работы у пользователя |
Если настройка активна, то при выполнении перехода у пользователя будет запрашиваться подтверждение для изменения даты начала работы с задачей |
||
Если настройка активна, то после выполнения перехода исполнители, ранее завершившие задачу, перестанут отображаться зачеркнутым шрифтом, и для них задача будет снова видна в режиме "Мои задачи".
|
|||
Запретить отправлять на согласование документы с непринятыми правками |
Если настройка активна и в задачу вложен файл с непринятыми правками, то при осуществлении перехода подпись не будет запрошена и появится предупреждение. |
||
Удалять примечания из docx, когда проставлен ДП |
Если в задачу вложен документ docx и в нем содержатся примечания, то проверяется значение указанного ДП. Если значение ДП ненулевое, то примечания из файла удаляются |
||
Перейти по ссылке после перехода |
Если выбрано смарт-выражение, то после выполнения перехода будет открыта ссылка, которую это смарт-выражение генерирует. Ссылка может быть сформирована как: •номер задачи (в этом случае будет открыта карточка задачи); •строка, заключенная в кавычки. Ссылка должна быть внутридоменной, подразумевать возможность открытия в главном фрейме. Пример такого смарт-выражения:  Правила формирования строк описаны здесь |
||
Сложные маршруты могут содержать множество ветвей и циклов. Но часто среди них можно выделить цепочку переходов, которая отображает "эталонный" маршрут прохождения задачи. Такой маршрут называется основным. В самом простом варианте он содержит переходы "Новая -> Выполняется -> Завершена". Для удобства пользователей визуализацию основного маршрута можно вывести на карточку задачи: 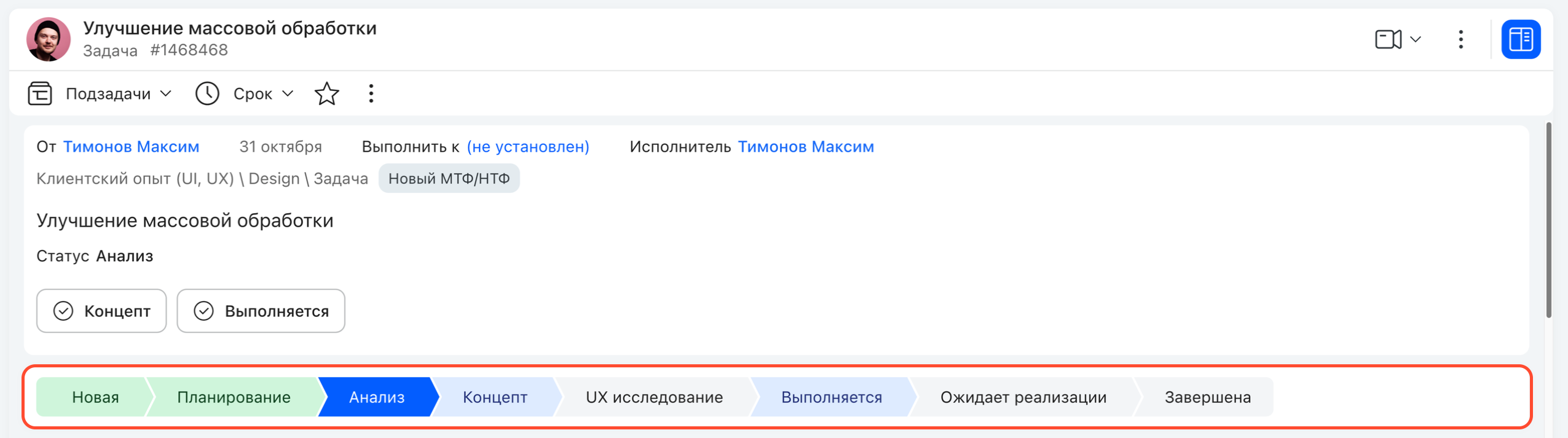 Визуализация основного маршрута на карточке задачи в пользовательском режиме
Если в категории вы используете не стандартный дизайн карточки, а пользовательский, то в дизайн формы задачи добавьте контрол mtfTaskMainRoute. 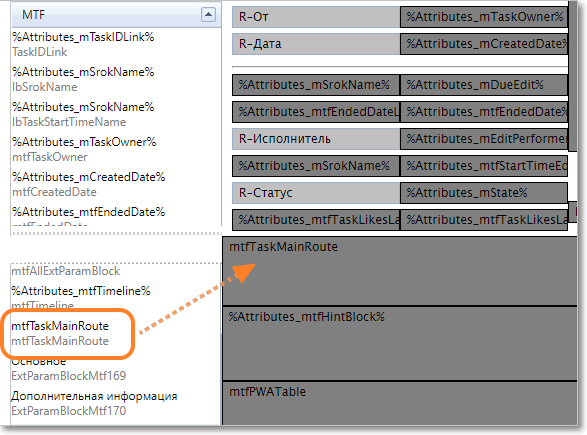 Вынесение контрола основного маршрута в шаблон карточки задачи |
|||
Доступен через Ленту маршрута |
Если настройка активна, то данный переход можно выполнить через ленту основного маршрута. Опция влияет только на возможность совершить переход, а не на видимость кнопки. |
||
Ограничить доступ |
|||
Смарт-фильтр видимости кнопки |
Кнопка перехода будет отображаться в зависимости от выполнения условия смарт-фильтра |
||
Ограничить доступ |
Если настройка активна, то доступ к праву совершать переход будет ограничен |
||
Сбросить срок |
Если настройка активна, то при переходе параметр "Срок" будет очищаться, а в просроченных задачах будет запрашиваться причина превышения срока |
||
Кнопка скрыта |
Если настройка активна, то кнопка не будет отображаться на карточке задачи. В дизайнере бизнес-процессов переход будет отображаться пунктиром |
||
Сквозное согласование |
Если настройка активна и на переходе запрашиваются подписи, то переход будет выполнен вне зависимости от решения акцептантов |
||
Разовое согласование |
Включенная опция означает, что если акцептант вынес положительную резолюцию по подписи, то подпись не будет запрашиваться у него повторно на новом цикле согласования: Если на переходе запрашиваются подписи, то переход не будет выполнен, пока все акцептанты не вынесут свои резолюции. После этого подписи будет запрошены повторно, но только у тех акцептантов, которые ранее отклонили акцепт. Процесс будет продолжаться до тех пор, пока все подписи на переходе не будут акцептованы.
|
||
Требовать написания комментария при переходе из статуса |
Если настройка активна, то при выполнении перехода будет отображаться окно для ввода комментария, и переход нельзя будет выполнить, пока комментарий не будет введен |
||
Назначить заказчика исполнителем |
Если настройка активна, то при выполнении перехода заказчик задачи будет назначен исполнителем |
||
Отключить посылку писем |
Если настройка активна, то при выполнении перехода почтовые уведомления не будут отправляться |
||
Автоматически делать переход при завершении всех подзадач |
Если настройка активна, то переход будет осуществляться автоматически, если в статусе, из которого осуществляется переход, отсутствуют незавершенные подзадачи |
||
Эскалировать при отклонении |
Если настройка активна, то при отклонении подписи в задаче будет запрошена подпись руководителя отклонившего (если она создана в системе) |
||
Изменить текст задачи |
Если настройка активна, то при изменении этапа маршрута будет меняться текст задачи в соответствии с шаблоном заполненным в опции "Шаблон для автогенерации текста задачи" . Эта настройка не будет работать, если настроена автоматическая генерация текста задачи на основании ДП в разделе "Внешний вид и шаблоны" основных настроек категории. |
||
Требовать смену срока перед переходом |
Если настройка активна, то перед переходом появится окно смены срока задачи |
||
Шаблон для автогенерации текста задачи |
В тексте можно использовать вставки вида $ExtНомерДП для вставки значения параметра родительской задачи. Например, $Ext15 будет заменен на значение параметра с ID=15. Макроподстановка $Text вставит текст задачи до перехода |
||
Уведомить пользователей в категории |
Если настройка активна, то всем пользователям, которые имеют право просмотра задач в этой категории, будет направлено уведомление о выполненном переходе |
||
Только группу |
Если активна настройка "Уведомить пользователей в категории" и выбрана группа, то уведомление о выполненном переходе будет отправлено только участникам данной группы |
||
Текст уведомления |
Текст уведомления, которое будет направлено при выполнении перехода тем пользователям, которые не подписаны на задачу, но имеют право просмотра всех задач в категории (см. выше настройки "Уведомить пользователей в категории" и "Только группу") |
||
Полезные ссылки