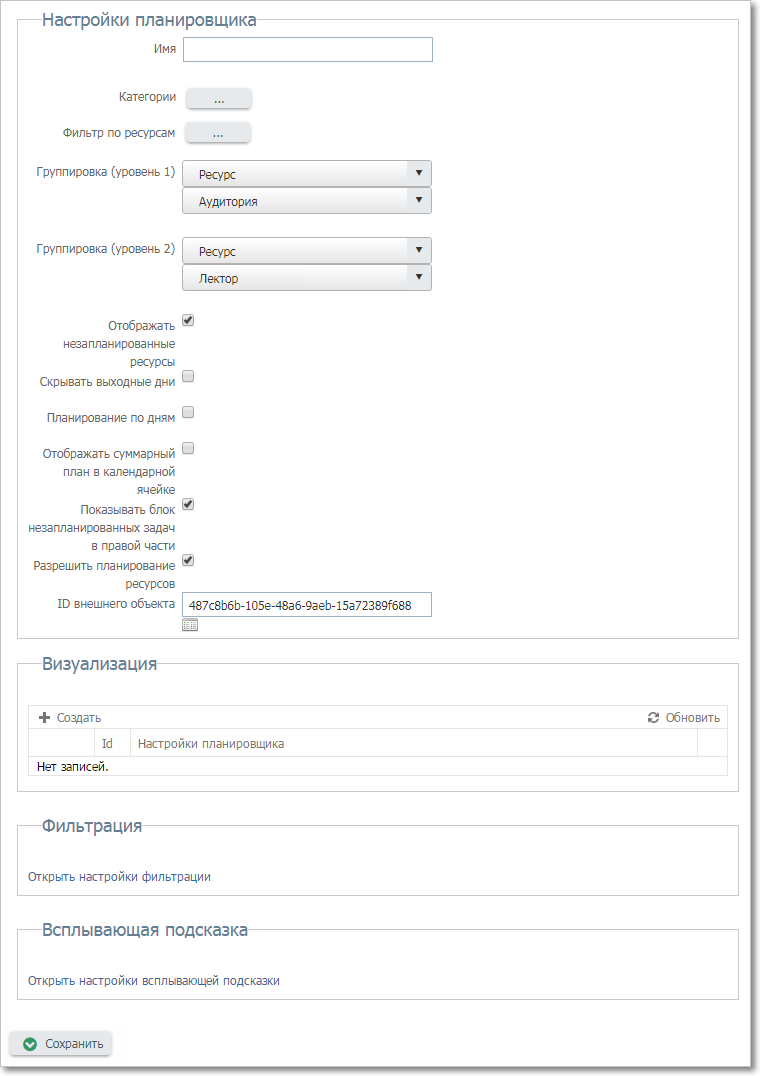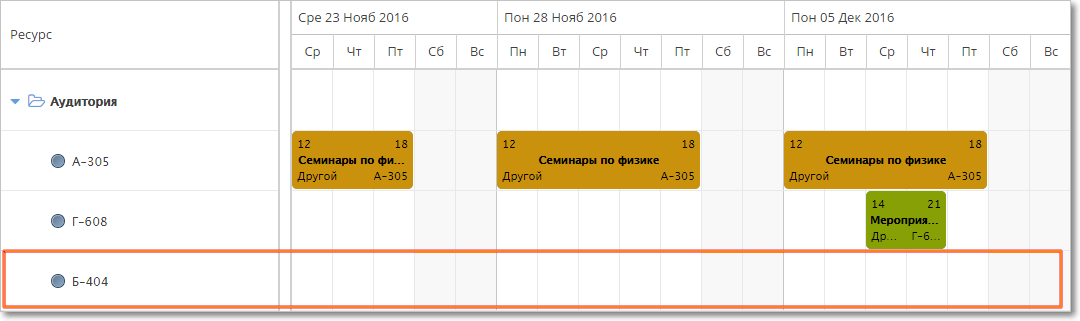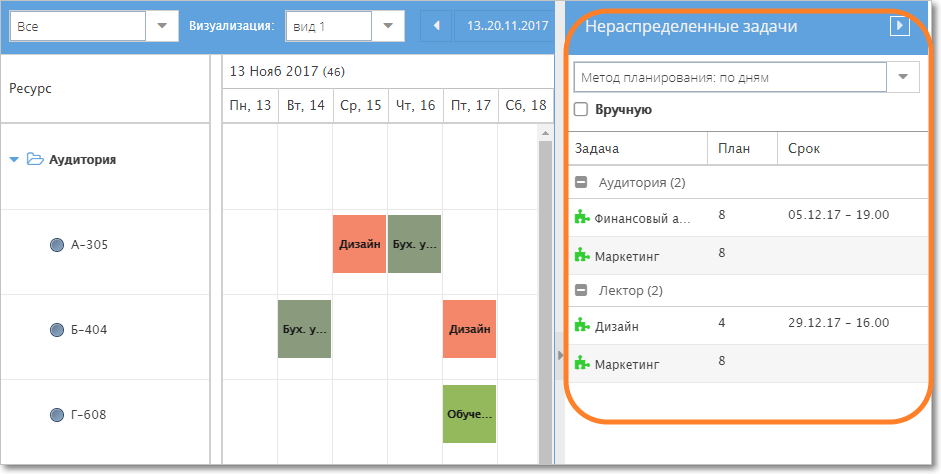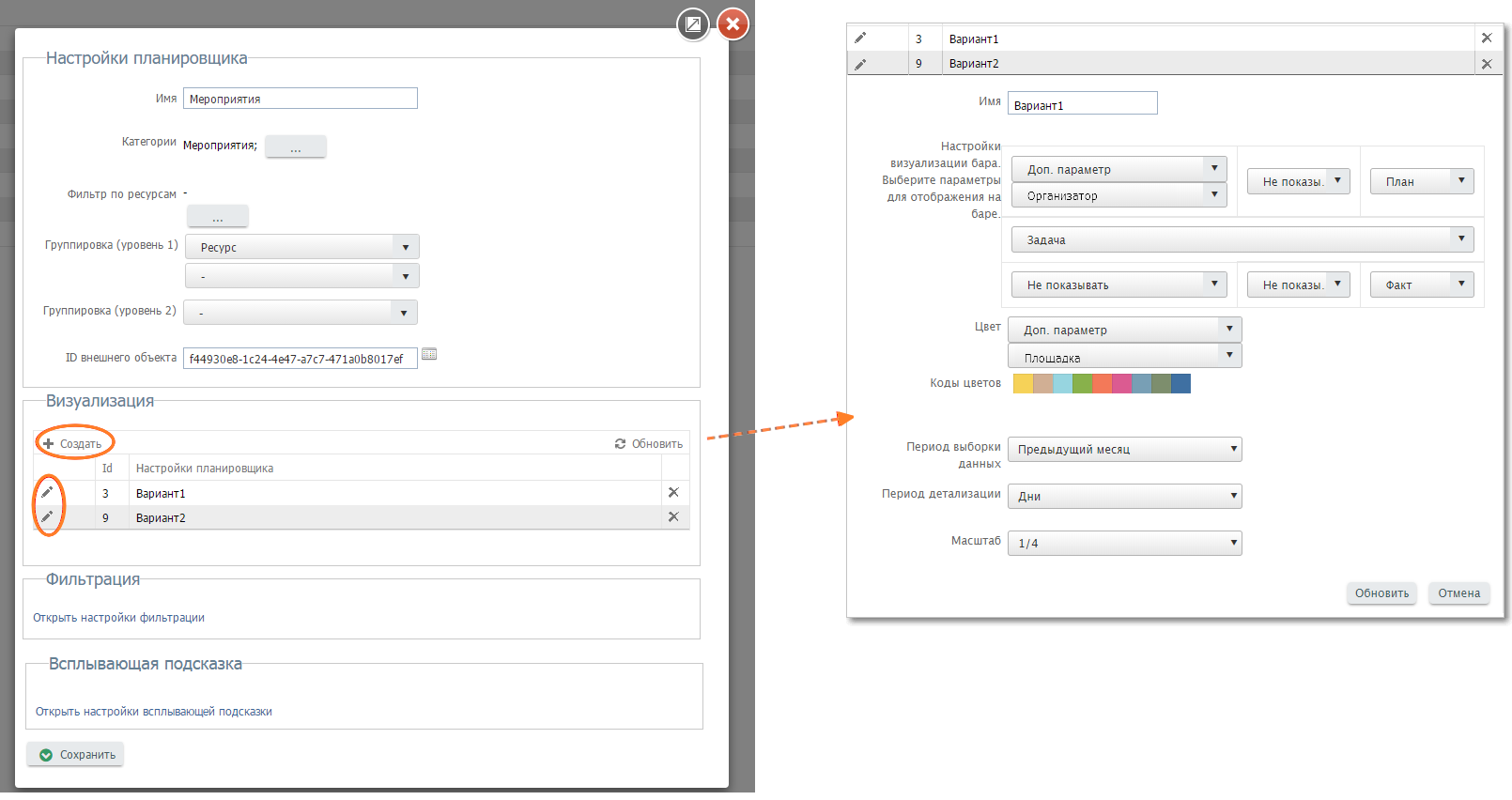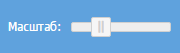|
|---|
Планировщик отображает данные по плановым затратам выбранных ресурсов в задачах из выбранных категорий (категории зависят от настроек планировщика и выбираются системным администратором). Данные из других категорий будут отображаться в ячейках серого цвета.
Для перехода к настройкам конфигураций планировщика выберите соответствующий пункт в меню Интерфейс.
В разделе отображается список настроенных конфигураций:
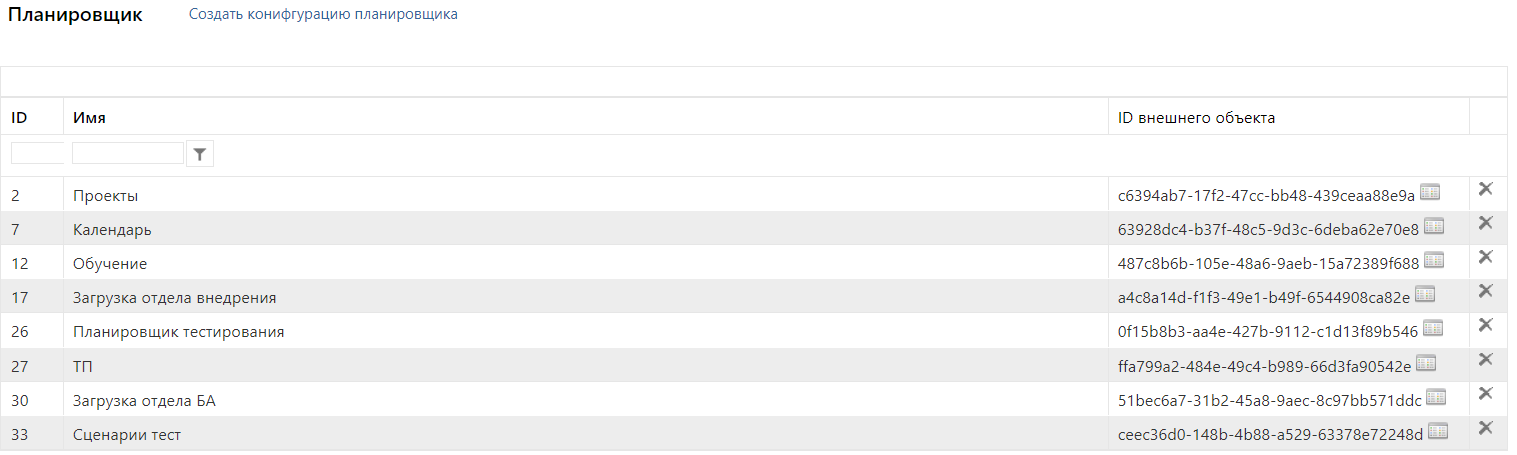
Список настроенных конфигураций
Для создания новой конфигурации нажмите кнопку Создать конфигурацию планировщика. Для редактирования существующей конфигурации щелкните мышью по нужной строке таблицы. Откроется окно настройки конфигурации.
Чтобы выдать права доступа к Планировщику, кликните на иконку  рядом с номером в колонке "ID внешнего объекта" — откроется окно выдачи прав.
рядом с номером в колонке "ID внешнего объекта" — откроется окно выдачи прав.
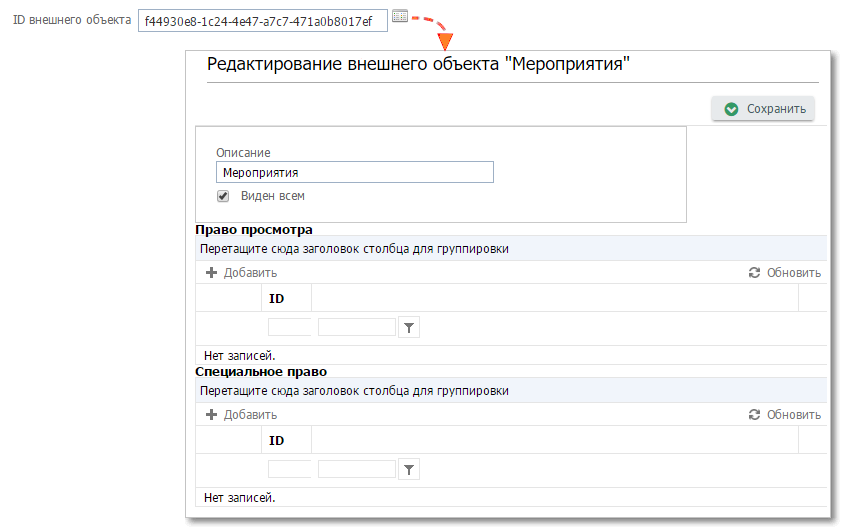
Управление правами доступа к Планировщику
Чтобы удалить настройку конфигурации, нажмите кнопку  в конце соответствующей строки.
в конце соответствующей строки.
При этом появится окно подтверждения.
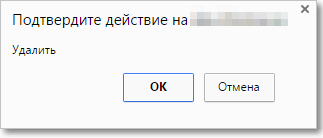
Окно удаления объекта
Для подтверждения удаления нажмите ОК. Если действие было сделано ошибочно, нажмите Отмена.
Настройка планировщика
Сначала необходимо заполнить параметры верхнего блока "Настройки планировщика", которые определяют источник данных для расписания.
Окно настройки конфигурации планировщика
Параметр |
Описание |
||
|---|---|---|---|
Имя |
Название, которое будет отображаться в таблице настроек |
||
Категории |
Выбор одной или нескольких категорий, задачи из которых определяют занятость нужных ресурсов. Например, если создается расписание занятости аудиторий, то выбирается одна или несколько категорий, в которых планируются занятия в этих аудиториях 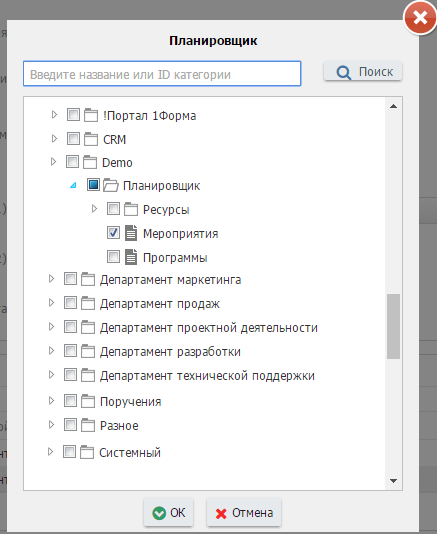 |
||
Фильтр по ресурсам |
Выбор одного или нескольких ресурсов из системного справочника (категория "Справочник ресурсов" в разделе "Системный"). 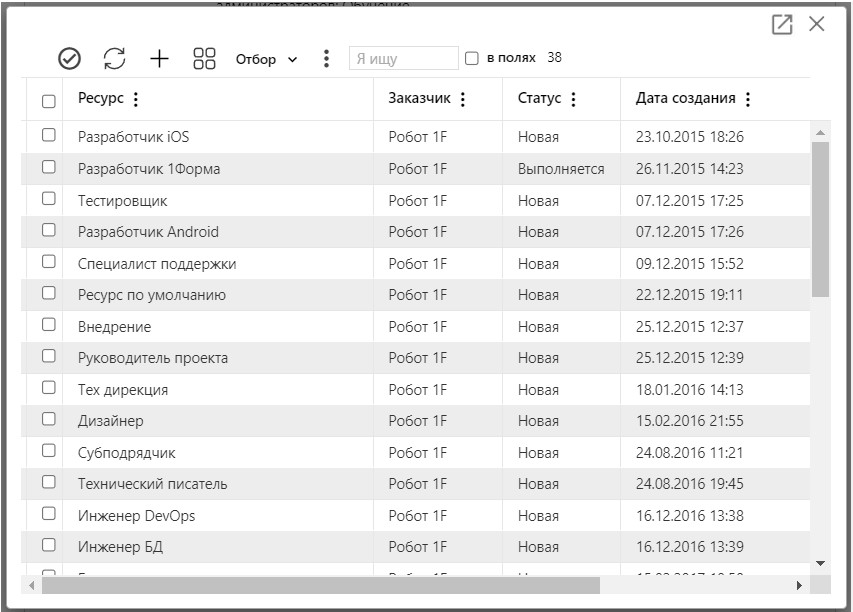 |
||
Параметры, по которым будут группироваться элементы в расписании. Возможные значения "Задача", "Ресурс" или "Доп. параметр" (последний появляется после выбора категории). Если выбирается значение "Ресурс" или "Доп. параметр", то справа отображается еще одно поле с выпадающим списком для выбора ресурса из справочника или доп. параметра из категории. В режиме администрирования:  В пользовательском режиме: 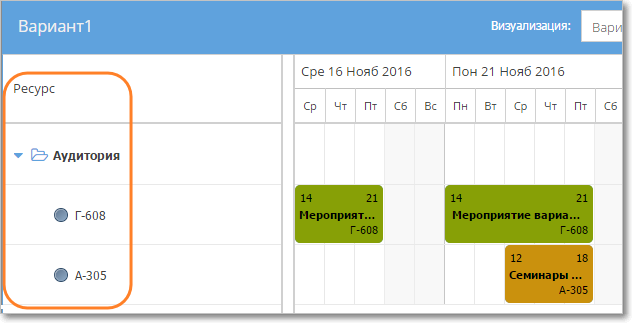 |
|||
Отображать незапланированные ресурсы |
Если флажок включен, то исполнитель (ресурс), для которого не заданы плановые трудозатраты, будет отображаться в планировщике, но без задач. |
||
Скрывать выходные дни |
Если флажок включен, то в планировщике не будут отображаться выходные и праздничные дни |
||
Планирование по дням |
Если флажок не включен, то мероприятия, которые идут несколько дней подряд, объединяются в одну ячейку, а если включен — отображаются в отдельных ячейках (этот режим важен при перетаскивании задачи в другую ячейку методом drag-and-drop) Настройка активна: 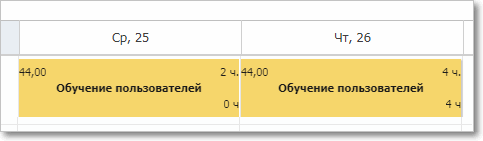 Настройка неактивна: 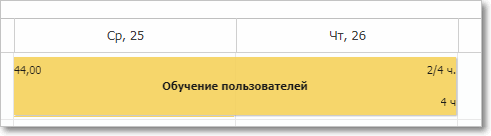 |
||
Отображать суммарный план в календарной ячейке |
Если флажок включен, то в нижней части ячейки будет отображаться суммарный план на день для данного ресурса по всем задачам (включая задачи, которые не отображаются из-за настроенных условий фильтрации) 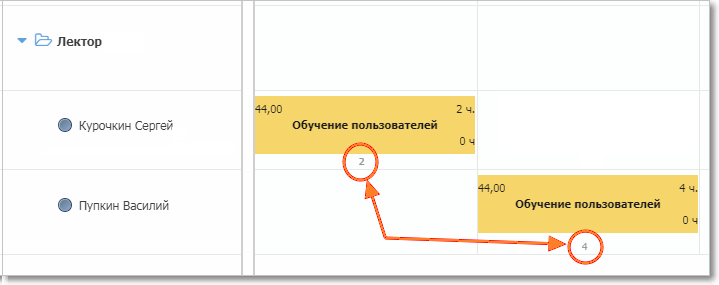 |
||
Показывать блок незапланированных задач в правой части |
Если флажок включен, то в правой части Планировщика будет отображаться список задач, в которых плановые затраты ресурса заданы общей суммой, но не распределены по дням. Эти задачи можно распределять путем перетаскивания на нужный ресурс и нужную дату.
|
||
Разрешить планирование ресурсов |
Если флажок включен, то можно менять ресурсы путем перетаскивания задачи в другую ячейку методом drag-and-drop.
|
||
ID внешнего объекта |
Заполняется автоматически при первом сохранении настроек. После этого рядом с ID объекта появляется иконка |
|
|---|
После сохранения настроек, определяющих состав данных, становится доступна настройка визуализации данных. Можно создать один или несколько вариантов визуализации (в пользовательском интерфейсе можно переключаться между ними). Для создания нового варианта нажмите кнопку Создать, а для редактирования существующего — иконку редактирования  в начале строки. Откроется окно для редактирования варианта визуализации:
в начале строки. Откроется окно для редактирования варианта визуализации:
Окно настройки визуализации
Настройки визуализации
Параметр |
Описание |
Пример |
|---|---|---|
Имя |
Название варианта визуализации |
|
Настройки визуализации бара. Выберите параметры для отображения на баре. |
В каждой из ячеек таблицы можно указать, что будет отображаться в соответствующем месте ячейки расписания. 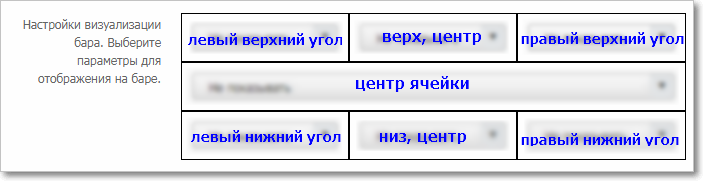 Возможные варианты: •Не показывать — ничего не отображается, •Задача — текст задачи, •План — плановые затраты ресурса, •Факт — фактические затраты ресурса, •Доп. параметр — значение доп. параметра, •Ресурс — выбранный ресурс. При выборе значений "Доп. параметр" и "Ресурс" снизу отображается дополнительное поле для уточнения параметра или ресурса |
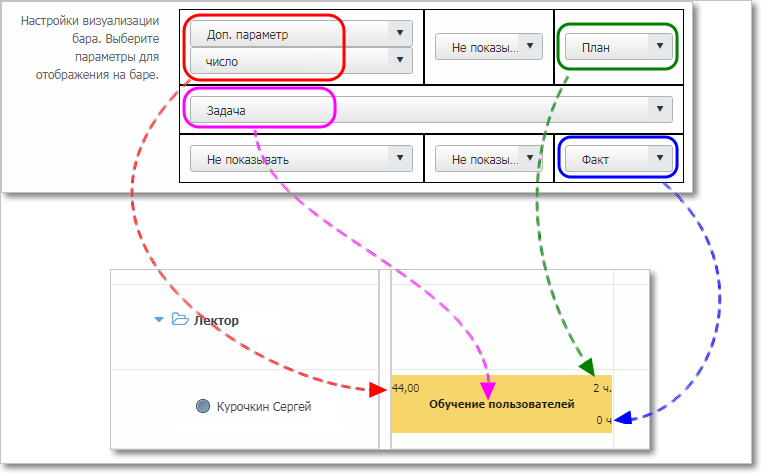 |
Цвет |
Параметр, на основе которого определяется цвет задачи в ячейке. Есть несколько вариантов определения цвета: •если указан текстовый ДП и его значение начинается с символа # и имеет длину 7 символов, то символ # отбрасывается, а остатки расцениваются как код цвета. Например, значение ДП = '#ff0000' будет расценено как красный цвет; •если указан текстовый или числовой ДП и его значение находится в интервале от 40 до 48, то цвет берется из палитры "Коды цветов" (см. скриншот справа). Например, значение ДП = 41 будет расценено как светло-коричневый цвет; •если для определения цвета используется номер задачи ("Задача"), План, Факт, Ресурс или Тип ресурса, то цвета будут рассчитываться автоматически помощью служебной функции на основе значения указанного параметра |
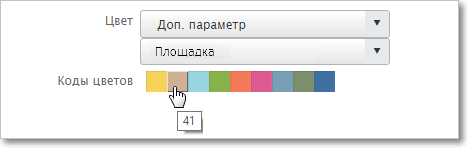 При наведении курсора мыши на цветной квадрат в палитре цветов отображается всплывающая подсказка с кодом данного цвета |
Период выбора данных |
Типовые периоды (Текущая неделя, Следующая неделя, Текущий месяц, Текущий год и пр.) |
|
Период детализации |
Возможные значения — Дни, Месяцы, Годы |
|
Масштаб |
Определяет начальное значение ползунка, которым в пользовательском режиме регулируется масштаб. Возможные значения — Минимум, 1/4, 1/2, 3/4, Максимум. |
|
По нажатию на ссылку Открыть настройки фильтрации можно создать или выбрать настроенный ранее фильтр — условия для динамического отбора данных при просмотре.
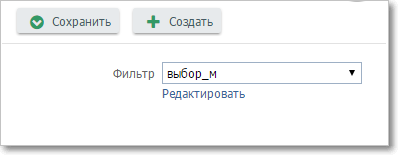
Окно настройки фильтра отображения данных в планировщике
Всплывающая подсказка
По нажатию на ссылку "Открыть настройки всплывающей подсказки" открывается окно для настройки сообщения, которое будет отображаться пользователю при наведении мыши на ячейку планировщика. В правой колонке отображаются доступные для отображения основные и дополнительные параметры задачи, а в левом — параметры, выбранные для отображения. Перенести параметр из правой части в левую можно перетаскиванием. Если нужно удалить параметр из левой части, надо перетащить его в правую часть (при этом в правой части будет отображаться "корзина"). Изменить порядок отображения параметров в левой части можно, перетаскивая записи в списке.
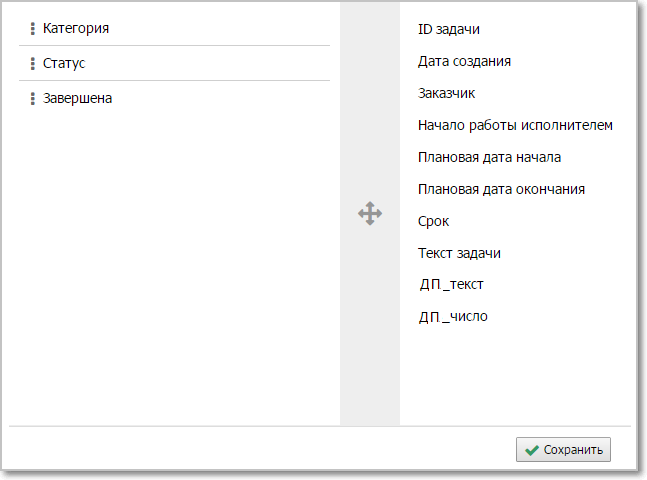
Окно настройки всплывающих подсказок в планировщике
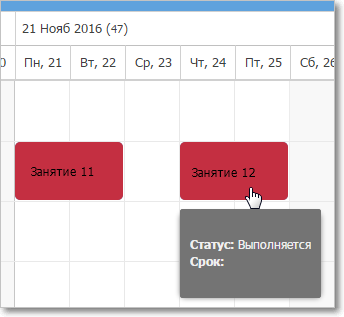
Отображение подсказки в интерфейсе пользователя
Полезные ссылки