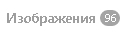|
|---|
Есть два способа сохранить документ в "Первой Форме":
•вложить файл в специальное поле, предназначенное для хранения файлов,
•вложить файл непосредственно в задачу.
В задачи можно вкладывать файлы любых типов, разрешенных в системе (типы определяются по расширениям файлов, и допустимые расширения указываются в настройках системы). На размер файла также могут накладываться ограничения. Если размер файла превышает разрешенный лимит, система выдаст сообщение об ошибке.
В полях задачи могут настраиваться дополнительные ограничения на типы файлов: например, в какое-то поле разрешается вкладывать только pdf, в другое — только doc/docx, в третье — только изображения, и т.п. Эти настройки зависят от конкретной категории задач.
В "Первой Форме" есть собственное встроенное хранилище файлов. Файлы можно вкладывать как с диска, так и из встроенного хранилища.
Поле Файл
Как вложить файл в поле
Чтобы вложить файл с диска, нажмите значок и выберите нужный файл.
и выберите нужный файл.
Чтобы вложить файл из встроенного хранилища, нажмите значок .
.
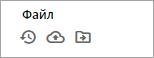
Блок "Вложения".
Действия с файлами
В зависимости от настроек системы и конкретного поля для работы с файлом могут быть доступны следующие действия:
•Просмотр
•Скачать
•Просмотр версий
•Скопировать ссылку
•Удалить
В "Первой Форме" есть также собственная утилита сканирования, и если она подключена, то рядом с некоторыми полями может отображаться ссылка Сканировать.
Как вложить файл в задачу
Файл в комментарии
Чаще всего файлы вкладываются в задачу при отправке комментария. Не забывайте указывать адресатов комментария. Если вы не укажете их, комментарий будет отправлен всем подписчикам задачи.
Если файл вложен в комментарий, но при наведении указателя мыши на название файла справа всплывают значки (какие именно — зависит от настроек системы):
•Изменить
•Просмотр
•Просмотр версий
•Скачать
•Удалить
Неактуальные версии файлов в ленте комментариев отображаются перечеркнутым шрифтом.
Документы
Еще один способ вложить файл в задачу — на панели инструментов карточки задачи нажмите Документы и затем Вложить файл.
Если вы хотите вложить файл из встроенного хранилища, на панели инструментов карточки задачи нажмите Документы и затем Файловое хранилище. Выберите нужный файл и нажмите значок ![]() на панели инструментов файлового хранилища.
на панели инструментов файлового хранилища.
Вложения
Файлы, вложенные в задачу, отображаются на карточке в блоке Вложения. Если навести указатель мыши на блок, справа всплывают значки, с помощью которых можно скачать все вложенные файлы одним архивом, вложить файл с диска и из файлового хранилища.

Блок "Вложения".
Если в задачу вложено много файлов, то в блоке Вложения отображаются только последние вложенные файлы. Остальные можно посмотреть при переходе в меню Документы -> Все вложения. Рядом с кнопкой Документы на индикаторе отображается общее число файлов, вложенных в задачу:
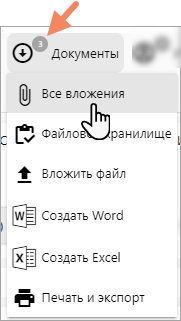
Меню Документы и индикатор с числом вложенных файлов.
В окне Все вложения на панели инструментов доступны следующие кнопки:
Скачать все
Вложить файл
Файл из хранилища
Очистить удаленные файлы
Показывать удаленные
В соответствие с типом файлов вложения в окне группируются на вкладки:
Вкладка |
Описание |
|
Все файлы без фильтрации. На индикаторе отображается общее число файлов, вложенных в задачу. |
|
Вложенные в задачу изображения. Доступные форматы: jpg, jpeg, png, gif, svg, webp. На индикаторе отображается общее число изображений, вложенных в задачу. |
|
Вложенные в задачу видео файлы. Доступные форматы: avi, mp4, mpg, webm, mov. На индикаторе отображается общее число видео файлов, вложенных в задачу. |
|
Вложенные в задачу аудио файлы. Доступные форматы: mp3, wav, ogg. На индикаторе отображается общее число аудио файлов, вложенных в задачу. |
Просмотр и редактирование документов
Вложенные документы Microsoft Office можно просматривать и редактировать непосредственно в окне интернет-браузера, без сохранения файла на локальном диске пользователя.
Как именно вы будете открывать и редактировать файлы — можно выбрать в персональных настройках в разделе Прочие настройки.
Вы можете сформировать печатную форму и выгрузить ее в файл Word. Для этого в меню Документы выберите Печать и экспорт.
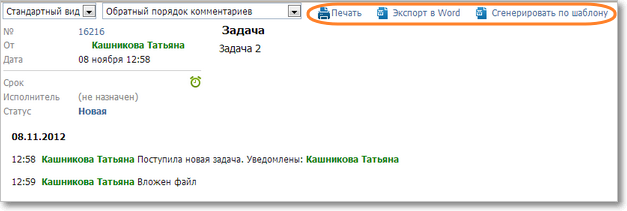
Формирование печатной формы.
Перед печатью можно задать прямой или обратный порядок сортировки комментариев по дате.
Отправить отчет на печать можно кнопкой Печать.
При необходимости данные можно сохранить в Word документе с помощью кнопки Экспорт в Word.
Если в категории настроены один или несколько шаблонов для выгрузки, то при нажатии кнопки Сгенерировать по шаблону откроется окно для выбора одного из готовых шаблонов.