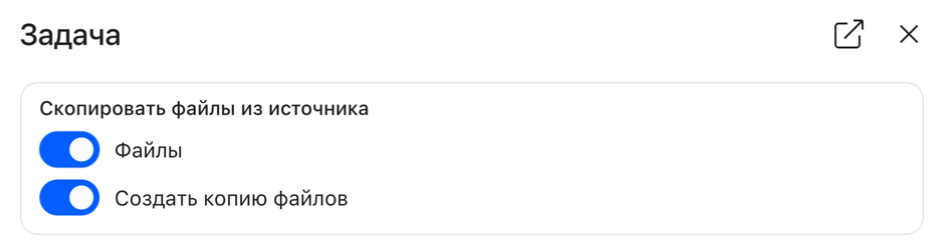Лента содержит пользовательские и системные сообщения, относящиеся к этой задаче. Сообщения всегда фильтруются в задаче согласно настройкам ленты. У пользователя может быть настроено отображение только определенных типов сообщений.
Блок Лента в карточке задачи отделен синей полосой, что позволяет сразу увидеть, где в задаче начинаются сообщения.
Сообщения в блоке поделены на вкладки в соответствии с их типом:
Лента (по умолчанию) — отображаются все типы событий по задаче и сообщения пользователей с учетом настроек пользователя.
Сообщения — отображаются только пользовательские сообщения.
Журнал — все события, кроме пользовательских сообщений.
Все — все типы событий по задаче и сообщения пользователей, вне зависимости от настройки "Видно в ленте".

Блок сообщений
В меню по кнопке  доступен выбор источника:
доступен выбор источника:
Текущая задача (по умолчанию) — сообщения текущей задачи.
Из подзадач — сообщения из подзадач уровнем ниже относительно текущей.
Используется — сообщения из всех задач, где данная задача выбрана в ДП.
Если выбран источник отличный от источника по умолчанию, на кнопке отображается индикатор в виде синей точки.

Выбор источника
Отправка сообщения
Каждое сообщение отправляется в рамках какой-то задачи или чата. В системе не может быть сообщений вне задачи.
У каждого сообщения есть автор и адресаты. Автор сообщения может быть только один, адресатов может быть несколько. Если у сообщения явно не указаны адресаты, то он отправляется всем подписчикам задачи.
|
|---|

Автор и адресаты сообщения
У каждого сообщения есть дата и время отправки. В задачах сообщения выстраиваются в обратном хронологическом порядке (последние сообщения — самые свежие).
Сообщение, отправленное в задаче, могут прочитать все подписчики задачи. Но только для адресатов он будет помечаться непрочитанным.
Непрочитанные сообщения выделяются жирным шрифтом.
Индикаторы прочтения:
Индикатор |
Обозначение |
|---|---|
|
Сообщение было успешно отправлено на сервер, но еще никем не прочитано |
|
Сообщение было прочитано кем-то из адресатов, но не всеми |
|
Сообщение было успешно прочитано всеми получателями |
Индикатор прочтения не отображается для сообщений без адресата и для сообщений от других пользователей (отправленных не вами).

Обозначение прочитанных и непрочитанных сообщений
Для отправки сообщения всем участникам задачи в поле Кому выбрать значение Всем.
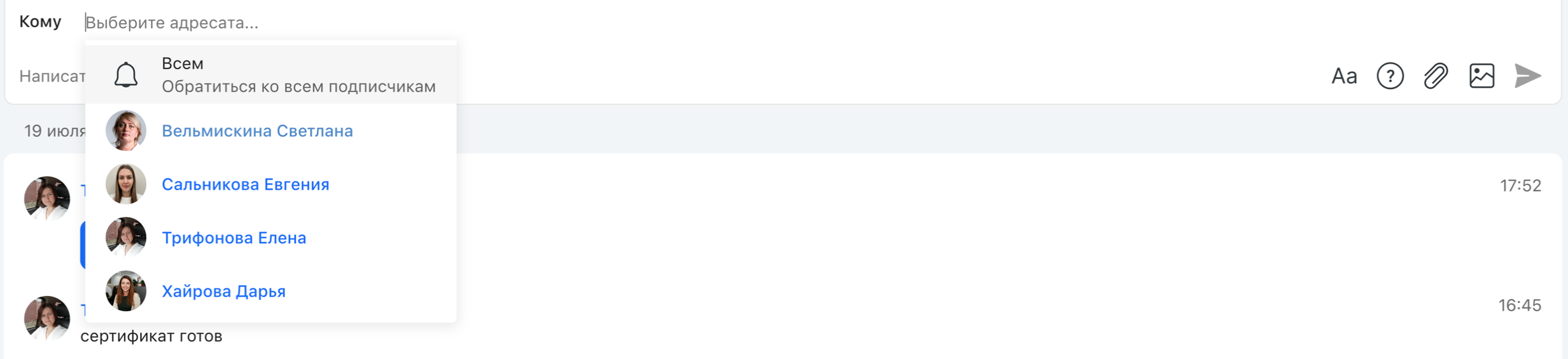
Пункт "Всем" в поле "Кому"
Пункт Всем не отображается в списке вариантов, если уже выбран адресат. Но при необходимости пункт Всем доступен для выбора в поиске.
При отправке сообщения в задачу без адресата ("Никому") уведомление о новом сообщении будет отправлено участникам задачи в зависимости от того включены уведомления в конкретной задаче/чате или отключены, но такое сообщение всегда будет отображаться в списке непрочитанных.

Сообщение с указанием всех участников и без указания адресатов
Недоступно отправление сообщений с пометкой вопроса без указания адресата — если в получателях не указан адресат, сообщение нельзя будет отметить как вопрос: кнопка будет заблокирована, при написании знака вопроса в тексте автоматическая отметка не сработает. После добавлении адресата, если в тексте есть знак вопроса, отметка будет автоматически добавлена, а кнопка будет разблокирована.
|
|---|
Черновик сообщения
При написании сообщения в задаче, черновик текста будет сохранен. Вы сможете переключиться в другое место системы и вернуться к сообщению в любой момент, при этом данные не будут потеряны.
Контекстное меню сообщения
Контекстное меню открывается по клику на сообщение правой кнопкой мыши.
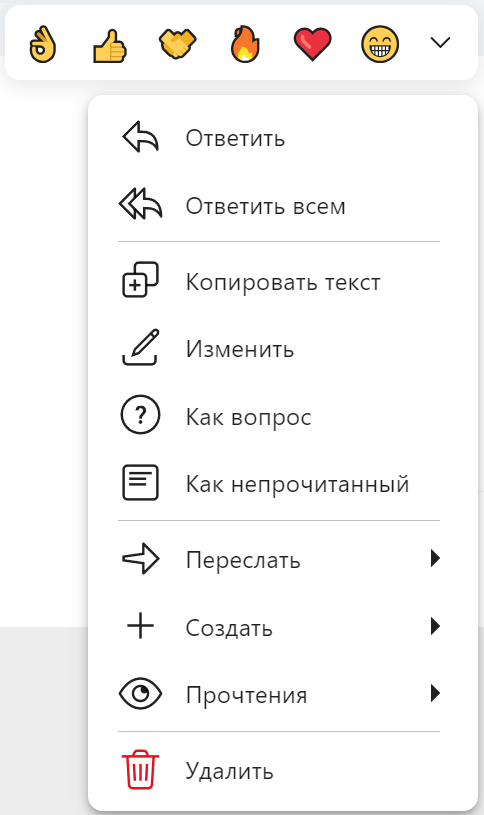
Контекстное меню сообщения
С помощью контекстного меню можно быстро выполнять часто повторяемые действия:
Пункт меню |
Описание |
|
|---|---|---|
Короткий список реакций |
В верхней части меню отображается короткий список реакций. Клик на стрелку вниз |
|
Ответить |
Написать ответ на сообщение. Если сообщение отправлено как ответ, то под ним с вертикальной чертой в одну строку будет отображаться исходное сообщение. Нажатие на него совершает переход к оригинальному сообщению, которое подсвечивается цветом на 2 секунды. |
|
Ответить всем |
Ответ будет адресован всем подписчикам задачи, а не только автору исходного сообщения. |
|
Копировать текст |
Копирует полный текст сообщения (без указания автора и времени отправки) |
|
В избранное |
Добавить сообщение в избранное. После этого оно будет отмечено цветом и помещено в индикатор "Избранные комментарии" в панели навигации и во вкладке "Избранные" ленты. |
|
Изменить |
Отредактировать текст сообщения, изменить адресатов или получателей копии. Текст отредактированного сообщения содержит отметку "Текст изменен". Пункт отображается для автора сообщения, если в настройках категории не запрещено редактирование комментариев. |
|
Как вопрос |
Пометить сообщение как вопрос. Такая пометка используется, чтобы привлечь внимание адресата — неотвеченный вопрос увеличит счетчик индикатора для адресата этого вопроса. В ленте автора такой вопрос отображается на вкладке "Исходящие", а в ленте адресата — на вкладке "Входящие". |
|
Как отвеченный |
Снять заданный вопрос. Пункт отображается только для собственных сообщений. |
|
Как непрочитанный |
Пункт доступен только для сообщений, в которых вы являетесь получателем. Пометить сообщение как непрочитанное. Оно снова будет отображаться жирным шрифтом. Такая пометка может использоваться для того, чтобы быстрее найти сообщение и не забыть отреагировать на него — непрочитанное сообщение увеличивает счетчик на индикаторе. Такие сообщения отображаются в ленте на вкладке "Новые" |
|
Переслать |
В текущую задачу |
Переслать сообщение в текущую задачу. |
Выбрать |
Переслать сообщение в другую задачу или другому пользователю. |
|
Под пунктами списком отображается история последних открытых задач. Клик по задаче откроет ее карточку с возможностью отправить пересылаемое сообщение. |
||
Создать |
Задачу |
Создать задачу на основе сообщения. В модальном окне необходимо выбрать категорию для постановки задачи, после выбора откроется карточка создания новой задачи в выбранной категории. Текст сообщения будет скопирован в текст задачи. Если сообщение содержит документы или изображения, вы можете опционально вложить файлы в задачу (отметить пункт "Файлы"), тогда, прикреплённые к сообщению файлы, будут вложены в создаваемую задачу. При этом в БД не копируются ссылки на существующие вложения, в результате действия будут созданы новые файлы, их редактирование не будет синхронизировано с файлами в исходной задаче, и наоборот. Также вы можете скопировать ссылки на вложения (отметить пункт "Создать копию файлов"). В этом случае измененные версии файлов всегда будут совпадать.
Опциональное копирование файлов при создании задачи из сообщения |
Подзадачу |
Создать задачу на основе сообщения и сделать ее подчиненной данной задаче. В модальном окне необходимо выбрать категорию для постановки задачи, после выбора откроется карточка создания новой задачи в выбранной категории. Текст сообщения будет скопирован в текст подзадачи. |
|
Прочтения |
Проверить, когда и кто из адресатов прочел сообщение. |
|
Удалить |
Удалить сообщение. Вы можете удалять только свои сообщения. |
|
Меню быстрых действий
При наведении курсора мыши на сообщение в верхнем правом углу вы можете увидеть меню быстрых действий, позволяющих ответить на сообщение, переслать его, отправить в задачу, отметить как вопрос и открыть контекстное меню. После того, как вы отметили сообщение как вопрос, в меню быстрых действий добавится новый пункт — "Как отвеченный", позволяющий снять вопрос.
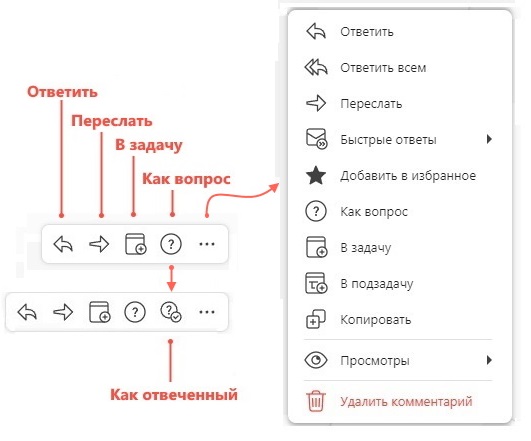
Меню быстрых действий
Поиск сообщения
В ленте задачи доступен поиск по тексту — достаточно нажать на кнопку  в правой части блока и ввести в строку искомое значеение.
в правой части блока и ввести в строку искомое значеение.

Поисковое поле
В "Первой Форме" можно проследить, не только кто и когда отправил сообщение, но и кто и когда прочитал его. Это помогает контролировать получение информации: так мы избавляемся от объяснений "я не знал" или "я поздно прочитал ваше сообщение".
Факт прочтения сообщения может фиксироваться вручную — когда адресат нажимает мышью на новое сообщение, жирный шрифт меняется на обычный.
В некоторых случаях факт прочтения фиксируется автоматически — например, в профиле пользователя могут быть включены настройки, из-за которых в момент открытия или в момент завершения задачи все сообщения в ней автоматически помечаются как прочитанные.
Просмотр или скачивание файла в новом сообщении ленты приравнено к прочтению сообщения.
В контекстном меню любого сообщения можно посмотреть время, когда это сообщение прочел каждый из адресатов (пункт "Прочтения"). Если время не указано, значит автор еще не прочитал сообщение. В списке отображаются первые 5 пользователей. Если прочитавших сообщение адресатов больше 5, появляется пункт "Ещё" — нажатие на него открывает модальное окно с полным списком пользователей и временем просмотра сообщения. Список отсортирован по времени просмотра — в верхней части отображаются те пользователи, которые прочитали сообщение последними. Для поиска пользователя в списке доступен поиск. По кнопке (отображается при наведении мышью на пользователя) можно перейти в профиль сотрудника.
(отображается при наведении мышью на пользователя) можно перейти в профиль сотрудника.
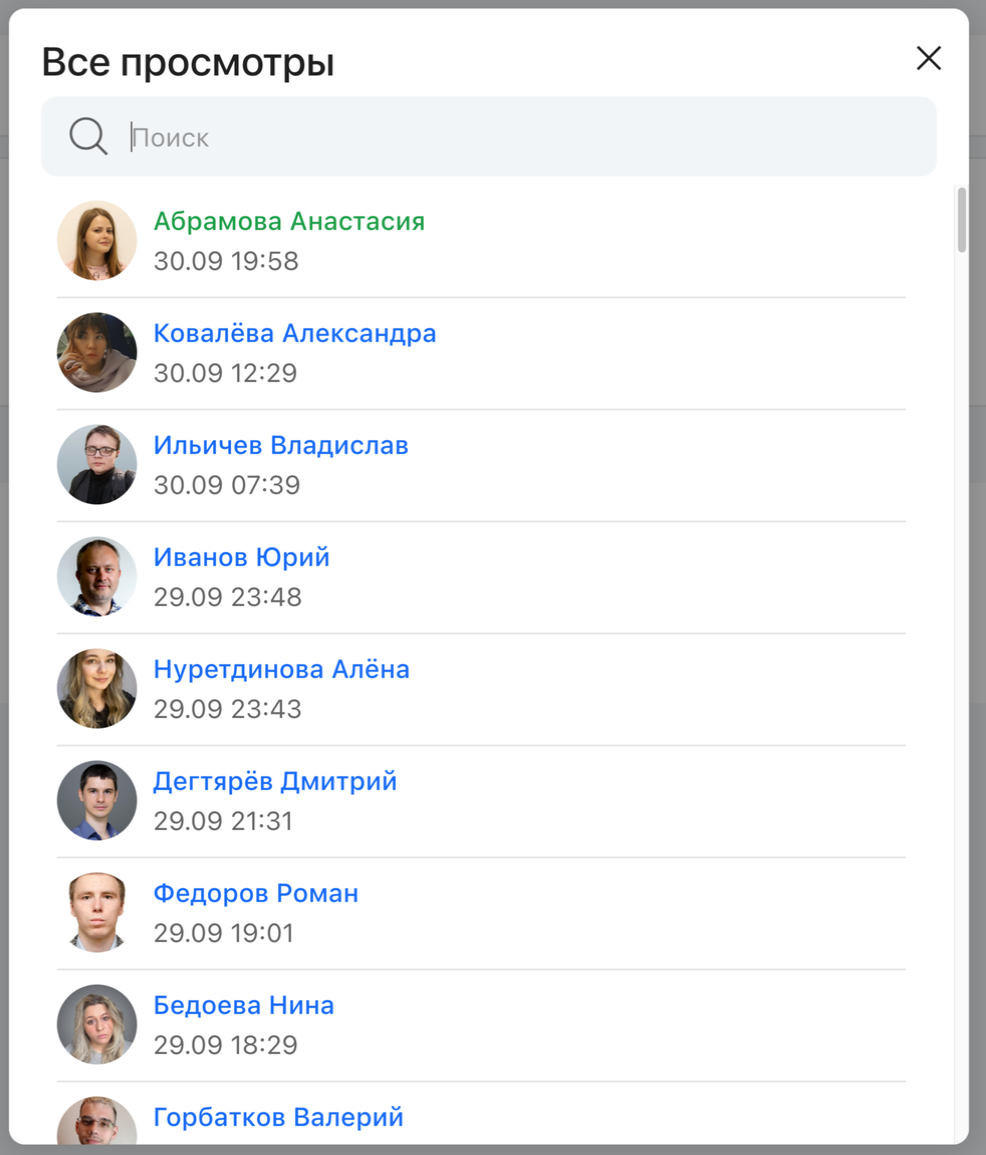
Окно просмотров
Любое сообщение можно пометить как вопрос. Вопросы считаются более важными и срочными, чем обычные сообщения.
Вопрос, заданный вам, выделяется розовым цветом. В Ленте такие вопросы отображаются на вкладке Входящие. Вопрос, заданный вами, выделяется зеленым цветом и в Ленте отображается на вкладке Исходящие.
Выделение цветом сохраняется до тех пор, пока на вопрос не будет дан ответ.

Вопросы
Как и обычное сообщение, вопрос может быть адресован нескольким пользователям. Ответить на вопрос может любой пользователь (даже не адресат, а просто подписчик задачи). В этом случае для остальных адресатов сообщение перестанет выделяться как вопрос. Но при желании каждый может дать свой собственный ответ на вопрос.
Все ответы на свои вопросы вы можете найти во вкладке Избранное ленты задач и комментариев — для этого включите индикатор Ответы в шапке ленты.
Если в задаче был задан вопрос нескольким адресатам, один из них может выбрать в контекстном меню пункт Вопрос не мне, оставить сообщение и тем самым убрать себя из адресатов вопроса. Пункт не отображается у автора вопроса и пользователей, которые не являются адресатами.
Для остальных участников задачи сообщение все еще будет отмечено как вопрос.
Как правило, если в тексте есть вопросительный знак, такие сообщения автоматически помечаются как вопрос (такое поведение действует по умолчанию, но может быть специально отключено в отдельных категориях).
Пометку можно снять или поставить вручную при отправке сообщения.

Пометить сообщение как вопрос при отправке
Для уже отправленного сообщения также можно поставить или снять пометку Как вопрос с помощью контекстного меню. В этом случае сообщение станет отображаться как вопрос у всех адресатов.
Недоступно отправление вопросов без указания адресата — пользователь получит уведомление об ошибке "Нельзя задавать вопрос без адресата".
Вы можете переслать сообщение в текущую или другую задачу, а также в групповой или личный чат.
Для этого вызовите контекстное меню на нужном сообщении и выберите пункт Переслать, в открывшемся подменю доступен список последних открытых задач и пункты:
В текущую задачу — совершает переход к полю написания сообщения в текущей задаче с закрепленным сообщением. Вы можете указать адресата из списка подписчиков текущей задачи и написать комментарий к пересылаемому сообщению.
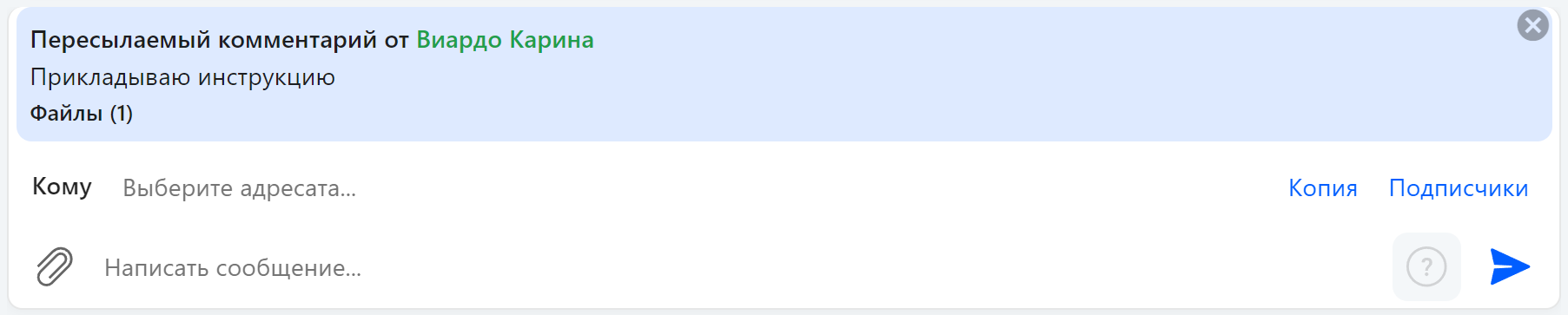
Пересылаемое сообщение
Выбрать — открывает модальное окно выбора, состоящее из поисковой строки (работает поиск по номеру задачи), списка пользователей и последних задач.
Если вы пересылаете сообщение в другую задачу, после ее выбора, будет открыта карточка этой задачи с закрепленным пересылаемым сообщением, к которому необходимо добавить адресата и комментарий.
Если вы пересылаете сообщение в чат, после выбора пользователя, будет открыт чат с ним (если чата нет, он будет создан) с закрепленным пересылаемым сообщением, к которому необходимо добавить адресата и комментарий.
|
|---|
При пересылке сообщения с вложенным файлом вы можете выбрать: пересылать сообщение полностью с текстом или отправить только файл. Для этого необходимо переслать сообщение, до его отправки вызвать контекстное меню и выбрать нужный вариант.
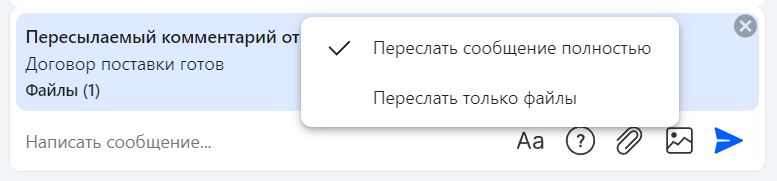
Контекстное меню пересылаемого сообщения
Форматирование текста в сообщении
При написании сообщения для форматирования текста можно использовать специальные символы.
Форматирование |
Как отображается в ленте |
|---|---|
**текст** |
Жирный |
__текст__ |
Курсив |
~~текст~~ |
Зачеркивание |
((текст)) |
Подчеркивание |
#номер №№номер |
Номер задачи (как активная ссылка) |
+#номер |
Устанавливается связь из текущей задачи с задачей с указанным номером |
`код` |
Код |
Если вы часто используете какой-то текст в качестве ответа, можно сохранить его как быстрый ответ. Тогда этот текст не придется каждый раз набирать заново — его можно будет выбрать из списка, и он будет полностью скопирован в качестве ответа на выбранное сообщение.
Ссылка на задачу
Сообщение может содержать ссылку на одну или несколько задач. В таком случае, в ленте отображается окно предварительного просмотра данной задачи. Если сообщение содержит ссылки на несколько задач, то окно отображается только для той, которая добавлена первой.
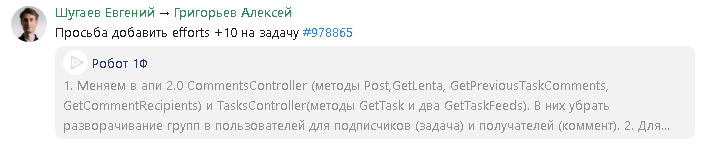
Окно предварительного просмотра задачи в ленте
Ссылку в сообщении можно открыть в новой вкладке браузера, если при клике на нее удерживать клавишу Ctrl.
Для массовых действий с сообщениями в контекстном меню нужно нажать на пункт Выбрать, отметить нужные сообщения.
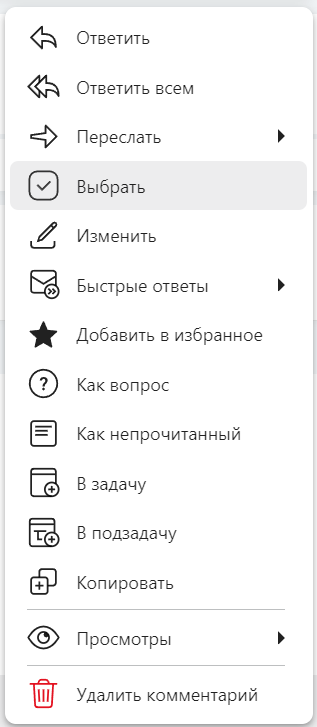
Пункт "Выбрать" в контекстном меню
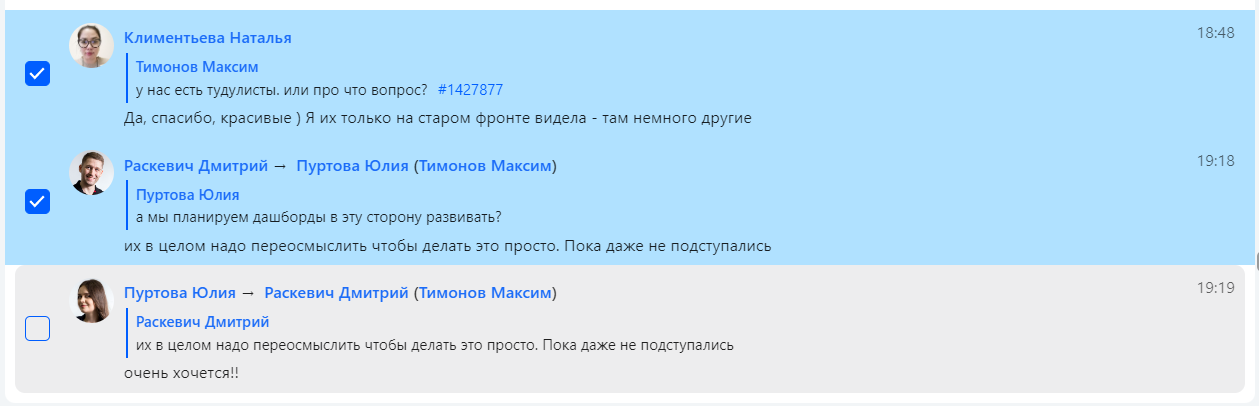
Выбранные сообщения.
Затем вы можете переслать или удалить их. Убрать выделение одного сообщения можно двумя способами: снять отметку напротив сообщения или выбрать пункт в контекстном меню.
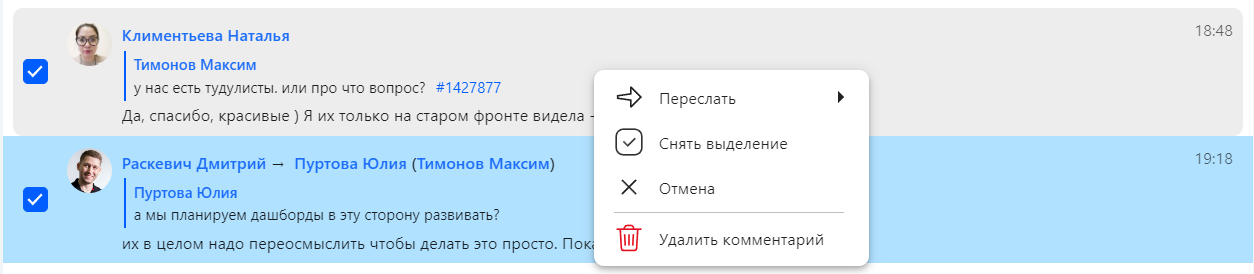
Контекстное меню выбранных сообщений
Выход из режима выделения сообщений доступен до кнопке Отмена в контекстном меню.



 раскрывает полное меню доступных реакций. Если вы уже использовали реакции раньше, в верхней части окна отобразятся недавно использованные. Подробнее о
раскрывает полное меню доступных реакций. Если вы уже использовали реакции раньше, в верхней части окна отобразятся недавно использованные. Подробнее о