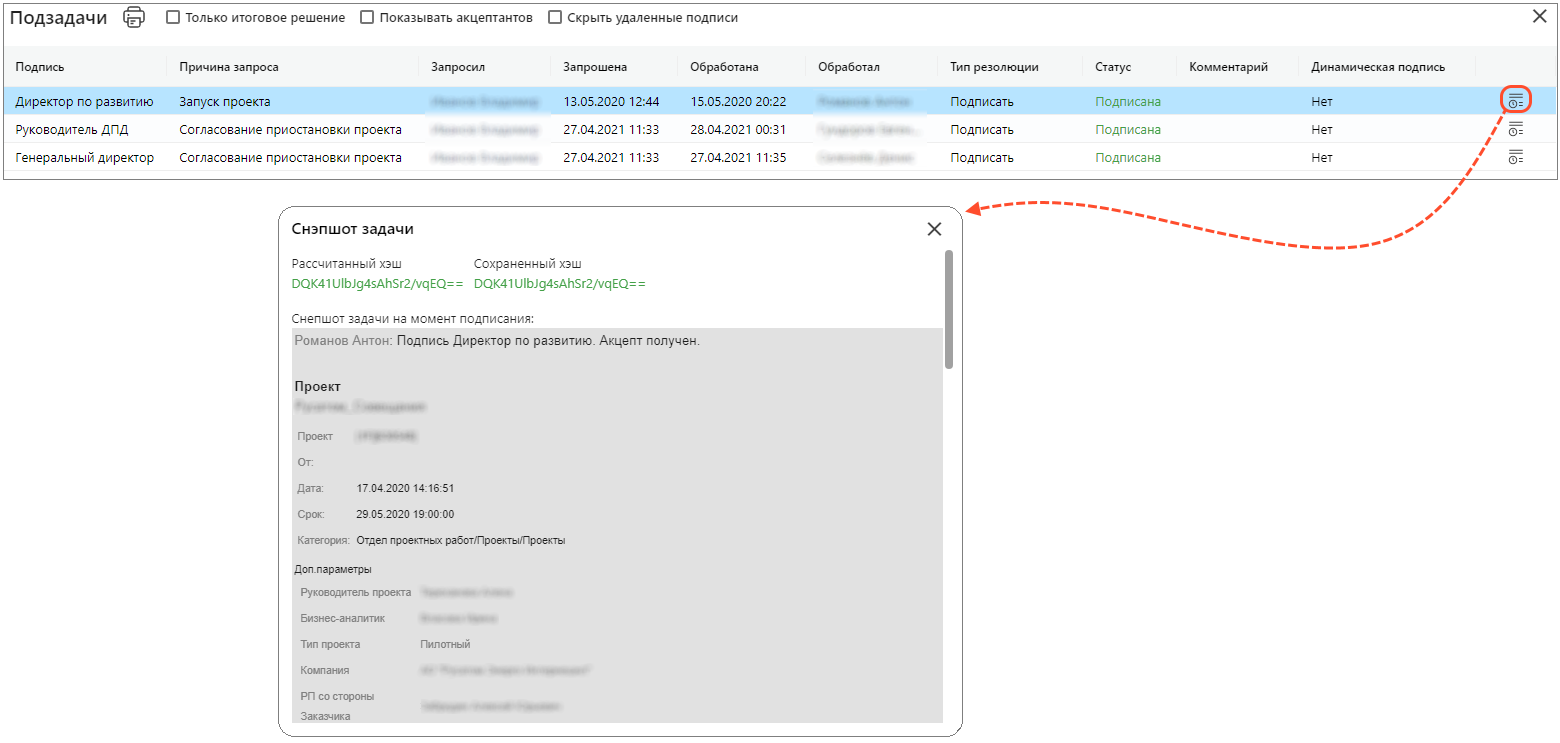|
|---|
|
|---|
Подписи могут запрашиваться автоматически при переходе задачи в следующий статус (такие подписи настраиваются системным администратором), а могут запрашиваться самими пользователями в любой момент в процессе работы над задачей — например, если нужно согласовать какое-то решение или документ.
Если в задаче есть подпись, ожидающая обработки, задача переходит в промежуточный статус На подписи, к которому добавляется название исходного статуса. Например, если задача находилась в статусе Новая и в ней была запрошена подпись, задача перейдет в статус На подписи — Новая.
Запрошенные подписи всегда отображаются в блоке "Подписи" в верхней части карточки задачи. Блок может сворачиваться и разворачиваться — по умолчанию блок развернут.
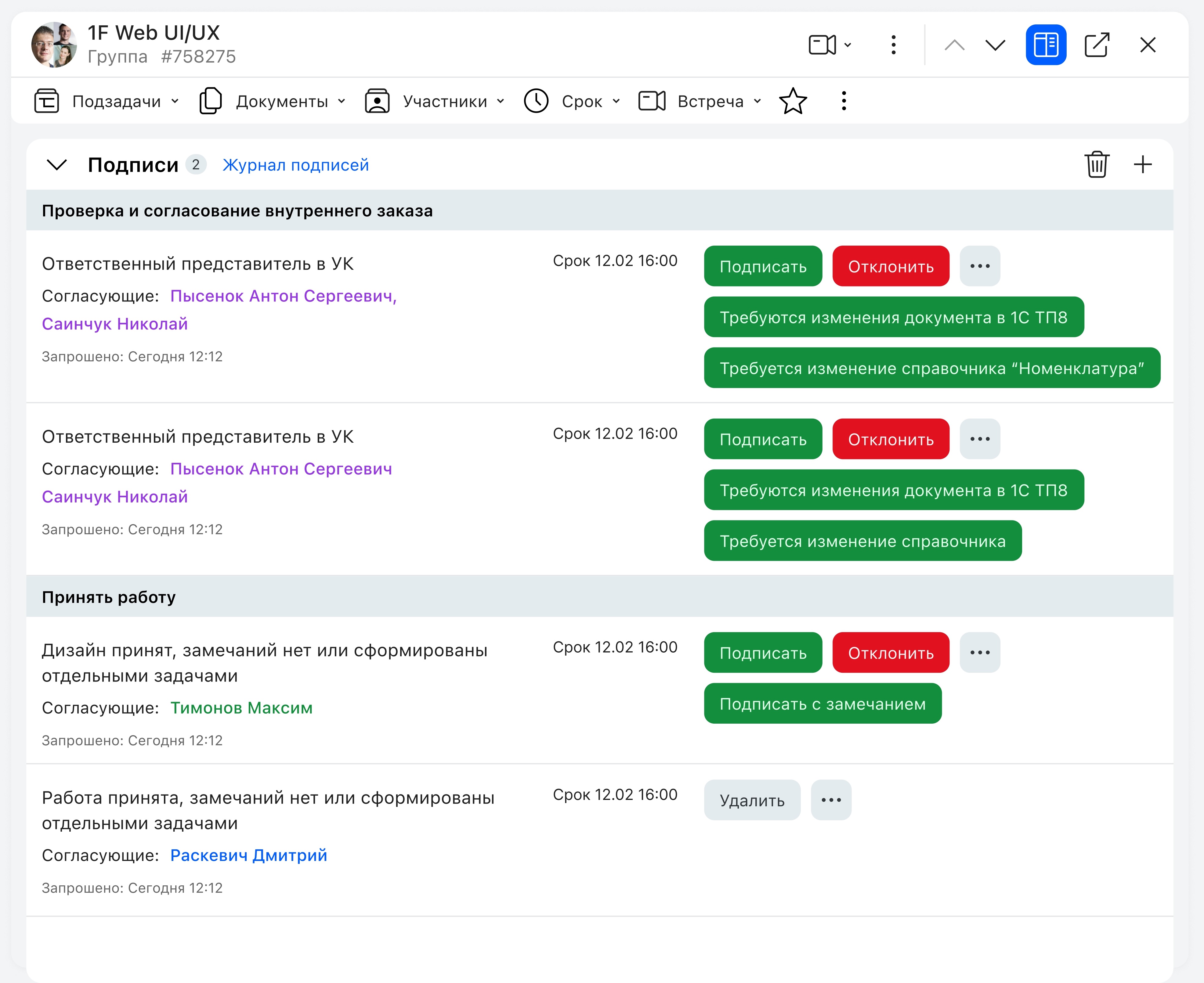
Запрошенные подписи в карточке задачи
Если пользователь не является акцептантом, он видит только доступные для него действия. Если доступных действий больше двух — они будут доступны в меню "Больше действий" (три точки).
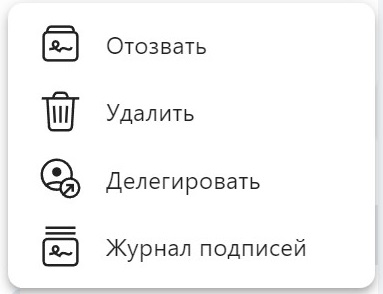
Доступные действия в меню "Больше действий"
В зависимости от вынесенной резолюции задача либо перейдет в следующий статус, либо вернется в предыдущий.
В "Первой Форме" есть основные резолюции:
Подписать — положительное решение, задача переходит в следующий статус по маршруту.
Отклонить — отрицательное решение, задача остается в текущем статусе.
Делегировать — передать право подписи другому лицу.
Эскалировать — передать право подписи руководителю.
Удалить — подпись удаляется, задача переходит в следующий статус по маршруту
Отклонить — подпись удаляется, задача остается в текущем статусе
Кроме основных могут быть настроены и дополнительные резолюции — например, Подписать с замечаниями, На доработку и т.п. Набор резолюций может различаться в зависимости от бизнес-процесса и от прав акцептанта.
|
|---|
Отклонение подписи
При выборе отрицательной резолюции, такой как Отклонить или На доработку, обычно запрашивается причина отклонения. Вы можете вручную ввести причину отклонения в поле Причина или использовать один из быстрых ответов, расположенных под полем.
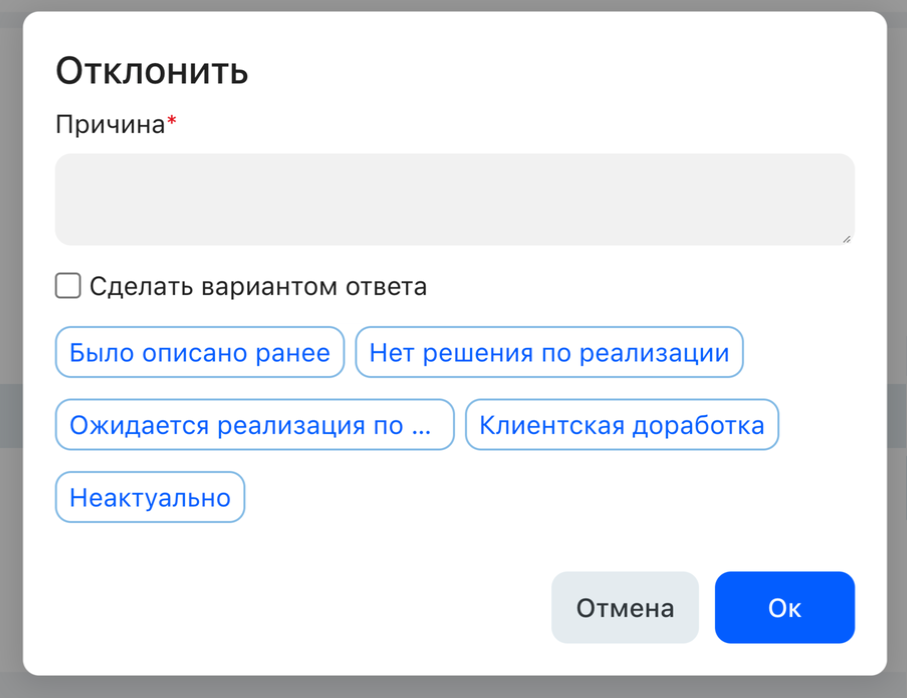
Причина отклонения подписи
Делегирование подписи
Делегирование подписи означает, что пользователь передает свое право подписи другому пользователю (одному или нескольким). Для делегирования подписи нажмите на список согласующих в карточке задачи (1), либо выберите действие Делегировать в меню "Больше действий" (2).
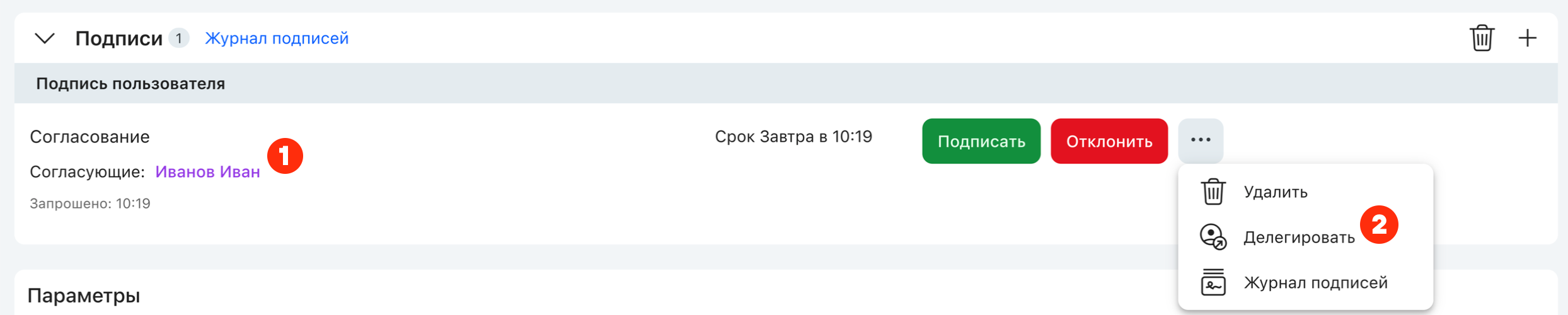
Делегирование подписи
После чего в открывшемся окне измените согласующего выбрав пользователя из списка.
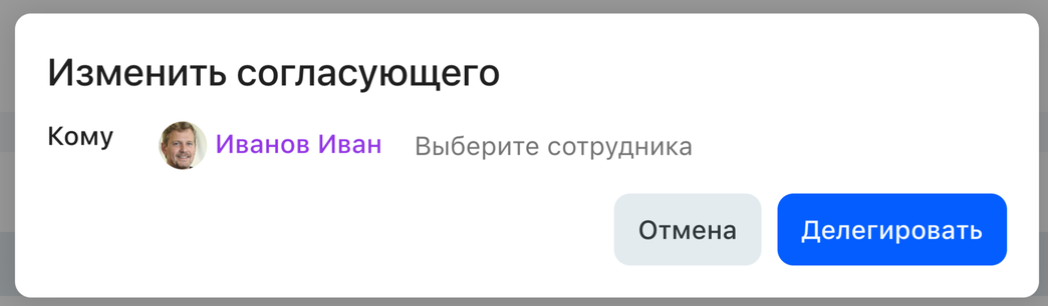
Изменение согласующего
Отзыв согласования
Если задача находится в статусе На подписи и у пользователя есть право отзывать подпись в данной категории, то на панели инструментов карточки задачи в меню подписей будет отображаться пункт Отозвать согласование. При выборе этого пункта все запрошенные подписи удаляются, и задача остается в прежнем статусе.
|
|---|
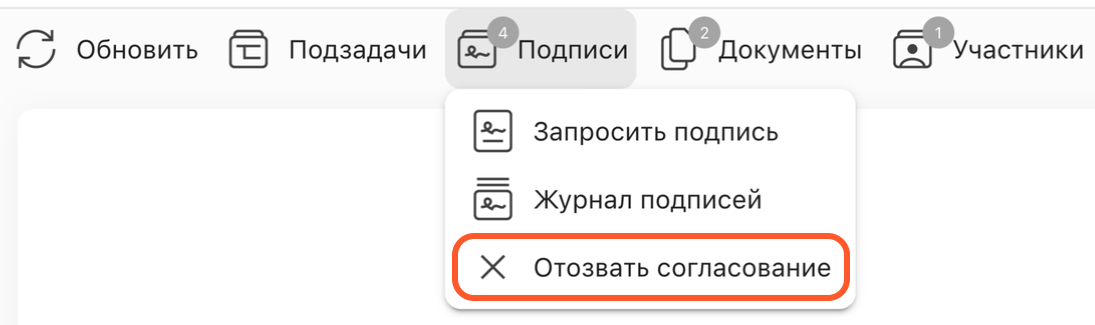
Отзыв запрошенной подписи из панели инструментов
Отозвать согласование также возможно по кнопке ![]() в блоке подписей.
в блоке подписей.
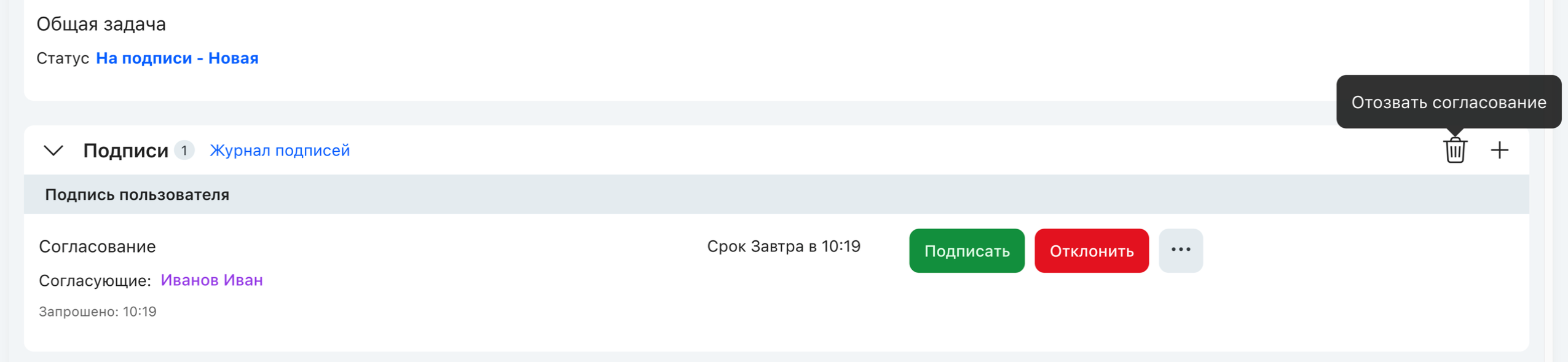
Отзыв запрошенной подписи из блока подписей
Отзыв одной подписи
Для отзыва отдельно взятой подписи в меню "Больше действий" выберите пункт Отозвать.
При отзыве подписи, в отличии от удаления, задача останется в текущем статусе.
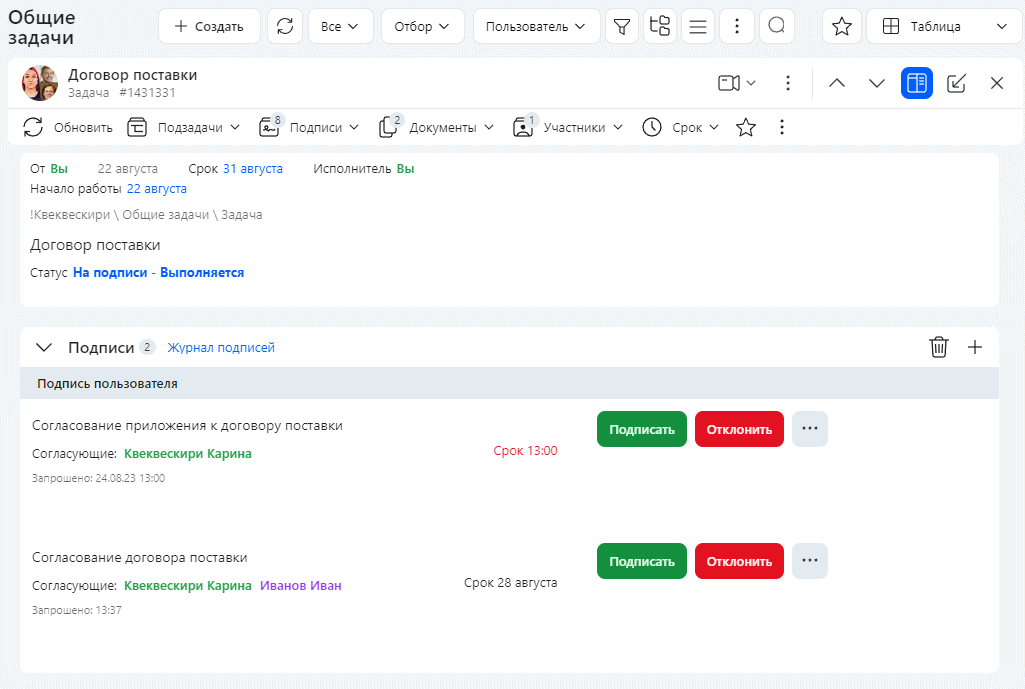
Отзыв одной подписи
Удаление подписи
Для удаления отдельно взятой подписи в меню "Больше действий" выберите пункт Удалить. Он доступен только для запросивших подпись пользователей.
При удалении, в отличии от отзыва, подпись будет пропущена и задача перейдет в следующий статус по маршруту.
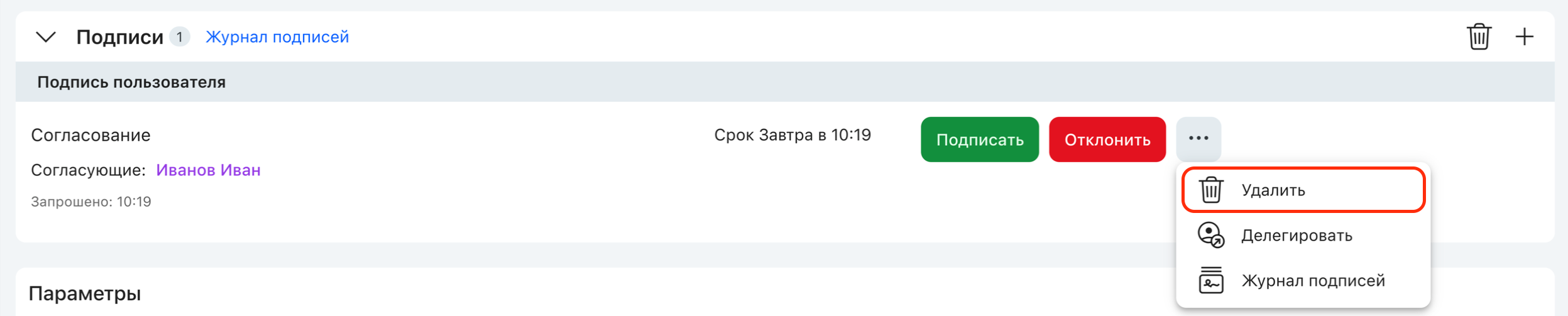
Удаление подписи
Временное замещение акцептанта
Если сотрудник назначает себе временного заместителя, заместитель получает право выносить резолюции по подписям от имени сотрудника. Если в каком-то бизнес-процессе в ходе согласования запрашиваются несколько подписей, может получиться, что подписи должны быть запрошены и у сотрудника, и у его временного заместителя. Чтобы заместителю не приходилось обрабатывать несколько подписей (за себя и за того, кого он замещает), в таких случаях "лишние" подписи не запрашиваются.
Изменение параметров подписи
Если у пользователя есть право менять параметры запрошенной подписи: срок, причину, согласующих, при наведении указателя мыши рядом с таким параметром отображается подсказка и поле доступно для редактирования при нажатии на него.
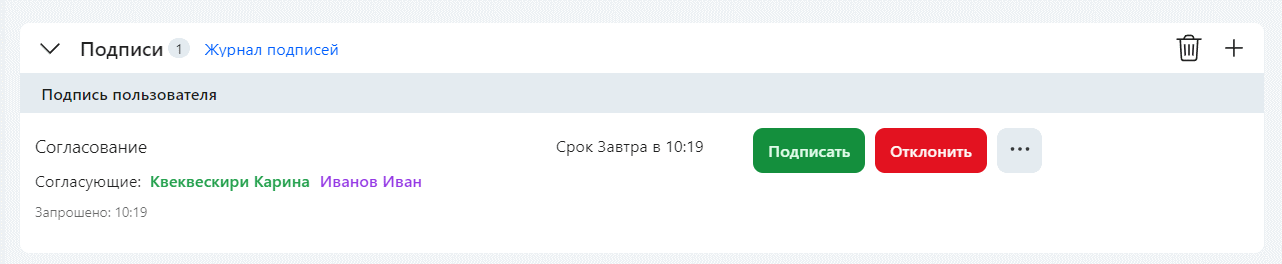
Изменение параметров подписи
Если поле Согласующие недоступно для редактирования, по клику на имя открывается краткая карточка профиля пользователя.
Запрос подписи
Чаще всего подписи запрашиваются автоматически, в соответствии с регламентом бизнес-процесса. Но если в ходе выполнения задачи возникла необходимость согласовать какое-то решение или документ, можно запросить подпись вручную, вне регламента. Для этого в меню Подписи выберите пункт Запросить подпись.
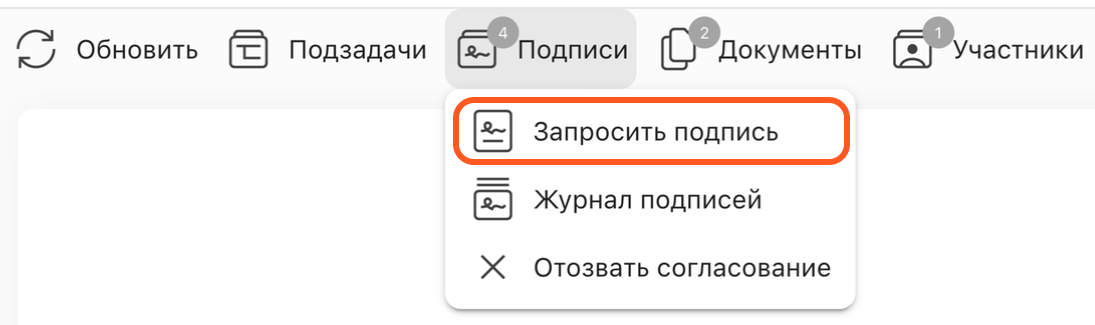
Запрос подписи из панели инструментов в карточке задачи
Если в карточке задачи уже есть запрошенная подпись, для запроса еще одной нажмите на кнопку + в блоке подписей.
|
|---|
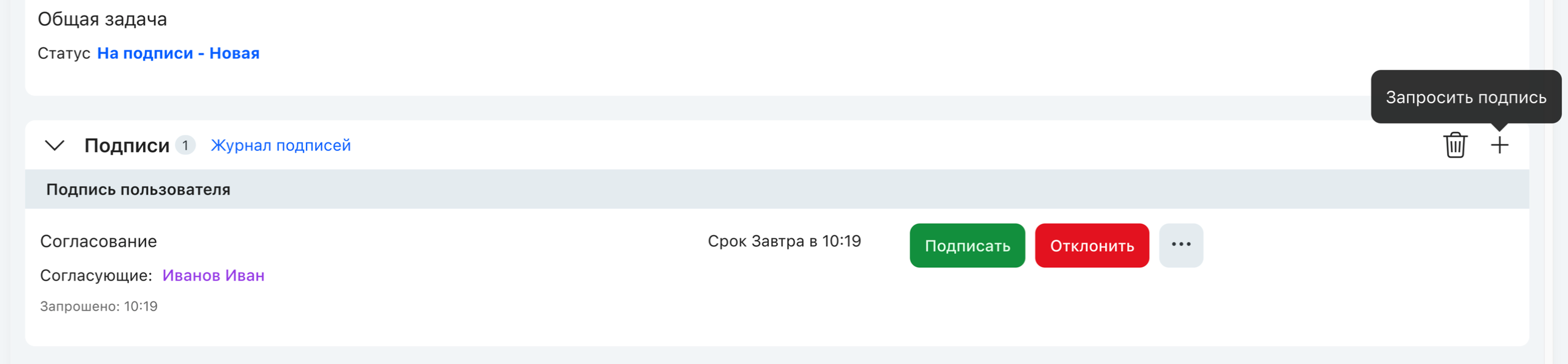
Запрос подписи из блока подписей
Окно запроса динамической подписи содержит две вкладки: Личные подписи и Должностные подписи.
Личные подписи
Если вы хотите запросить подпись конкретного сотрудника (или сотрудников), используйте вкладку Личные подписи. Выберите сотрудников в поле Кому.
Если вы запрашиваете подпись сразу у нескольких сотрудников и хотите узнать мнение каждого из них, не отключайте параметр Запросить у каждого акцептанта отдельную подпись (по умолчанию включено). В этом случае у каждого акцептанта запрашивается отдельная подпись, и каждый выносит свое решение. Если вы отключите опцию, то будет запрошена общая подпись, в которой указываются все акцептанты, и резолюция любого акцептанта считается их общим решением.
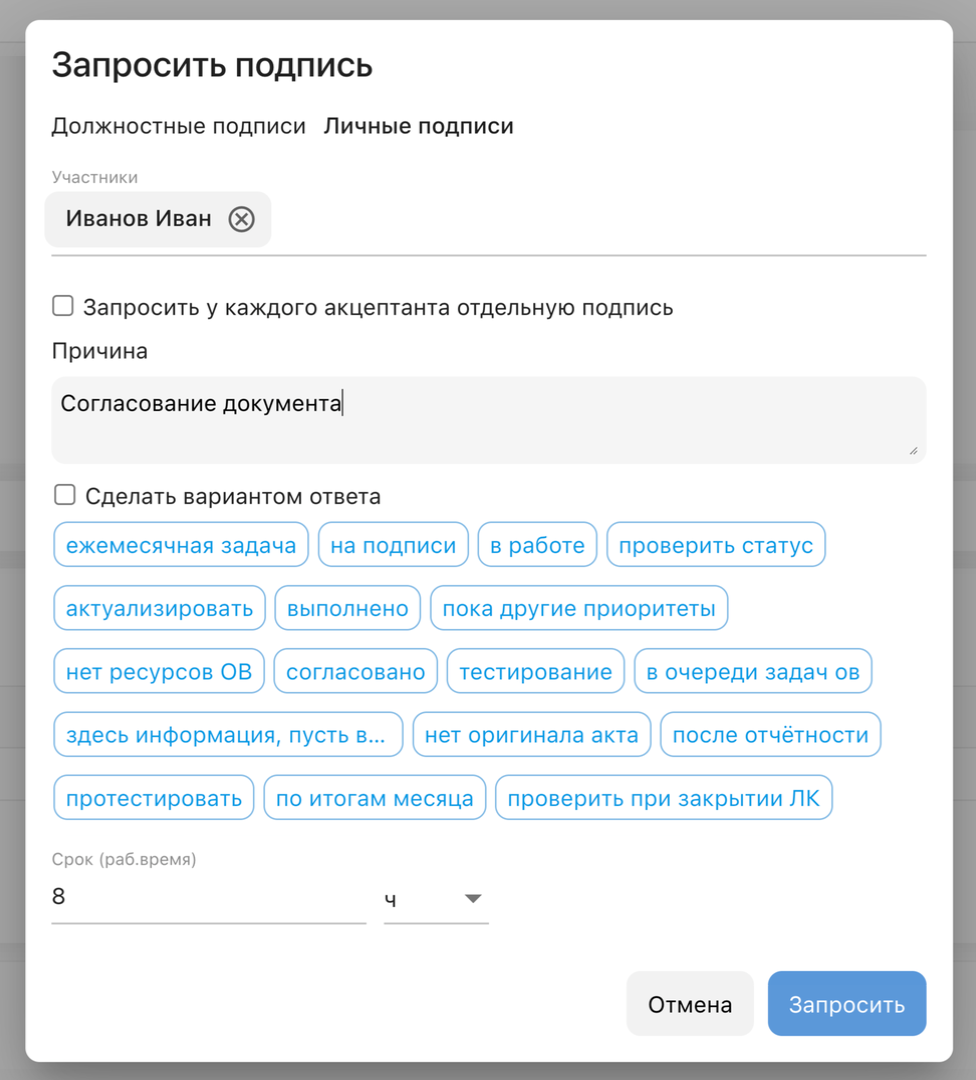
Запрос личной подписи
Должностные подписи
Если вы хотите запросить подпись сотрудника (или сотрудников), занимающего определенную должность, используйте вкладку Должностные подписи. Вы можете сразу выбрать нужную подпись из списка настроенных в системе. При этом поле Акцептанты будет заполнено автоматически.
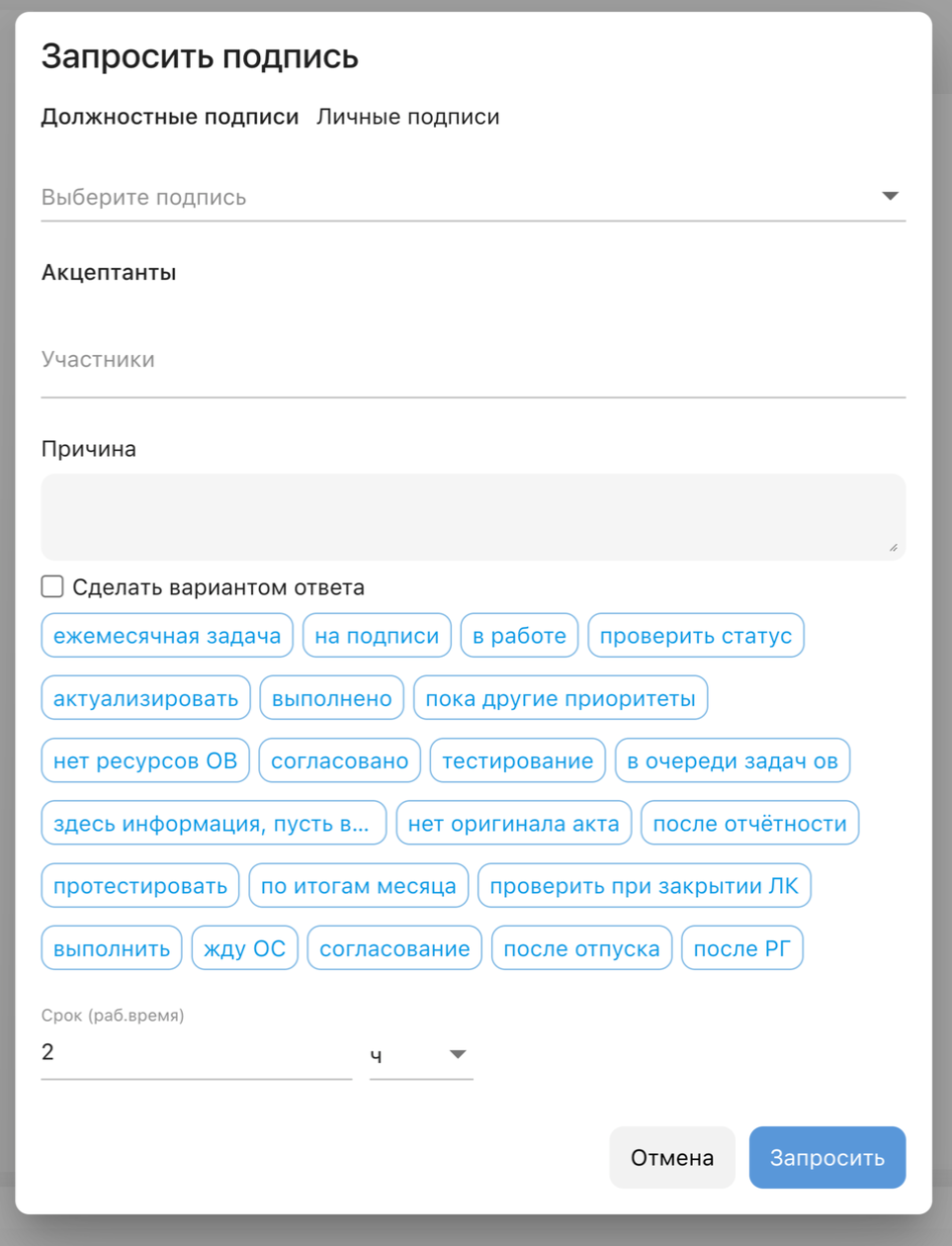
Запрос динамической подписи
В поле Причина укажите причину запроса подписи. Для некоторых подписей причину вводить обязательно, тогда поле отмечено символом *, а иногда причину можно не указывать.
Если причина подписи не указана, в поле отображается надпись "Не указана причина".

Причина подписи не указана
В поле Срок укажите время, в течение которого акцептант должен принять решение по подписи. Для должностных подписей срок заполняется автоматически. Если подпись не будет обработана в указанный срок, она будет считаться просроченной. Уведомление об этом получат акцептанты и сотрудник, запросивший подпись. Если для подписи настроено эскалирование, то по истечении срока подпись переводится на руководителя.
После заполнения формы запроса подписи нажмите кнопку Запросить.
Журнал подписей (Лист согласования)
Подписи, которые были запрошены в задаче, и резолюции по ним можно посмотреть в журнале подписей (иногда его еще называют листом согласования). Открыть журнал подписей можно из панели инструментов карточки задачи.
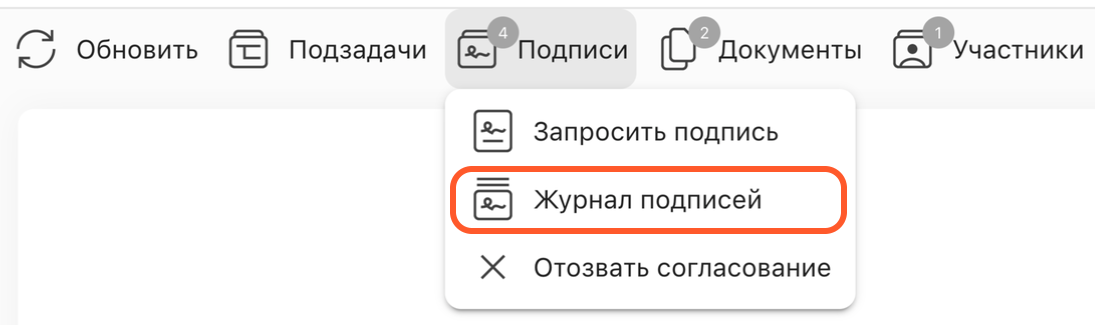
Переход в журнал подписей из панели инструментов карточки задачи
Также перейти в журнал можно из блока подписей в шапке (1) и в меню "Больше действий" (2).
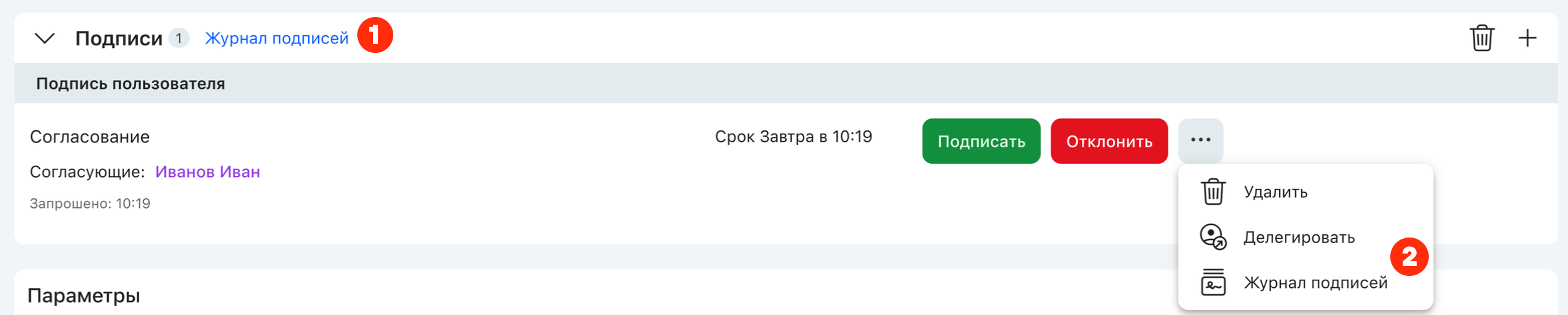
Переход в журнал подписей из блока
В "Журнале подписей" в верхней части экрана текст задачи отображается максимально в три строки и, если длина текста превышает допустимую, появляется кнопка Показать все, по клику на которую можно раскрыть весь текст. Свернуть текст обратно нельзя.
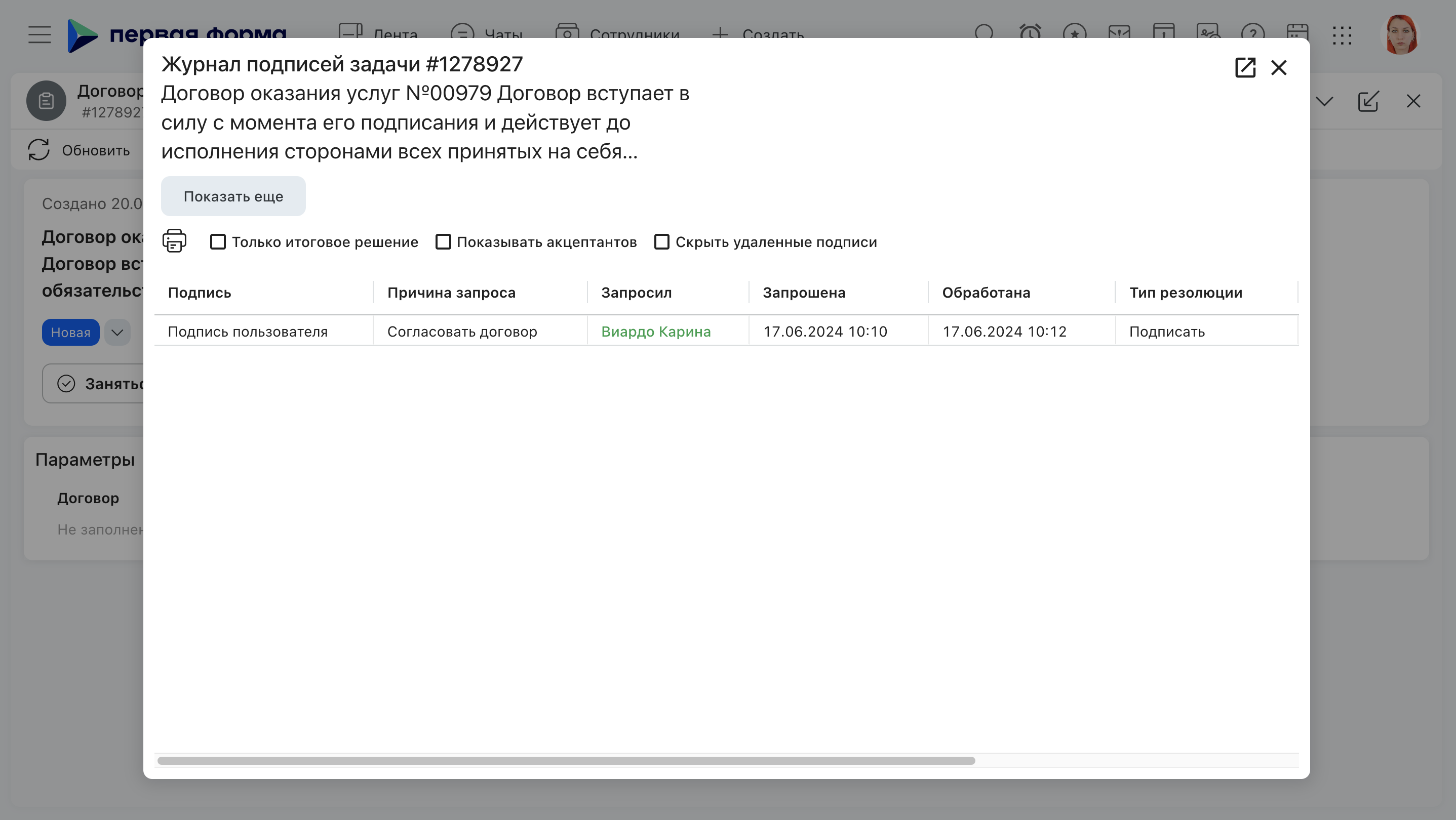
Журнал подписей задачи
Опция |
Описание |
|---|---|
|
Печать журнала подписей. На печать журнал уходит в том виде, в котором отображается на экране пользователя: если текст свернут, при печати он будет отображаться максимально в три строки, а если развернут - то целиком. |
Вид для печати |
Предварительный просмотр вида напечатанного журнала подписей. Опция позволяет адаптировать вид журнала для печати: изменить очередность и ширину столбцов. |
Только итоговое решение |
Если настройка активна, то в списке будут отображаться только итоговые резолюции по каждой подписи (если подпись запрашивалась повторно несколько раз) |
Показывать акцептантов |
Если настройка активна, то в списке будет отображаться колонка "Акцептант", в которой указывается сотрудник, вынесший резолюцию по подписи |
Скрыть удаленные подписи |
Если настройка активна, то в списке не будут отображаться удаленные подписи |
При нажатии на иконку в правой части журнала подписей вы можете открыть Снэпшот и увидеть состояние задачи на момент подписания:
в правой части журнала подписей вы можете открыть Снэпшот и увидеть состояние задачи на момент подписания:
•рассчитанный и сохраненный хэш задачи
•системные параметры задачи
•ДП задачи
Снэпшот задачи
В Журнале подписей отображается, если акцептантом является заместитель — в колонке "Обработал" в скобках справа от имени пользователя указано "Заместитель".