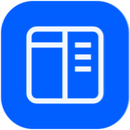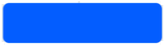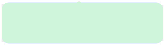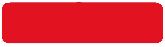Работа состоит из решения разнообразных задач. В реальной жизни задачи ставятся конкретным людям, определяются сроки выполнения, а также оговаривается, что конкретно нужно сделать, или описывается проблема, которую нужно разрешить. Точно так же при работе с "Первой Формой", в общем случае — заказчик ставит задачу конкретному исполнителю, указывает срок и дает описание самой задачи.
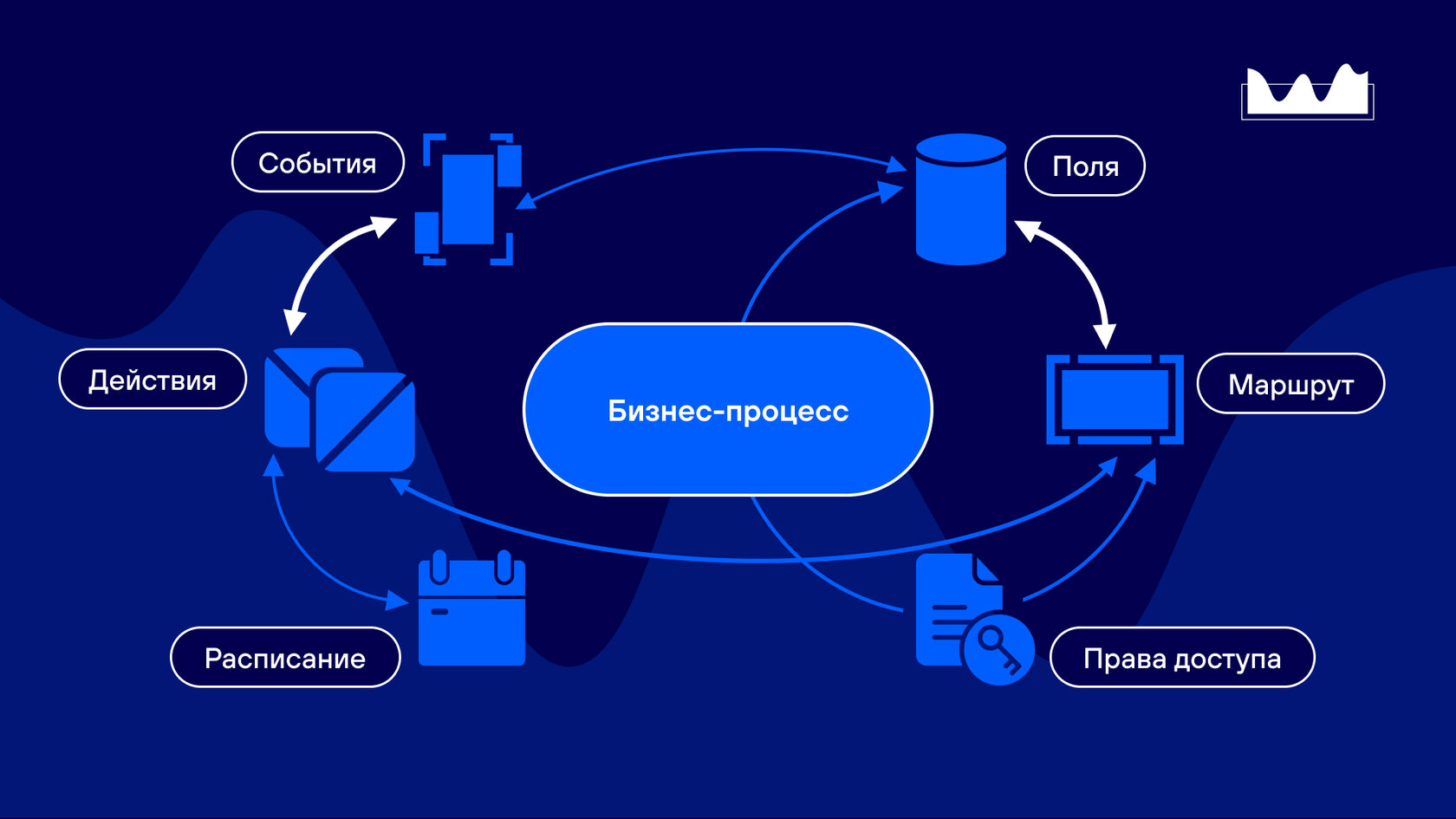
Схема бизнес-процесса
В системе "Первая Форма" большая часть объектов — это разного рода задачи. Например:
•Поручение сотруднику подготовить отчет — это задача, поставленная руководителем.
•Входящее обращение, которое получено по почте и зарегистрировано в системе — это задача, поставленная сотруднику секретариата автоматически (в "Первой Форме" роль автоматического заказчика играет специальный пользователь Робот 1Ф).
•Запись в календаре о встрече на следующей неделе — задача, поставленная сотрудником для самого себя;
•Запись в справочнике компаний-клиентов — тоже задача, только не имеющая установленного исполнителя и срока (отсутствие исполнителей и сроков допускается системой).
"Первая Форма" помогает эффективно управлять задачами, избавляя сотрудников и руководителей от необходимости держать в голове рутинную информацию, такую как:
•Когда должен завершиться этот проект?
•Кому поручили провести встречу с партнерами?
•Кто отвечает за согласование оптовых скидок по контракту?
Шапка и панель инструментов задачи
|
|---|
В шапке задачи отображется ее аватар и текст, строкой ниже - номер и путь (категория и раздел).

Шапка и панель инструментов задачи
Кнопка |
Описание |
|
|---|---|---|
|
Встреча по задаче. Кнопка отображается, если в системе включен встроенный сервис конференций. |
|
Видеовызов |
Переход в конференцию по задаче в текущей вкладке браузера с автоматическим приглашением участников. Перед тем, как звонок будет осуществлен, необходимо подтвердить действие. 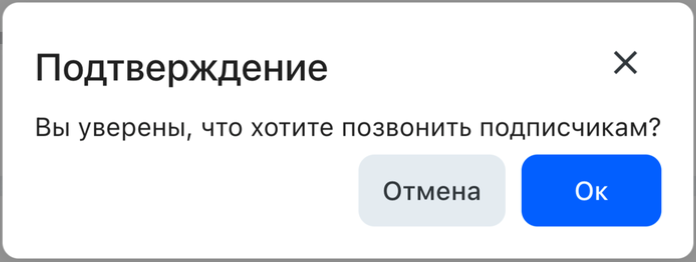 |
|
Присоединиться |
Переход в конференцию без приглашения участников. |
|
Запланировать |
Форма создания календарного события. Поля встречи будут заполнены автоматически в соответствии с данными задачи. |
|
Копировать ссылку |
Копирование ссылки на конференцию в буфер обмена. |
|
|
Изменить аватар |
Установка собственного изображения вместо системного аватара. Действие аналогично нажатию на текущий аватар задачи. Вы можете загрузить свой аватар или выбрать цвет аватара из списка и установить иконку из набора: /spa/content-icons. Если заданная иконка из набора не найдена, в карточке будет отображаться иконка 404. Доступные цвета: •Не указано — Цвет не выбран, по умолчанию аналогичен серому •Бренд цвет — Цвет бренда "Первой Формы", по умолчанию аналогичен синему •Красный •Желтый •Оранжевый •Зеленый •Бирюзовый •Синий •Фиолетовый •Розовый •Коричневый •Серый В каждой категории администратором может быть предустановлен свой цвет и иконка аватара для задач по умолчанию. |
Избранное |
Добавление задачи в избранное. Действие аналогично добавлению добавлению в избранное через пункт меню в панели инструментов. |
|
Добавить в чаты |
Добаление задачи в чат. Лента сообщений задачи будет отображаться в чатах.Чат будет доступен во вкладке "Все" и "Группы". После добавлению задачу можно будет убрать нажатием на пункт "Убрать из чатов". |
|
Выключить уведомления |
Не получать уведомления по текущей задаче в общей ленте.
|
|
Вложения |
Файлы, вложенные в задачу. |
|
Подписаться/Отписаться |
Добавить/удалить себя из подписчиков задачи |
|
|
Предыдущая задача. Кнопка отображается, если задача открыта из списка. |
|
|
Следующая задача. Кнопка отображается, если задача открыта из списка. |
|
|
Текущий режим отображения карточки задачи: •Карточка задачи и комментарии (режим по умолчанию) — отображается содержание задачи: ее основные и дополнительныее параметры, и лента. •Комментарии — отображается только лента. 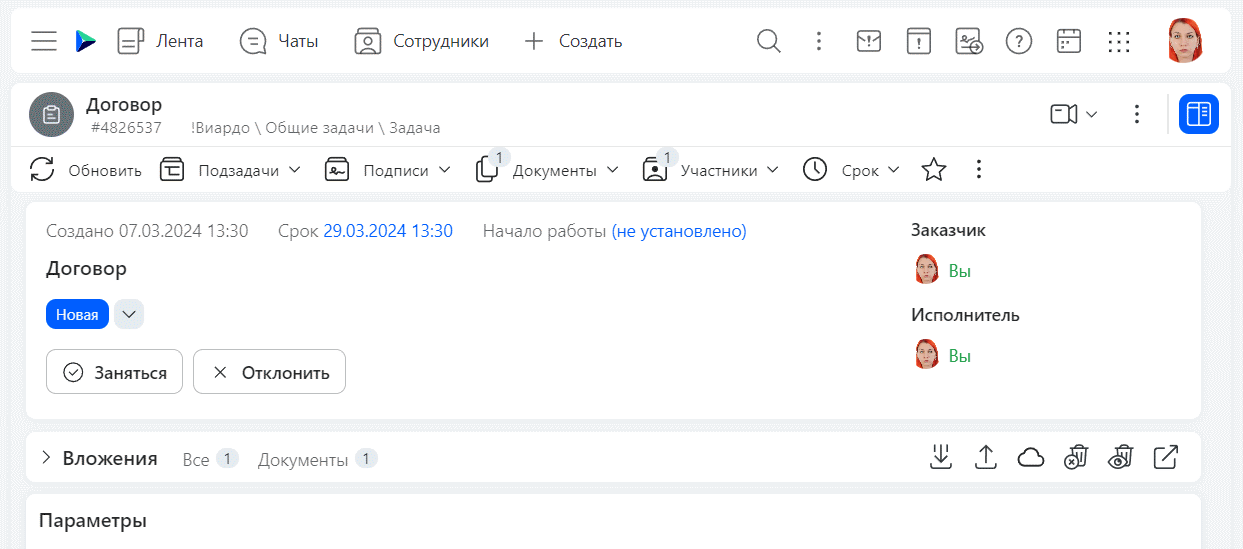 Режимы отображения карточки задачи и ленты Смена режима может осуществляться с помощью горячих клавиш Ctrl + K. |
|
|
Свернуть/развернуть задачу. Кнопка отображается, если задача открыта из списка. |
|
|
Закрыть задачу |
|
Аватар задачи
По умолчанию для всех задач отображается системный аватар. При необходимости вы можете установить собственное изображение — для этого нажмите на текущий аватар и выберите пункт Изменить аватар.
Пункт "Изменить аватар"
Вы можете загрузить свой аватар или выбрать цвет аватара из списка и установить иконку из набора: /spa/content-icons
Доступные цвета:
•Не указано — Цвет не выбран, по умолчанию аналогичен серому
•Бренд цвет — Цвет бренда "Первой Формы", по умолчанию аналогичен синему
•Красный
•Желтый
•Оранжевый
•Зеленый
•Бирюзовый
•Синий
•Фиолетовый
•Розовый
•Коричневый
•Серый
Окно смены аватара
В каждой категории администратором может быть предустановлен свой цвет и иконка аватара для задач по умолчанию.
Номер задачи
При наведении на номер задачи курсором мыши рядом с ним отображается иконка  — нажатие на нее копирует номер задачи в буфер обмена. При наведении на иконку вы увидите подсказку "Скопировать". После копирования номера задачи в нижней части экрана на несколько секунд появится уведомление, подтверждающее действие.
— нажатие на нее копирует номер задачи в буфер обмена. При наведении на иконку вы увидите подсказку "Скопировать". После копирования номера задачи в нижней части экрана на несколько секунд появится уведомление, подтверждающее действие.
Нажатие на номер задачи откроет ее в новой вкладке (наведение мыши на область номера отобразит ниже соответствующую подсказку — "Открыть в новой вкладке")
Нажатием правой кнопкой мыши на номер задачи вы откроете контекстное меню с пунктами:
•Скопировать — копирует номер задачи.
•Поделиться — открывает модальное окно, в котором вы можете скопировать ссылку на задачу в буфер обмена.
•Обновить — обновляет карточку задачи.
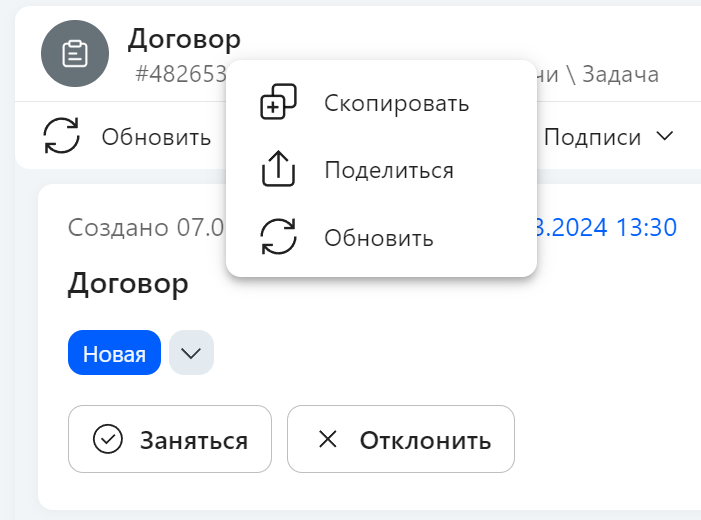
Действия с номером задачи
Копирование номера осуществляется с символом "#" — для поиска вы можете просто вставить автоматически скопированный номер задачи в строку общего поиска и система корректно найдет задачу по номеру как с "#", так и без символа.
Текст задачи
Возможность редактировать текст задачи зависит от ваших прав доступа и настроек текущей категории. В тексте задачи могут быть добавлены изображения и HTML. Если в настройках категории разрешен HTML в тексте задачи, то при нажатии в текстовое поле курсор автоматически станет на место клика. Если HTML в тексте задачи не разрешен, курсор будет установлен в конце текста.
Копирование текста задачи
Чтобы скопировать текст задачи достаточно нажать на него правой кнопкой мыши и выбрать пункт Скопировать — текст задачи будет скопирован в буфер обмена.

Копирование текста задчи
Локализация текста задачи
В системе есть возможность при редактировании текста задачи отображать окно для указания локализованного значения. В карточке задачи и в списке задач пользователю будет отображаться значения в той локали, которая выбрана в профиле пользователя.
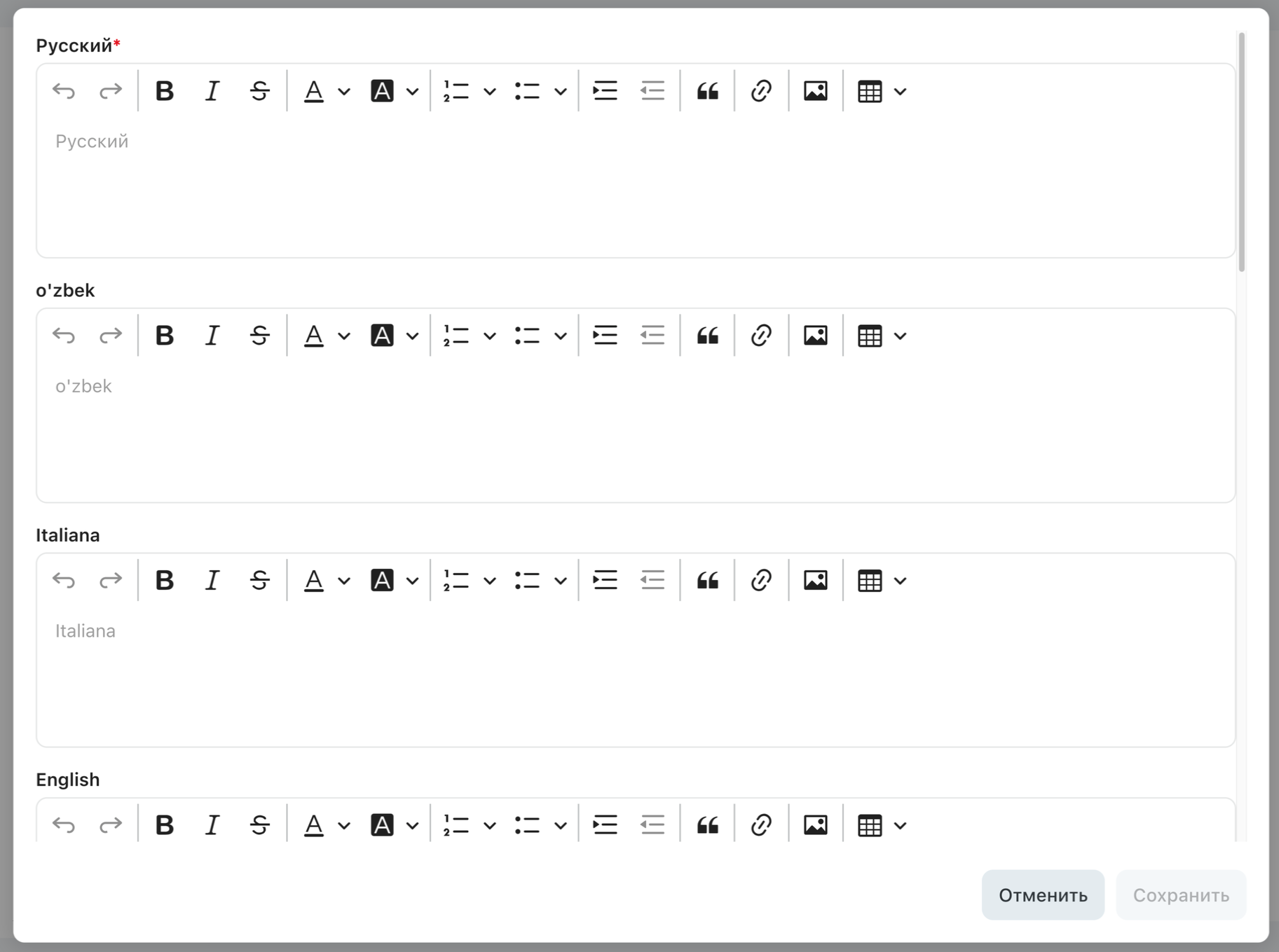
Окно для ввода локализованных значений текста задачи
Для включения возможности самостоятельно задавать локализованные значения обратитесь к администратору системы.
Специальные символы
В тексте и описании задачи возможно добавлять эмодзи и специальные символы. Для этого перейдите к редактированию текста, вызовите контекстное меню нажатием правой кнопкой мыши, выберите пункт "Эмодзи".
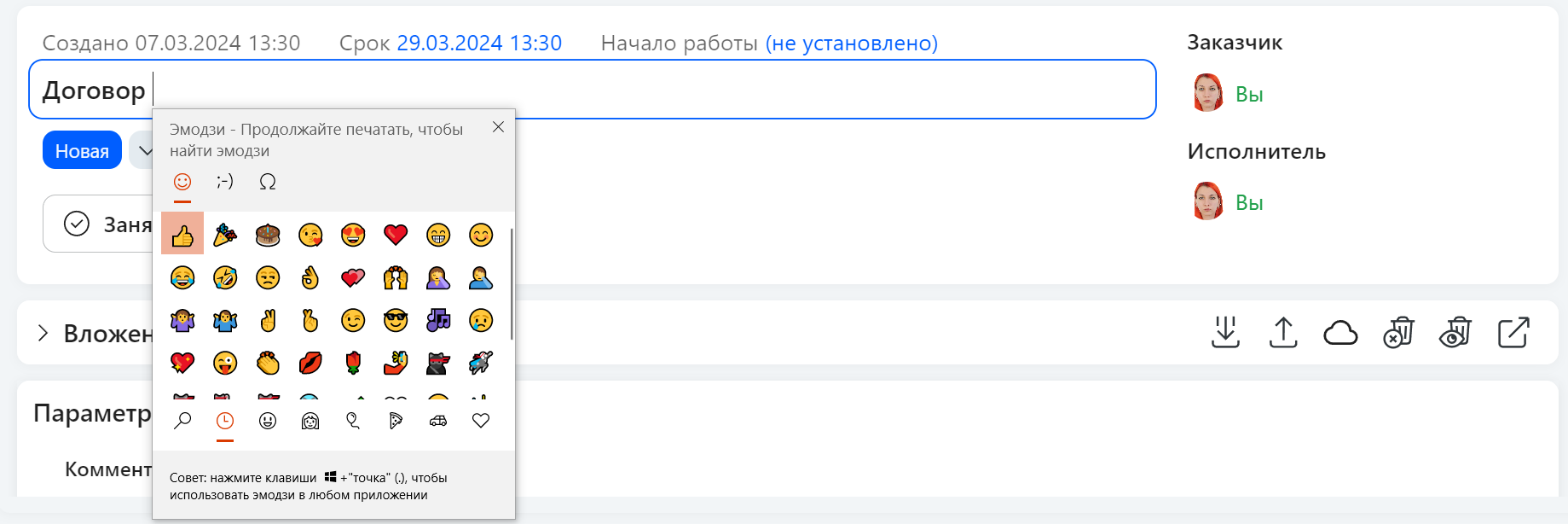
Отображение эмодзи в тексте задачи
Статус
Статус задачи отображается цветным блоком под текстом задачи.

Цвет блока соответствует статусу задачи:
|
Активный статус |
|
Успешный терминальный статус, задача выполнена |
|
Неуспешный терминальный статус, задача отклонена |
Строкой ниже располагаются кнопки перехода, которые используются для смены статуса задачи, а также настроенные администратором кнопки действий. После нажатия кнопки в карточке задачи другие кнопки перехода и кнопки действий будут заблокированы до смены статуса задачи или до выполнения действия по кнопке. Это позволяет не запускать одну и ту же команду и не выполнять одновременно несколько команд пока совершается переход или работает автоматизация на переходе.
Пользователь с правом Администратор задач в текущей категории может осуществить любой принудительный переход - справа от текущего статуса отображается дополнительная кнопка  , нажатие на нее отображает все доступные в категории статусы.
, нажатие на нее отображает все доступные в категории статусы.
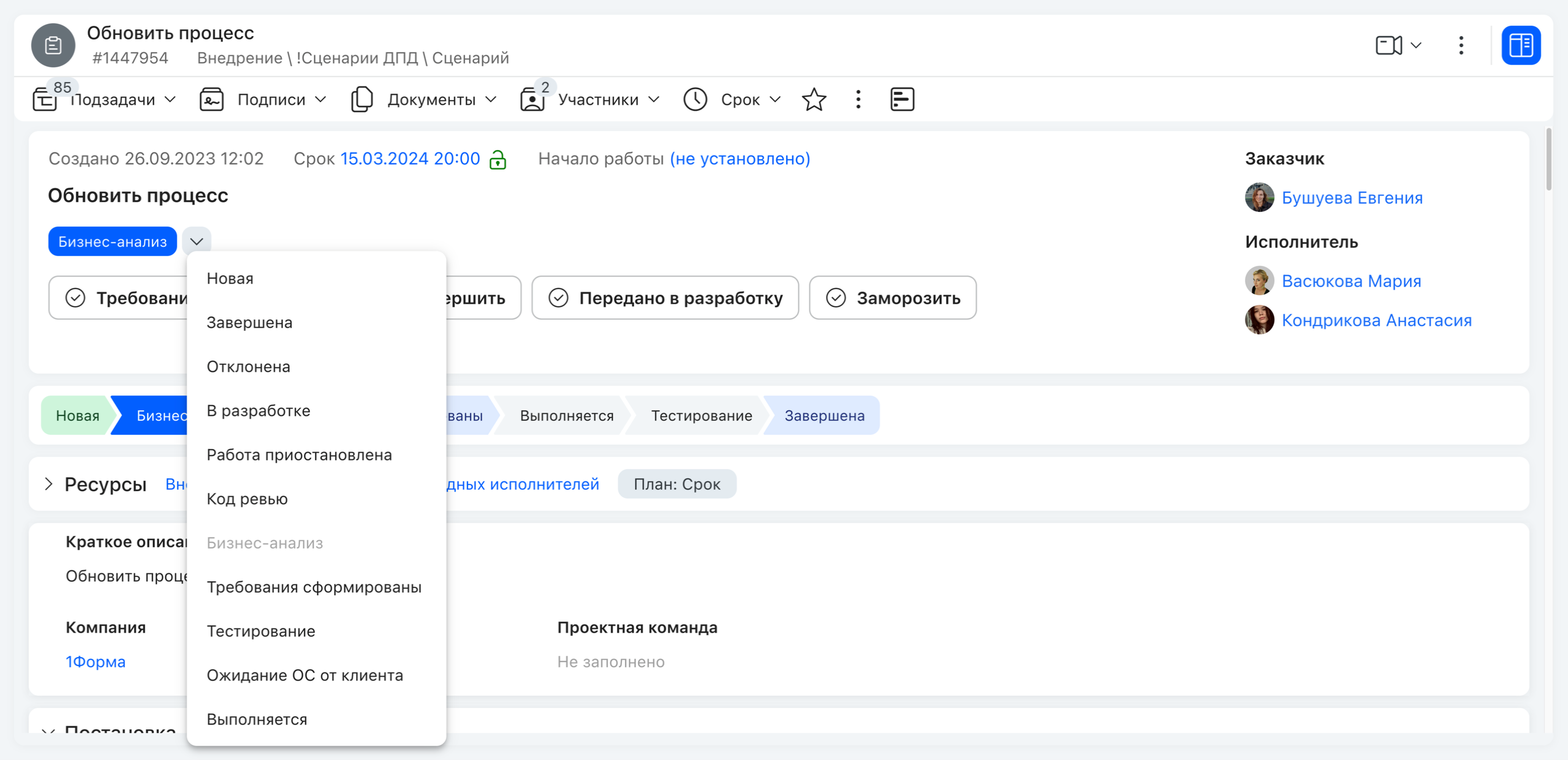
Доступные статусы в категории