
Если для выполнения задачи необходимо выполнить большой объем работ, если эти работы распределены между разными исполнителями или имеют четкие временные границы (этапы), то такую задачу удобно разбивать на подзадачи. Подчиненные задачи, или подзадачи, образуют дерево подзадач.
Например, масштабную задачу по организации переезда в другой офис можно разбить на подзадачи для хозяйственного, транспортного и ИТ-отдела. В свою очередь, каждая из этих задач может быть разбита на более мелкие подзадачи.
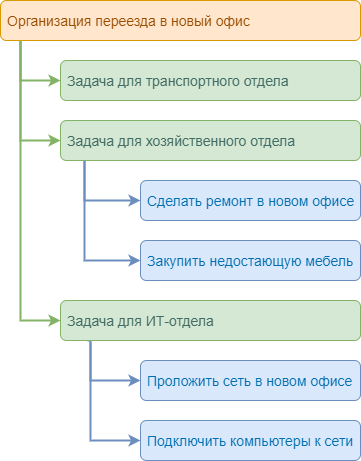
Пример разбиения крупной задачи на более мелкие подзадачи
Подзадачи
В панели инструментов в иконке отображается индикатор с количеством подчиненных и связанных задач. Чтобы посмотреть список подчиненных задач, выберите пункт "Подзадачи" в выпадающем меню.
отображается индикатор с количеством подчиненных и связанных задач. Чтобы посмотреть список подчиненных задач, выберите пункт "Подзадачи" в выпадающем меню.
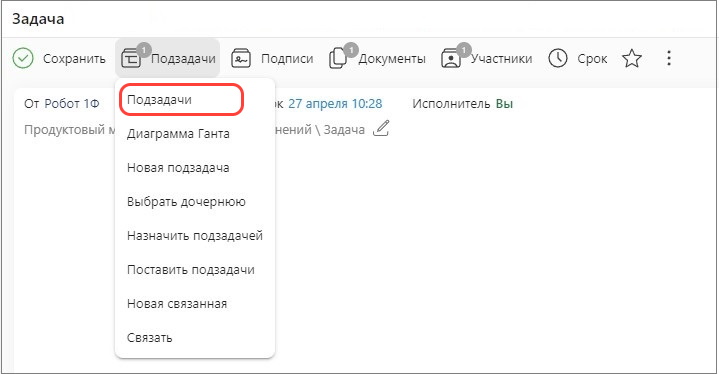
Просмотр подчиненных и связанных задач
В открывшемся окне отображаются все подзадачи в виде дерева подзадач. В дереве подзадач раскрывается вложенность до той задачи, из которой подзадачи открыты. Текущая задачи в списке выделена цветом.
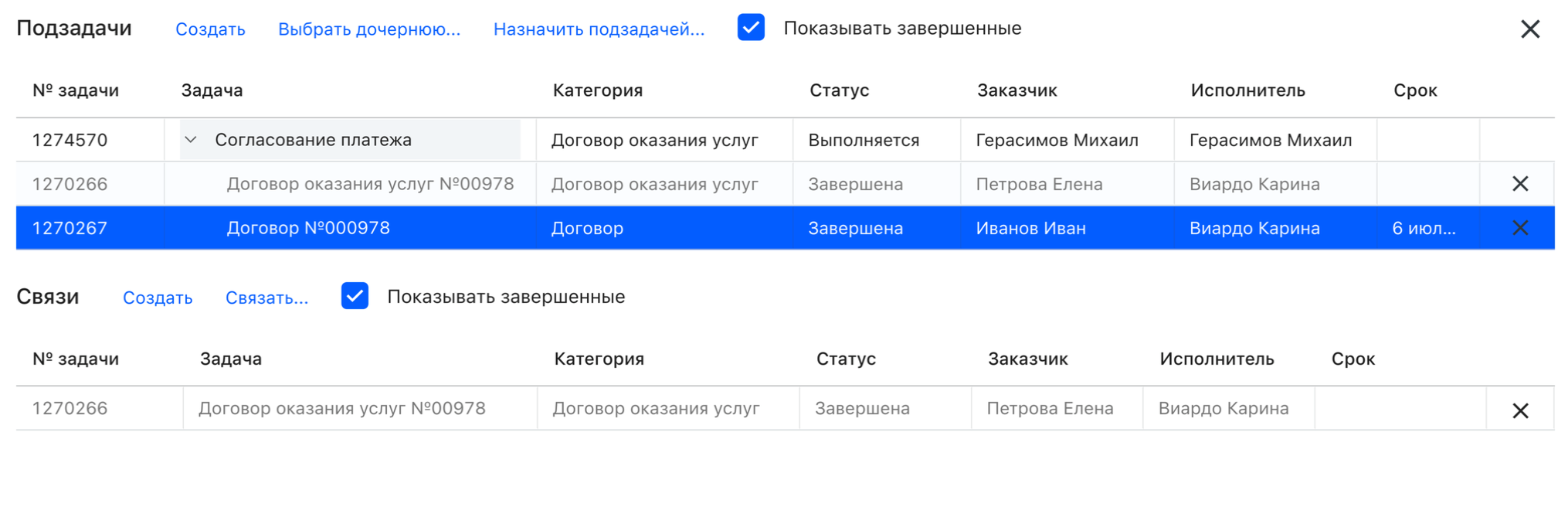
Дерево задач
Чтобы показать только активные подзадачи, уберите галочку в поле Показывать завершенные. Завершенные задачи отображаются в списке более светлым шрифтом.
Чтобы перейти в подзадачу, кликните по соответствующему элементу дерева подзадач. Чтобы разорвать связь, кликните на иконку  .
.
В дереве подзадач отображаются не только активные задачи, но также завершенные и отклоненные.
Для добавления новой подзадачи нажмите кнопку Создать. В открывшемся окне вы можете либо выбрать текущую категорию - она отображается отдельным пунктом, либо выбрать другую категорию из дерева.
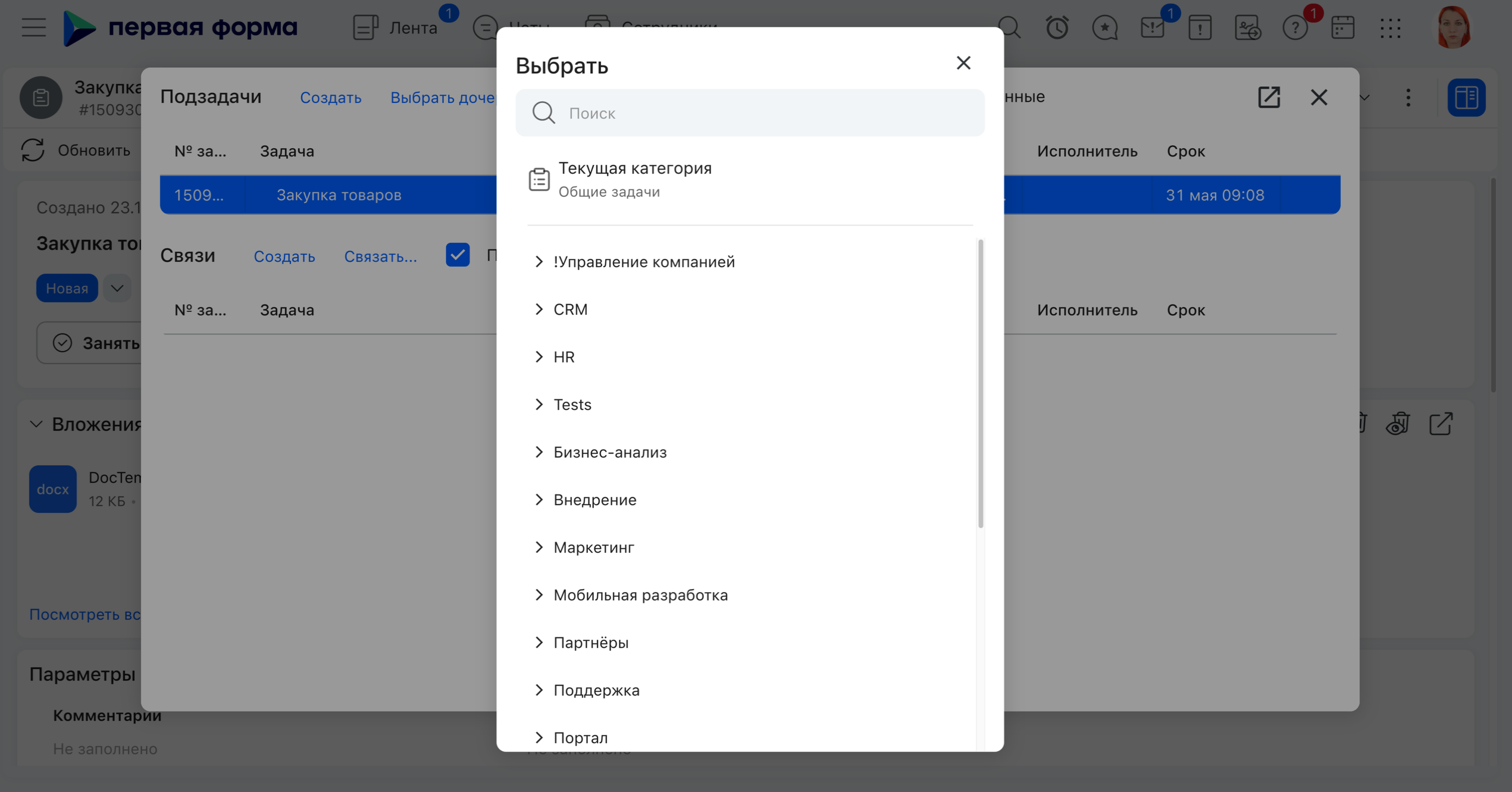
Окно выбора категории для постановки подзадачи по кнопке Создать
Новая подзадача
Чтобы создать новую подзадачу, нажмите кнопку Новая подзадача на панели инструментов. После чего в открывшемся окне выберите категорию, в которой необходимо поставить подзадачу. После выбора категории, откроется карточка создания новой задачи в указанной категории.
Выбрать дочернюю
Чтобы одну из уже существующих задач сделать подчиненной текущей задаче, нажмите кнопку Выбрать дочернюю на панели инструментов.
Назначить подзадачей
Чтобы назначить подзадачей уже существующую в системе задачу, нажмите кнопку Назначить подзадачей на панели инструментов.
В открывшемся окне выбора задачи введите номер задачи и отметьте нужные пункты.
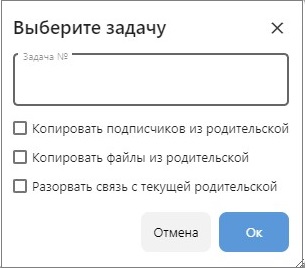
Окно выбора задачи
Например, если в обеих задачах есть параметр "Сумма", в новой подзадаче будет автоматически заполнена та же сумма, что и в родительской. При желании это значение можно изменить. |
|---|
Поставить подзадачи
Те же действия можно выполнить с помощью подменю "Подзадачи" непосредственно из карточки задачи, не открывая окно просмотра подчиненных и связанных задач. Чтобы создать сразу несколько подзадач, выберите пункт Поставить подзадачи.
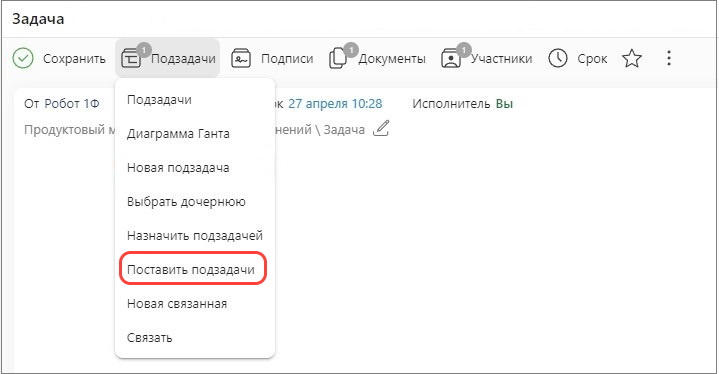
Создание связей из подменю "Подзадачи" на панели инструментов карточки задачи
|
|---|
Если у пользователя нет доступа к подзадаче задаче, то во вкладке "Подзадачи" он увидит надпись "Нет доступа"
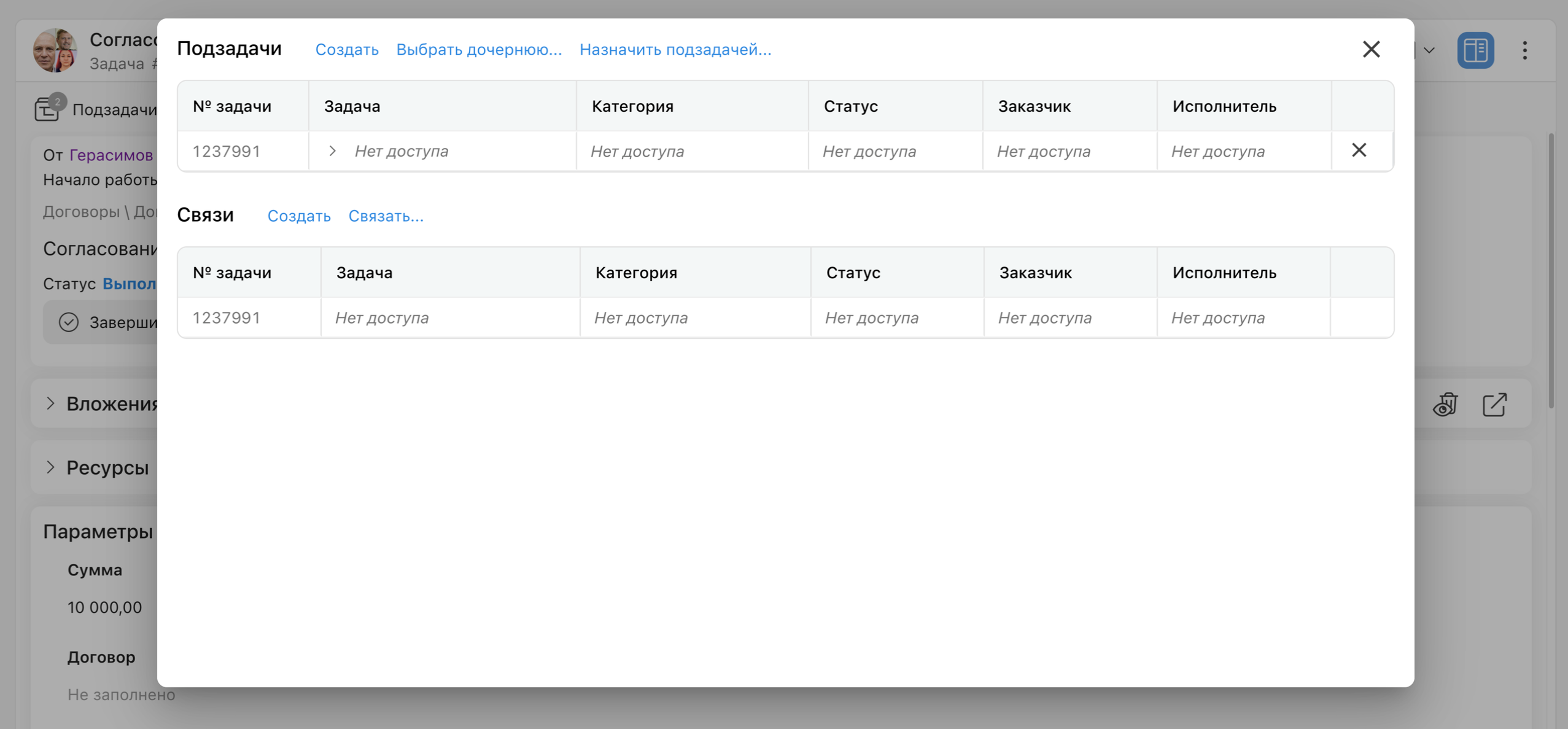
Нет доступа к просмотру подзадачи
Контекстное меню
Вы можете выполнять определенные действия с подзадачами непосредственно из списка, не открывая карточку задач:
•Перевести задачу на следующий статус по маршруту
•Отфильтровать по значению
•Отфильтровать, исключая значение
•Копировать
•Копировать с заголовками
•Экспортировать в CSV и в Excel
•Открыть в текущем окне и на новой странице
•Добавить в избранное
•Открыть вложения в модальном окне
•Изменить приоритет
•Перенести задачу
•Установить срок
Сделать это можно с помощью контекстного меню. Нажмите на строку с подзадачей правой кнопкой мыши, и в появившемся меню выберите нужное действие.
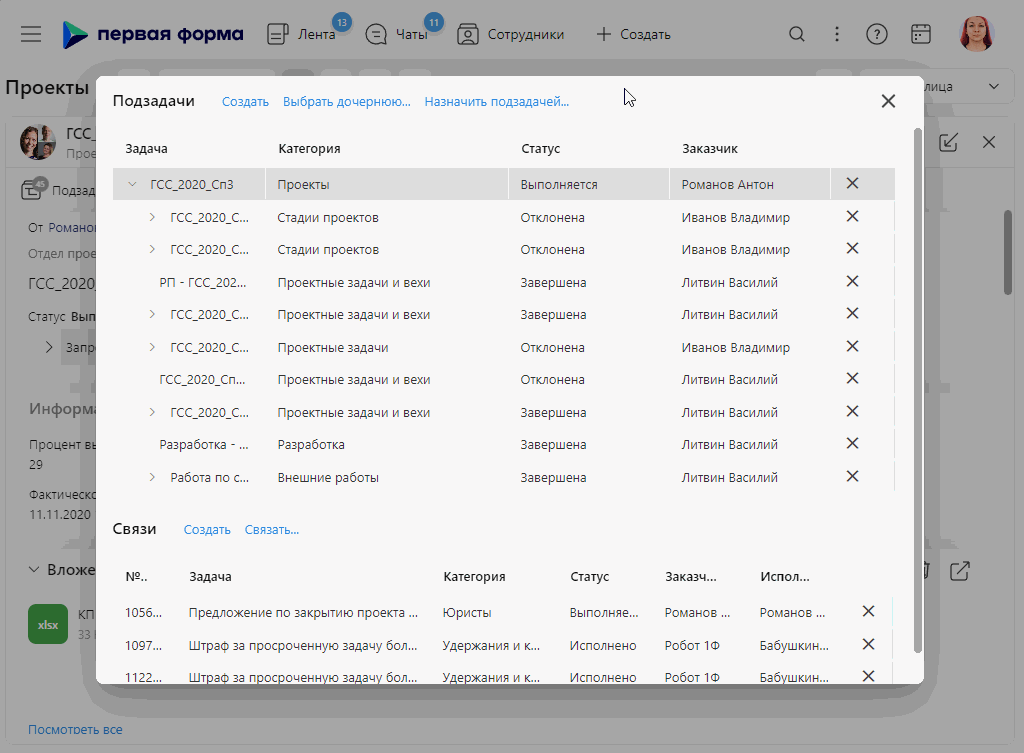
Контекстное меню подзадачи