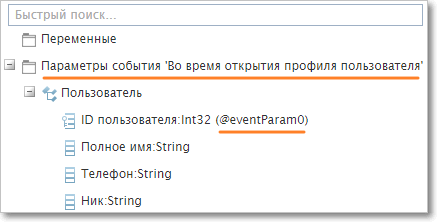|
|---|
Каждый виджет изначально принадлежит какому-то одному порталу, но может быть использован (размещен) и на других порталах.
Порталы используют одинаковые, общие портальные виджеты.
Вы можете создавать новые виджеты или использовать готовые, настроенные ранее.
Чтобы получить доступ к уже настроенным виджетам, надо раскрыть список виджетов каждого портала (кликнув левой кнопкой мыши на названии портала в левой части экрана).
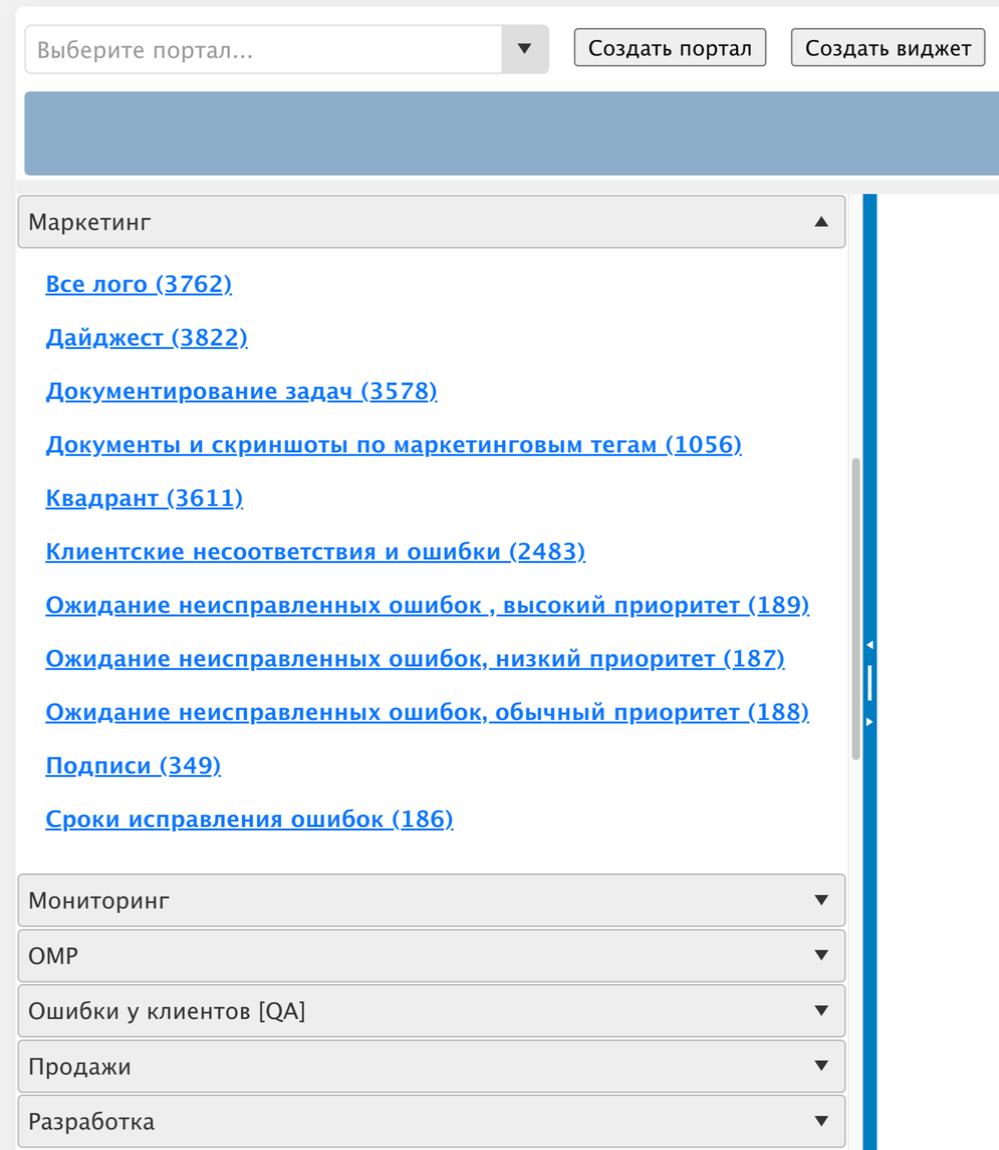
Интерфейс редактирования портала
Чтобы добавить на портал выбранный виджет, кликните мышью на нужный портал в списке или выберите его в соответствующем поле. По кнопке  откроется список порталов и виджетов, которые можно добавить на портал:
откроется список порталов и виджетов, которые можно добавить на портал:
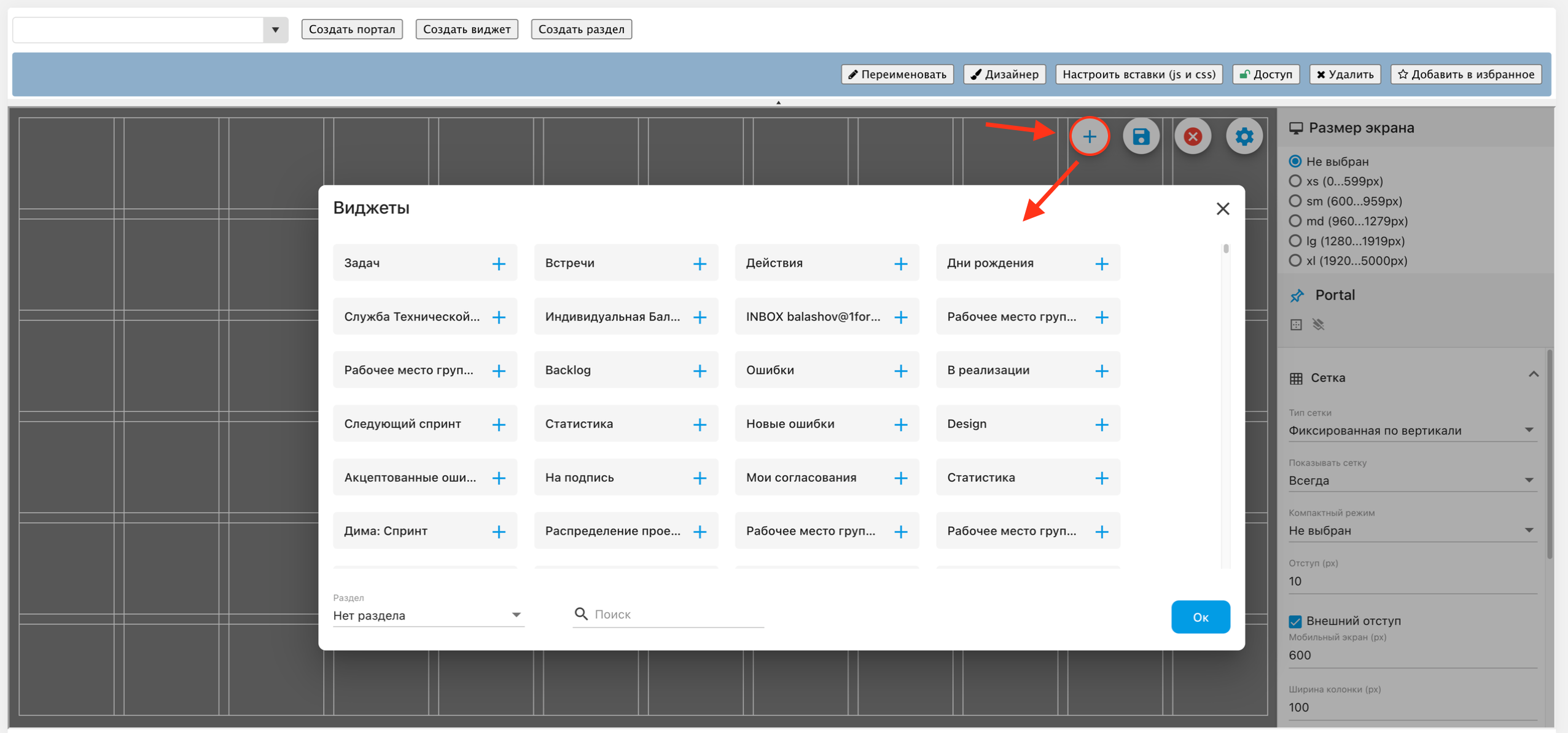
Добавление виджетов на портал
Чтобы сохранить настройки портала и добавленные на него виджеты, нажмите кнопку ![]() или на кнопку
или на кнопку ![]() для сброса пользовательских настроек.
для сброса пользовательских настроек.
Размеры отображаемых на портале виджетов можно регулировать, растягивая их границы, — для этого надо потянуть мышью правый нижний угол виджета с маркером. Если включен флажок фиксированного режима, виджеты будут изначально добавляться в минимально возможном размере.
Создание виджета
Чтобы создать новый виджет, нажмите кнопку Создать виджет.

Создание нового виджета для портала
Откроется окно настроек виджета.
ID виджета
Иногда для обращения к виджету вне портала необходимо знать ID виджета.
В разделе Конструктор порталов ID виджета можно посмотреть в списке порталов и виджетов в левой части:
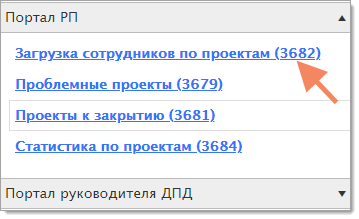
ID блока в списке виджетов
Для виджета, уже добавленного на портальную страницу, ID виджета можно посмотреть в окне настройки виджета:
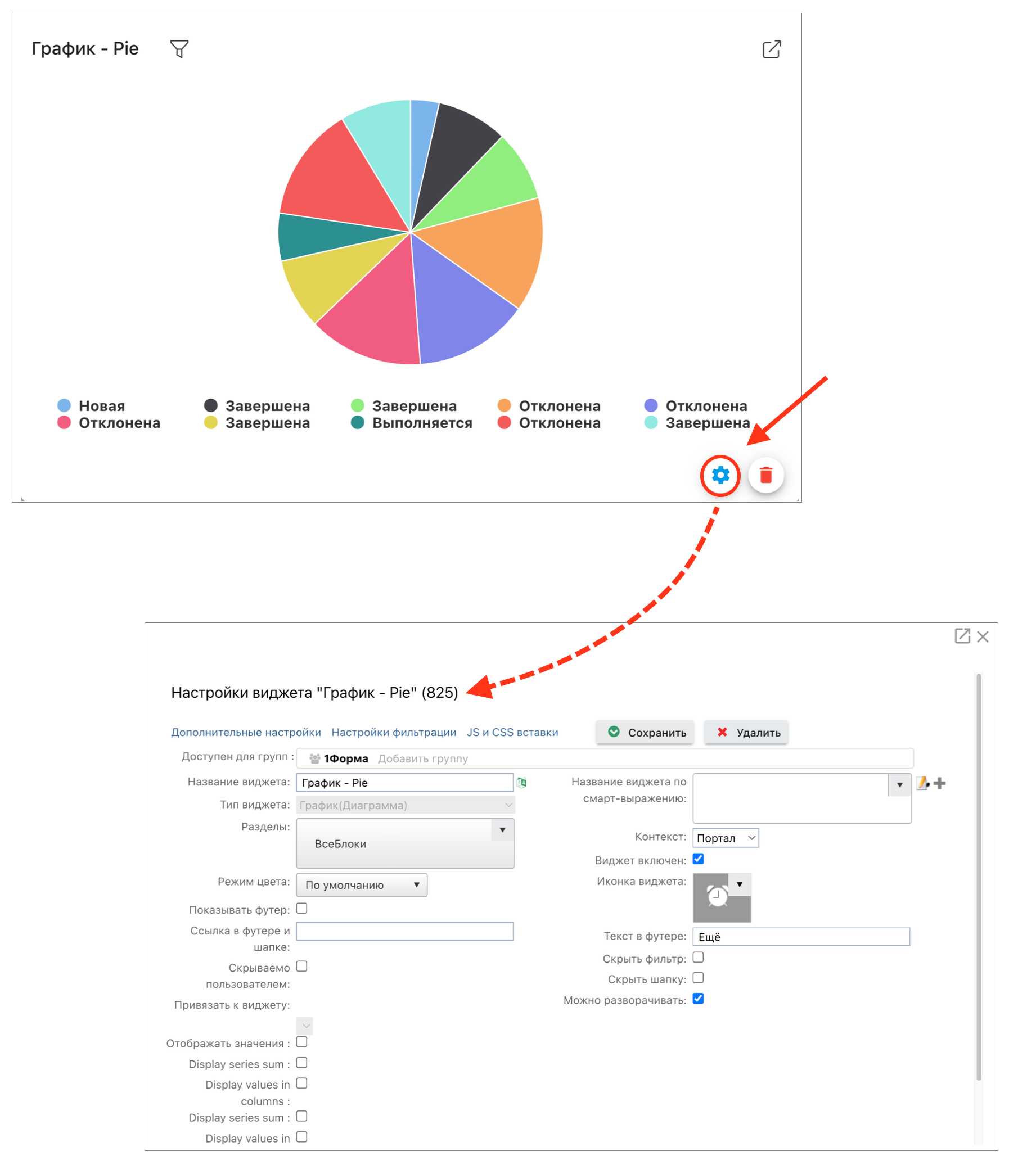
ID портального виджета в окне настроек
Общие настройки виджетов
Чтобы открыть окно настройки виджета, нажмите иконку ![]() в правом нижнем углу блока. При этом появится окно настроек виджета.
в правом нижнем углу блока. При этом появится окно настроек виджета.
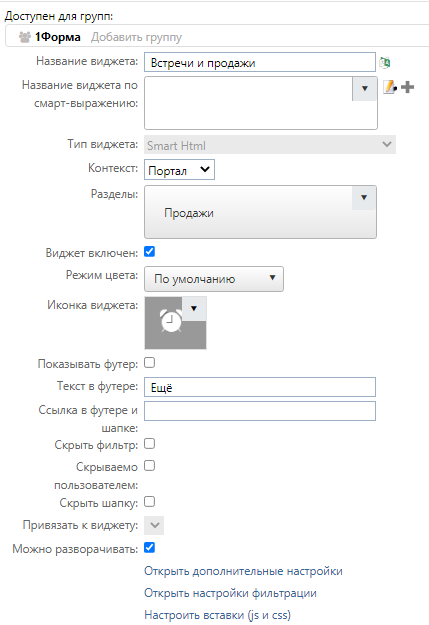
Окно настроек виджета (разные варианты, в зависимости от типа виджета)
Параметр |
Описание |
|
|---|---|---|
Доступен для групп |
Виджет могут видеть только участники указанных групп |
|
Название виджета |
Наименование виджета (в свободной форме) |
|
Название виджета по смарт-выражению |
Смарт-выражение, возвращающее заголовок виджета. Если не указано, то используется поле Название виджета |
|
Тип виджета |
Тип информации, которая будет отображаться в виджете.
|
|
Контекст |
•Портал — виджет будет размещен на портале, •Задача — виджет будет размещен в карточке задачи, в смарт-выражениях в настройках виджета доступен контекст задачи (параметры события "Во время открытия задачи"), •Профиль — виджет будет размещен в профиле пользователя, в смарт-выражениях в настройках виджета доступен контекст пользователя (параметры события "Во время открытия профиля пользователя"): |
|
Разделы |
Параметр "Разделы" используется для более удобной организации виджетов и распределения их по тематическим разделам. Используется только для конструктора порталов.
|
|
Виджет включен |
Если флажок включен, его можно добавлять на портал в режиме администрирования. Флажок можно отключать на время настройки, тестирования или исправления ошибок. Используется только для конструктора Flex |
|
Режим цвета |
•По умолчанию — применяется к блокам с белым цветом виджета ('#FFF', '#fff', '#FFFFFF', '#ffffff') •Прозрачный •Цвет — после выбора данного значения станет доступен параметр Цвет виджета, в котором можно выбрать или указать значение цвета шапки. |
|
Иконка виджета |
Выберите одну из предложенных иконок. Иконка будет отображаться в шапке виджета рядом с названием виджета (серый фон иконки будет заменен на выбранный выше цвет шапки виджета) Используется только для конструктора Flex |
|
Показывать футер (Устаревшее, не используется) |
Если флажок включен, то будет отображаться нижняя часть виджета |
|
Текст в футере (Устаревшее, не используется) |
Надпись в нижней части виджета (например, "Еще") |
|
Ссылка в футере и шапке (Устаревшее, не используется) |
Ссылка, которая отображается в футере или шапке виджета. По этой ссылке пользователь перейдет на соответствующую страницу приложения (например, "/NewCustomGrid.aspx?type=YouPerformerTasks&TodayOnly=true") |
|
Скрыть фильтр |
Если флажок включен, то иконка фильтра не будет отображаться пользователю |
|
Скрываемо пользователем |
Если флажок включен, то пользователь сможет управлять отображением виджета на портале (скрывать и отображать его по желанию). Используется для конструктора Flex |
|
Скрыть шапку |
Если флажок включен, то цветная шапка виджета не будет отображаться Используется только для конструктора портала |
|
Привязать к виджету |
Выпадающий список для выбора уже настроенного виджета пользовательских страниц, на основе которого будет формироваться данный виджет. Параметр доступен только для отдельных типов виджетов и после выбора типа виджета |
|
Можно разворачивать |
Если флажок включен, в пользовательском режиме виджет может быть развернут на весь экран (в правом верхнем углу виджета будет отображаться значок |
|
Создать новый виджет |
Ссылка для перехода в окно настроек (отображается только после выбора типа виджета при пустом значении поля "Привязать к виджету") |
|
Открыть настройки |
Ссылка для перехода в окно настроек (отображается только после выбора значения в поле "Привязать к виджету"). Параметр доступен только для отдельных типов виджетов и после выбора типа виджета |
|
Открыть дополнительные настройки |
Ссылка для перехода к настройкам виджета определенного типа |
|
Открыть настройки фильтрации |
Ссылка для перехода к настройкам фильтра |
|
Настроить вставки (js и css) |
Ссылка для перехода к настройкам вставок |
После внесения информации нажмите кнопку Сохранить.
Блоки некоторых типов имеют только перечисленные выше параметры настройки (блоки типов "Задача", "Задачи из Избранного", "Дерево Избранного", "Почтовая папка"). Другие блоки имеют дополнительные параметры настройки, которые описываются в подразделах данного раздела.
Пример создания и настройки виджета:
Создание Виджета (14:59 мин.)
Для удаления виджета нажмите кнопку Удалить. Если виджет добавлен в портал, его нельзя удалить. При попытке удаления такого виджета, администратор увидит предупреждение с указанием названий и ID порталов, в которых находится блок.
Хранимые процедуры для виджетов
|
|---|
Для некоторых видов виджетов источниками данных являются хранимые процедуры SQL. К таким процедурам предъявляются следующие требования:
Хранимая процедура для виджета должна иметь следующие входные параметры:
oXmlParam (тип XML) — параметры, необходимые для фильтрации контента, в виде XML-массива;
oDrilldownField (тип Текст) — колонка с описанием данных для детализации;
oDrillDownParams (тип Текст) — параметры детализации;
oUserID (тип Число) – текущий пользователь.
|
|---|
Хранимая процедура может возвращать произвольные данные и произвольный набор колонок. Названия колонок должны быть на латинице без пробелов.
Примеры хранимых процедур для виджетов
Для некоторых видов портальных блоков источниками данных являются хранимые процедуры SQL.
Виджет Рекламации
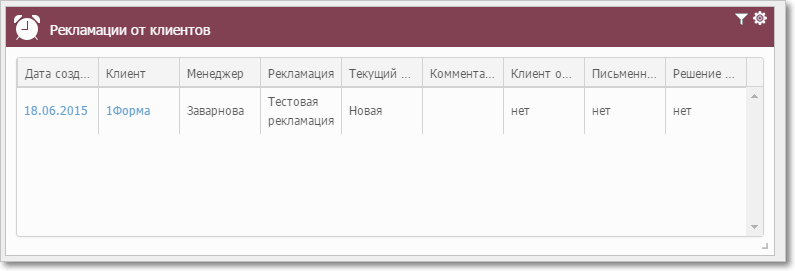
Отображение блока на портале
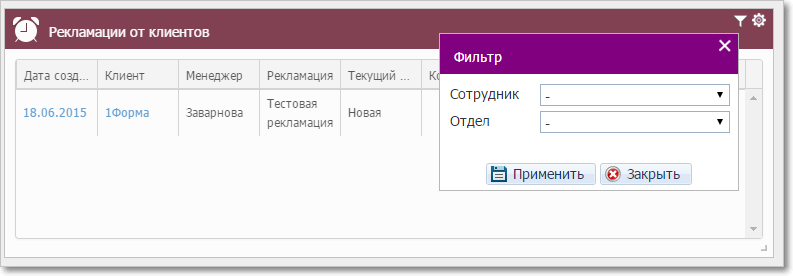
Фильтр
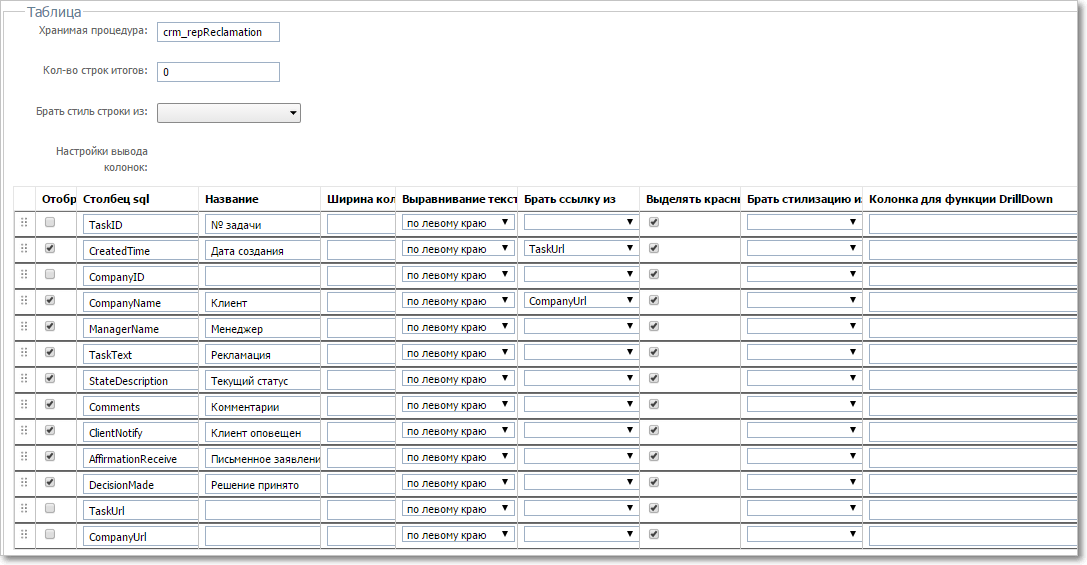
Настройки блока
Виджет Объем продаж с детализацией
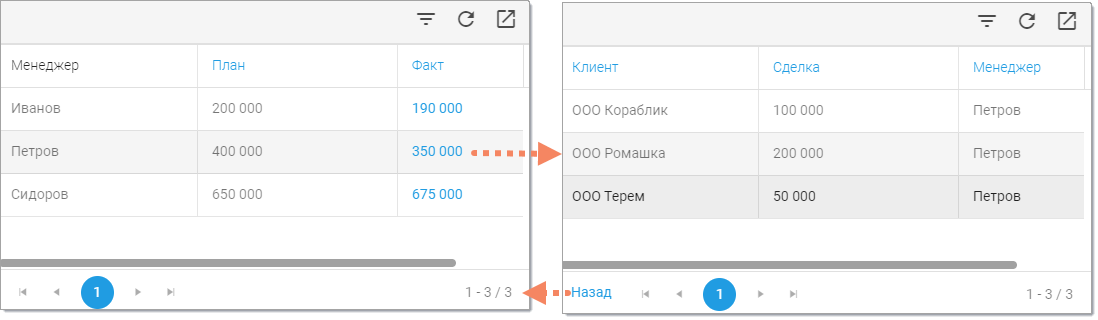
Отображение виджета на портале
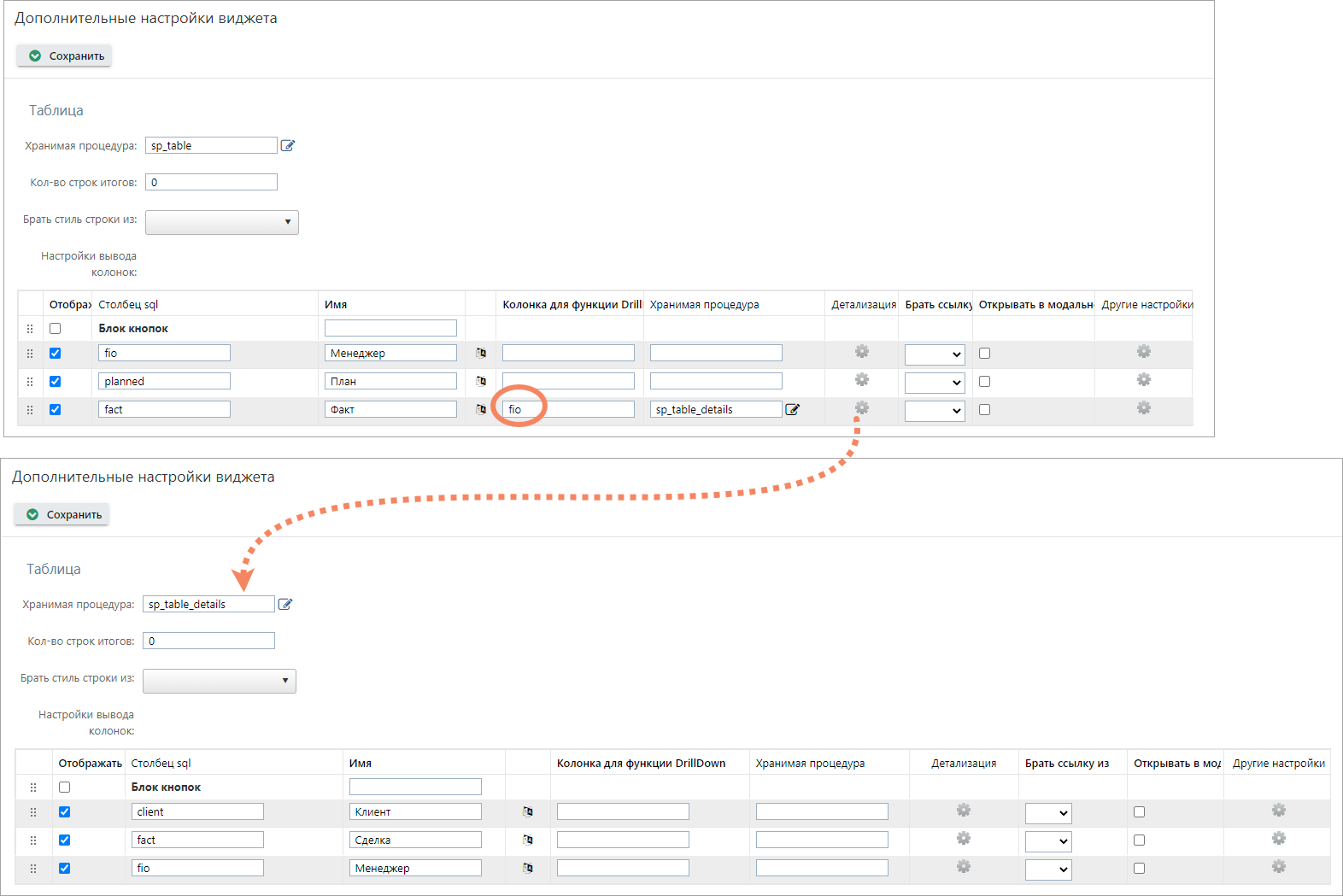
Настройки блока
Пример основной и детальной процедур (см. скриншоты)
Фильтры для виджетов
Для виджетов таблица, сводная таблица и график можно настроить параметры фильтрации данных. Если параметры фильтрации настроены, то в пользовательском интерфейсе у такого виджета в правом верхнем углу отображается иконка ![]() или
или ![]() , по нажатию на которую открывается окно для отбора данных.
, по нажатию на которую открывается окно для отбора данных.
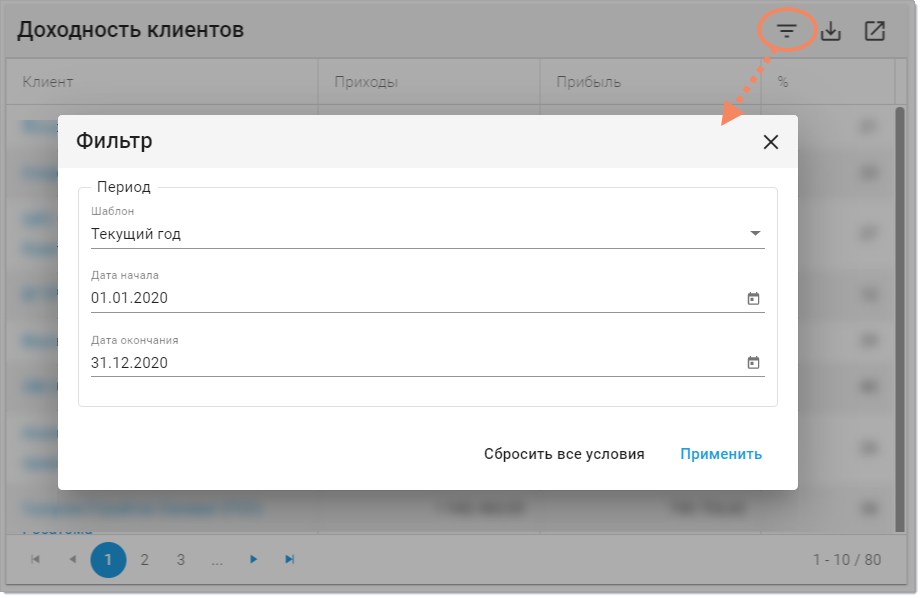
Вызов фильтра виджета в пользовательском режиме
Для настройки фильтров в интерфейсе администратора перейдите по ссылке "Открыть настройки фильтрации":
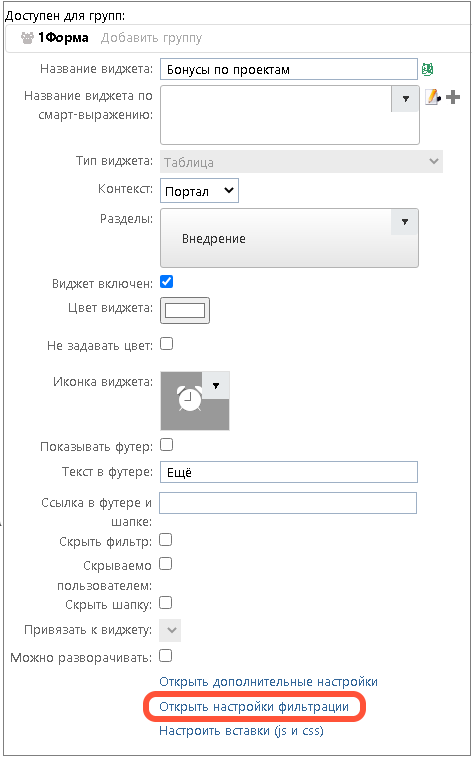
Переход к настройке фильтра для виджета
Откроется окно для выбора фильтров. В нем можно выбрать один из преднастроенных в системе фильтров, при необходимости отредактировать его или создать новый фильтр.
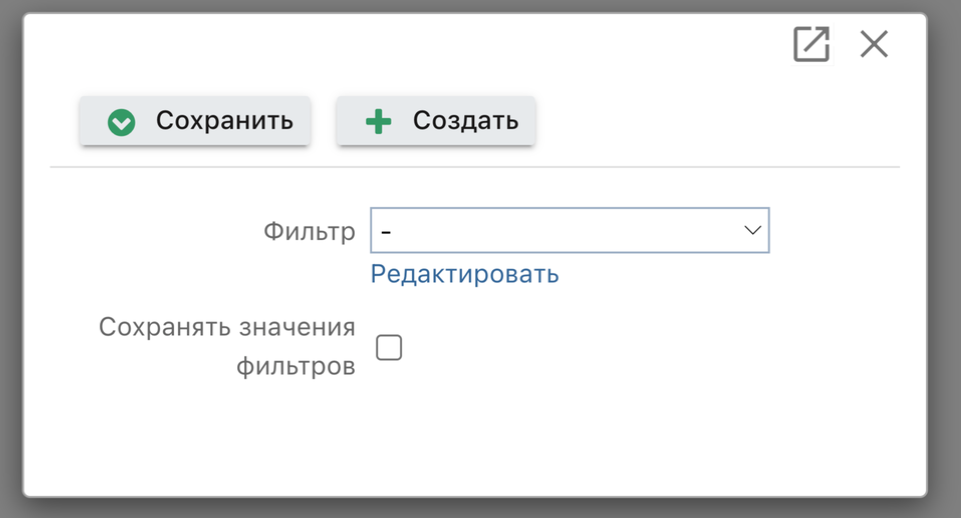
Окно выбора фильтра
Если настройка "Сохранять значения фильтра" активна, то выбранное значение фильтра будет сохраняться при повторном открытии виджета. Если настройка не активна, то выбранный фильтр будет сброшен при повторном открытии.
Пример настройки фильтрации для виджетов:
Фильтры для виджетов (9:30 мин.)
Вызов виджета вне портала
Блок может отображаться как на портале, так и на отдельной странице. Строка вызова блока имеет вид:
~/spa/portal/block/{BlockID}
Пример:
~/spa/portal/block/123
где 123 — это ID блока.