
В задачи можно вкладывать файлы любых типов, разрешенных в системе (типы определяются по расширениям файлов, и допустимые расширения указываются в настройках системы). На размер файла также могут накладываться ограничения. Если размер файла превышает разрешенный лимит, система выдаст сообщение об ошибке.
В полях задачи могут настраиваться дополнительные ограничения на типы файлов: например, в какое-то поле разрешается вкладывать только pdf, в другое — только doc/docx, в третье — только изображения, и т.п.
В зависимости от настроек конкретного поля, в нем можно хранить или только один файл, или несколько файлов:
•Если в поле можно хранить только один файл, то при загрузке нового файла прежний удаляется.
•Если в поле можно хранить несколько файлов, то новый файл добавляется к загруженным ранее.
Эти настройки зависят от конкретной категории задач.
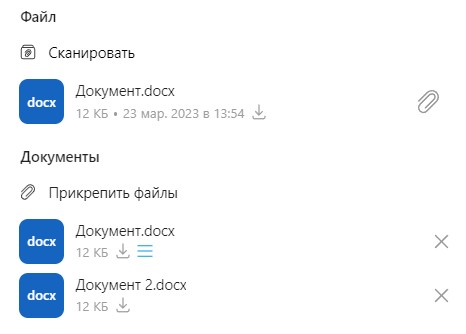
Поля для хранения одного и нескольких файлов.
Чтобы вложить файл в поле нажмите иконку и выберите нужный файл на своем устройстве.
и выберите нужный файл на своем устройстве.
Вставка из буфера обмена
Чтобы вложить изображение из буфера обмена скопируйте нужный файл и нажмите на иконку  — скопированное изображение будет вложено в поле.
— скопированное изображение будет вложено в поле.
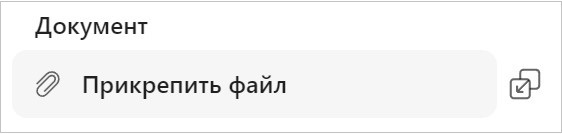
Поле с типом "Файл"
Если в поле уже вложен файл его можно заменить другим, выбрав пункт из меню действий Заменить на изображение из буфера обмена.
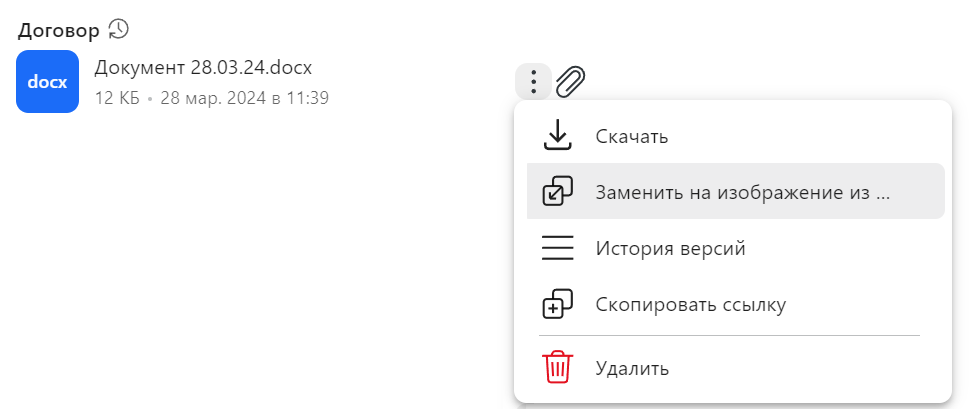
Действие Заменить на изображение из буфера обмена
|
|---|
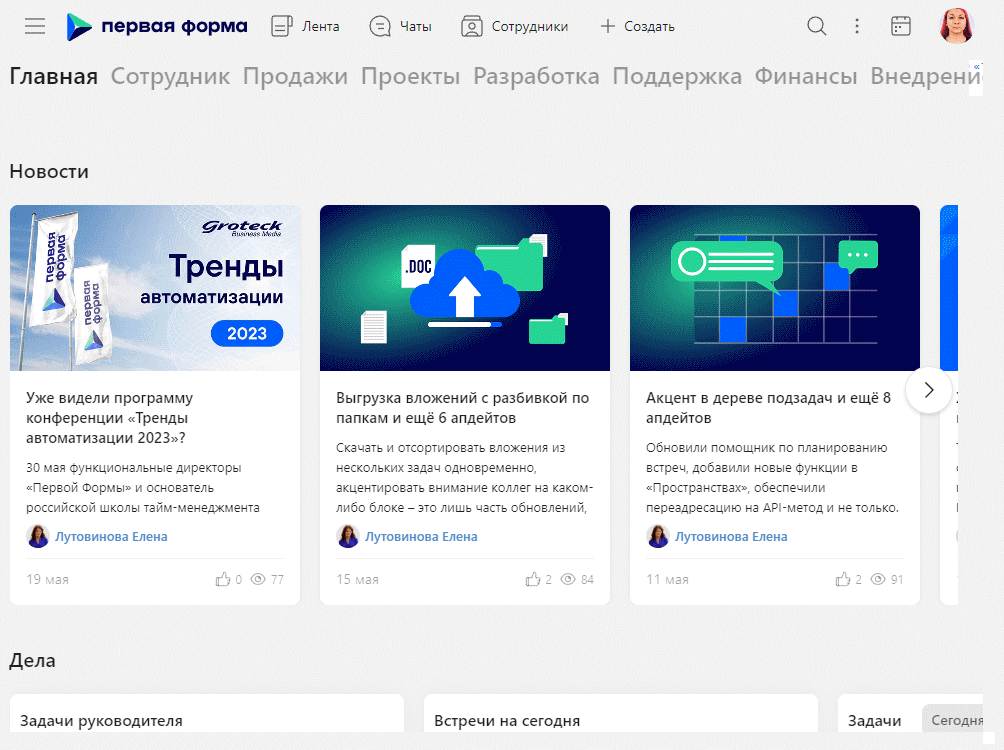
Вложение скриншота в поле из буфера обмена
Перетаскивание
Чтобы добавить файл, вы также можете просто перетащить его в поле с вашего рабочего стола. Если в поле уже есть значение, оно будет заменено на новый файл.
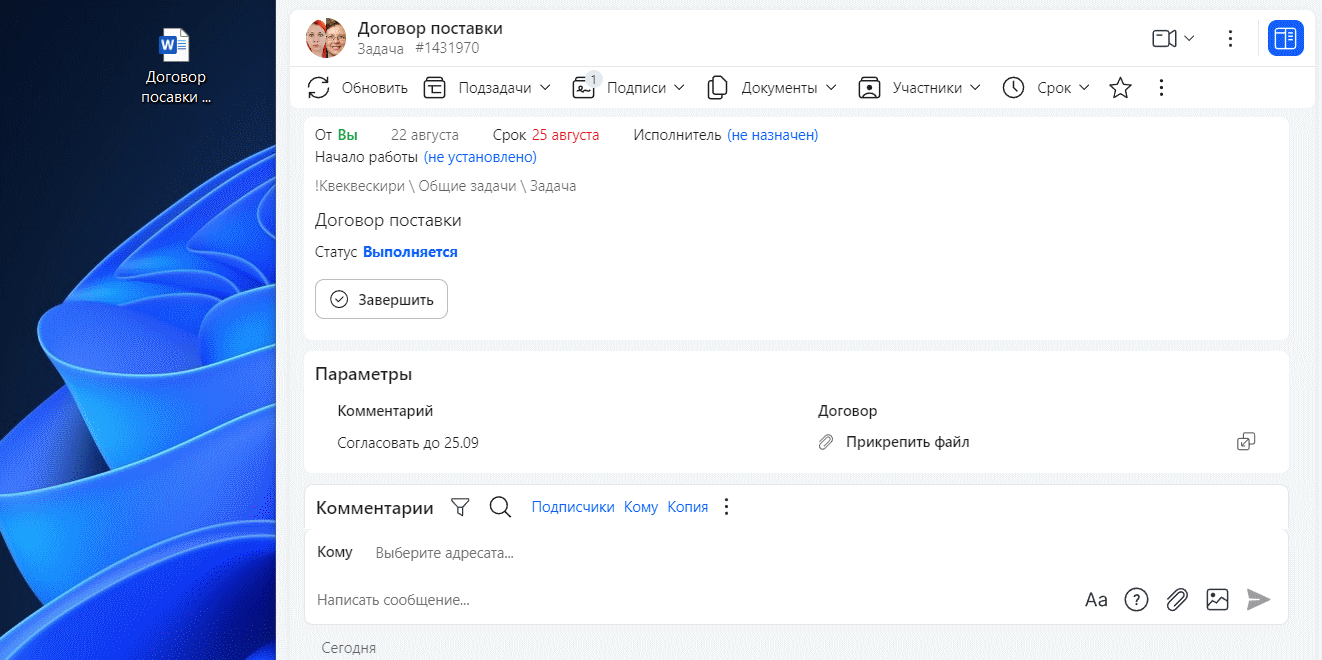
Вложение файла в поле с помощью перетаскивания
Сканирование
В "Первой Форме" есть также собственная утилита сканирования, и если она подключена и для параметра включена такая возможность, то рядом с ним будет доступна кнопка Сканировать.
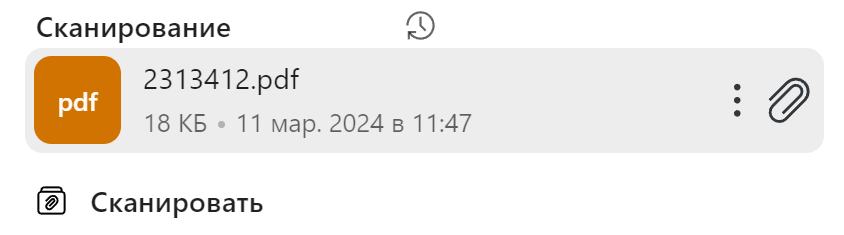
Кнопка Сканировать
Вставка из диска
Если настроена связь задачи с папкой Диска, среди доступных действий в поле будет доступен пункт Вставить из диска — переход по нему откроет связанную с задачей папку на диске.
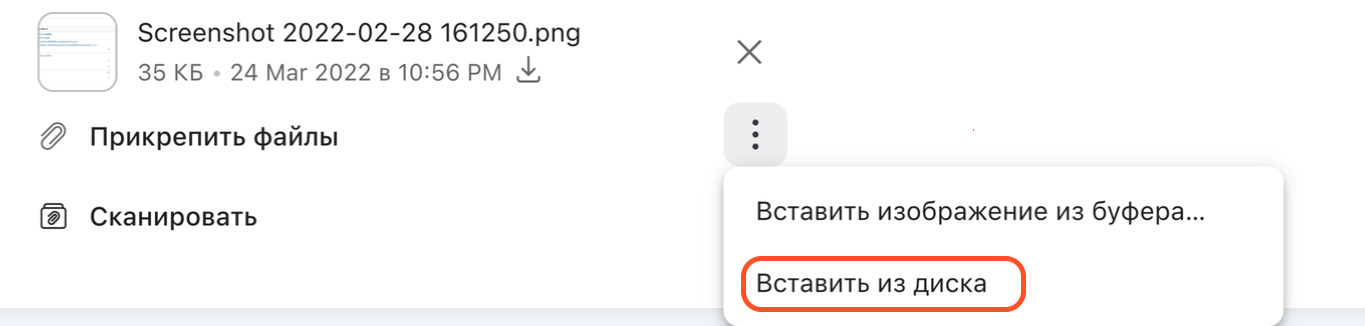
Пункт "Вставить из диска"
Вложенный из диска файл будет отмечен специальной иконкой.

Вложенный из диска файл
После смены версии файла на Диске, файл обновится и в поле.
Действия с файлами
В зависимости от настроек системы и конкретного поля для работы с файлом в контекстном меню могут быть доступны следующие действия:
Пункт |
Описание |
|---|---|
Просмотр |
Открывает файл, действие аналогично клику по файлу |
Скачать |
Скачивает файл на компьютер пользователя |
Открыть в папке диска |
Перейти к папке диска, в которой находится файл. Пункт отображется только для файлов, которые вложены в поле из диска - они отмечены специальной иконкой:  |
Открыть в новой вкладке |
Открывает файл для просмотра в новой вкладке браузера |
Просмотр версий |
Открывает окно с историей версий файла, в котором указана версия, вложившие файл пользователи, дата вложения и размер файла. Последняя версия файла выделена цветом и расположена в верхней строке таблицы. |
Скопировать ссылку |
Копирует в буфер обмена полную ссылку на файл в системе |
Просмотр и редактирование документов
Вложенные документы Microsoft Office можно просматривать и редактировать с помощью непосредственно в окне интернет-браузера, без сохранения файла на локальном диске пользователя.
Как именно вы будете открывать и редактировать файлы — можно выбрать в персональных настройках в разделе Прочие настройки.
Версии файлов
Один и тот же документ можно вкладывать в поле или в задачу несколько раз, внося в него правки. Как правило, в "Первой Форме" хранятся все версии файлов. Когда у файла несколько версий, становится доступна иконка История версий. Нажатие на нее раскрывает окно просмотра версий, в котором указана версия, вложившие файл пользователи, дата вложения и размер файла. Последняя версия файла выделена цветом и расположена в верхней строке таблицы.
Переход к истории версий
После редактирования текстового файла в ленте задачи автоматически будет отправлено сообщение о вложении новой версии файла. Название старой версии файла будет отображаться с зачеркнутым шрифтом.
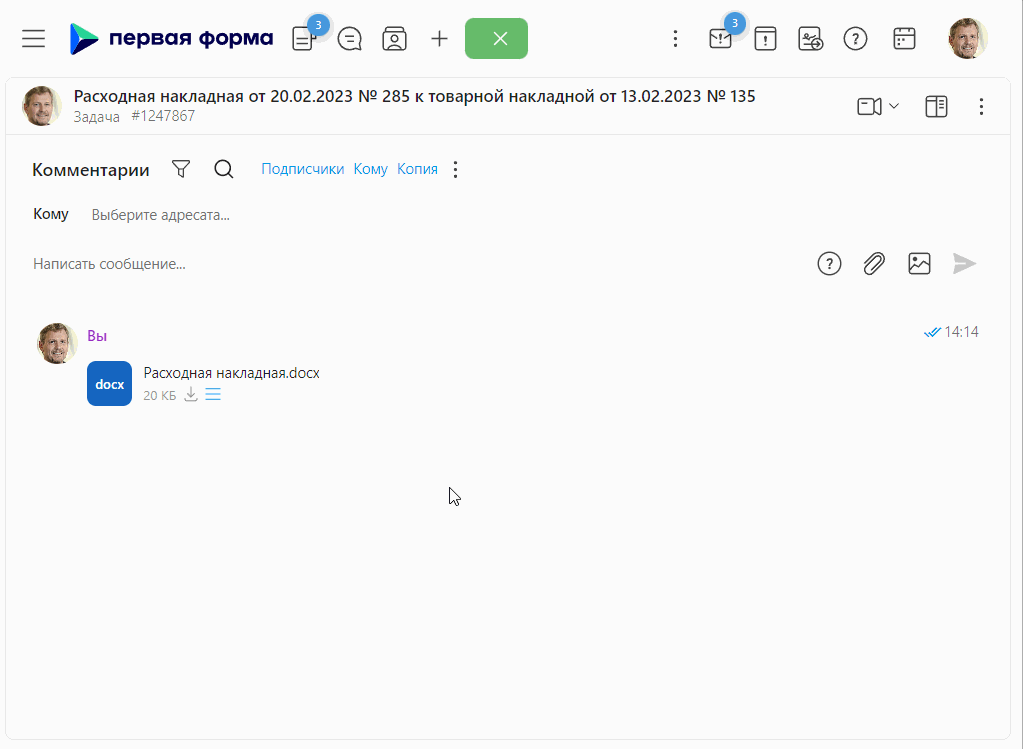
Добавление новой версии файла
