
В "Первой Форме" есть собственный инструмент хранения файлов — Диск. Он предназначен для удобного просмотра и работы с файлами, вложенными в задачи и в дополнительные параметры в задачах. Для перехода к нему на панели инструментов карточки задачи необходимо в разделе Документы выбрать пункт Диск.

Переход к диску из карточки задачи
Общий диск без привязки к конкретной категории доступен из персонального меню пользователя.
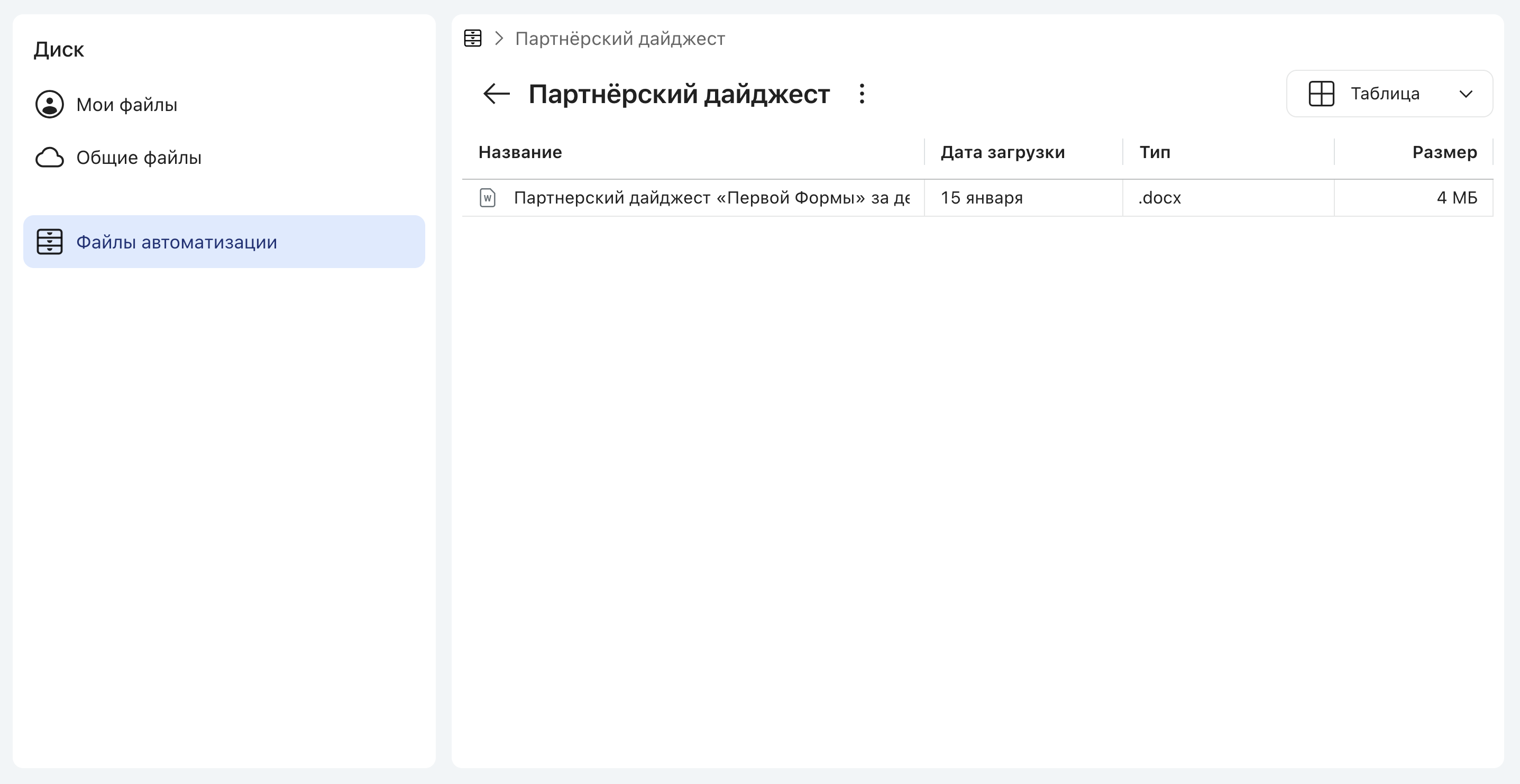
Интерфейс диска
Диск состоит из следующих разделов:
Мои файлы — Личные файлы пользователя. У каждого пользователя свой раздел "Мои файлы". Другие пользователи, кроме прямых руководителей, не могут просматривать файлы в этом разделе. По умолчанию объем памяти, который могут занимать файлы одного пользователя в личной папке, равен 5 Гб и может быть изменен администратором системы.
Общие файлы — Файлы, предназначенные для совместного использования, доступны всем пользователям. Любой сотрудник компании (признак регулируется в настройках профиля режима администрирования) по умолчанию может создавать папки, вкладывать в них файлы, редактировать и удалять их. В том числе вложенные файлы другими пользователями. Для пользователей, которые не входят в число сотрудников компании, раздел не отображается. Доступ к определенным папкам и файлам определеяются согласно настроенным для них правам. Подпапки по умолчанию наследуют права родительской папки.
Файлы автоматизации — Папки, привязанные к задачам через смарт-автоматизацию. Отображается только для пользователей, являющихся сотрудниками компании (признак регулируется в настройках профиля режима администрирования) и пользователей с правами администратора.
Файлы замещаемых — В разделе находится содержимое "Моих файлов" замещаемых сотрудников, разделенное на отдельные подпапки. Фамилия и имя владельца папки указаны в скобках ее названия. Отображается, если у сотрудника в системе настроено замещение.

Файлы замещаемых
Файлы подчиненных — В разделе находится содержимое "Моих файлов" подчиненных сотрудников, разделенное на отдельные подпапки. Фамилия и имя владельца папки указаны в скобках ее названия. Отображается, если сотрудник является руководителем.
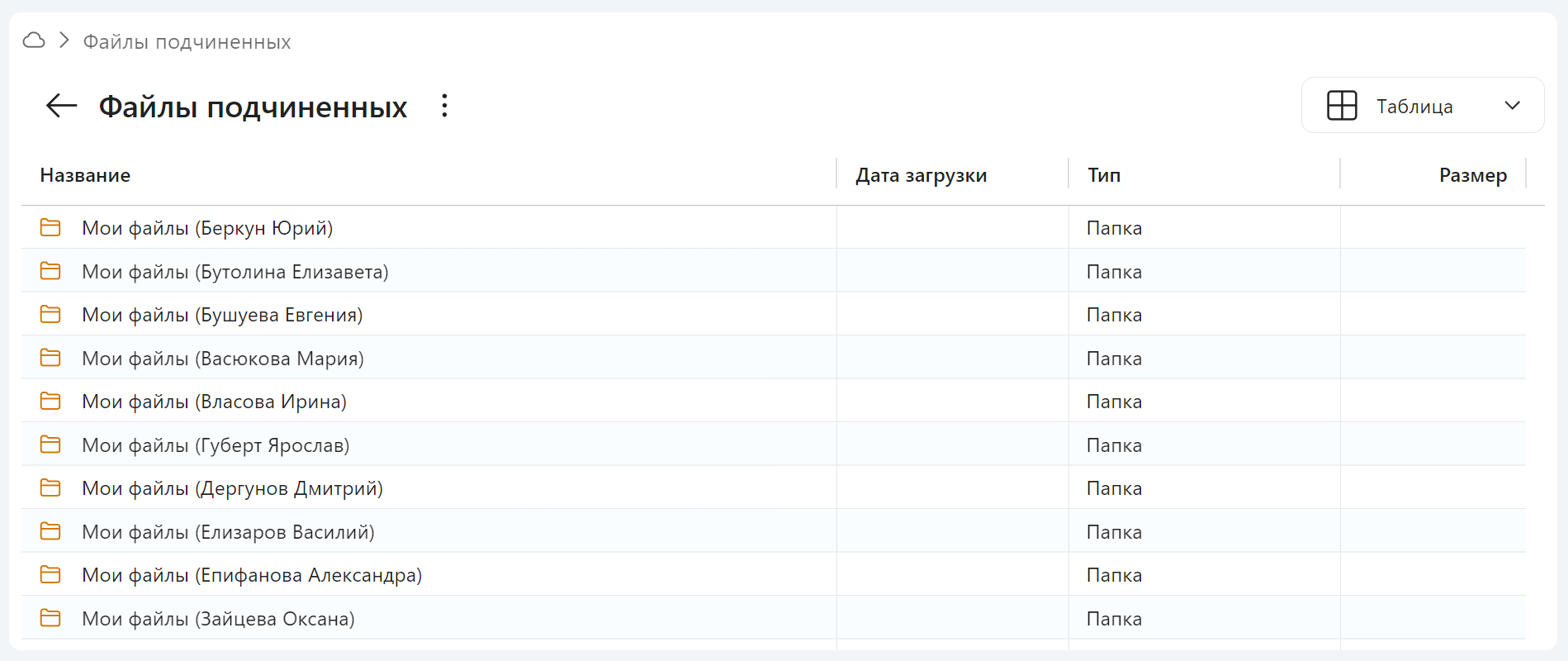
Файлы подчиненных
По умолчанию сперва отображаются папки, а затем файлы. Сортировку можно установить по алфавиту или по типу файлов - для этого нажмите на шапку с названием нужного столбца и выберите направление сортировки.

Сортировка по колонке "Название"
Навигационная панель
Для возвращения к одной из предыдущих папок нажмите на ее имя в пути.

Переход в папку верхнего уровня
Для возвращения на уровень назад нажмите кнопку 
По кнопке раскрывается список доступных действий с папкой. Аналогичные действия доступны в контекстном меню при клике на папку правой кнопкой мыши.
раскрывается список доступных действий с папкой. Аналогичные действия доступны в контекстном меню при клике на папку правой кнопкой мыши.
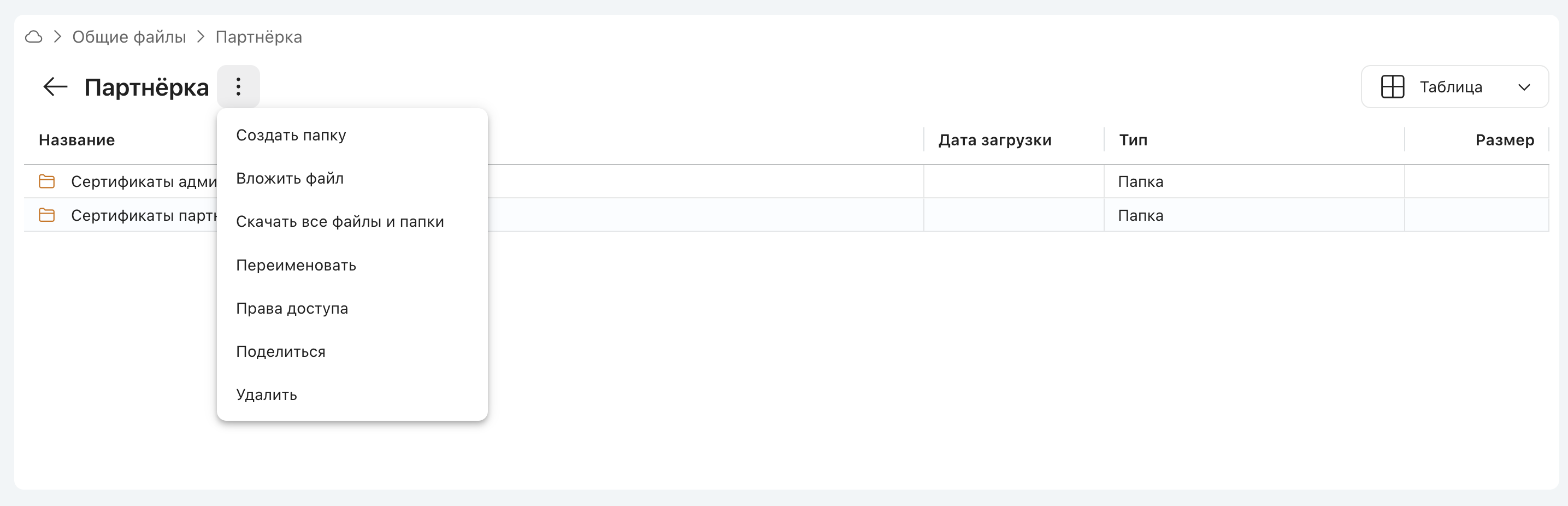
Доступные действия с папкой в навигационной панели
Панель инструментов
При выборе элемента Диска (папки или файла) в верхней части экрана появляется панель инструментов с доступными действиями:

Действия в панели инструментов
Состав доступных действий зависит от выбранного элемента и прав пользователя. По кнопке ![]() панель инструментов закрывается.
панель инструментов закрывается.
Нажатие правой кнопкой мыши вызывает контекстное меню с доступными действиями.
Действие |
Описание |
|||
|---|---|---|---|---|
Действия с папкой |
||||
Открыть |
Осуществляет переход в папку, аналогично двойному клику |
|||
Создать папку |
Открывает модальное окно с вводом названия новой папки |
|||
Создать документ |
Текстовый документ |
Действие доступно из контекстного меню внутри папки (по клику правой кнопкой мыши на область экрана) и из списка доступных действий по кнопке Если выбран пункт "Текстовый документ", откроется в режиме редактирования новый созданный документ в формате docx, если выбран пункт "Таблица", откроется файл в формате xlsx. После того, как пользователь внесет данные и закроет файл, он отобразится в текущей папке, а в нижней части экрана появится уведомление о создании документа. Система автоматически присваивает текстовому документу название “Новый документ”, а таблице - "Новая таблица". В случае, если в папке диска уже существует файл с таким же названием, к названию нового файла будет добавлено число в скобках. |
||
Таблица |
||||
Вложить файл |
Открывает окно выбора файла с компьютера пользователя. После выбора файла пользователь увидит индикатор загрузки в верхней части таблицы, который сигнализирует, что файл ещё не вложен. По окончанию загрузки на экране появится уведомление с текстом "Файл успешно загружен". |
|||
Скачать все файлы и папки |
Запускает скачивание архива со всем содержимым папки |
|||
Права доступа |
Открывает модальное окно выдачи права доступа к папке для отдельных пользователей и групп пользователей. 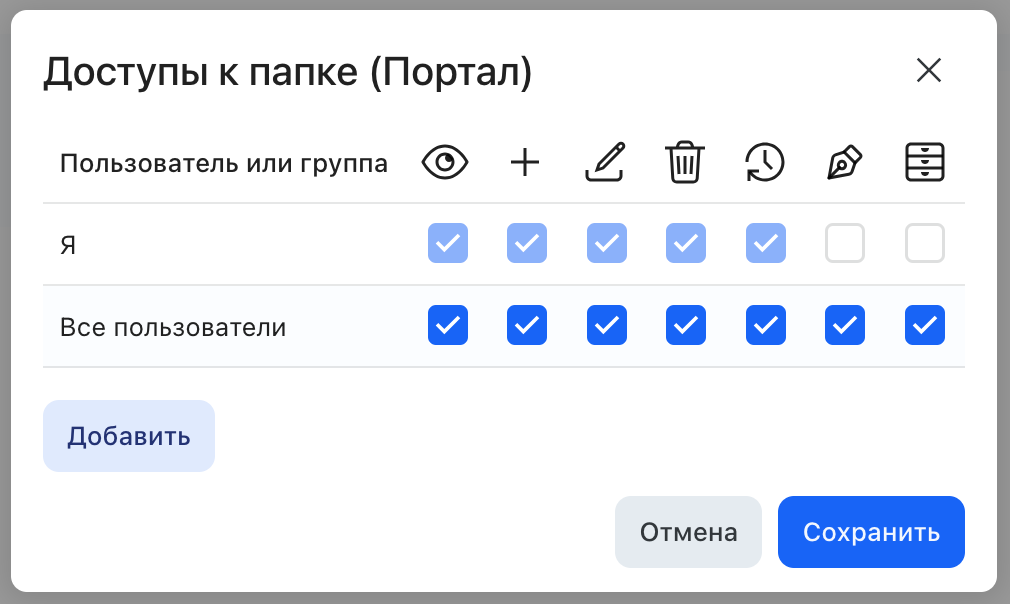 По умолчанию все права на папки в Общей папке выданы группе Administrators, владельцу папки и группе Все пользователи.
Владельцем является пользователь, который создал папку. Ограничить доступ для владельца и группы Administrators невозможно. Вы можете полностью убрать или частично ограничить права на папку для всех остальных пользователей и выдать нужные права только определенным пользователям или группам. По кнопке Добавить открывается окно, в котором можно ввести имя пользователя или название группы, которой нужно выдать доступ 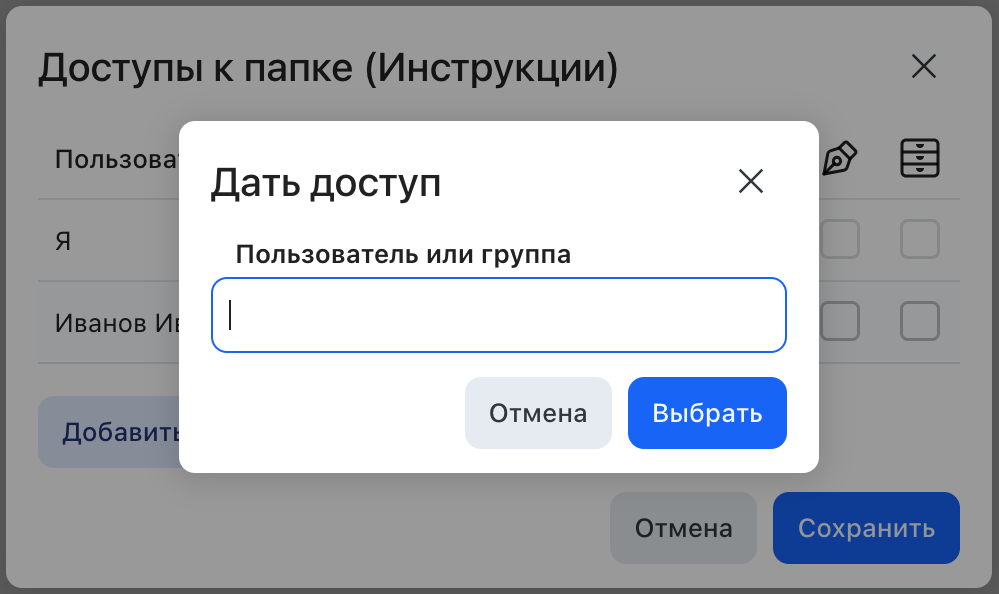 Для выдачи доступа необходимо отметить галочку в соответствующей колонке: |
|||
|
Доступ на просмотр содержимого папки |
|||
|
Доступ на добавление файлов и подпапок |
|||
|
Доступ на редактирование папки |
|||
|
Доступ на удаление папки |
|||
|
Доступ на просмотр истории |
|||
Переименовать |
Открывает модальное окно для смены названия папки |
|||
Поделиться |
Скопировать ссылку на папку в буфер обмена в формате: https://адрес_Первой_Формы/spa/disk/PublicFolder/{FolderID} |
|||
Удалить |
Удаляет папку |
|||
Действия с файлом |
||||
|
||||
Открыть |
Открыть файл |
|||
Редактировать |
Перейти к редактированию файла |
|||
Скачать |
Скачивает файл на компьютер пользователя |
|||
Права доступа |
Открывает модальное окно выдачи права доступа к файлу для отдельных пользователей и групп пользователей. По умолчанию все права на файлы в Общей папке выданы группе Administrators, владельцу файлы и группе Все пользователи.
Владельцем является пользователь, который вложил файл. Ограничить доступ для владельца и группы Administrators невозможно. Вы можете полностью убрать или частично ограничить права на файл для всех остальных пользователей и выдать нужные права только определенным пользователям или группам. 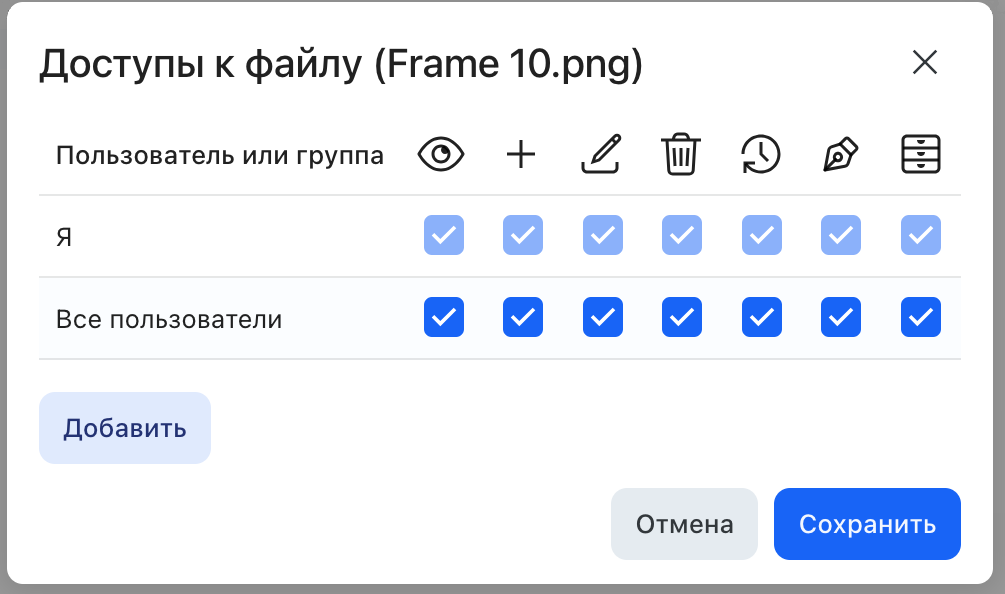 По кнопке Добавить открывается окно, в котором можно ввести имя пользователя или название группы, которой нужно выдать доступ. Для выдачи доступа необходимо отметить галочку в соответствующей колонке: |
|||
|
Доступ на просмотр файла |
|||
|
Доступ на замену и редактирование файла из редактора Р7 Офис |
|||
|
Доступ на удаление файла |
|||
|
Доступ на просмотр истории |
|||
|
Подписи ЭЦП |
|||
|
Доступ к возможности создания задачи |
|||
Зашифровать |
Зашифровывает файл. Расшифровка файла будет невозможна. |
|||
История версий |
Открывает модальное окно истории версий файла |
|||
Прикрепить в текущую задачу |
Вкладывает файл в ленту сообщений задачи, из которой открыт диск. Такой файл будет отмечен иконкой диска.  Перейти к папке, в которой находится прикрепленный файл, можно из пункта контекстного меню (вызывается кликом правой кнопкой мыши по файлу) Открыть в папке диска.  |
|||
Прикрепить в ДП |
Вкладывает файл в ДП. Пункт доступен только при переходе на диск из ДП "Файл". Подробнее о связи диска с задачей. |
|||
Поделиться |
Сохраняет в буфер обмена ссылку на файл |
|||
Удалить |
Удаляет файл |
|||

Контекстное меню файла