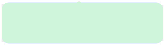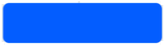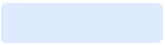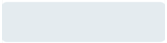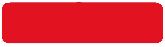Если какие-то задачи появляются в компании регулярно и решаются примерно схожими способами — можно говорить о бизнес-процессе. Бизнес-процессом мы считаем определенную последовательность действий и правила, по которым эти действия выполняются. Примеры бизнес-процессов: согласование договоров, обработка входящих обращений, подготовка квартальных отчетов, ознакомление с приказами.
Последовательность действий мы называем маршрутом процесса.
|
|---|
Все задачи в одной категории имеют одинаковый маршрут, но в разных категориях маршруты могут сильно различаться. Чтобы посмотреть маршрут задачи, в меню Прочие действия выберите пункт Маршрут задачи.
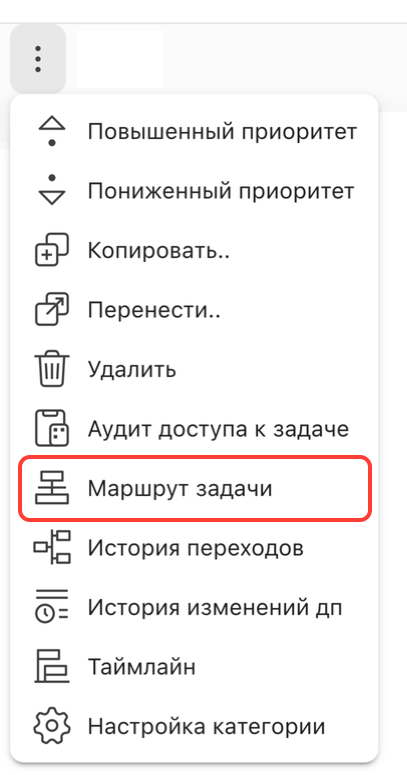
Просмотр маршрута задачи
Схема маршрута отображается в отдельном окне. Статусы задачи отображаются в виде блоков, переходы между статусами — в виде стрелок. Надписи рядом со стрелками соответствуют названиям кнопок переходов. Проверки и запросы подписей на переходах отображаются с помощью иконок.
Синие статусы являются активными. Серые и зелёные статусы — терминальными, они означают, что работы по задаче больше не ведутся. При этом серые статусы используются для неуспешного завершения, например, когда создание задаячи было ошибочным. Зелёные статусы считаются успешными, когда процесс завершился и задача успешно выполнена.
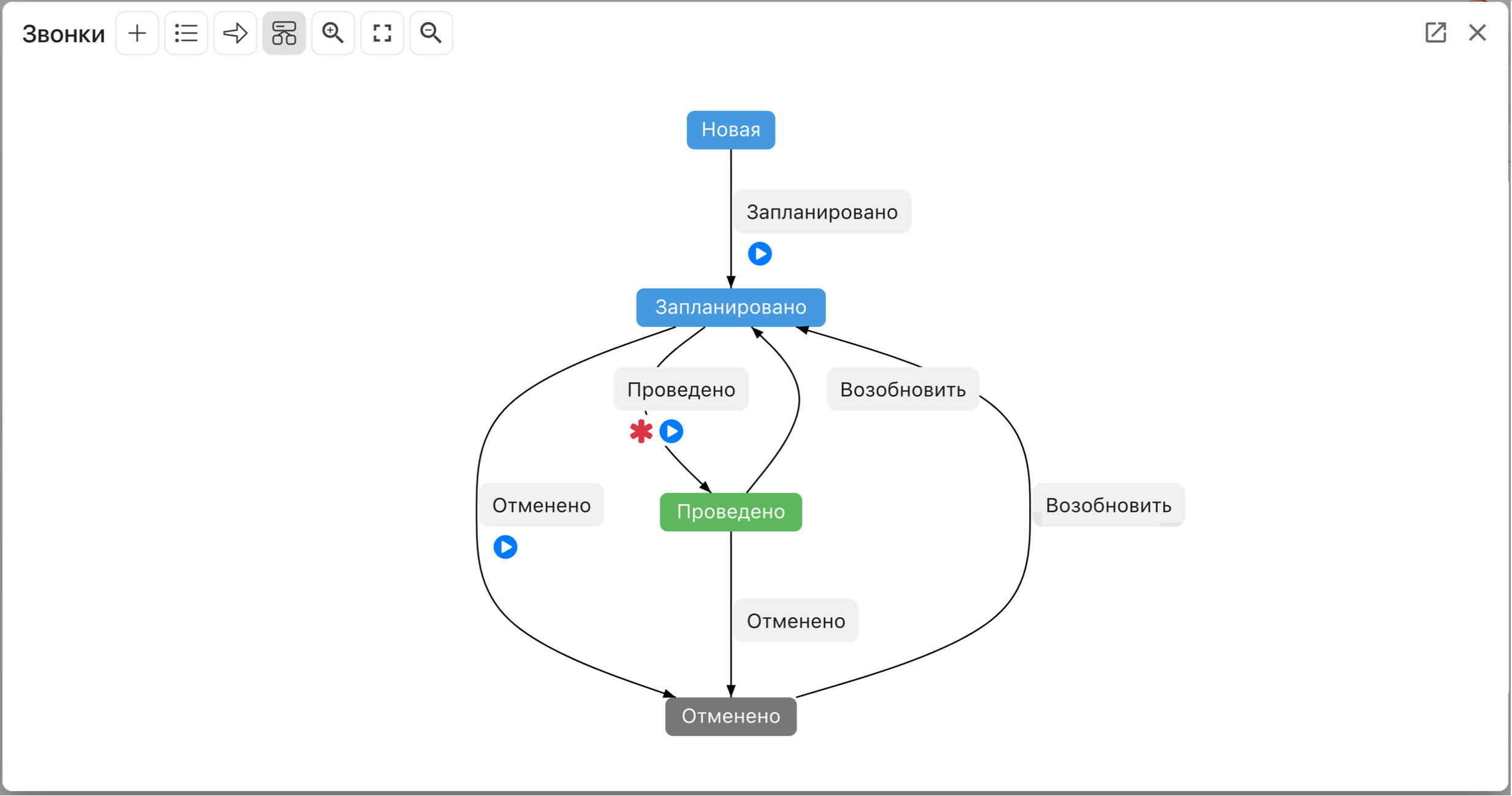
Схема маршрута задачи
Рядом со стрелками и названиями переходов могут отображаться иконки:
на переходе запрашиваются подписи |
|
|---|---|
на переходе настроена автоматизация (выполняются какие-то действия) |
|
на переходе создаются подзадачи |
|
на переходе настроены проверки заполнения каких-то полей (дополнительных параметров) |
|
на переходе автоматически заполняются какие-то поля (дополнительные параметры) |
Основной и полный маршрут
Если в категории настроен сложный, разветвленный маршрут со множеством вариантов развития процесса, в его схеме сложно ориентироваться. Тогда администратор системы может выделить основной маршрут — тот, который выполняется чаще всего. Когда вы открываете схему маршрута, сначала отображается основной маршрут. Чтобы посмотреть полный маршрут, нажмите на иконку ![]() на панели инструментов.
на панели инструментов.
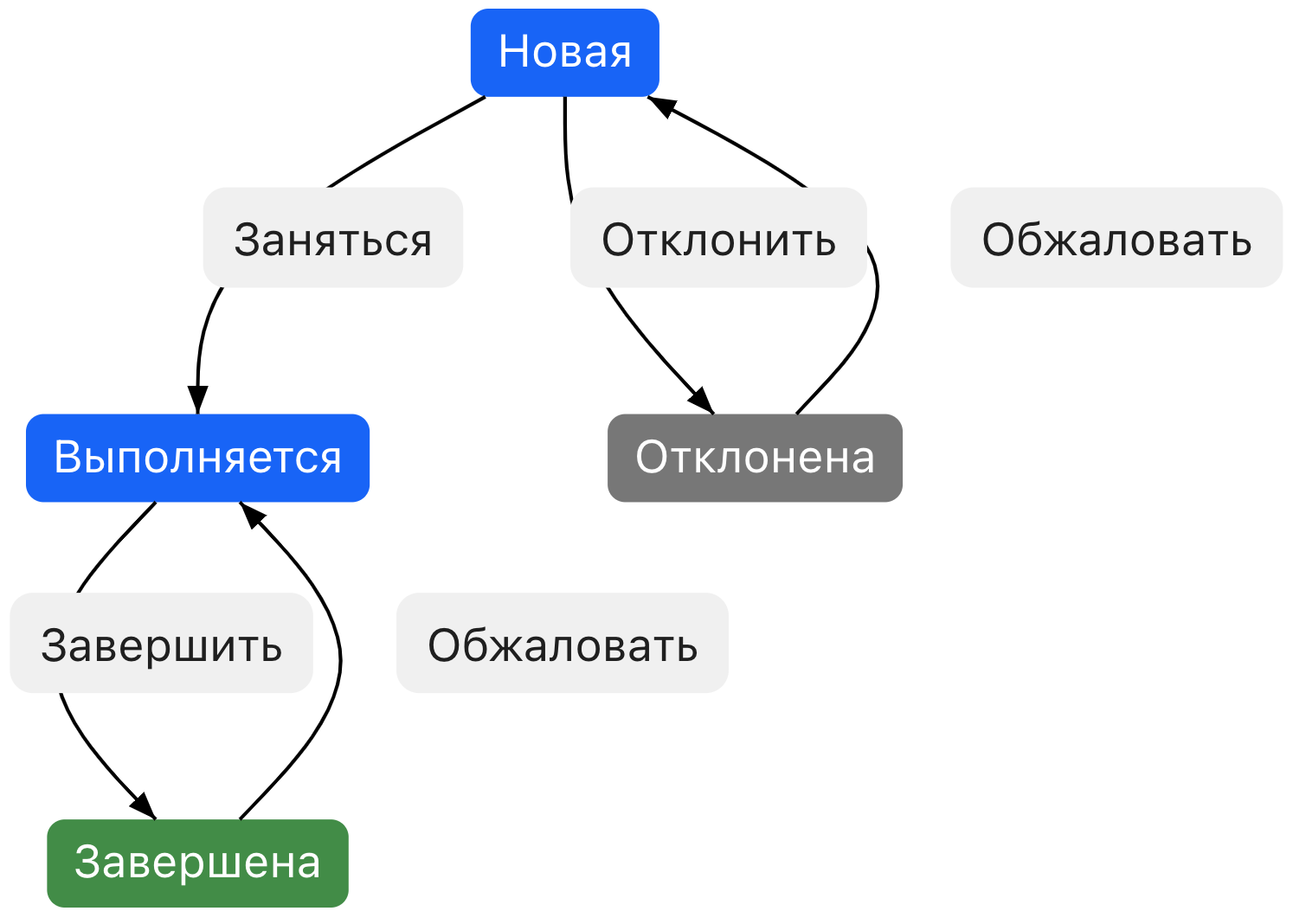
Схема основного маршрута задачи
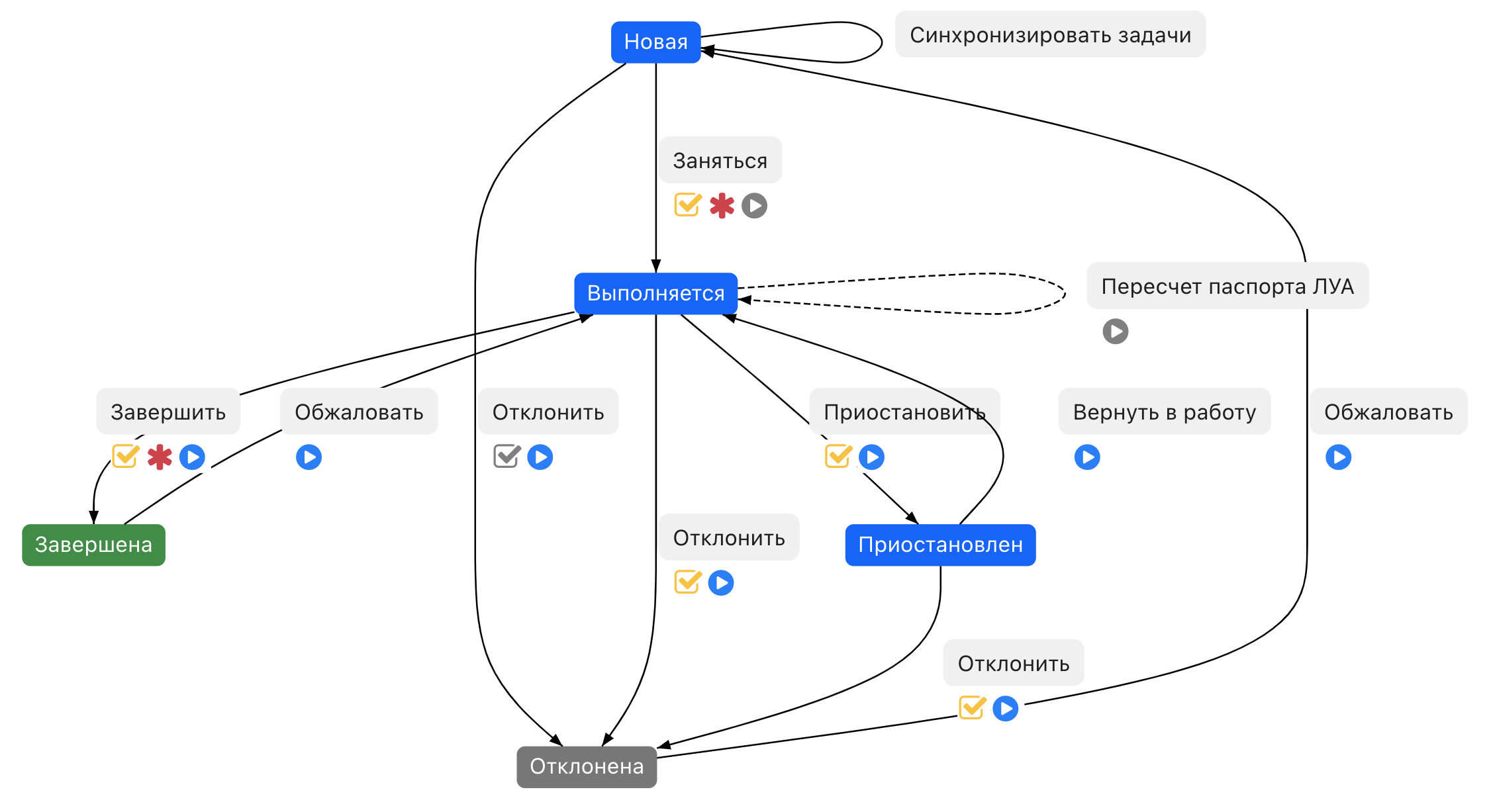
Схема полного маршрута задачи
Если в категории настроен основной маршрут, его можно посмотреть в карточке задачи в виде ленты.
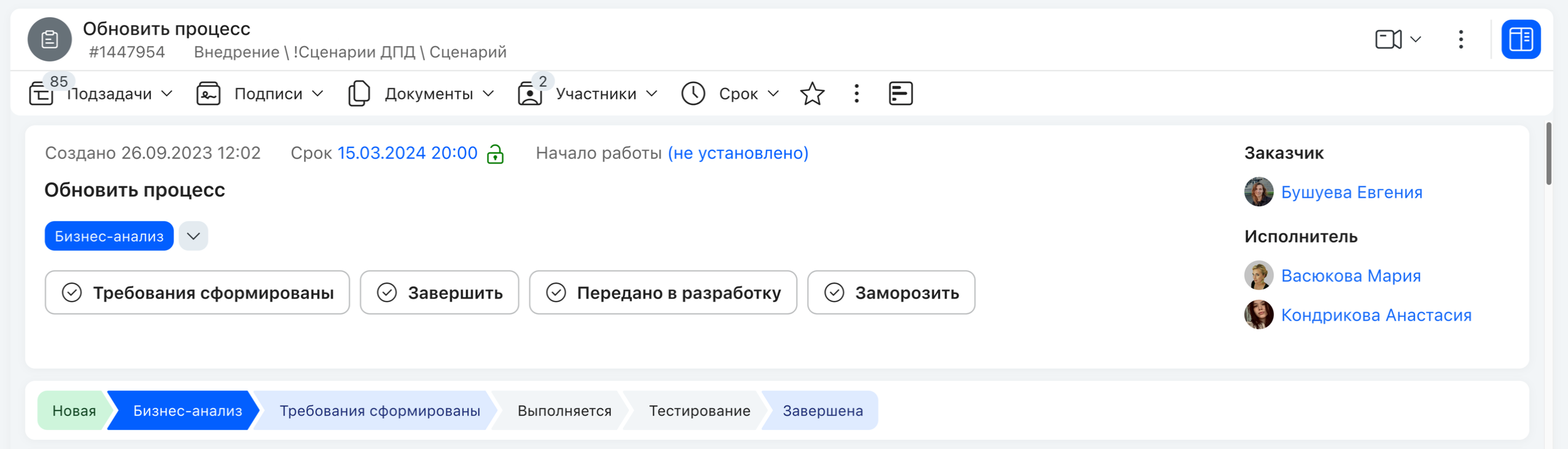
Основной маршрут в карточке задачи
Цвет блока в ленте основного маршрута соответствует статусу задачи:
|
Предыдущие статусы |
|
Текущий статус (кроме отклоненного) |
|
Последующие статусы, переход к которым возможен из текущего статуса |
|
Последующие статусы, переход к которым невозможен из текущего статуса |
|
Отклоненный статус |
Иногда ленту основного маршрута можно использовать вместо кнопок перехода (это зависит от настроек конкретной категории) — по нажатию на стрелку выполняется переход в этот статус.
Обратите внимание: из ленты основного маршрута недоступен переход на предыдущие статусы, совершить переход назад возможно только по кнопкам перехода.
При наведении на блок отображается подсказка с информацией о времени перехода и длительности нахождения задачи в статусе.
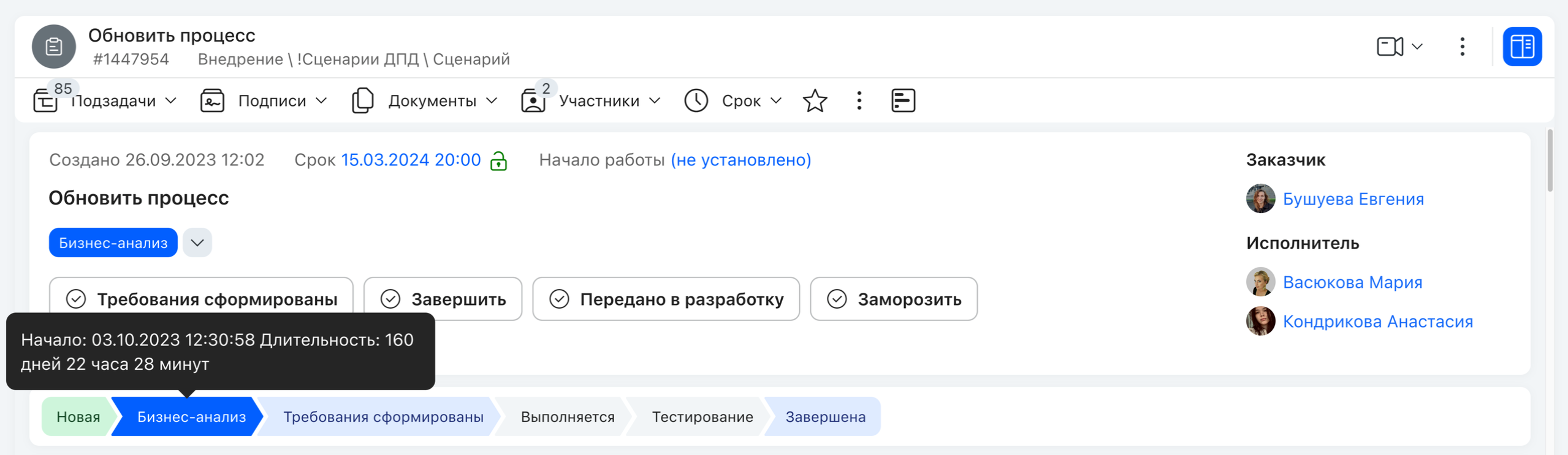
Подсказка с информацией