
К настройке внешнего вида списка задач имеет смысл переходить уже после настройки ДП в категории.
Определяющим является параметр Стандартное представление (таблица, лента, сводка, календарь и др.) на вкладке "Настройки" — "Вид". Чаще всего используется табличное представление, как самое удобное и информативное.

Настройка представления категории по умолчанию
Табличное представление, которое формируется по умолчанию, обычно плохо подходит для работы с конкретной категорией, т.к. содержит только типовые поля — задача, заказчик, исполнитель, дата создания, срок, статус. Для удобной и эффективной работы пользователям необходимо в каждой категории видеть информацию, которая относится именно к этому конкретному процессу. Поэтому важно вручную настраивать табличное представление для каждой категории. Обращайте внимание не только на отображаемые поля, но и на порядок полей, сортировку и группировку, так как пользователи не всегда умеют это делать самостоятельно, особенно если система только внедрена, и пользователи еще не успели привыкнуть к ее интерфейсу.
В этом блоке можно добавить отбор и настроить отображение табличного вида категории для всех пользователей, используемый по умолчанию при открытии категории.
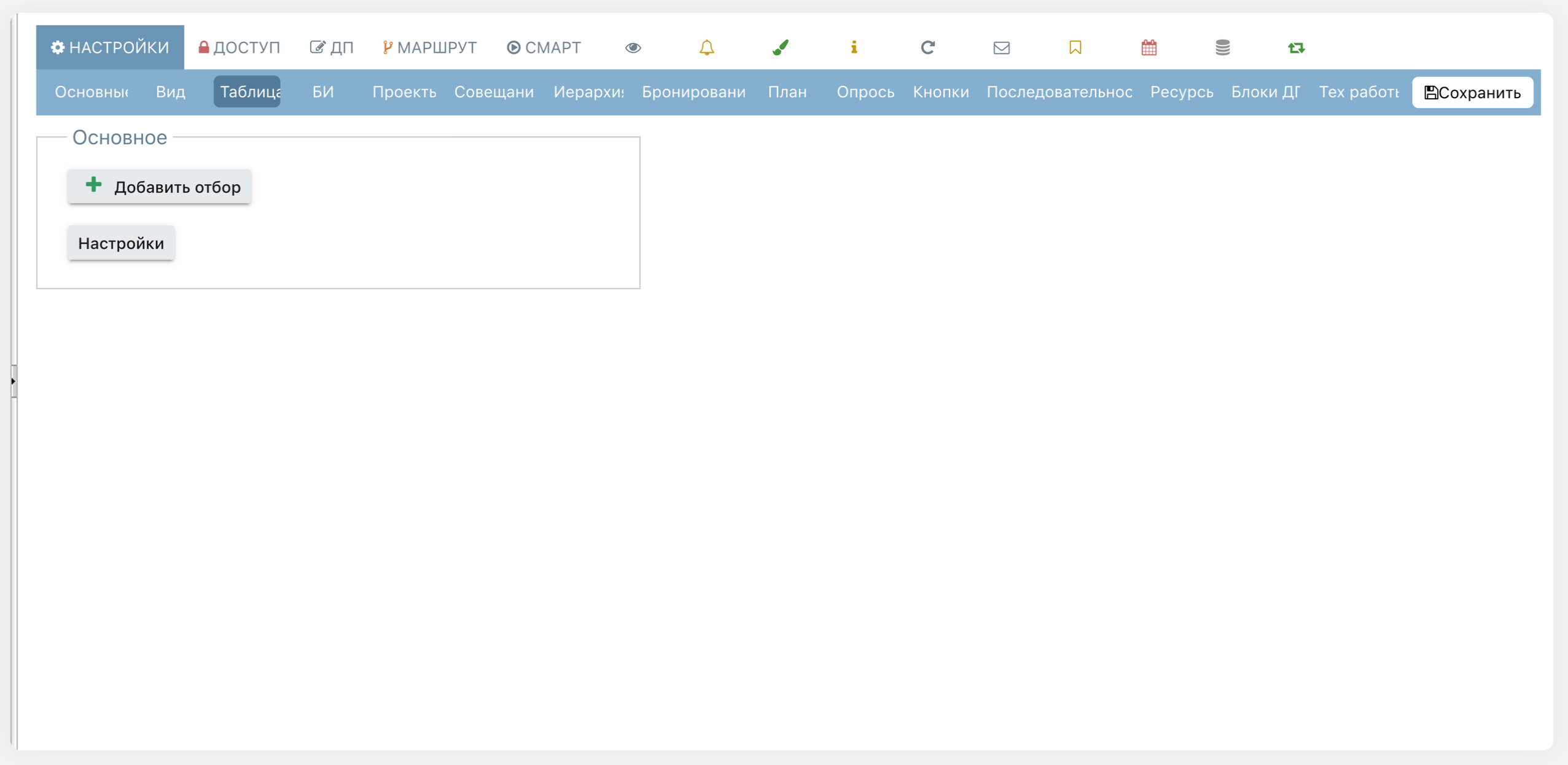
Редактирование настроек категории. Вкладка "Таблица"
Добавить отбор
Чтобы пользователи могли быстро отбирать в категориях задачи по нескольким сложным условиям, удобно использовать готовые, заранее настроенные смарт-фильтры. В списке задач такие смарт-фильтры отображаются в меню Отбор.
В отличие от обычной фильтрации по столбцу, отбор с помощью смарт-фильтров позволяет реализовывать сложные условия, в том числе проверять задачи из других категорий.
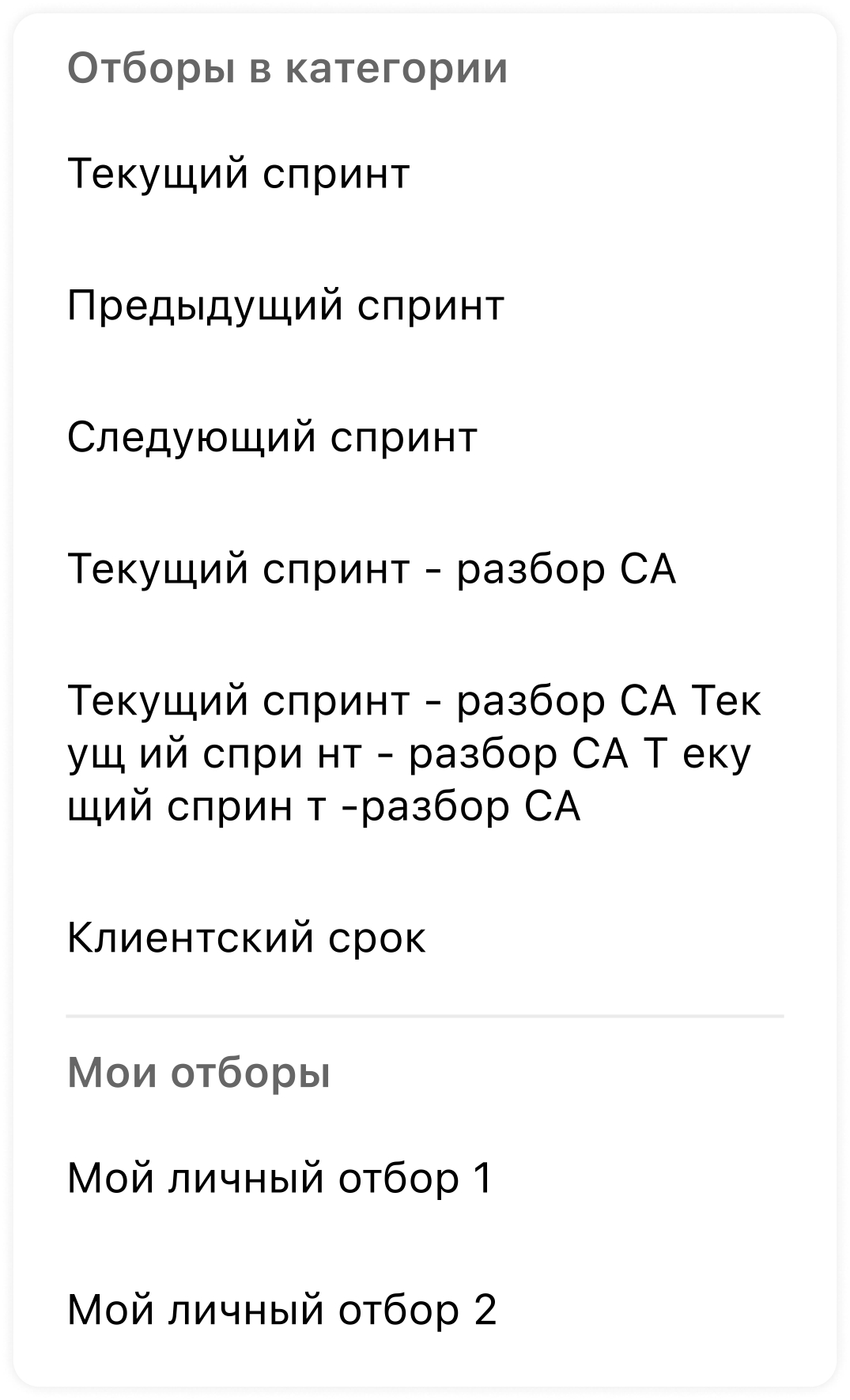
Отбор с помощью смарт-фильтров в пользовательском интерфейсе
Смарт-фильтры для отбора создаются в режиме администрирования, в настройках категории на вкладке Таблица. Чтобы создать новый смарт-фильтр для отбора, нажмите кнопку Добавить отбор. Как и обычные смарт-фильтры, фильтры для отбора должны возвращать значение true/false. При создании для таких смарт-фильтров по умолчанию включен флажок Доступен в смарт-поиске.

Создание смарт-фильтра для отбора
|
|---|
Настройки
В текущем окне можно настроить отображение табличного вида категории, который будет отображаться по умолчанию для всех пользователей.
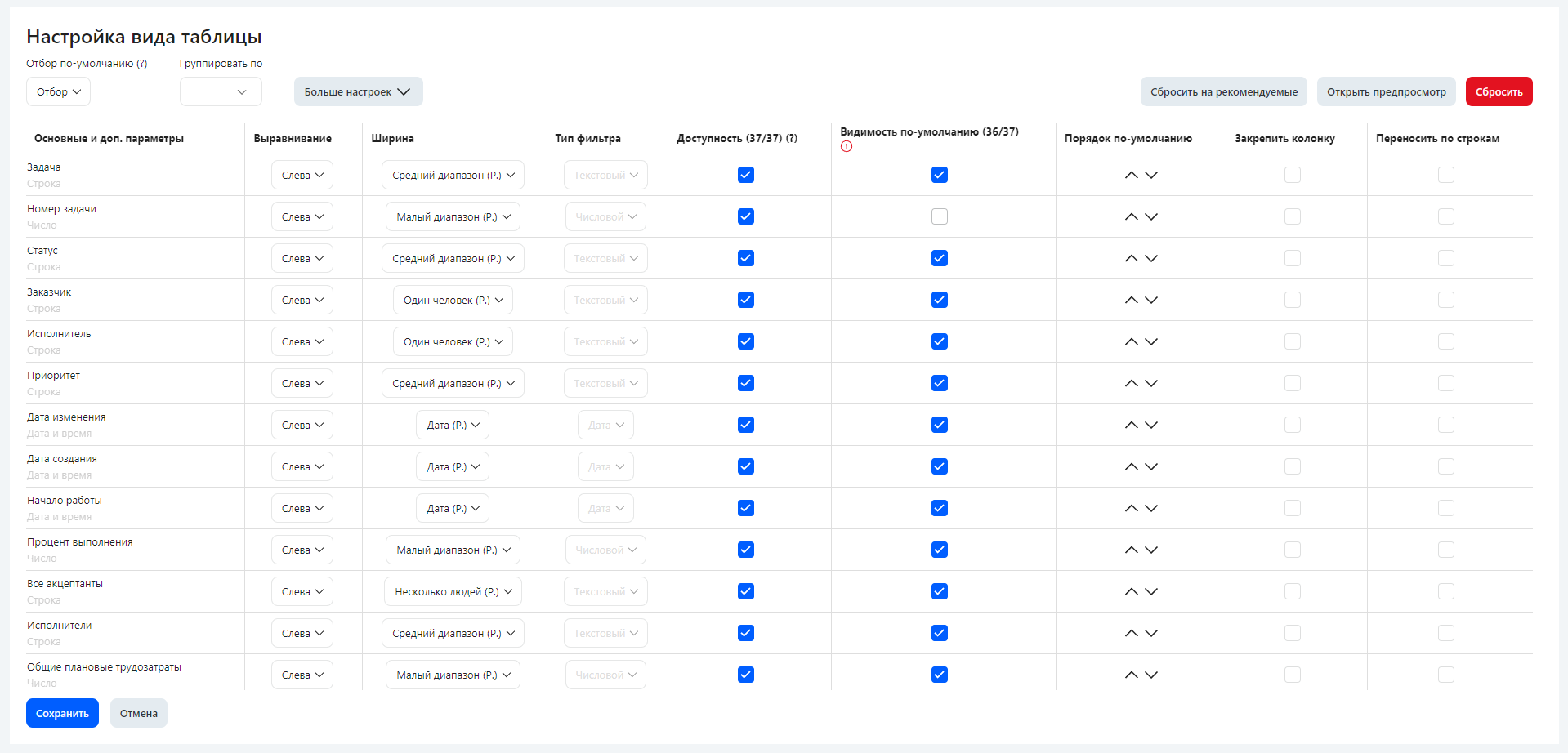
Настройка вида таблицы
В поле Отбор отображаются все преднастроенные в категории отборы. После выбора задачи категории в списке будут отображаться по умолчанию в соответствии с условием отбора.
В поле Группировать по можно задать группировку по умолчанию по одному или нескольким полям в категории.
По кнопке Сбросить на рекомендуемые все настройки таблицы и полей будут сброшены к значению по умолчанию, кроме настроек: Доступность, Видимость, Порядок, Закрепить колонку, Переносить по строкам.
До сохранения настроек вы можете проверить изменения вида списка задач в режиме предпросмотра — он открывается по кнопке Открыть предпросмотр.
По кнопке Сбросить все измененные настройки будут сброшены до предыдущего сохранения.
Дополнительные настройки таблицы
Дополнительные настройки таблицы раскрываются по кнопке "Больше настроек":
Настройка |
Описание |
|---|---|
Можно менять ширину колонок |
Если настройка активна, в категории будет доступна ручная смена ширины с помощью перетаскивания угла колонки влево или вправо левой кнопкой мыши. Установленная пользователем ширина будет для него сохранена. По умолчанию включено. |
Можно менять порядок колонок |
Если настройка активна, в категории будет доступна ручная смена очередности с помощью перемещения мышью заголовка колонки. Установленный пользователем порядок будет для него сохранен. По умолчанию включено. |
Сохранять пользовательские настройки |
Если настройка отключена, то когда пользователь уходит со страницы табличного представления и позднее снова возвращается на нее, табличное представление открывается с настройками по умолчанию. Если настройка активна, то табличное представление открывается с теми настройками, которые были выставлены пользователем при предыдущем посещении списка задач категории. По умолчанию включено. Учитывается при экспорте списка задач в Excel: если настройка активна содержание экспортируемого файла будет соответствовать настройкам пользователя, если неактивна — настройкам по умолчанию. |
Можно включать фильтры |
Если настройка активна, пользователю будет доступна кнопка фльтрации списка задач. По умолчанию включено. |
Можно включать группировку |
Если настройка активна, пользователю будет доступна кнопка группировки списка задач. По умолчанию включено. |
Можно включать доп. поле колонки |
Если настройка активна, пользователю будет доступна кнопка отображения доступных для выбора колонок в списке задач. По умолчанию отключено. |
Переносить заголовки по строкам |
Если настройка активна, названия заголовков будут отображаться полностью с переносом по строкам. Если настройка отключена, названия заголовков будут отображаться по ширине колонки и при превышении длины уходить в троеточие По умолчанию включено. |
Основные настройки таблицы
Настройка |
Описание |
||
|---|---|---|---|
Основные и доп.параметры |
Все дополнительные и системные параметры категории |
||
Выравнивание |
Выравнивание содержимого в колонке. Возможные значения: •Слева. •Справа. •По центру. Для разных типов ДП, если поле не стоит первым или последним по порядку в списке задач, установлено своё значение выравнивания по умолчанию. Выравнивание Слева по умолчанию используется для ДП с типом: Lookup поле, URL, Адрес, Адресаты Email, Большой текст с/без форматирования, (оба), Выбор нескольких задач из категории (Multilookup), Выпадающий список, Выбор пользователей, Таблица, Текст, Файл, Галочка (checkbox). При необходимости для этих ДП можно установить выравнивание Справа, выравнивание По центру недоступно (кроме ДП Выбор пользователей). Выравнивание Справа по умолчанию используется для ДП с типом: Число, Деньги, Нумератор. При необходимости для этих ДП можно установить выравнивание Слева или По центру. Не рекомендуется использовать выравнивание По центру, если в большей части колонок не хранятся одинаковые по количеству символов числа (например, проценты). Допустимый вариант корректного отображения чисел с выравниванием по центру в качестве исключения: 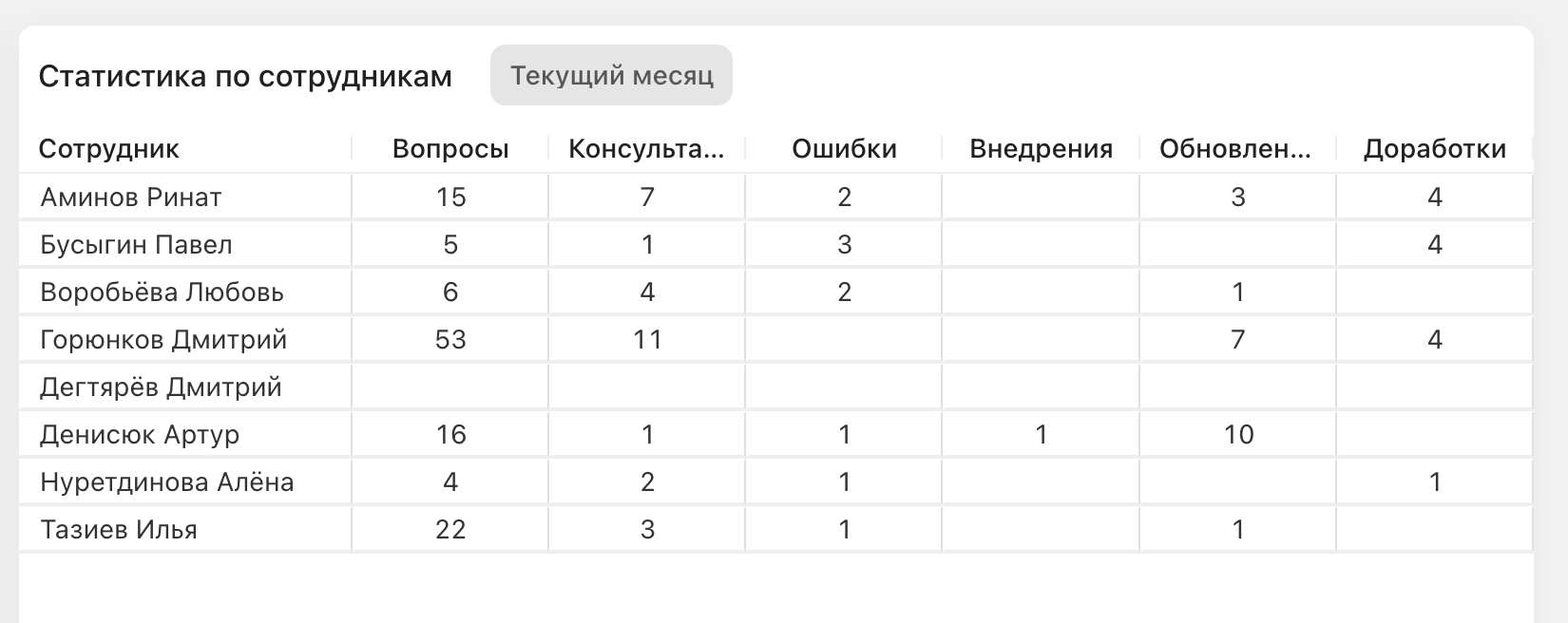 Независимо от типа ДП первые колонки в списке задач всегда отображаются с выравниманием Влево, а последние — с выравниманием Вправо. |
||
Ширина |
Устанавливает ширину колонки. Возможные значения: •Средний диапазон. •Малый диапазон. •Большой диапазон. •Один человек. •Несколько людей. •Дата. •Один контрол. Буквой (Р.) в скобках отмечено рекомендуемое значение для данного типа колонки. Если активны опции Сохранять пользовательские настройки и Можно менять ширину колонок, установленная вручную пользователем ширина колонки будет более приоритетна, чем та, которая была преднастроена администратором. Сброс пользовательских настроек ширины происходит при добавлении и удалении колонок. Выбор значения ширины осуществляется в зависимости от типа колонки: |
||
Тип колонки |
Рекомендуемая ширина |
Можно изменить на |
|
Системные параметры |
|||
Текст задачи |
Средний диапазон. |
Малый диапазон, Большой диапазон, Один человек, Несколько людей. |
|
Номер задачи |
Малый диапазон |
Средний диапазон, Большой диапазон, Один человек, Несколько людей. |
|
Статус |
Средний диапазон. |
Малый диапазон, Большой диапазон, Один человек, Несколько людей. |
|
Заказчик |
Один человек |
Средний диапазон, Малый диапазон, Большой диапазон, Несколько людей. |
|
Исполнитель |
Один человек |
Средний диапазон, Малый диапазон, Большой диапазон, Несколько людей. |
|
Приоритет |
Средний диапазон. |
Малый диапазон, Большой диапазон, Один человек, Несколько людей. |
|
Дата изменения |
Дата |
— |
|
Дата создания |
Дата |
— |
|
Начало работы |
Дата |
— |
|
Процент выполнения |
Малый диапазон |
Средний диапазон, Большой диапазон, Один человек, Несколько людей. |
|
Все акцептанты |
Несколько людей |
Средний диапазон, Малый диапазон, Большой диапазон, Один человек. |
|
Исполнители |
Средний диапазон. |
Малый диапазон, Большой диапазон, Один человек, Несколько людей. |
|
Общие плановые трудозатраты |
Малый диапазон |
Средний диапазон, Большой диапазон, Один человек, Несколько людей. |
|
Общие фактические трудозатраты |
Малый диапазон |
Средний диапазон, Большой диапазон, Один человек, Несколько людей. |
|
Орг. единица исполнителя |
Средний диапазон. |
Малый диапазон, Большой диапазон, Один человек, Несколько людей. |
|
Срок |
Дата |
— |
|
Дата завершения |
Дата |
— |
|
На подписи |
Один контрол |
— |
|
Дополнительные параметры |
|||
Lookup |
Средний диапазон. |
Малый диапазон, Большой диапазон, Один человек, Несколько людей. |
|
Url |
Средний диапазон. |
Малый диапазон, Большой диапазон, Один человек, Несколько людей. |
|
Адрес |
Большой диапазон |
Средний диапазон, Малый диапазон, Один человек, Несколько людей. |
|
Адресаты Email |
Большой диапазон |
Средний диапазон, Малый диапазон, Один человек, Несколько людей. |
|
Выбор нескольких задач из категории |
Большой диапазон |
Средний диапазон, Малый диапазон, Один человек, Несколько людей. |
|
Большой текст без форматирования |
Средний диапазон. |
Малый диапазон, Большой диапазон, Один человек, Несколько людей. |
|
Большой текст с форматированием |
Средний диапазон. |
Малый диапазон, Большой диапазон, Один человек, Несколько людей. |
|
Выбор пользователей |
Несколько людей. |
Средний диапазон, Малый диапазон, Большой диапазон, Один человек. |
|
Выпадающий список |
Средний диапазон. |
Малый диапазон, Большой диапазон, Один человек, Несколько людей. |
|
Выпадающий список с редактированием |
Средний диапазон. |
Малый диапазон, Большой диапазон, Один человек, Несколько людей. |
|
Галочка (checkbox) |
Один контрол |
— |
|
Дата |
Дата |
— |
|
Дата и время |
Средний диапазон |
Малый диапазон, Большой диапазон, Один человек, Несколько людей. |
|
Деньги |
Малый диапазон |
Средний диапазон, Большой диапазон, Один человек, Несколько людей. |
|
Дерево |
Средний диапазон |
Малый диапазон, Большой диапазон, Один человек, Несколько людей. |
|
Нумератор |
Средний диапазон |
Малый диапазон, Большой диапазон, Один человек, Несколько людей. |
|
Сквозной |
Средний диапазон |
Малый диапазон, Большой диапазон, Один человек, Несколько людей. |
|
Таблица |
Большой диапазон |
Средний диапазон, Малый диапазон, Один человек, Несколько людей. |
|
Текст |
Средний диапазон |
Малый диапазон, Большой диапазон, Один человек, Несколько людей. |
|
Файл |
Малый диапазон |
Средний диапазон, Большой диапазон, Один человек, Несколько людей. |
|
Число |
Малый диапазон |
Средний диапазон, Большой диапазон, Один человек, Несколько людей. |
|
Тип фильтра |
Устанавливает тип фильтра колонки. Возможные значения: •Текстовой. •Числовой. •Дата. 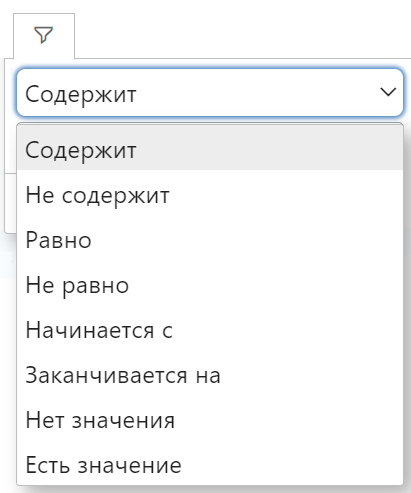 |
||
Доступность |
Определяет отображение параметра в списке доступных полей для выбора пользователем. Не участвует в фильтрации и группировке. 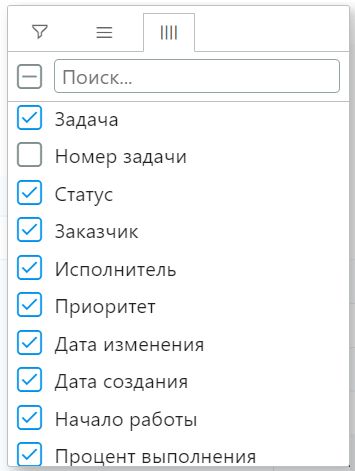 В заголвке колонки отображается счетчик с числами (X / Y), в котором X — колчичество доступных колонок, а Y — общее количество параметров в категории. Рекомендуется отключать в категории доступность служебных колонок и колонок, которые не должны быть видимы для пользователей. |
||
Видимость по умолчанию |
Определяет колонки, которые отображаются в табличном виде по умолчанию.  В заголвке колонки отображается счетчик с числами (X / Y), в котором X — колчичество видимых колонок, а Y — количество доступных для выбора колонок в категории (определяется настройкой Доступность). Колонка не может быть отмечена как видимая, если у нее отключена Доступность. |
||
Порядок по умолчанию |
Устанавливает порядок отображения колонок в списке задач. При клике на стрелки меняется порядок колонок: |
||
Закрепить колонку |
Позволяет закрепить колонку в списке задач, при прокрутке данных таблицы вправа-влево, колонка будет оставаться на месте. Рекомендуется использовать закрепление для таблиц, в которых регулярно требуется сопоставлять значения большого количества параметров с 1-2 закрепленными колонками. 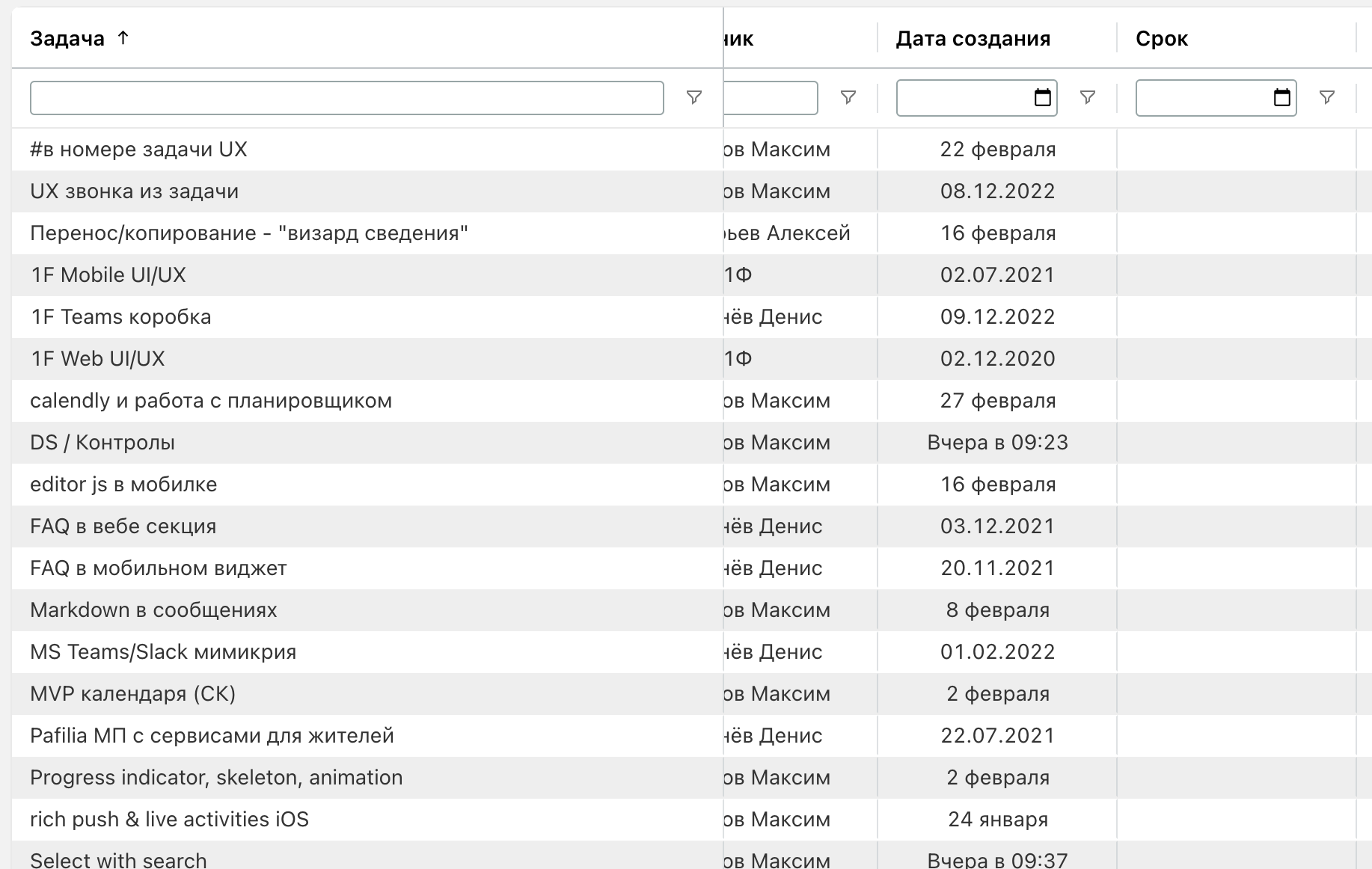 |
||
Переносить по строкам |
Если настройка активна, данные в колонках будут отображаться полностью с переносом по строкам. Если настройка отключена, данные в колонках будут отображаться по ширине колонки и при превышении длины уходить в троеточие. Настройка недоступна для клонок, у которых установлено Выравнивание по центру. |
||
Изменения будут применены к категории после нажатия на кнопку Сохранить.
Изображения в табличном представлении
Если категория является, например, справочником товаров, то при просмотре списка задач в категории удобно выводить в один из столбцов небольшое изображение товара (превью).
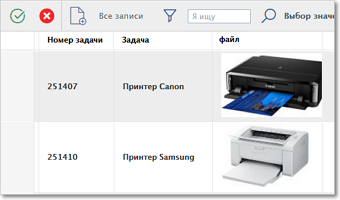
Просмотр изображения в табличном представлении категории
Для этого в категории нужно создать ДП "Файл", разрешить вкладывать в него только изображения и настроить отображение превью.

Настройка ДП "Файл" для отображения превью
Этот ДП надо добавить в список отображаемых столбцов (кнопка Поля на панели инструментов в табличном представлении категории).
Аналогичным образом можно настроить просмотр изображений при выборе значений для ДП Lookup и Multilookup ("Выбор нескольких задач в категории"). Для этих ДП надо настроить табличный вид по умолчанию.
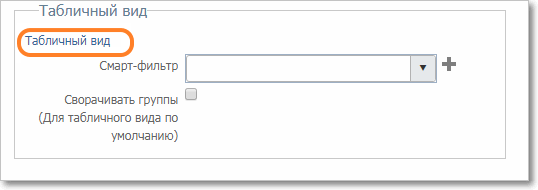
Настройка ДП Lookup и Multilookup для отображения превью
Иерархия задач
Если категория поддерживает иерархию задач, для просмотра удобно использовать стандартное представление "Иерархия". Например, если категория содержит справочник товаров, распределенных по группам и подгруппам.
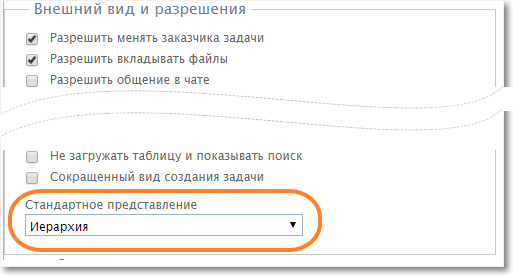
Настройка иерархического представления категории по умолчанию
В этом случае список задач в категории будет выглядеть так:
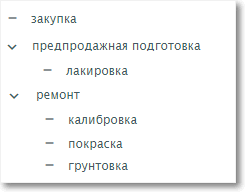
Иерархическое представление категории
Настройка иерархического справочника описана в Руководстве администратора.
Итоги
В системе есть возможность вывода и автоматический подсчет итогов в числовых и денежных полях отдельной строкой: сумма, среднее, минимальное и максимальное значение.
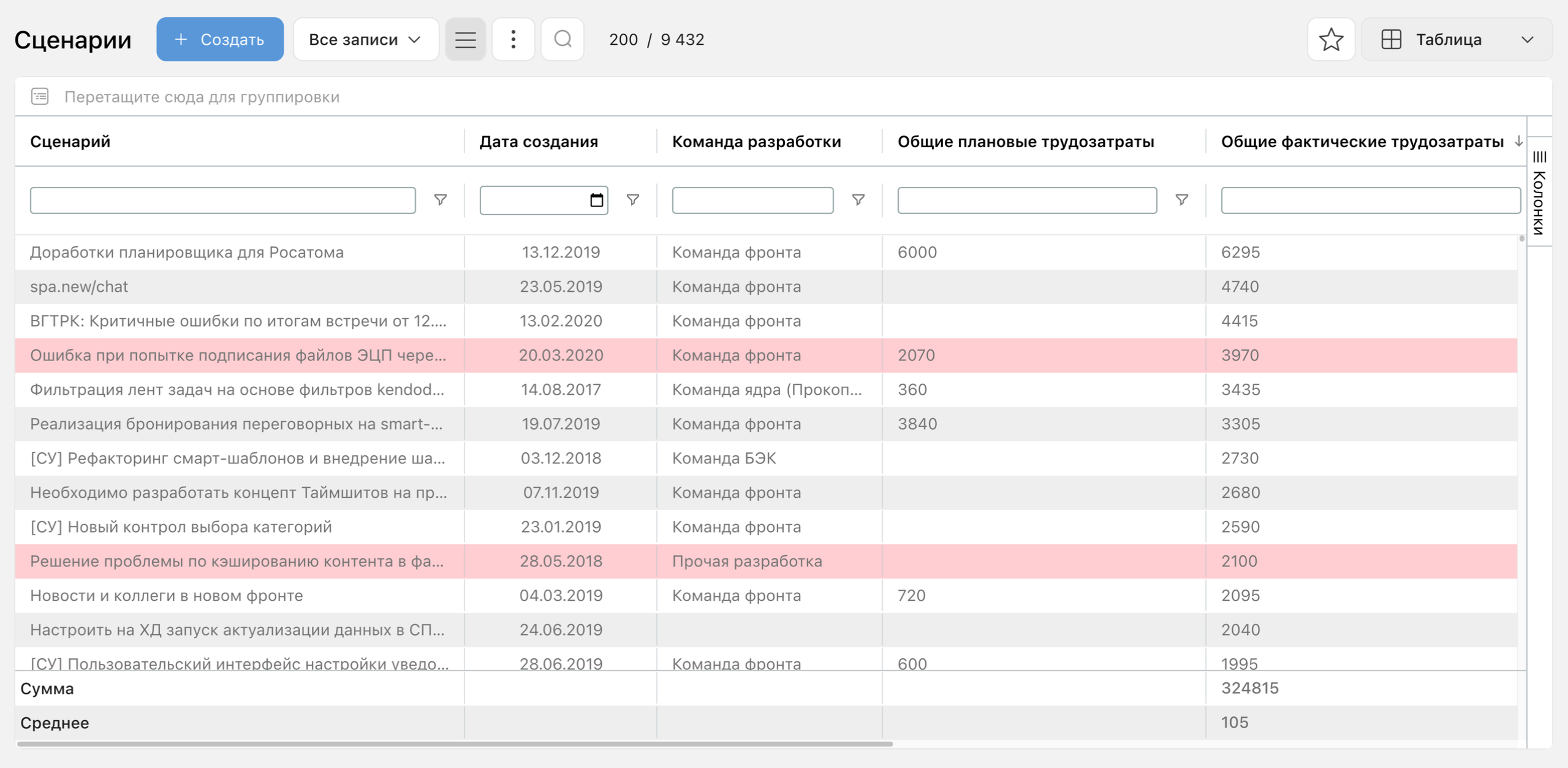
Отображение итоговых значений в списке задач
Для настройки итогов необходимо в добавить Кастомную настройку приложения DataSourceAggregates в формате:
{ "type": "{type}", "id": {id}, "gridTotalColumns": { "{column}": ["sum","avg", "min", "max"] } }
где:
•type — subcat.
•id — ID категории.
•column — для ДП указывается ExtParam{ExtParamId}, где ExtParamId = ID ДП (Пример: если ID ДП=123, то ExtParam123); для основных параметров указывается имя параметра (Пример: "Общие плановые трудозатраты" = "overallPlan", "Общие фактические трудозатраты" = "overallFact").
Пример значения:
{ "type": "subcat", "id": 5574, "gridTotalColumns": { "overallFact": ["sum", "avg"] } }
Полезные ссылки
 — назад,
— назад,  — вперед.
— вперед.