
Дополнительные настройки Таблицы в новом интерфейсе администрирования (для версий 2.261 Лира и выше) |
|---|
Расширенные свойства ДП типа "Таблица"
Каждая строка таблицы настроек соответствует колонке таблицы в пользовательском режиме:
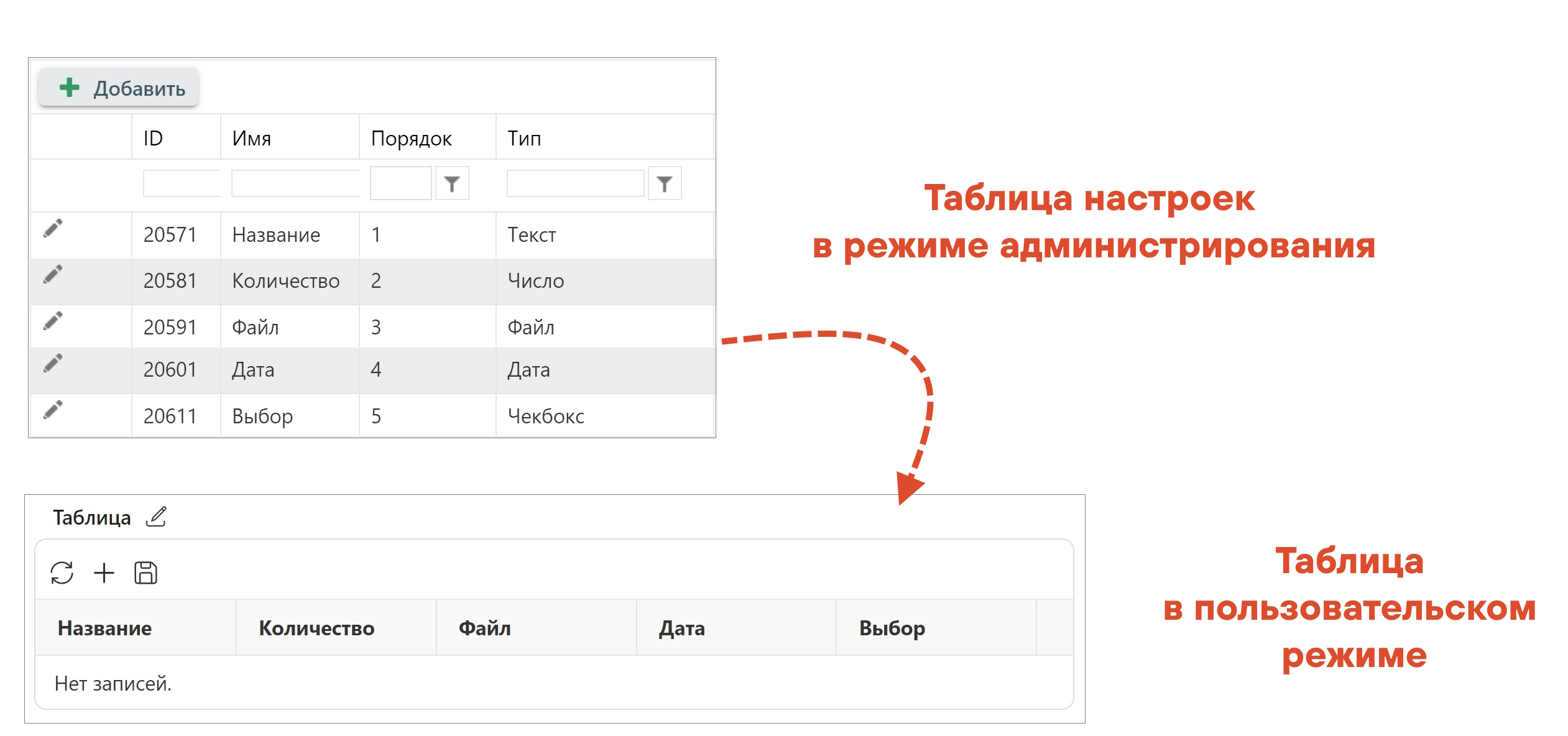
Соответствие между настройками ДП "Таблица" и отображением в пользовательском режиме
В новом представлении для таблицы доступны фильтрация, сортировка, пейджинг (деление на страницы, если таблица содержит большое количество строк), закрепление столбцов слева при прокрутке и множественный выбор.
Параметр |
Описание |
|
|---|---|---|
Высота таблицы с прокруткой (Устаревшее, не используется) |
Для таблицы с большим количеством строк можно включить режим "прокрутки". Для этого надо указать максимальную высоту таблицы (в пикселях) на форме задачи, исходя из того, что одна строка в среднем занимает 25 пикселей в высоту |
|
Использовать новую таблицу (Устаревшее, не используется, начиная с версии 2.256) |
Если флажок включен, в пользовательском режиме отображается новое представление таблицы, если выключен — старое представление.
|
|
Ключевая колонка |
Колонка с типом Lookup для режима множественного выбора (см. ниже) или колонка, по которой будут сопоставляться строки при импорте таблицы. Для импорта ключевая колонка может быть одного из следующих типов: •Текст, •Деньги, •Выпадающий список, •Телефон, •Lookup, •Число, •Дата, •Дата и время, •RowID (в этом случае при импорте строки будут сопоставляться по порядковому номеру).
|
|
Отображать как |
Если параметр "Отображать как" имеет значение "Таблица", то таблица будет располагаться в карточке задачи. Если параметр "Отображать как" имеет значение "Ссылка", то в карточке будет располагаться ссылка, по клику на которую таблица будет открываться в отдельной вкладке браузера |
|
Количество строк на странице |
Если значение параметра указано, то для таблицы с бОльшим количеством строк автоматически включается режим пейджинга (с делением на страницы с указанным числом записей) |
|
Разрешить экспорт |
Если флажок включен, то в пользовательском режиме в правом верхнем углу таблицы будет отображаться иконка экспорта. По клику на нее будет открываться окно для выгрузки данных из таблицы в файл Excel.
В экспорте участвуют только колонки, у которых включен флажок "Разрешить экспорт" (см. ниже настройку колонок таблицы). Особенности экспорта описаны в Руководстве пользователя |
|
Разрешить импорт |
Если флажок включен, то в пользовательском режиме в правом верхнем углу таблицы будет отображаться иконка импорта. По клику на нее будет открываться окно для загрузки данных в таблицу из файла Excel.
В импорте участвуют только колонки, у которых включен флажок "Разрешить импорт" (см. ниже настройку колонок таблицы).
Особенности импорта описаны в Руководстве пользователя |
|
Загружать файлы в момент вкладывания |
Если флажок включен, то файл, вложенный в ячейку, загружается в БД в момент вкладывания. Если флажок отключен, то загрузка вложенных файлов начинается в момент сохранения таблицы |
|
Кол-во параллельных загрузок (Устаревшее, не используется, начиная с версии 2.256) |
Если в таблицу вложены несколько файлов, они могут загружаться параллельно. Это ускоряет процесс сохранения таблицы. По умолчанию 0 (неограниченное количество) |
|
Кол-во итераций загрузки одного файла (Устаревшее, не используется, начиная с версии 2.256) |
Если при загрузке файла произошла ошибка, будет предпринято еще указанное число попыток загрузки По умолчанию 1. Значение не может быть меньше 1 |
|
Время ожидания загрузки одного файла (Устаревшее, не используется, начиная с версии 2.256) |
Максимально допустимое время ожидания загрузки (после этого загрузка прерывается). По умолчанию 0 (т.е. время определяется параметрами браузера). Время указывается в секундах |
|
Время ожидания для повторной загрузки файла (Устаревшее, не используется, начиная с версии 2.256) |
Максимально допустимое время ожидания загрузки (после этого загрузка прерывается). По умолчанию 0 (не ожидать). Время указывается в секундах |
|
Файловый провайдер |
Выбор одного из файловых провайдеров, настроенных в системе. Если параметр не указан, используется провайдер по умолчанию |
|
Ключ выделенного веб-сервера (Устаревшее, не используется, начиная с версии 2.256) |
Ключ сервера, на который будут грузиться файлы через балансировщик нагрузки. Ключ может содержать буквы и цифры. |
|
Сохранять строку после редактирования |
Если настройка активна, то после добавления\удаления строки или редактирования ячейки таблица сразу же сохраняется автоматически. Кнопка "Сохранить" в таблице будет скрыта. |
|
Создавать строки в модальном окне |
Если настройка активна, то при добавлении строки в таблицу по кнопке "+" откроется модальное окно для ввода значений колонок. Строка появится в таблице после нажатия кнопки "Ок" в модальном окне. Если настройка неактивна (значение по умолчанию), сразу добавляется пустая строка и данные могут быть заполнены в самой таблице, как в режиме редактирования без дополнительных окон. |
Настройка колонок таблицы
Чтобы добавить в таблицу новую колонку, нажмите кнопку Добавить.
В зависимости от выбранного режима настройки — Общие настройки или Настройки множ. выбора — отображаются разные настройки таблицы:
Параметр (колонка) |
Описание |
||
|---|---|---|---|
ID |
Идентификатор атрибута |
||
Имя |
Название колонки, которое будет отображаться в таблице |
||
Общие настройки |
|||
Порядок |
Порядок расположения колонок в пользовательском режиме. По умолчанию для всех колонок имеет значение 0. Если порядок не указан, то колонки отображаются в порядке следования |
||
Тип |
Тип данных в колонке. Доступные типы данных: •Текст •Большой текст без форматирования •Выпадающий список •Текст с маской •Деньги •Дата и время •Дата •Телефон •LookUp •Чекбокс (флажок) •Число •Файл •Виртуальная (если включен флажок "Использовать новую таблицу") •Шаблонная (если включен флажок "Использовать новую таблицу") •Блок кнопок •Выбор пользователей |
||
Сортировка |
Колонка для сортировки строк таблицы. Возможные значения: •Нет •По возрастанию •По убыванию Может быть выбрана только одна колонка сортировки. Если в таблице уже была выбрана колонка для сортировки, то при выборе другой колонки в прежней сортировка отключается |
||
Настройка |
Для настройки колонок типа Число, Выпадающий список, Выбор пользователей, Lookup, Файл, Виртуальная и Шаблонная отображается кнопка •Колонки типа Число, Выпадающий список, Выбор пользователей и Lookup настраиваются путем создания или выбора ДП соответствующего типа. По нажатию кнопки •Колонки типа Файл настраиваются частично как ДП "Файл" (блок Работа с файлами Word, описание настроек см. здесь). Кроме этого, есть три дополнительные настройки: oРазрешить сканирование (если флажок включен, в окне добавления строки в таблицу рядом с полем "Файл" отображается значок сканирования) oСоздавать системные копии вложенных файлов при акцепте подписи oОтображать превью для картинок (с указанием размеров превью) — не работает для ДП с признаком "Мультифайл". •Виртуальная колонка позволяет отобразить в таблице дополнительные данные. Например, в таблице выбирается артикул товара, но необходимо отобразить также цвет и количество единиц в упаковке. В этом случае для артикула настраивается колонка Lookup, а для цвета и количества единиц в упаковке — две виртуальные колонки. •Шаблонная колонка позволяет объединить в одной колонке данные из нескольких ДП.
|
||
Смарт выражение |
Смарт-выражение для вычисления значения в колонке. Доступно для колонок типа Строка, Число, Дата, ДатаВремя, Деньги, Lookup. По нажатию на кнопку Для тех колонок, где смарт-выражение уже настроено, кнопка отображается зеленым цветом Смарт-колонки могут ссылаться друг на друга. Порядок вычисления смарт-колонок определяется порядком их отображения в ДП "Таблица" (свойство "Порядок", если оно установлено, иначе — порядок создания колонок). При использовании смарт-выражения для колонки становится недоступным режим "Обязателен для заполнения". Смарт-колонки вычисляются в момент, когда пользователь завершил редактирование строки в ДП "Таблица" и сохранил изменения, но после вычисления и сохранения в БД всех "не смарт" колонок в данной строке таблицы. |
||
Маска |
Маска для данных типа "текст". Для прежней версии ДП "Таблица". При описании маски используются следующие спецсимволы: •# — цифра или пробел, •L — обязательно большая буква, •l — обязательно маленькая буква, •a — любой символ, •<n..m> — обязательно числовое значение от n до m, •<Символ1|Символ2|Символ3> — один из указанных символов, •\x — вставить в маску любой символ (например, "\а" вставит в маску символ "а"). Для новой версии ДП "Таблица"(Как включить новую таблицу). Для добавления маски в поле необходимо ввести нужное значение: •Email — добавляет маску почтового адреса в формате ___@___.__ •Phone — добавляет маску номера телефона в формате +_ (___) ___-__-__ Для создания кастомных масок используются следующие спецсимволы •0 — любое число, •a — любая буква, •* — любой символ, •[] — необязательные значения (указываются внутри скобок), •{} — фиксированная часть (указывается внутри скобок), •` — предотвращает смещение символов. Пример: {#}000[aaa]/NIC-`*[**]' Для нового ДП "Таблица" также возможно задать маску с помощью регулярных выражений. |
||
Итого |
Если флажок включен хотя бы для одного поля, то под таблицей будет отображаться строка (только для чтения) с итоговыми значениями по выбранным столбцам. Флажок доступен для типов "Число" или "Деньги". Колонка активна, только если в таблице есть хоть одно поле одного из указанных типов.
|
||
Режим |
Возможные значения: •Необязательно — колонка доступна, но не обязательна для заполнения. •Обязательно — колонка обязательна для заполнения (в пользовательском режиме такие колонки отображаются курсивом).
•Только для чтения — колонка доступна только для чтения. •Скрытая — колонка не отображается в пользовательском режиме и не доступна для вычислений. Обратите внимание: инструменты автоматизации не могут обращаться к колонкам данного типа. •Невидимая — колонка не отображается в пользовательском режиме. В отличие от типа Скрытая, сохраняет доступ к данным для автоматизации. Если необходимо скрыть колонку от пользователя, и она никак не будет использоваться в дальнейшем, рекомендуется использовать режим Скрытая. Если создается служебная колонка для вычисления значений в других колонках, которую пользователь не должен видеть, рекомендуется использовать режим Невидимая.
|
||
Значение по умолчанию
|
Значение, подставляемое по умолчанию. Возможные значения: •Оставить пустым •Фиксированное значение •Smart выражение Шаблоны для фиксированных значений: •Дата: DD-MM-YYYY, например 10-22-2018 •Дата и время: DD-MM-YYYY hh:mm, например 10-22-2018 10:30 •Лукап: {"Номер задачи":"Текст задачи"}, например {"123":"Продажа"} •Выпадающий список: {"Значение":"Текст"}, например {"2":"Встреча"}
|
||
Ширина колонки |
Ширина колонки. Если значение не задано (равно 0), то ширина рассчитывается автоматически в соответствии с типом данных колонки. Если необходимо задать возможность растягивать ширину колонки до любых размеров курсором мыши (включая числа, даты, деньги и т.д.), используйте следующие значения: •1 — Узкий диапазон Колонка "Количество" с шириной 1 •2 — Малый диапазон  Колонка "Количество" с шириной 2 •4 — Средний диапазон  Колонка "Количество" с шириной 4 •6 — Широкий диапазон  Колонка "Количество" с шириной 6 Другие значения интерпретируются как ширина в пикселях (px). В отличие от значений 1, 2, 4, 6 колонки будут растягиваться по ширине только до своего предела в зависимости от типа. |
||
Макс высота |
Максимальная высота колонки. Если значение не задано, в колонках с типом "Текст", "Lookup поле" и "Большой текст без форматирования" полностью будет осуществлен перенос текстового значения по строкам. Если настройки высоты указаны, текст переносится до максимального значения и затем обрезается троеточием. Если для нескольких колонок указано разное значение высоты, учитывается максимальное. Если для колонки с типом "Файл" активна настройка Отображать превью для картинок и задана высота превью, она будет учтена в качестве высоты колонки таблицы. В случае, если для этой же или любой другой колонки в таблице задана максимальная высота и она меньше заданной высоты превью, учитывается высота превью в качестве максимальной. |
||
Выравнивание текста |
Определяет способ выравнивания заголовка столбца и его содержимого. Возможные значения: •по левому краю •по центру •по правому краю •по ширине
|
||
Прикрепить |
Может принимать два значения: пустое и "Слева". Прикрепленные слева колонки таблицы не двигаются при прокрутке таблицы в пользовательском режиме |
||
Разрешить экспорт |
Если флажок включен, то колонка участвует в экспорте.
|
||
Разрешить импорт |
Если флажок включен, то колонка участвует в импорте.
|
||
Настройки множ. выбора |
|||
Использовать в множественном выборе |
Если флажок включен, то столбец используется в режиме множественного выбора (см. ниже) |
||
Ширина (пикселей) |
Ширина колонки в пикселях. Если не задано (значение равно 0), то рассчитывается автоматически |
||
Порядок |
Порядок расположения столбцов в пользовательском режиме. По умолчанию для всех столбцов имеет значение 0. Если порядок не указан, то столбцы отображаются в порядке следования |
||
Прикрепить |
Может принимать два значения: пустое и "Слева". Прикрепленные слева колонки таблицы не двигаются при прокрутке таблицы в пользовательском режиме |
||
Режим множественного выбора позволяет ускорить ввод новых строк в таблицу, где есть колонка с типом LookUp. Для режима множественного выбора должна быть настроена ключевая колонка с типом LookUp) и отмечены колонки для заполнения ("Использовать в множественном выборе").
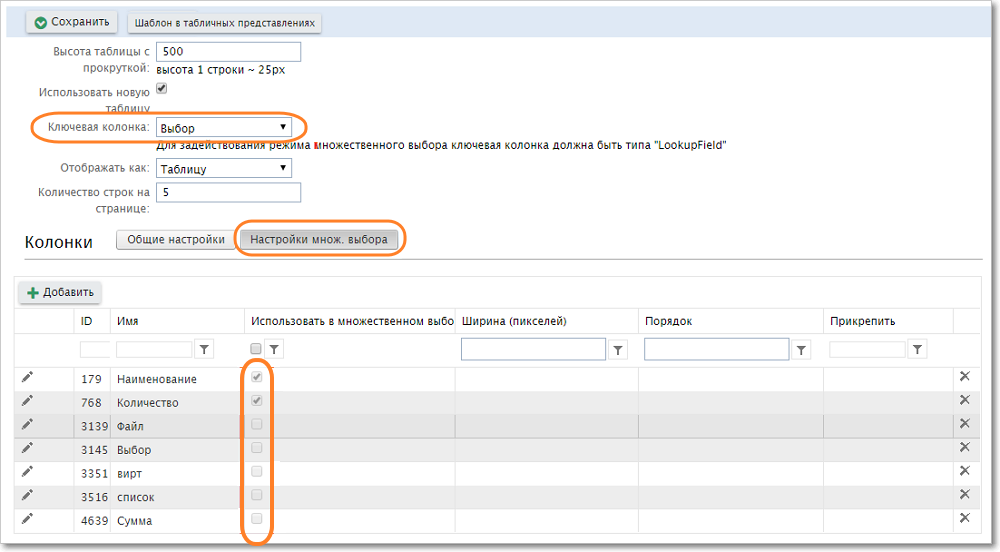
Настройки множественного выбора ДП "Таблица"
Если данный режим настроен, в пользовательском интерфейсе на панели инструментов таблицы появляется кнопка множественного выбора.
|
|---|
Кнопка множественного выбора на панели инструментов таблицы
По клику на кнопку открывается модальное окно множественного выбора, в котором в ключевой колонке отображаются все значения, доступные в соответствии с настройками ДП Lookup. В левой колонке можно отметить сразу несколько нужных строк, а в колонках для заполнения — ввести значения. При сохранении все отмеченные строки с введенными значениями будут добавлены в таблицу.
|
|---|
Импорт\экспорт ДП Таблица
В пользовательском интерфейсе для ДП "Таблица" поддерживаются операции экспорта и импорта в Excel:

Кнопки импорта и экспорта данных для ДП типа "Таблица"
Ограничений по экспорту нет, данные выгружаются в файл с расширением XLS. При экспорте первая строка содержит названия колонок.
Файл с данными для импорта должен иметь расширение XLS или XLSX и содержать только одну страницу.
|
|---|
|
|---|
Опция Заголовки колонок в первой строке позволяет импортировать файл двумя способами:
•если опция активна, сопоставление колонок файла и Таблицы производится по их названиям. В таком случае в первой строке файла обязательно должны быть названия колонок.
•если опция неактивна, ниже будет выведен список колонок — колонки в файле должны быть расположены в этом порядке.

Импорт при включенной и отключенной опции "Заголовки колонок в первой строке"
Значения колонки Lookup выгружаются в виде текста, а для загрузки в колонку Lookup можно использовать как текстовые данные (в этом случае ищется подходящая задача в нужной категории), так и ID задачи, на которую ссылается ячейка таблицы. Так, на рисунке ниже загрузка из обеих таблиц Excel (правой и левой) даст одинаковый результат в ДП "Таблица".
Если в ячейке с типом "Файл" загружен файл, то в Excel будет выгружена ссылка на него. При загрузке из Excel данные в колонке типа "Файл" игнорируются (не загружаются).
Полезные ссылки
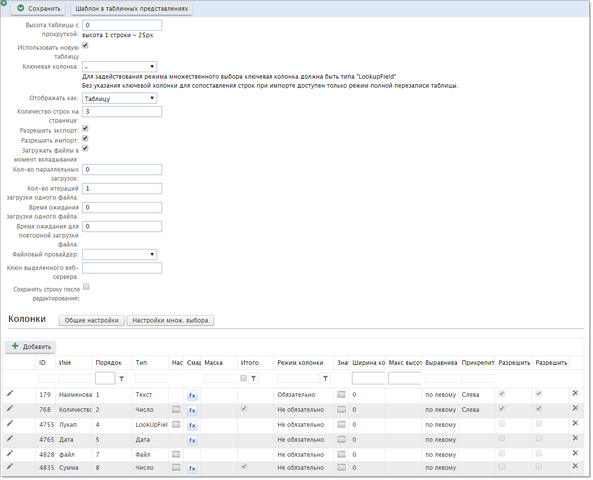
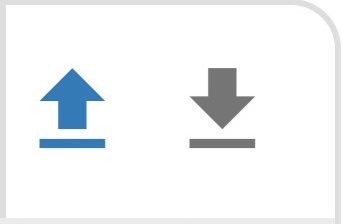
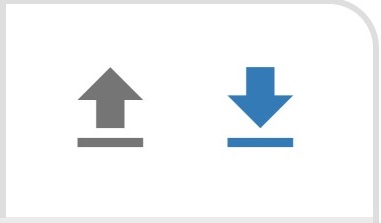
 .
. откроется окно для выбора или редактирования смарт-выражения.
откроется окно для выбора или редактирования смарт-выражения. , а для тех где не настроено — синим
, а для тех где не настроено — синим 