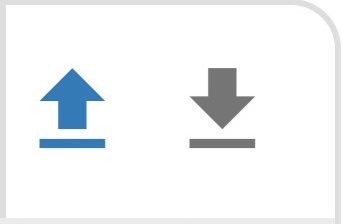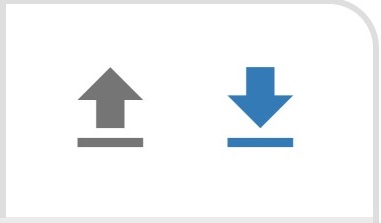Дополнительные настройки
При клике на ДП с типом Таблица открывается страница его настроек. Во вкладке Дополнительные настройки доступен список расширенных свойств таблицы.
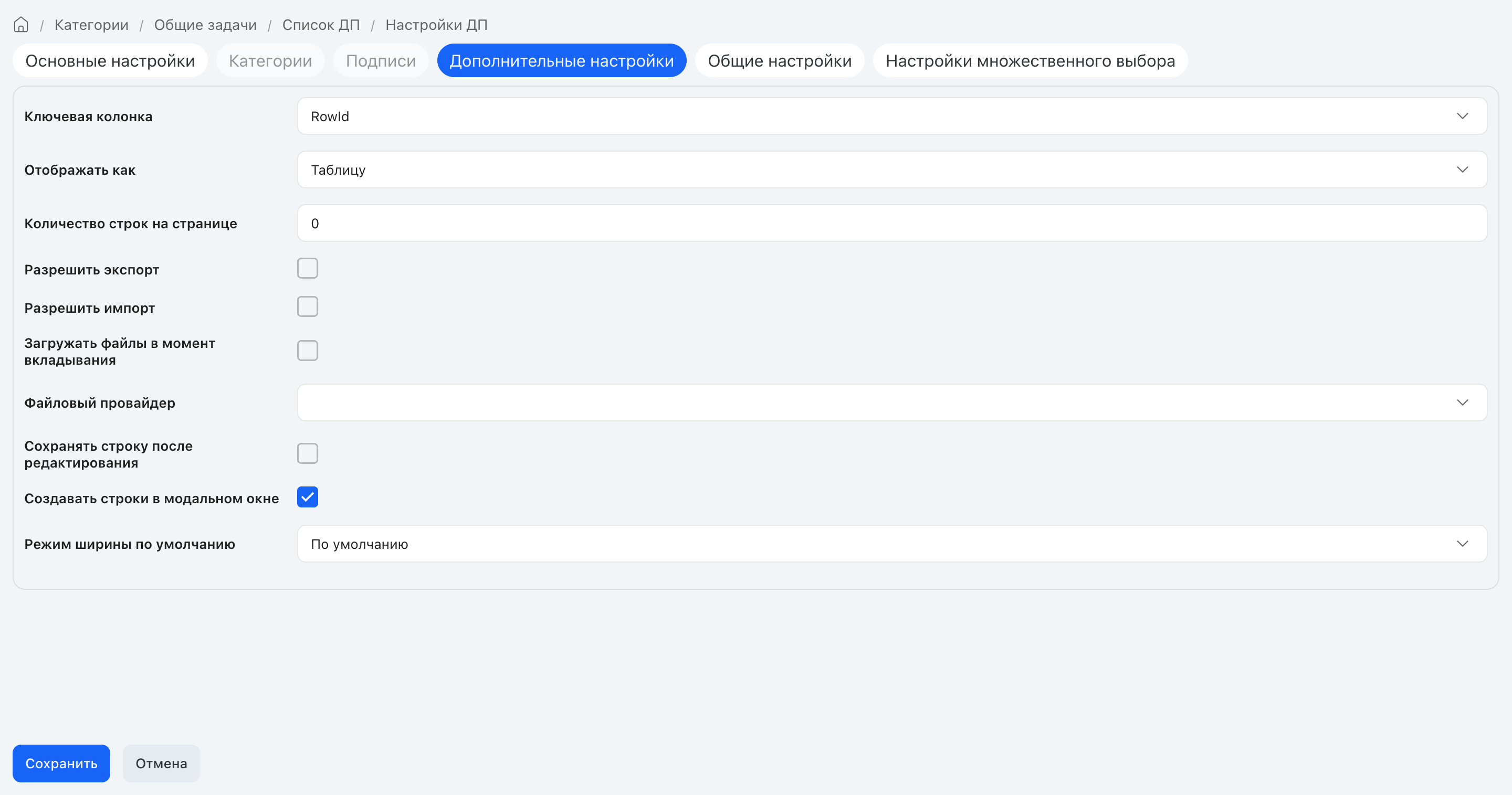
Дополнительные настройки Таблицы
Параметр |
Описание |
|
|---|---|---|
Ключевая колонка |
Колонка с типом Lookup для режима множественного выбора (см. ниже) или колонка, по которой будут сопоставляться строки при импорте таблицы. Для импорта ключевая колонка может быть одного из следующих типов: •Текст, •Деньги, •Выпадающий список, •Телефон, •Lookup, •Число, •Дата, •Дата и время, •RowID (в этом случае при импорте строки будут сопоставляться по порядковому номеру).
|
|
Отображать как |
Если параметр "Отображать как" имеет значение "Таблица", то таблица будет располагаться в карточке задачи. Если параметр "Отображать как" имеет значение "Ссылка", то в карточке будет располагаться ссылка, по клику на которую таблица будет открываться в отдельной вкладке браузера |
|
Количество строк на странице |
Если значение параметра указано, то для таблицы с бОльшим количеством строк автоматически включается режим пейджинга (с делением на страницы с указанным числом записей) |
|
Разрешить экспорт |
Если флажок включен, то в пользовательском режиме в правом верхнем углу таблицы будет отображаться иконка экспорта. По клику на нее будет открываться окно для выгрузки данных из таблицы в файл Excel.
В экспорте участвуют только колонки, у которых включен флажок "Разрешить экспорт" (см. ниже настройку колонок таблицы). Особенности экспорта описаны в Руководстве пользователя |
|
Разрешить импорт |
Если флажок включен, то в пользовательском режиме в правом верхнем углу таблицы будет отображаться иконка импорта. По клику на нее будет открываться окно для загрузки данных в таблицу из файла Excel.
В импорте участвуют только колонки, у которых включен флажок "Разрешить импорт" (см. ниже настройку колонок таблицы).
Особенности импорта описаны в Руководстве пользователя |
|
Загружать файлы в момент вкладывания |
Если флажок включен, то файл, вложенный в ячейку, загружается в БД в момент вкладывания. Если флажок отключен, то загрузка вложенных файлов начинается в момент сохранения таблицы |
|
Файловый провайдер |
Выбор одного из файловых провайдеров, настроенных в системе. Если параметр не указан, используется провайдер по умолчанию
|
|
Сохранять строку после редактирования |
Если настройка активна, то после добавления\удаления строки или редактирования ячейки таблица сразу же сохраняется автоматически. Кнопка "Сохранить" в таблице будет скрыта. |
|
Создавать строки в модальном окне |
Если настройка активна, то при добавлении строки в таблицу по кнопке "+" откроется модальное окно для ввода значений колонок. Строка появится в таблице после нажатия кнопки "Ок" в модальном окне. Если настройка неактивна (значение по умолчанию), сразу добавляется пустая строка и данные могут быть заполнены в самой таблице, как в режиме редактирования без дополнительных окон. |
|
Включить секции в настройки таблицы |
Настройка секций колонок. Пример таблицы с настроенными секциями: 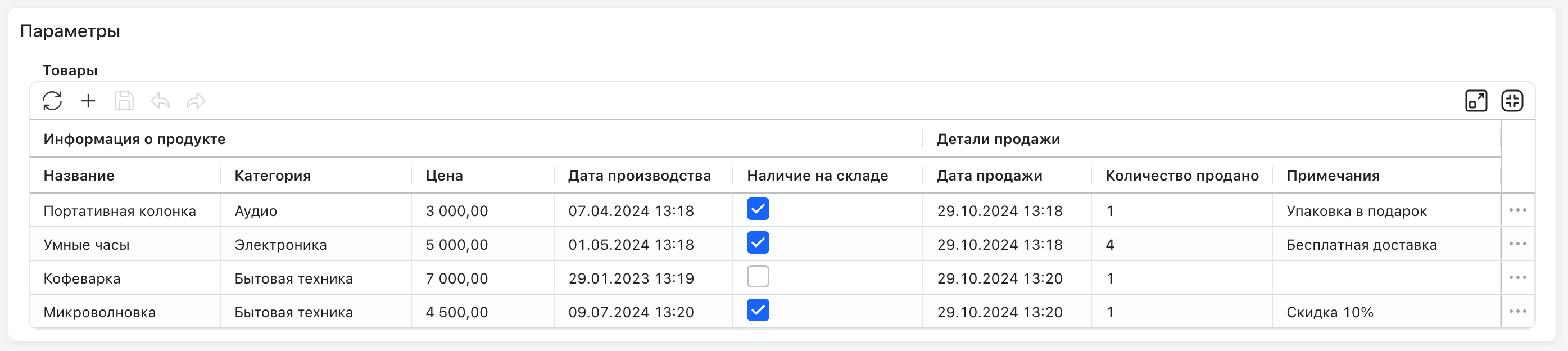 |
|
Режим ширины по умолчанию |
Выбор режима ширины колонок таблицы: •По умолчанию •По размеру экрана •По содержимому колонок •По содержимому и заголовкам |
Общие настройки
Во вкладке Общие настройки содержатся настройки колонок таблицы. Каждая строка таблицы настроек соответствует колонке таблицы в пользовательском режиме.
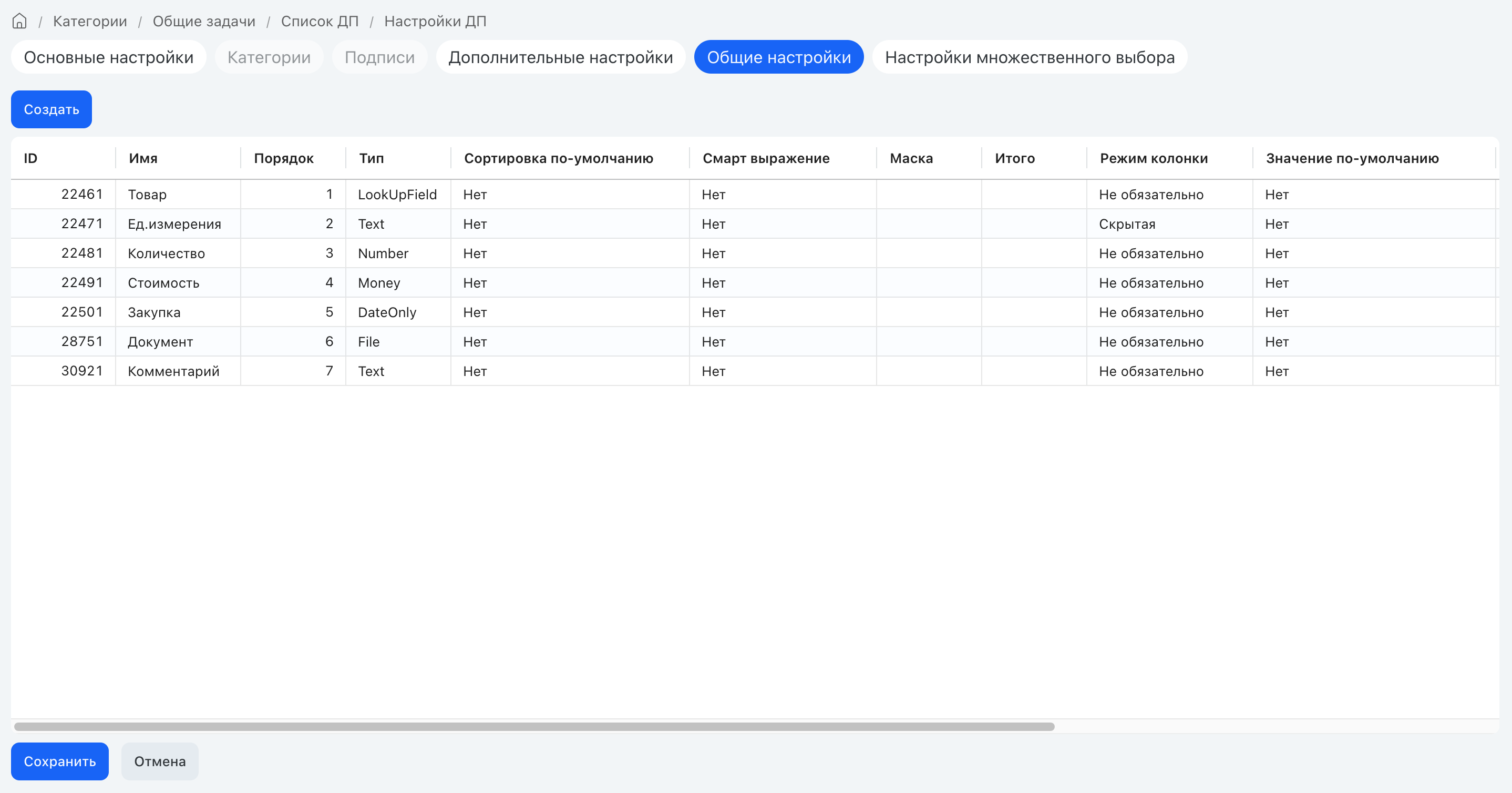
Общие настройки
Чтобы добавить в таблицу новую колонку, нажмите кнопку Создать. Для редактирования настроек колонки выберите ее в общем списке.
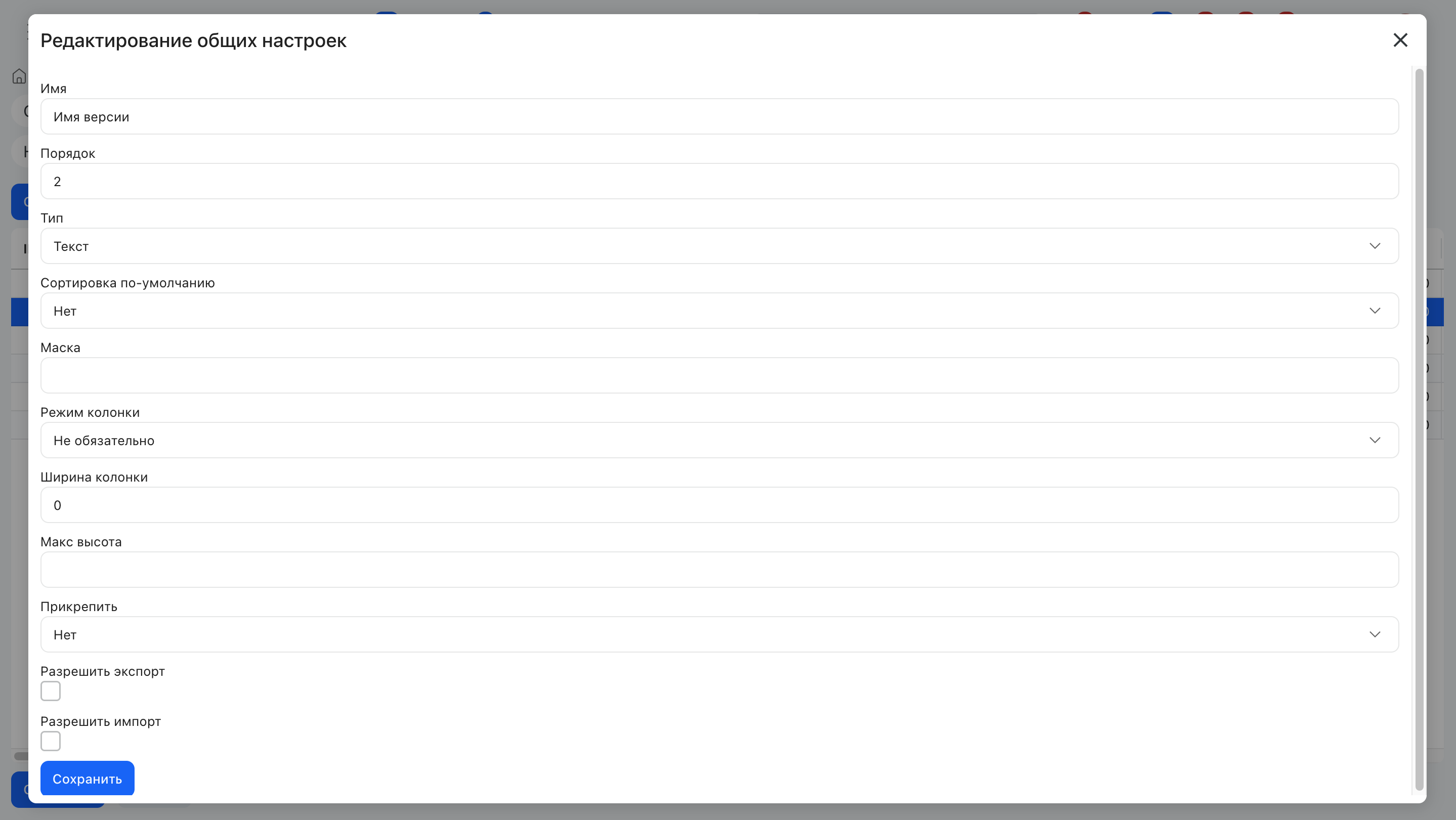
Настройки колонки
Параметр (колонка) |
Описание |
||
|---|---|---|---|
ID |
Идентификатор колонки |
||
Имя |
Название колонки, которое будет отображаться в таблице |
||
Порядок |
Порядок расположения колонок в пользовательском режиме. По умолчанию для всех колонок имеет значение 0. Если порядок не указан, то колонки отображаются в порядке следования |
||
Тип |
Тип данных в колонке. Доступные типы данных: •Текст •Большой текст без форматирования •Выпадающий список •Текст с маской •Деньги •Дата и время •Дата •Телефон •LookUp •Чекбокс (флажок) •Число •Файл •Виртуальная (если включен флажок "Использовать новую таблицу") •Шаблонная (если включен флажок "Использовать новую таблицу") •Блок кнопок •Выбор пользователей |
||
Сортировка по умолчанию |
Колонка для сортировки строк таблицы. Возможные значения: •Нет •По возрастанию •По убыванию Может быть выбрана только одна колонка сортировки. Если в таблице уже была выбрана колонка для сортировки, то при выборе другой колонки в прежней сортировка отключается |
||
Смарт выражение |
Смарт-выражение для вычисления значения в колонке. Доступно для колонок: Строка, Число, Дата, ДатаВремя, Деньги, Lookup. Смарт-колонки могут ссылаться друг на друга. Порядок вычисления смарт-колонок определяется порядком их отображения в ДП "Таблица" (свойство "Порядок", если оно установлено, иначе — порядок создания колонок). При использовании смарт-выражения для колонки становится недоступным режим "Обязателен для заполнения". Смарт-колонки вычисляются в момент, когда пользователь завершил редактирование строки в ДП "Таблица" и сохранил изменения, но после вычисления и сохранения в БД всех "не смарт" колонок в данной строке таблицы. |
||
Маска |
Маска для данных типа "текст". Для прежней версии ДП "Таблица": При описании маски используются следующие спецсимволы: •# — цифра или пробел, •L — обязательно большая буква, •l — обязательно маленькая буква, •a — любой символ, •<n..m> — обязательно числовое значение от n до m, •<Символ1|Символ2|Символ3> — один из указанных символов, •\x — вставить в маску любой символ (например, "\а" вставит в маску символ "а"). Для новой версии ДП "Таблица"(Как включить новую таблицу): Для добавления маски в поле необходимо ввести нужное значение: •Email — добавляет маску почтового адреса в формате ___@___.__ •Phone — добавляет маску номера телефона в формате +_ (___) ___-__-__ Для создания кастомных масок используются следующие спецсимволы •0 — любое число, •a — любая буква, •* — любой символ, •[] — необязательные значения (указываются внутри скобок), •{} — фиксированная часть (указывается внутри скобок), •` — предотвращает смещение символов. Пример: {#}000[aaa]/NIC-`*[**]' Для нового ДП "Таблица" также возможно задать маску с помощью регулярных выражений. |
||
Итого |
Если опция активна хотя бы для одного поля, то под таблицей будет отображаться строка (только для чтения) с итоговыми значениями по выбранным столбцам. Опция доступна для типов "Число" или "Деньги". Колонка активна, только если в таблице есть хоть одно поле одного из указанных типов.
|
||
Режим колонки |
Возможные значения: •Необязательно — колонка доступна, но не обязательна для заполнения. •Обязательно — колонка обязательна для заполнения (в пользовательском режиме такие колонки отображаются курсивом).
•Только для чтения — колонка доступна только для чтения. •Скрытая — колонка не отображается в пользовательском режиме и не доступна для вычислений. Обратите внимание: инструменты автоматизации не могут обращаться к колонкам данного типа. •Невидимая — колонка не отображается в пользовательском режиме. В отличие от типа Скрытая, сохраняет доступ к данным для автоматизации. Если необходимо скрыть колонку от пользователя, и она никак не будет использоваться в дальнейшем, рекомендуется использовать режим Скрытая. Если создается служебная колонка для вычисления значений в других колонках, которую пользователь не должен видеть, рекомендуется использовать режим Невидимая.
|
||
Значение по умолчанию
|
Значение, подставляемое по умолчанию. Возможные значения: •Оставить пустым •Фиксированное значение •Smart выражение Шаблоны для фиксированных значений: •Дата: MM-DD-YYYY, например 10-22-2018 •Дата и время: MM-DD-YYYY hh:mm, например 10-22-2018 10:30 •Лукап: {"Номер задачи":"Текст задачи"}, например {"123":"Продажа"} •Выпадающий список: {"Значение":"Текст"}, например {"2":"Встреча"}
|
||
Ширина колонки |
Ширина колонки. Если значение не задано (равно 0), то ширина рассчитывается автоматически в соответствии с типом данных колонки. Если необходимо задать возможность растягивать ширину колонки до любых размеров курсором мыши (включая числа, даты, деньги и т.д.), используйте следующие значения: •1 — Узкий диапазон  Колонка "Количество" с шириной 1 •2 — Малый диапазон  Колонка "Количество" с шириной 2 •4 — Средний диапазон  Колонка "Количество" с шириной 4 •6 — Широкий диапазон  Колонка "Количество" с шириной 6 Другие значения интерпретируются как ширина в пикселях (px). В отличие от значений 1, 2, 4, 6 колонки будут растягиваться по ширине только до своего предела в зависимости от типа. |
||
Макс высота |
Максимальная высота колонки. Если значение не задано, в колонках с типом "Текст", "Lookup поле" и "Большой текст без форматирования" полностью будет осуществлен перенос текстового значения по строкам. Если настройки высоты указаны, текст переносится до максимального значения и затем обрезается троеточием. Если для нескольких колонок указано разное значение высоты, учитывается максимальное. Если для колонки с типом "Файл" активна настройка Отображать превью для картинок и задана высота превью, она будет учтена в качестве высоты колонки таблицы. В случае, если для этой же или любой другой колонки в таблице задана максимальная высота и она меньше заданной высоты превью, учитывается высота превью в качестве максимальной. |
||
Выравнивание текста |
Определяет способ выравнивания заголовка столбца и его содержимого. Возможные значения: •по левому краю •по центру •по правому краю •по ширине
|
||
Прикрепить |
Может принимать два значения: пустое и "Слева". Прикрепленные слева колонки таблицы не двигаются при прокрутке таблицы в пользовательском режиме |
||
Разрешить экспорт |
Если опция активна, то колонка участвует в экспорте.
|
||
Разрешить импорт |
Если опция активна, то колонка участвует в импорте.
|
||
Перенос строк |
Позволяет управлять отображением текста в ячейках. По умолчанию текст, превышающий ширину колонки, обрезается и уходит в многоточие. После активации параметра текст будет автоматически переноситься на следующую строку при достижении ширины колонки. |
Следующие виды колонок имеют свои дополнительные настройки: Lookup, Выбор пользователей, Выпадающий список, Файл, Число, Виртуальная, Шаблонная и Блок кнопок. Они доступны в окне настроек при клике на строку — во вкладке Дополнительные настройки.
Дополнительные настройки колонки Lookup
Колонка Lookup настраивается путем создания или выбора ДП соответствующего типа.
Дополнительные настройки колонки Выбор пользователей
Колонка Выбор пользователей настраивается путем создания или выбора ДП соответствующего типа.
Дополнительные настройки колонки Выпадающий список
Колонка Выпадающий список настраивается путем создания или выбора ДП соответствующего типа.
Дополнительные настройки колонки Файл
Колонки типа Файл настраиваются частично как ДП "Файл" (блок Работа с файлами Word, описание настроек см. здесь). Кроме этого, есть три дополнительные настройки:
Параметр |
Описание |
|---|---|
Разрешить сканирование |
Если настройка активна, в окне добавления строки в таблицу рядом с полем "Файл" отображается значок сканирования |
Создавать системные копии вложенных файлов при акцепте подписи |
При акцепте подписи будет создана системная копия файла |
Отображать превью для картинок |
Отображать превью для картинок с указанием размеров превью. Не работает для ДП с признаком "Мультифайл". |
Дополнительные настройки колонки Число
Колонка Число настраивается путем создания или выбора ДП соответствующего типа.
Дополнительные настройки колонки Виртуальная
Виртуальная колонка позволяет отобразить в таблице дополнительные данные. Например, в таблице выбирается артикул товара, но необходимо отобразить также цвет и количество единиц в упаковке. В этом случае для артикула настраивается колонка Lookup, а для цвета и количества единиц в упаковке — две виртуальные колонки. Виртуальные колонки имеют режим "только для чтения".
В дополнительных настроках для виртуальной колонки выбирается уже настроенная в таблице колонка Lookup, где хранится ссылка на задачу, и один из параметров в категории, на которую смотрит этот Lookup — этот параметр будет отображаться в колонке.
Если виртуальная колонка имеет тип "Файл", то доступна дополнительная кнопка Отображение файлов для настройки превью.
Дополнительные настройки колонки Шаблонная
Шаблонная колонка позволяет объединить в одной колонке данные из нескольких ДП. Шаблон может задаваться выражением вида "текст1 {{c123.stringValue}} текст2 {{с456.stringValue}} текст3", где 123 и 456 — ID других колонок таблицы. Обратите внимание: запись регистрозависима, т.е. stringValue — корректно, а StringValue — нет.
Принципы работы с шаблонами описаны здесь
|
|---|
Дополнительные настройки колонки Блок кнопок
Колонки Блок кнопок имеют следующий набор дополнительных настроек:
Название |
Описание |
||
|---|---|---|---|
Имя |
Текст, который будет отображаться на кнопке, если не задана иконка. Если для кнопки указана иконка, имя будет отображаться вместо описания во всплывающей подсказке при наведении курсора мыши на кнопку.  Кнопка без иконки и кнопка с иконкой |
||
Описание |
Текст, который будет отображаться во всплывающей подсказке при наведении курсора мыши на кнопку, если не задана иконка |
||
Иконка |
Название иконки из набора, которая будет отображаться на кнопке (если не указан, на кнопке будет только текст). Набор доступен по адресу: /spa/content-icons  Пример кнопки с иконкой |
||
JavaScript выражение |
Текст скрипта JS, который должен выполняться по нажатию кнопки. Событие нажатия на кнопку возвращает три параметра: object Row — строка, в которой была нажата кнопка, UserID — пользователь, нажавший кнопку, ID кнопки. В JS-вставке доступна переменная event: { Описание стандартного объекта можно посмотреть здесь. С помощью объекта event.data можно обратиться к полям возвращаемого списка задач или других объектов. Можно обращаться по названию столбца возвращаемого набора данных, названия столбцов отображаются в таблице настроек. Например, event.data.isActive
Описание вызова методов веб-сервисов из JS-вставок
|
||
Колонка идентификатора (int) |
Колонка, возвращающая идентификатор объекта. Это значение будет доступно при редактировании смарта в дереве сущностей в параметре "Идентификатор объекта". С его помощью в смарт-действии можно будет указать, в какой именно задаче будут выполняться действия по нажатию кнопки. Это поле должно быть названо так, как это оно названо в возвращаемом наборе данных (например, TaskID)
|
||
Пакеты действий |
Смарт-пакет, который должен выполняться по нажатию кнопки. В смарт-выражениях, используемых в данном пакете, доступны параметры события Нажатие на кнопку: •Идентификатор объекта (значение из колонки идентификатора или ID строки), •Строка с json-объектом, •ID кнопки, •Параметры текущего пользователя.
|
||
URL |
Смарт-выражение, возвращающее URL страницы, которая должна быть открыта в модальном окне после выполнения смарт-пакета. Адрес страницы может быть относительным или абсолютным, например: /spa/tasks/12345 — относительный адрес, https://Адрес_Приложения/spa/tasks/12345 — абсолютный адрес.
|
||
Колонка видимости (bool) |
Название колонки, возвращающей признак видимости кнопки для текущего пользователя. Если значение не заполнено, то считается, что видимость включена всегда. |
||
Колонка активности (bool) |
Название колонки, возвращающей признак активности кнопки. Если значение не заполнено, то считается, что активность включена всегда. |
Для удаления доп.настройки колонки пункт Удалить в контекстном меню строки.
Удаление колонки
Для удаления колонки выберите пункт Удалить в контекстном меню строки.
Настройки множественного выбора
Режим множественного выбора позволяет ускорить ввод новых строк в таблицу, где есть колонка с типом LookUp. Для режима множественного выбора во вкладке Дополнительные настройки должна быть настроена ключевая колонка с типом LookUp и отмечены колонки для заполнения в столбце Использовать в множественном выборе.
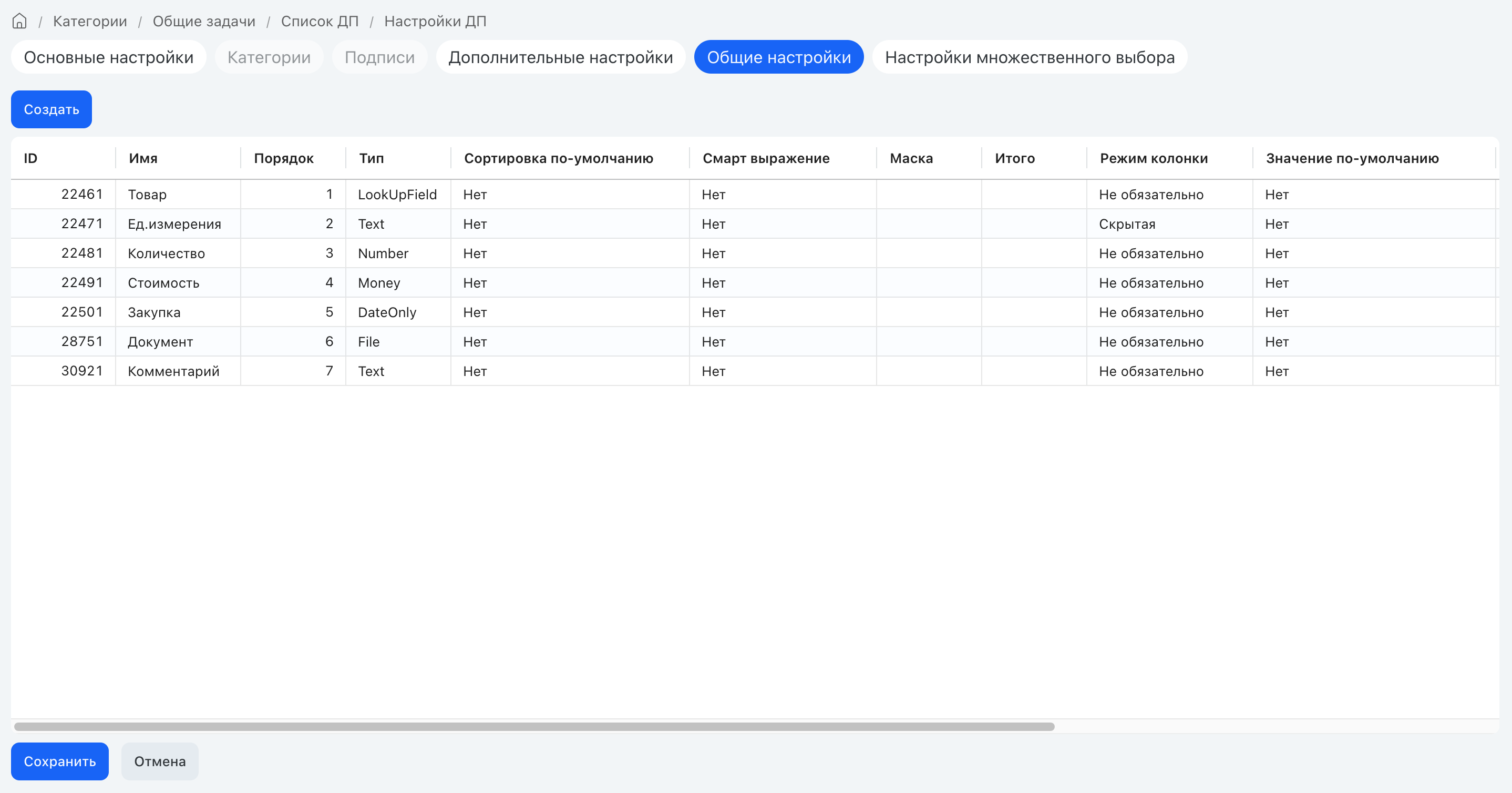
Настройки множественного выбора
Для редактирования настройки колонки нажмите на нее в общем списке.
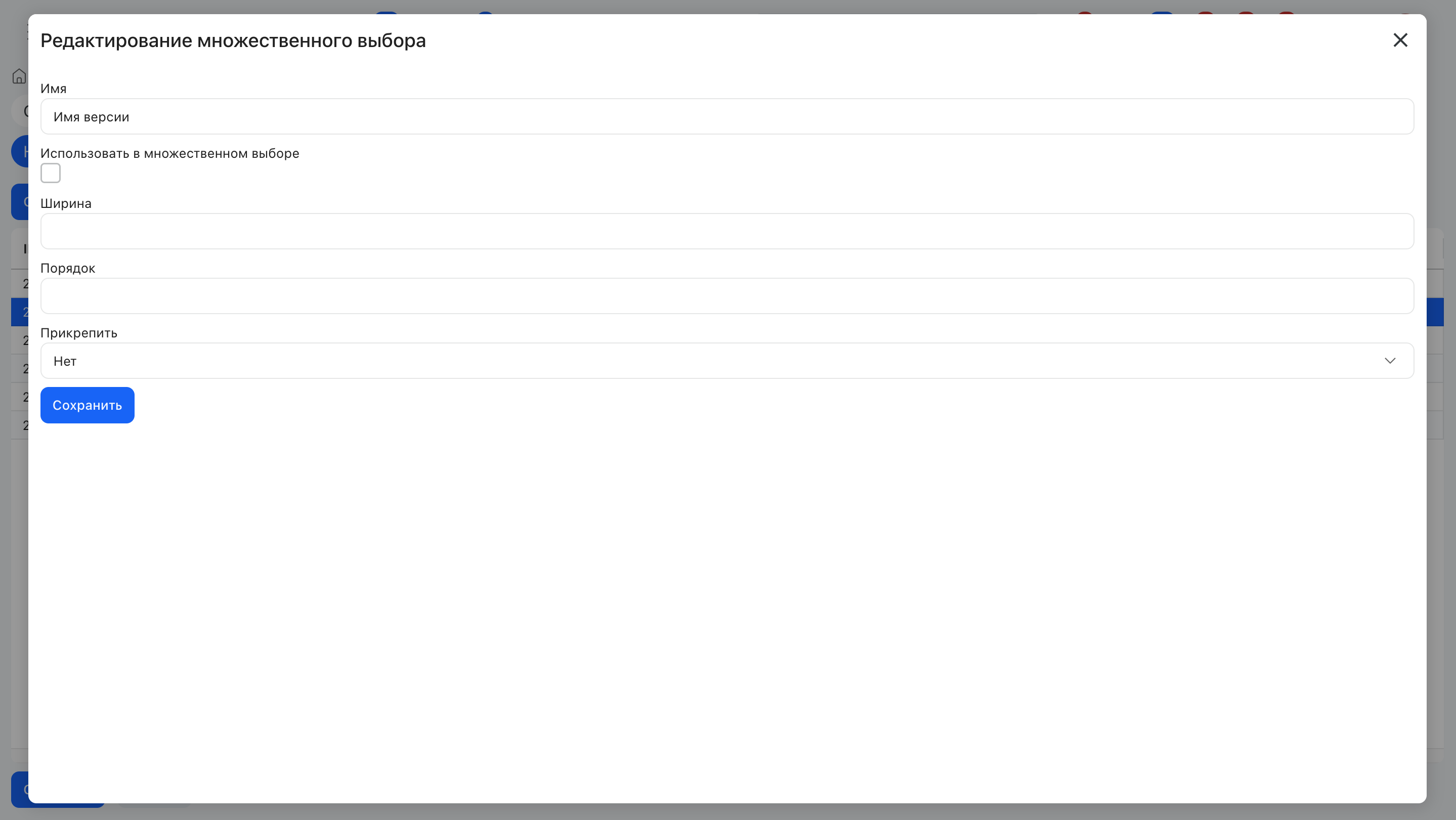
Редактирование множественного выбора
Параметр (колонка) |
Описание |
|---|---|
Имя |
Название колонки |
Использовать в множественном выборе |
Если настройка активна, то столбец используется в режиме множественного выбора |
Ширина |
Ширина колонки в пикселях. Если не задано (значение равно 0), то рассчитывается автоматически |
Порядок |
Порядок расположения столбцов в пользовательском режиме. По умолчанию для всех столбцов имеет значение 0. Если порядок не указан, то столбцы отображаются в порядке следования |
Прикрепить |
Может принимать два значения: пустое и "Слева". Прикрепленные слева колонки таблицы не двигаются при прокрутке таблицы в пользовательском режиме |
Если данный режим настроен, в пользовательском интерфейсе на панели инструментов таблицы появляется кнопка множественного выбора.
|
|---|
Кнопка множественного выбора на панели инструментов таблицы
По клику на кнопку открывается модальное окно множественного выбора, в котором в ключевой колонке отображаются все значения, доступные в соответствии с настройками ДП Lookup. В левой колонке можно отметить сразу несколько нужных строк, а в колонках для заполнения — ввести значения. При сохранении все отмеченные строки с введенными значениями будут добавлены в таблицу.
|
|---|
В пользовательском интерфейсе для ДП "Таблица" поддерживаются операции экспорта и импорта в Excel:

Кнопки импорта и экспорта данных для ДП типа "Таблица"
Ограничений по экспорту нет, данные выгружаются в файл с расширением XLS. При экспорте первая строка содержит названия колонок.
Файл с данными для импорта должен иметь расширение XLS или XLSX и содержать только одну страницу.
|
|---|
|
|---|
Опция Заголовки колонок в первой строке позволяет импортировать файл двумя способами:
•если опция активна, сопоставление колонок файла и Таблицы производится по их названиям. В таком случае в первой строке файла обязательно должны быть названия колонок.
•если опция неактивна, ниже будет выведен список колонок — колонки в файле должны быть расположены в этом порядке.

Импорт при включенной и отключенной опции "Заголовки колонок в первой строке"
Значения колонки Lookup выгружаются в виде текста, а для загрузки в колонку Lookup можно использовать как текстовые данные (в этом случае ищется подходящая задача в нужной категории), так и ID задачи, на которую ссылается ячейка таблицы. Так, на рисунке ниже загрузка из обеих таблиц Excel (правой и левой) даст одинаковый результат в ДП "Таблица".
Если в ячейке с типом "Файл" загружен файл, то в Excel будет выгружена ссылка на него. При загрузке из Excel данные в колонке типа "Файл" игнорируются (не загружаются).
Полезные ссылки