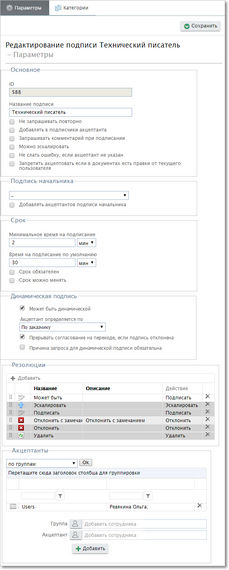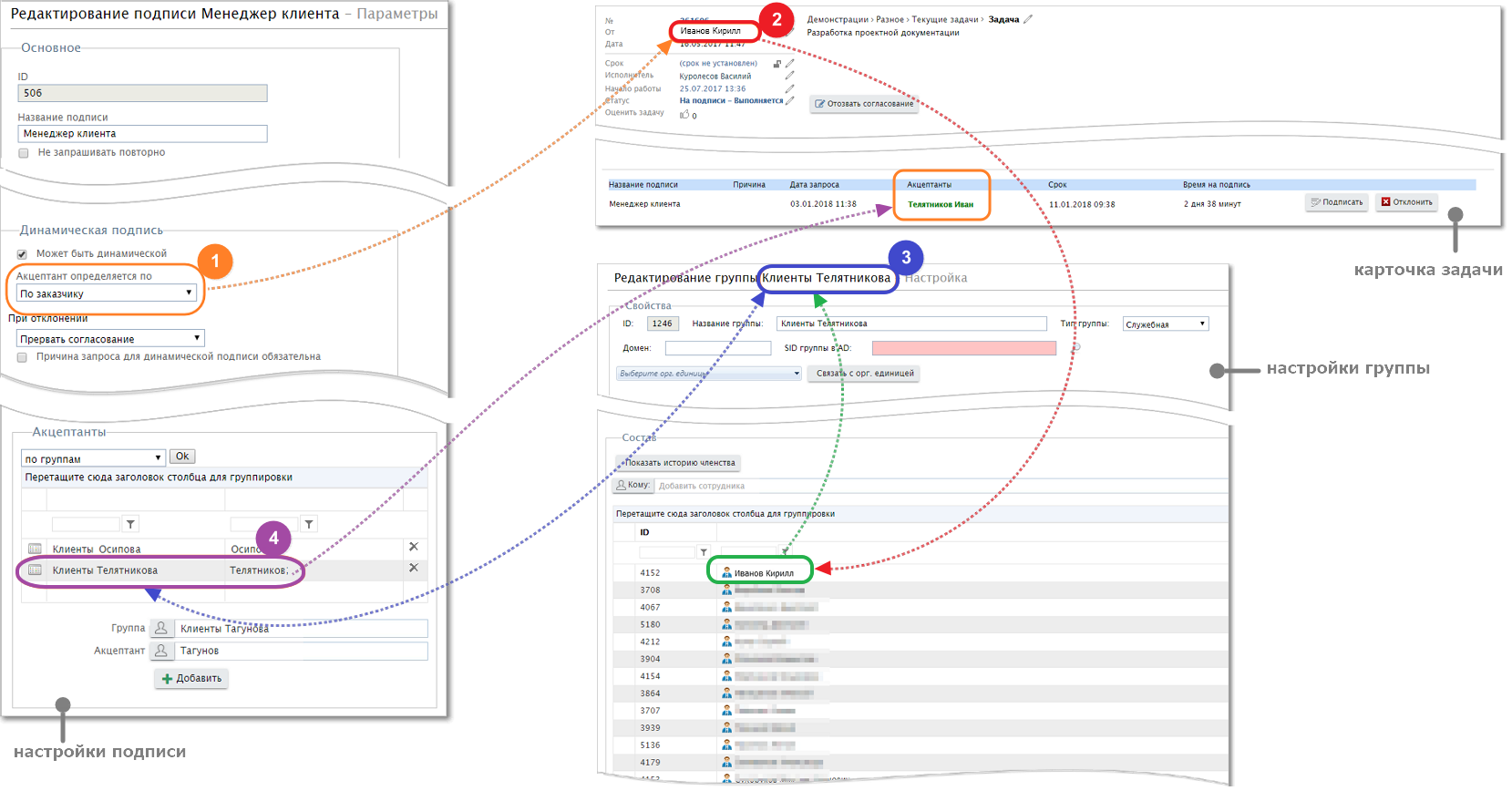Подписи в новом интерфейсе администрирования (для версий 2.261 Лира и выше) |
|---|
|
|---|
В системе "Первая Форма" подписи запрашиваются при переходе задачи из одного статуса в другой. Для каждого перехода может быть назначен свой постоянный список подписей (такие подписи называются статическими), причем у каждой подписи может быть один или несколько акцептантов. Задача переходит в новый статус в том случае, если получены все подписи. Подпись может поставить любой из назначенных для нее акцептантов.
Если в процессе работы с объектом возникает необходимость получить одобрение сотрудника, то запрашивается однократная динамическая подпись. Динамическая подпись может быть запрошена на любом этапе маршрута задачи. Запрос динамической подписи приостанавливает дальнейшее выполнение задачи, но при получении динамической подписи переход в другой статус не выполняется.
Если подпись запрашивается у конкретного сотрудника — это личная подпись, если подпись запрашивается у одного или нескольких сотрудников, занимающих определенную должность — это должностная подпись.
В базовой поставке системы "Первая Форма" используется несертифицированная электронная цифровая подпись. В момент подписания система автоматически создает цифровой снимок объекта, содержащий все данные (значения ДП, приложенные файлы и пр.). Это гарантирует, что после подписания объекта никто не сможет вносить в него изменения (в том числе и при несанкционированном доступе в БД).
Статические и динамические подписи
Подписи могут быть статическими и динамическими.
Статические подписи запрашиваются на переходе из одного статуса в другой, и запрос подписи определяется при настройке перехода в режиме администрирования. Таким образом, статические подписи всегда запрашиваются в одной и той же точке маршрута и являются частью автоматизации процессов.
Динамические подписи запрашиваются самими пользователями из карточки задачи в любой момент времени, в любом статусе задачи (кроме терминальных). Они используются для оперативного согласования действий и разрешения вопросов, возникающих в процессе выполнения задач.
Одна и та же подпись, настроенная в системе в режиме администрирования, может использоваться и как статическая, и как динамическая (если это разрешено в настройках конкретной подписи).
Должностные и личные подписи
Подписи могут настраиваться как на определенного пользователя (личные подписи), так и на абстрактного сотрудника, занимающего определенную должность или принадлежащего к определенной группе или орг.единице (должностные подписи). Это различие особенно ярко видно в пользовательском режиме при запросе динамических подписей — личные и должностные подписи запрашиваются на разных вкладках:
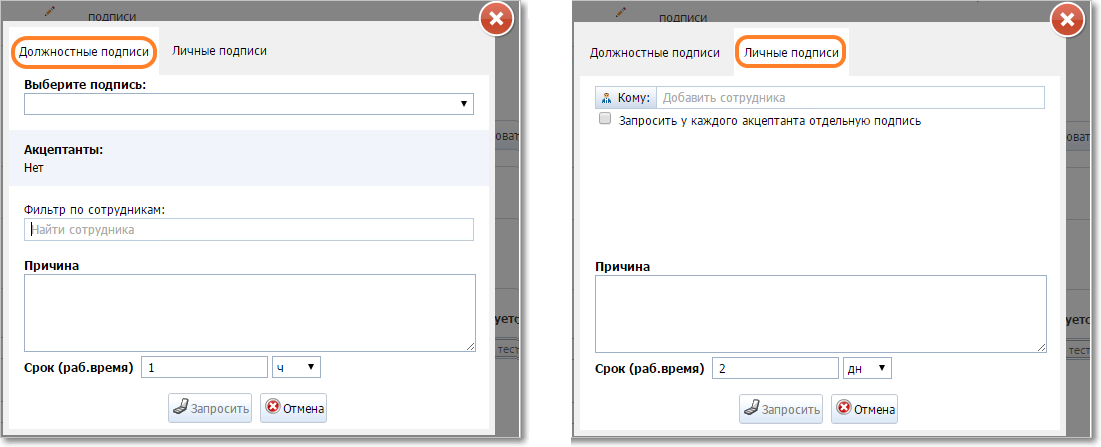
Запрос должностных и личных подписей в пользовательском интерфейсе
В качестве личной подписи запрашивается подпись, указанная в Общих настройках приложения в параметре Подпись пользователя. В настройках этой подписи должен быть включен флажок Может быть динамической.
Для должностных подписей конкретные акцептанты определяются в момент запроса подписи (для статических подписей — в процессе прохождения маршрута). Правила определения акцептанта задаются в настройках подписи в блоке Акцептанты.
Настройка списка запрошенных подписей
Список активных подписей открывается по нажатию на иконку на индикатор "Ожидающие вашей подписи" в панели навигации.
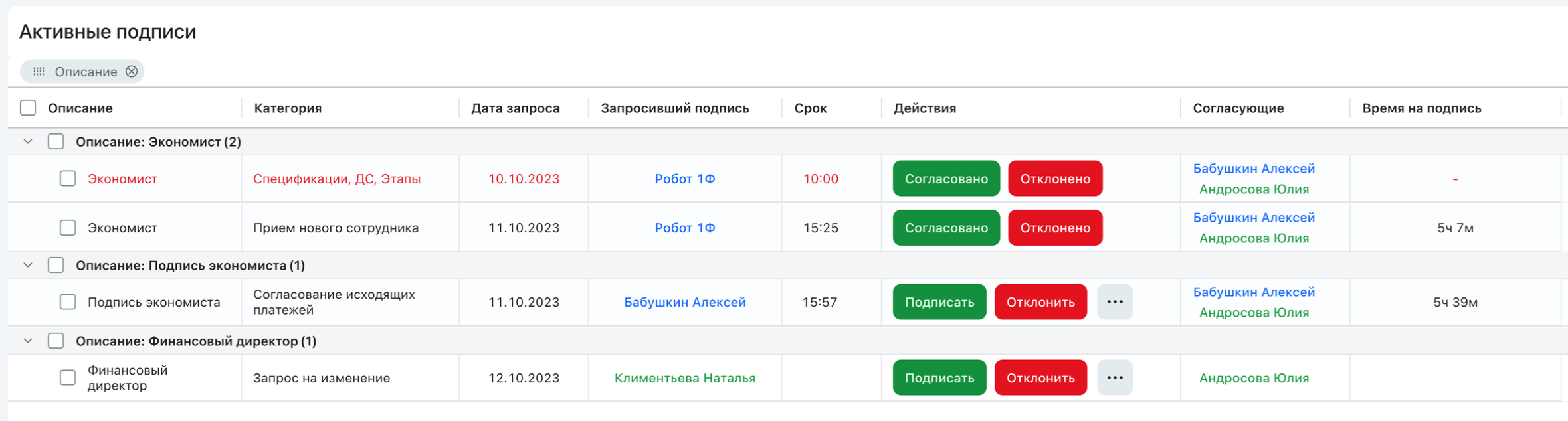
Список запрошенных подписей. Стандартное отображение
Вы можете настроить состав доступных для отображения пользователю колонок в списке активных подписей с помощью пользовательского ключа SignaturesGridSettings.
Пример настройки
В списке активных подписей доступны только поля: номер задачи, категория, согласующие, ДП "Комментарий" (с ID 30261), время на подпись и действия.
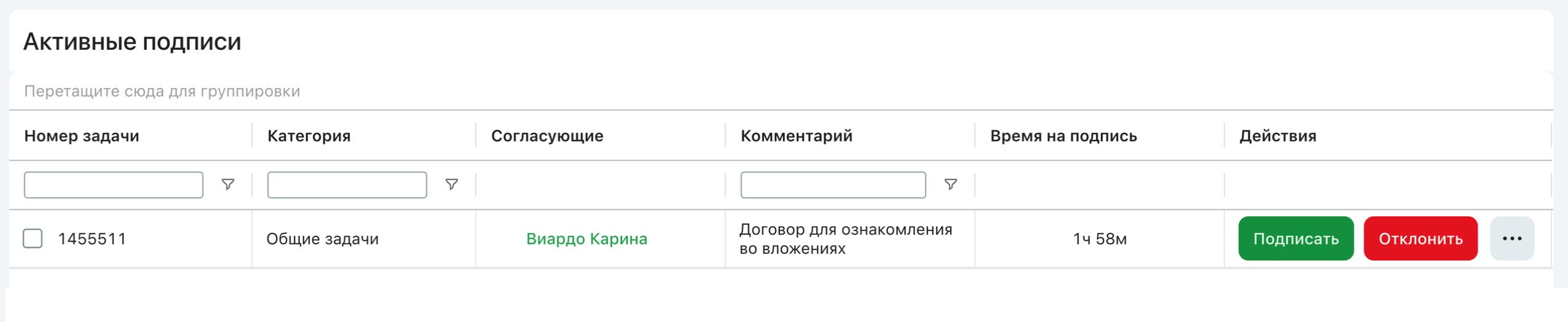
Настроенный список активных подписей
При этом по кнопке скрытые в ключе поля становятся недоступны для выбора.
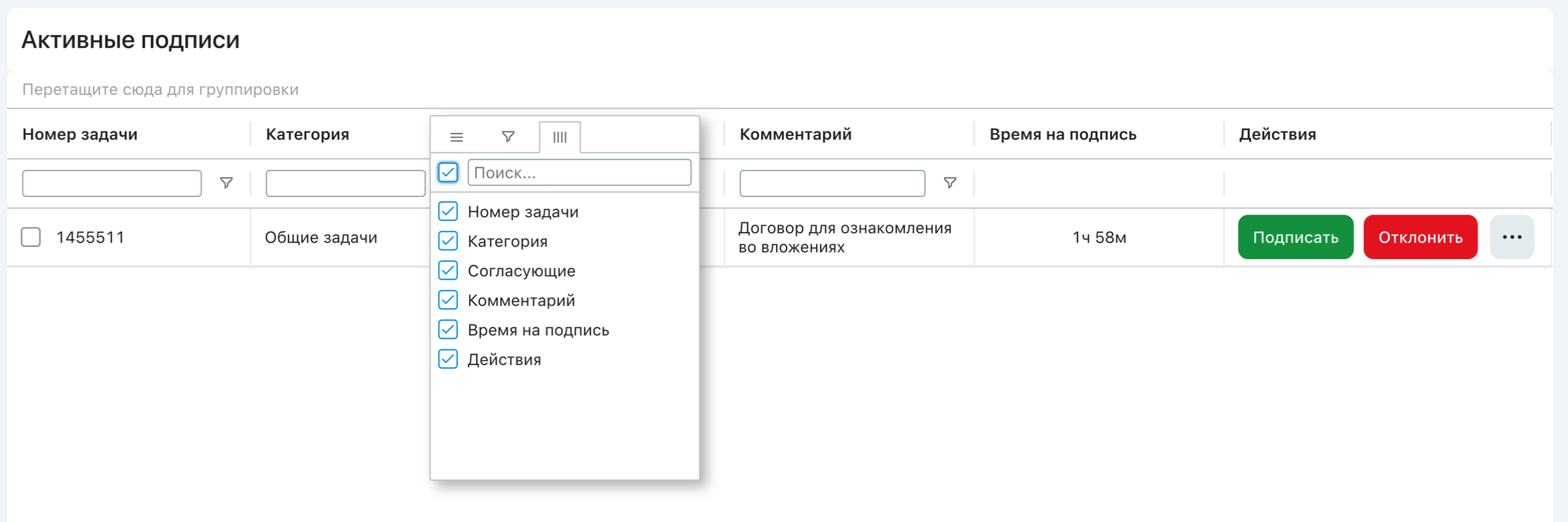
Список доступных колонок для вывода в списке подписей
Журнал подписей (лист согласования)
По умолчанию сведения о том, у кого была запрошена подпись, хранятся в БД только в тот период, пока эта подпись ожидает обработки. После обработки подписи в БД остается только информация о сотруднике, который фактически ее обработал и вынес резолюцию.
Но вы можете переключить режим хранения данных и оставлять в БД сведения о том, у кого изначально была запрошена подпись. Управлять этим можно с помощью параметра "Удалять историю акцептантов подписи после обработки" в Общих настройках приложения. По умолчанию он включен. Если вам необходимо оставлять в БД сведения о том, у кого была запрошена подпись, этот параметр необходимо отключить.
Например, этот функционал важен для контроля работы заместителей: заместители получают право подписи вместо сотрудников, которых они замещают. Но иногда важно понимать, что данный сотрудник вынес резолюцию от имени другого лица. Эти сведения необходимо отображать в Листе согласования документа.
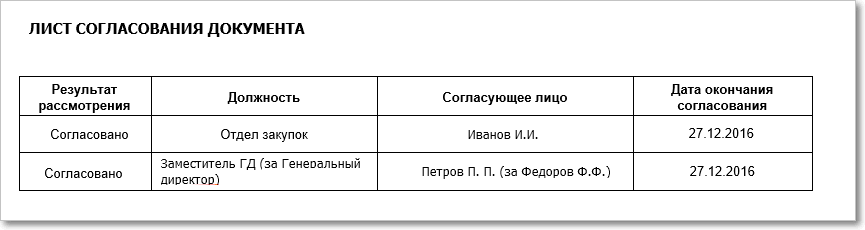
Пример листа согласования
На странице Подписи отображается таблица, содержащая полный список подписей, настроенных в системе.

Список настроенных в системе подписей
|
|---|
Рядом с названием отображается значок мультиязычности.
Создание подписи
Чтобы создать в системе новую подпись, нажмите кнопку Создать подпись. Откроется форма создания новой подписи.

Окно создания новой подписи
В форме введите название подписи и при необходимости включите флажок "Может быть динамической" (в дальнейшем этот флажок может быть изменен при редактировании), а затем нажмите кнопку Создать подпись. После этого новая запись появится в таблице подписей.
Удаление подписи
Для удаления подписи используйте кнопку  на соответствующей строке таблицы подписей.
на соответствующей строке таблицы подписей.
|
|---|
Удаление неиспользуемых подписей
Для массового удаления неиспользуемых подписей нажмите кнопку Удалить неиспользуемые. Из общего списка подписей будут удалены те подписи, которые не используются как статические ни в одной категории.

Кнопка массового удаления неиспользуемых подписей
По окончании процесса появится сообщение о количестве удаленных неиспользуемых подписей.
Параметры
Для редактирования подписи щелкните один раз левой кнопкой мыши по соответствующей строке общей таблицы подписей. При этом форма редактирования подписи откроется на вкладке "Параметры".
Окно редактирования подписи. Вкладка "Параметры"
Параметр |
Описание |
|
|---|---|---|
Основное |
||
ID |
Уникальный номер, который автоматически присваивается системой при создании новой подписи |
|
Название подписи |
Название, которое будет отображаться на карточках объектов категорий. Рядом с названием отображается значок мультиязычности |
|
Не запрашивать повторно |
Если флажок отмечен, то подпись будет запрашиваться однократно — если подпись была получена, то даже при повторении цикла согласования нового запроса подписи не будет. |
|
Добавлять в подписчики акцептанта |
Если флажок отмечен, то при запросе подписи акцептант и его заместители автоматически будут добавлены в подписчики задачи |
|
Запрашивать комментарий при подписании |
Если флажок отмечен, то при запросе подписи акцептант должен будет ввести комментарий (пояснение) |
|
Можно эскалировать |
Если флажок отмечен, то акцептантам в интерфейсе будет доступна кнопка "Эскалировать". При ее нажатии старая подпись будет удалена и запрошена новая подпись начальника с определенным для нее списком акцептантов |
|
Не слать ошибку, если акцепт не указан |
Если флажок не отмечен, то в случае если при запросе подписи не удалось определить список акцептантов (список получился пустой), на специальный почтовый ящик будет отправлено соответствующее сообщение (адрес ящика задается в Настройках приложения как "системный"). Если флажок отмечен, то сообщение отправляться не будет |
|
Запретить акцептовать если в документах есть правки от текущего пользователя |
Если флажок отмечен, то в случае, когда в документах, вложенных в задачу или в ДП "Файл", есть правки пользователя, этот пользователь не сможет вынести резолюцию по запрошенной у него подписи.
|
|
Подпись начальника |
||
Подпись начальника |
Выбор подписи, которая будет запрашиваться в качестве подписи начальника (например, при эскалации подписи) |
|
Добавлять акцептантов подписи начальника |
Если флажок отмечен, то при запросе подписи акцептанты, указанные в настройках выбранной "Подписи начальника", будут добавлены в акцептанты объекта |
|
Срок |
||
Минимальное время на подписание |
Минимальное время, которое можно предоставить для принятия решения. Например, если в настройках подписи указано минимальное время 2 часа, то при запросе подписи нельзя указать время на обработку подписи меньше 2-х часов |
|
Время на подписание по умолчанию |
Время, которое обычно выделяется на принятие решения (подписать или отклонить) |
|
Срок обязателен |
Если флажок отмечен, то при запросе подписи обязательно указывать срок |
|
Срок можно менять |
Если флажок отмечен, то можно изменять срок уже запрошенного акцепта |
|
Динамическая подпись |
||
Может быть динамической |
Если флажок отмечен, то подпись может запрашиваться в качестве динамической |
|
Акцептант определяется по |
Выбор базового пользователя, относительно которого выполняется алгоритм определения акцептанта. Возможные значения: •По заказчику, •По исполнителю, •По ответственному исполнителю, •По запросившему, •По смарт-выражению. Сам алгоритм определятся настройками в блоке "Акцептанты" |
|
При отклонении |
Определяет действие при отклонении подписи на переходе. Возможные значения: •Прервать согласование, •Ожидать решения всех участников, •Продолжить согласование |
|
Причина запроса для динамической подписи обязательна |
Если флажок отмечен, то при запросе динамической подписи пользователь должен обязательно вводить объяснение |
|
В блоке "Резолюции" укажите все типы резолюций, доступных для данной подписи (по умолчанию для подписи доступны типы резолюций "Подписать", "Отклонить", "Удалить", "Делегировать"). При запросе подписи кнопки для вынесения резолюций будут располагаться в том порядке, в котором они расположены в блоке "Резолюции". Изменить порядок резолюций можно путем перетаскивания строк в таблице (мышкой за иконку  в начале соответствующей строки).
в начале соответствующей строки).
|
|---|
|
|---|
|
|---|
Вид блока "Акцептанты" изменяется в зависимости от выбранного алгоритма определения акцептанта:
•по группам,
•по параметру,
•по руководителю,
•по смарт-выражению,
•по уровню орг структуры,
•по типу орг структуры.
|
|---|
Определение акцептанта по группам
Если выбран алгоритм определения акцептантов "по группам", то составляется таблица соответствий групп и акцептантов. Если пользователь (заказчик или исполнитель) находится в данной группе, то подпись запрашивается у указанных акцептантов.
В таблице соответствий первая колонка — группы, вторая колонка — акцептанты.
Для добавления нового соответствия выберите группу, в поле "Акцептант" укажите одного или нескольких пользователей, которые будут являться акцептантами для данной группы, и нажмите кнопку Добавить.
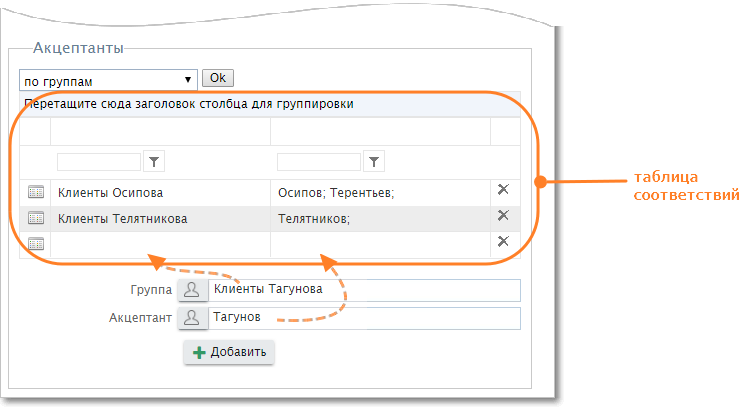
Настройка определения акцептанта по группам
Акцептант определяется по следующему алгоритму:
1. Система проверяет настройки перехода в категории (для статических подписей) или настройки подписи (для динамических подписей) и определяет, по какому из участников задачи назначается акцептант – по заказчику или по исполнителю. По умолчанию акцептант назначается по заказчику.
2. Система проверяет группы, указанные в таблице соответствий, и определяет те группы, в которые входит данный участник.
3. Если группы найдены, то запрашиваются подписи соответствующих акцептантов из таблицы соответствий.
4. Если пользователь не входит ни в одну из групп, указанных в таблице соответствий, то запрашивается подпись без акцептантов.
Если подпись всегда запрашивается у одних и тех же акцептантов, независимо от групп, то в таблицу соответствий достаточно добавить единственную группу Users (служебная группа, в которую входят все пользователи) и указать акцептантов для нее.
Пример определения акцептанта по группам
Определение акцептанта по параметру
В задачах, связанных с подбором персонала и организацией рабочих мест новых сотрудников, возникает необходимость получить акцепт от руководителей сотрудников, которые еще не зарегистрированы в "Первой Форме" и не имеют учетных записей. Стандартное определение акцептанта "по руководителям" в данном случае не работает. Вместо этого в карточке задачи создается ДП "Выбор пользователей" и в нем указывается сотрудник, который должен стать акцептантом.
Если выбран алгоритм определения акцептантов "по параметрам", то выбирается дополнительный параметр (ДП). Акцептант будет определяться исходя из значения этого ДП в конкретной задаче. В таблице соответствий задаются значения этого ДП и акцептанты, соответствующие этим значениям.
Акцептант определяется по следующему алгоритму:
1. Система определяет значение дополнительного параметра в задаче и сравнивает со значениями в таблице соответствий.
2. Если найдено соответствие, то запрашивается подпись у соответствующего акцептанта. Если совпадений не найдено, то подпись запрашивается у акцептанта по умолчанию (поле "Кому").
3. Если акцептант по умолчанию не указан, то запрашивается подпись без акцептантов.
Таблица соответствий может формироваться вручную или выбираться из заранее подготовленных таблиц БД.
Таблица соответствий формируется вручную
•В выпадающем списке выберите ДП, значение которого будет сравниваться;
•В поле "Значение параметра" укажите значение ДП;
•В поле "Акцептант" укажите одного или нескольких пользователей, которые будут назначаться акцептантами подписи в задаче, где указанный ДП принимает заданное значение;
•Нажмите кнопку Добавить, и правило сопоставления будет добавлено в таблицу.
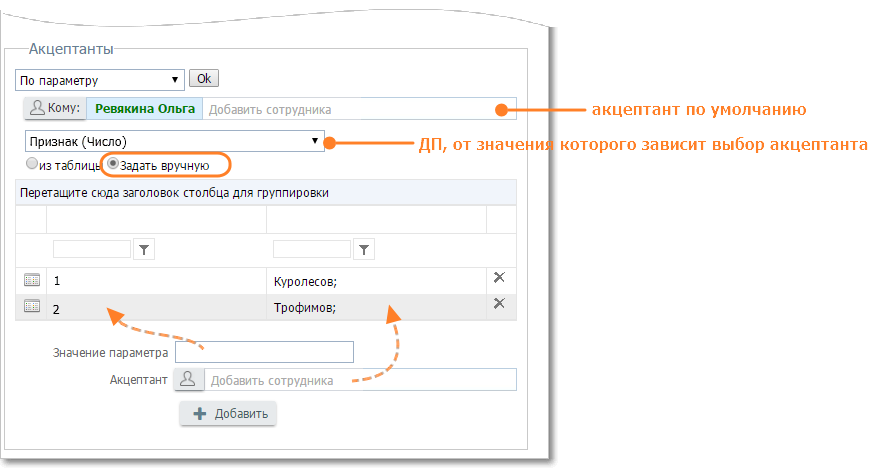
Настройки для определения акцептанта подписи по параметру, если значения задаются вручную
Если ДП, по которому определяется акцептант, имеет тип Lookup, то в поле "Значение параметра" надо указать ID задачи. Для удобства настройки в таблицу соответствий добавляется третья колонка, в которой отображается текст выбранной задачи.
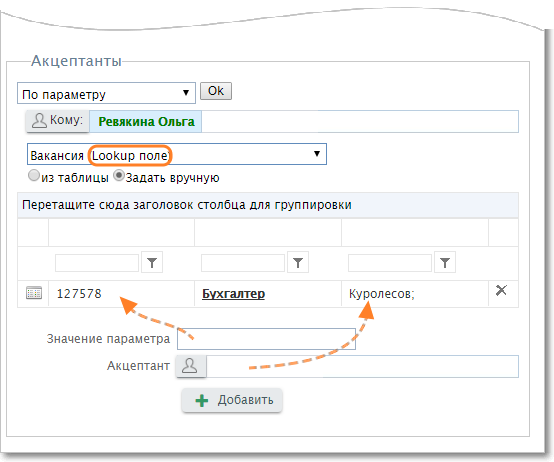
Настройки для определения акцептанта подписи по параметру с типом Lookup
Пример настройки, когда таблица соответствий формируется вручную
Таблица соответствий выбирается из БД
•В выпадающем списке выберите ДП, значение которого будет сравниваться;
•Выберите заранее подготовленную таблицу БД, содержащую соответствия значений сравниваемого параметра и пользователей, которые будут являться акцептантами при данном значении дополнительного параметра;
•Укажите колонку таблицы, в которой содержатся значения ДП;
•Укажите колонку таблицы, в которой содержатся ID пользователей — эти пользователи будут назначены акцептантами подписи в задаче, где указанный ДП принимает заданное значение.
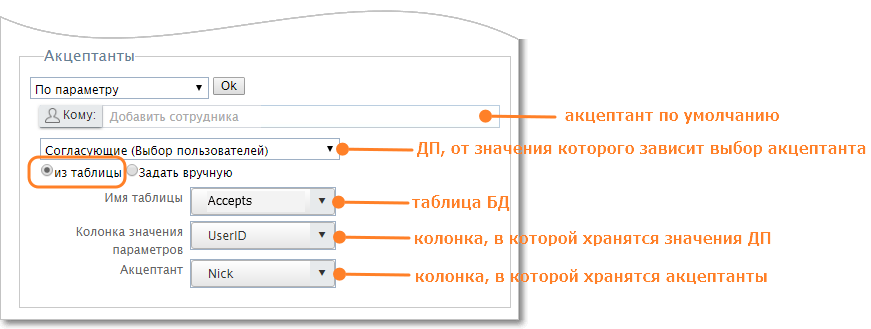
Настройки для определения акцептанта подписи по параметру, если значения берутся из таблицы БД
Определение акцептанта по руководителям
Если выбран алгоритм определения акцептанта "по руководителям", в качестве акцептанта выбирается руководитель того пользователя, по которому определяется акцептант в настройках подписи (запросившего, заказчика, исполнителя или ответственного исполнителя).
Параметр "Ступень руководителя" определяет уровень руководителя: если параметр равен 0 (по умолчанию), то подпись будет запрашиваться у линейного руководителя; если параметр равен 1, то подпись будет направлена к руководителю орг. единицы на один уровень выше , и т.д.

Настройка определения акцептанта подписи по руководителям
Определение акцептанта по смарт-выражению
Если выбран алгоритм определения акцептанта "по смарт-выражению", то акцептанты определяются как результат вычисления выбранного или созданного смарт-выражения.

Настройка определения акцептанта подписи по смарт-выражению
|
|---|
Правильно |
НЕ правильно |
|---|---|
 |
 |
Определение акцептанта по уровню орг структуры
Если выбран алгоритм определения акцептанта "по уровню орг структуры", то акцептант определяется как руководитель орг. единицы указанного уровня (1 уровень — компания, 2 уровень — департамент и т.д.) именно в той ветке иерархии орг. структуры, где находится сотрудник, относительно которого ведется расчет (поле "Акцептант определяется по"). Уровень определяется по справочнику типов орг. структур.

Настройка определения акцептанта подписи по уровню орг структуры
Если руководителя необходимого уровня в системе нет (например, соответствующая орг. единица в данной ветке пропущена), то запрашивается подпись ближайшего вышестоящего руководителя.
Определение акцептанта по типу орг структуры
Если выбран алгоритм определения акцептанта "по типу орг структуры", то акцептант определяется как руководитель орг. единицы более высокого уровня по отношению к уровню того пользователя, относительно которого ведется расчет (поле "Акцептант определяется по"). Уровень определяется по справочнику типов орг. структур.

Настройка определения акцептанта подписи по типу орг структуры
Категории
|
|---|
Запрос подписи может быть настроен отдельно для каждой категории, в которой она используется.
В таблице отображаются все категории, в которых фигурирует данная подпись.
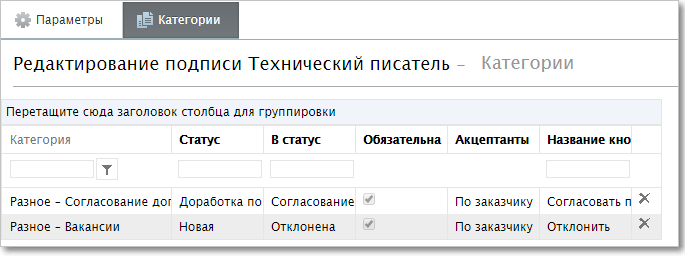
Окно редактирования подписи. Вкладка "Категории"
Название |
Описание |
|---|---|
Категория |
Название категории задачи |
Статус |
Исходный статус задачи |
В статус |
Статус, который получит задача после подписания |
Обязательна |
Если флажок отмечен, то подпись обязательно запрашивается при переходе задачи из исходного статуса в целевой |
Акцептанты |
Выбор алгоритма определения акцептанта: по заказчику, по исполнителю, по ответственному исполнителю |
Название кнопки перехода |
Кнопка перехода в новый статус |
Чтобы отредактировать настройки подписи для конкретной категории, щелкните мышью под нужной строке таблицы.
Чтобы удалить категорию из списка, нажмите кнопку  в конце нужной строки. В этом случае в маршруте соответствующей категории из настроек перехода будет удален запрос данной подписи.
в конце нужной строки. В этом случае в маршруте соответствующей категории из настроек перехода будет удален запрос данной подписи.