
В системе доступен поиск по задачам, чатам, пользователям, пространствам, категориям, сообщениям, отчетам, избранным ссылкам и файлам.
Быстрый поиск
Для осуществления поиска в панели навигации нажмите на поисковую строку.
Поисковая строка в панели навигации
Откроется окно быстрого поиска: под поисковой строкой расположен список из 10 чатов, в которых вы недавно писали или получали сообщения. Если название чата длиннее отображаемого при наведении мышью на него в виде подсказки появляется полное название. Для прокрутки списка чатов можно воспользоваться горячими клавишами.
Под списком недавних чатов расположена история просмотра — список недавних задач, он формируется при осуществлении следующих действий:
•Переход в задачу
•Отправка сообщения
•Ответ на сообщение в ленте
•Просмотр файла (включая аудио и видео) из ленты сообщений, из поиска
•Просмотр нового сообщения в ленте
•Отметка сообщения как вопроса в ленте
•Установка реакции на сообщение
•Вынесение резолюции по подписи
•Переход по маршруту
•Изменение ДП
Чтобы открыть одну из задач из истории просмотра, выберите ее в списке с помощью мыши.
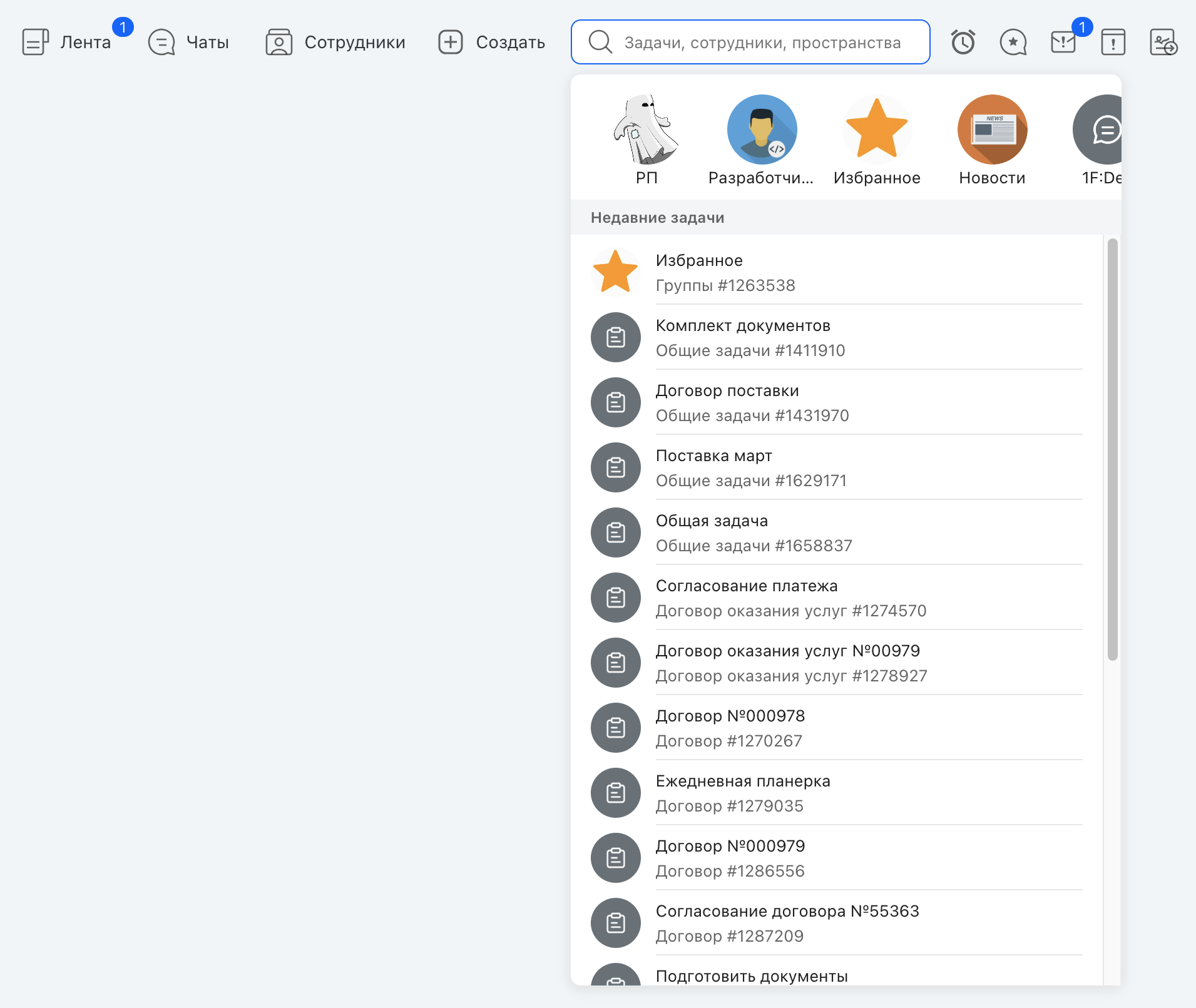
Окно быстрого поиска: строка поиска, недавние чаты и история просмотра
Результаты быстрого поиска выводятся в следующем порядке: сперва сотрудники, затем избранные ссылки, чаты, задачи, пространства, категории, файлы и отчеты.
В выдаче наиболее подходящих результатов поиска, а также в истории поиска результаты визуально отличаются в зависимости от типа: у задач, чатов, категорий, пространств и отчетов есть специальная иконка, сотрудники отображаются с аватарами, файлы — в виде вложений соответствующего расширения.
Объект |
Пример отображения |
|---|---|
Профиль сотрудника |
Аватар пользователя. Пример:
|
Ссылка |
Избранные ссылки настраиваются в режиме администрирования |
Личный чат |
Аватар пользователя-собеседника. Пример:
|
Групповой чат |
Если в чате настроен аватар, он будет отображаться в качестве иконки |
Задача |
Если в задаче настроен аватар, он будет отображаться в качестве иконки |
Пространство |
|
Категория |
|
Файл |
Отображение зависит от типа файла. Примеры:
|
Отчет |
|
При наведении мышью на объекты определенных типов отображаются кнопки быстрых действий:

Кнопки быстрых действий с файлом
Объект |
Доступные действия |
|
|---|---|---|
Профиль сотрудника |
|
Чат с пользователем. Нажатие на кнопку откроет или создаст (если не был создан ранее) личный чат с пользователем |
|
Видеовызов. Нажатие на кнопку запустит видеоконференцию с пользователем (он получит входящий звонок) |
|
|
Перевоплощение. Кнопка отображается только для пользователей с правами Администратор. |
|
Файл |
|
Перейти в задачу. Нажатие на кнопку откроет карточку задачи, в которую вложен файл |
|
Скачать. Нажатие на кнопку запустит скачивание файла |
|
Нажатие правой кнопкой мыши на файл в результатах поиска открывает контекстное меню:
Пункт |
Описание |
|---|---|
|
Открывает файл, действие аналогично клику по файлу |
|
Скачивает файл на компьютер пользователя |
|
Открывает окно с историей версий файла, в котором указана версия, вложившие файл пользователи, дата вложения и размер файла. Последняя версия файла выделена цветом и расположена в верхней строке таблицы. |
|
Копирует в буфер обмена полную ссылку на файл в системе |
Минимальная длина значения вводимых символов, которая будет вызывать поиск, задается в настройках режима администрирования.
В результатах быстрого поиска избранные объекты отмечены символом звездочки.
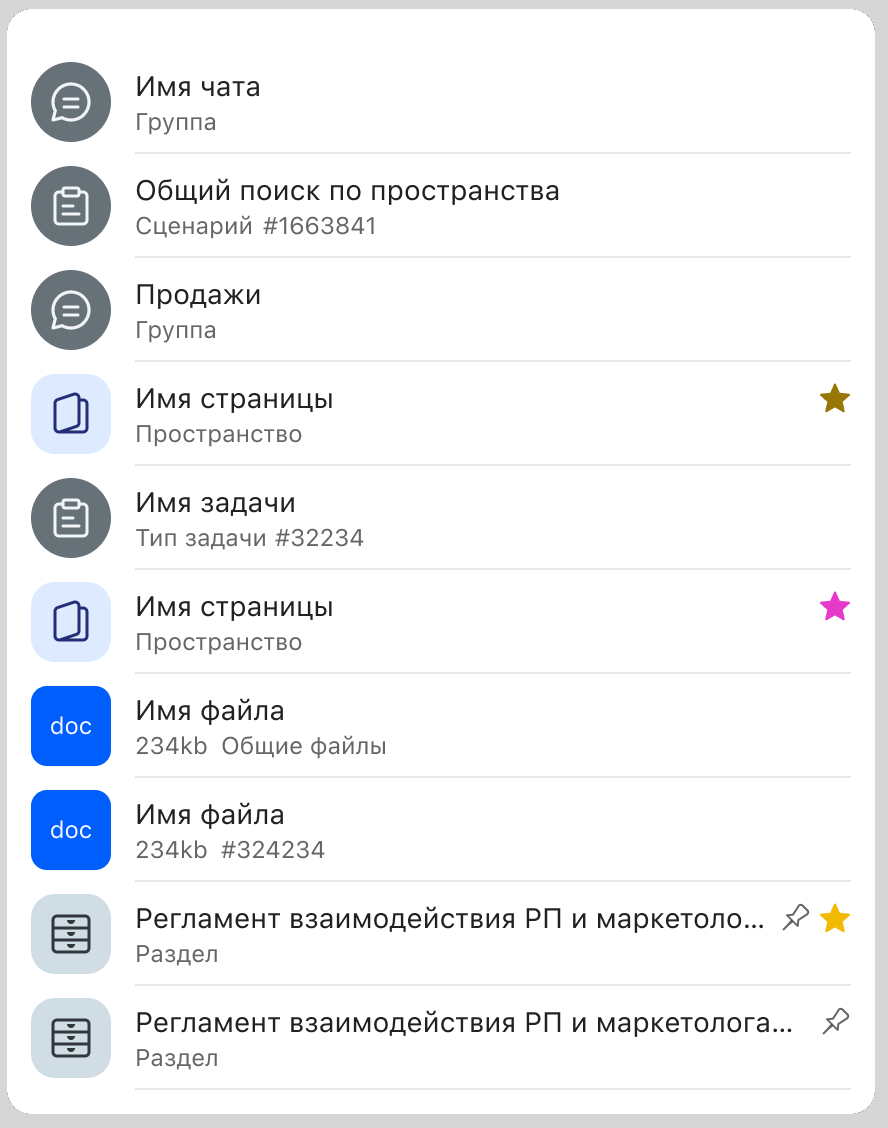
Отображение избранных объектов в результатах быстрого поиска
При нажатии в поисковой строке на кнопку Ввод (Enter) осуществляется переход к полной форме поиска.
Если поиск в системе не принес результата, на странице появится сообщение с текстом "Не найдено. По выбранным критериям записи не найдены. Измените, пожалуйста, поисковый запрос".
Нечеткий поиск
В системе существует возможность включения нечеткого поиска с учетом опечаток в окне быстрого поиска. Для этого обратитесь к администратору системы.
Сортировка результатов
Результаты поиска сортируются с учетом следующих факторов:
1. Степень совпадения поисковой строки с текстом задачи (чем больше совпадение, тем выше строка в результатах поиска).
2. Количество ссылок на задачу (чем больше ссылок на задачу, тем выше она будет в результатах поиска).
3. Категория является справочником (задачи из справочников находятся выше в результатах поиска, чем обычные задачи).
4. Дата последнего изменения задачи — текста или какого-то поля (чем дольше не изменялась задача, тем ниже она в результатах поиска).
Начать/остановить поиск
С помощью сочетания следующих клавиш можно открыть и закрыть меню поиска (действие аналогично клику по иконке в виде лупы в панели навигации):
•Для MAC: cmd + “/”
•Для Windows: Ctrl + “/”
Прокрутка списка недавних чатов
Для прокрутки списка чатов можно воспользоваться горячими клавишами :
•Для Windows: Shift + ALT + прокрутка колёсика мыши вверх-вниз
•Для MAC: Shift + cmnd + прокрутка колёсика мыши вверх-вниз
Действия с результатами
Стрелками вверх/вниз можно перемещаться по элементам в результатах поиска, а по кнопке Enter открыть объект (задачу, профиль, вложение и т.д.)
Другие символы из перемещения по результатам возвращают к печати запроса в поисковой строке с последнего символа.
Задачи
С помощью переключателя Задачи можно отобразить результаты полнотекстового поиска по задачам в системе. Поиск ведется по номеру и тексту доступных для пользователя задач.
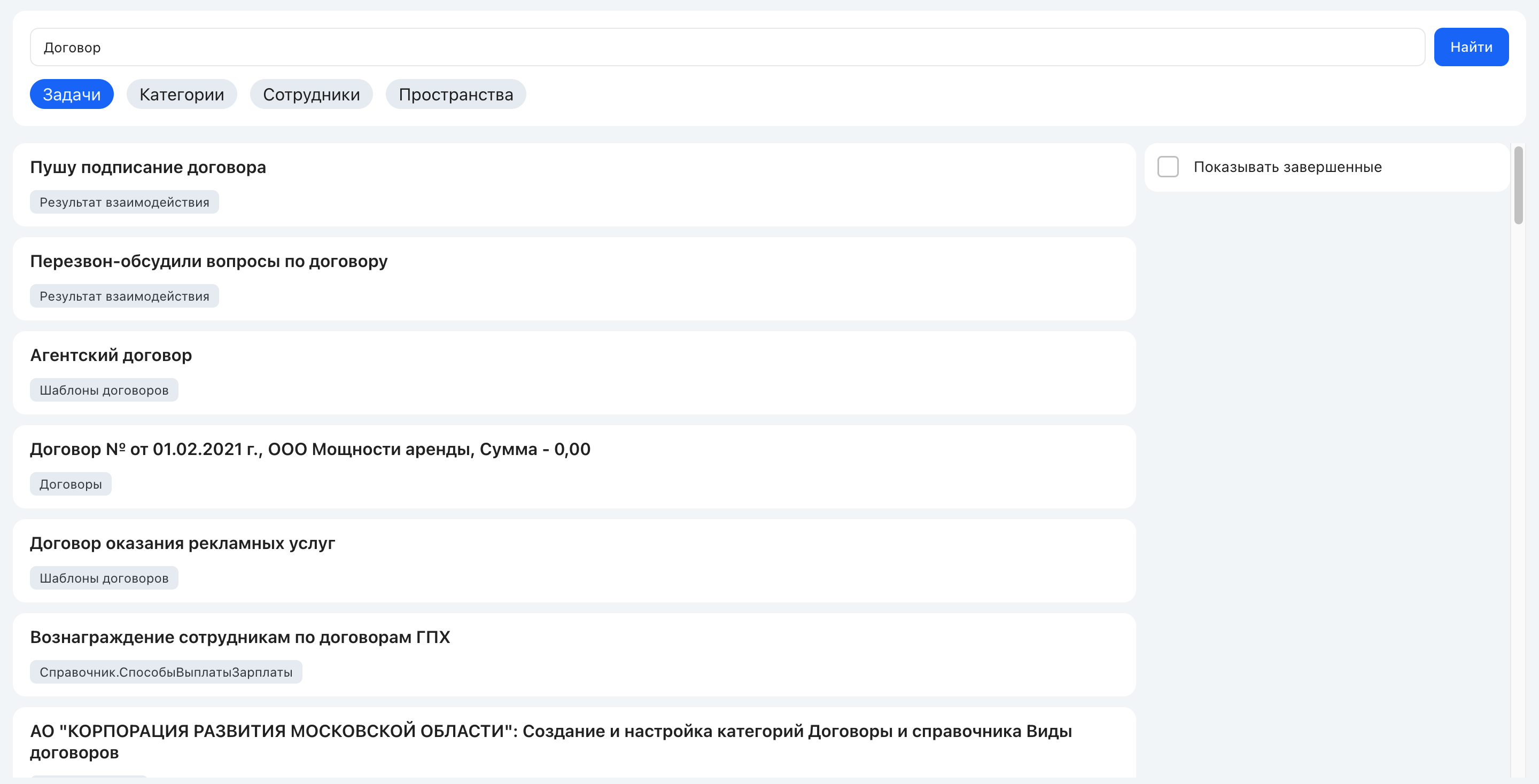
Поиск по задачам
|
|---|
По умолчанию поиск осуществляется по всем задачам, включая задачи в терминальном статусе (завершенные и отклоненные). Если необходимо искать только активные задачи, отключите опцию Показывать завершенные.
Карточка чата и задачи открывается в списке результатов в соответствии с настройкой интерфейса "Просмотр задачи": справа или снизу. Если вам нужен поиск по параметрам задачи, нажмите ссылку Расширенный поиск.

Ссылка Расширенный поиск
Категории
|
|---|
С помощью переключателя Категории можно отобразить результаты поиска по категориям в системе. Поиск ведется по названию категории.
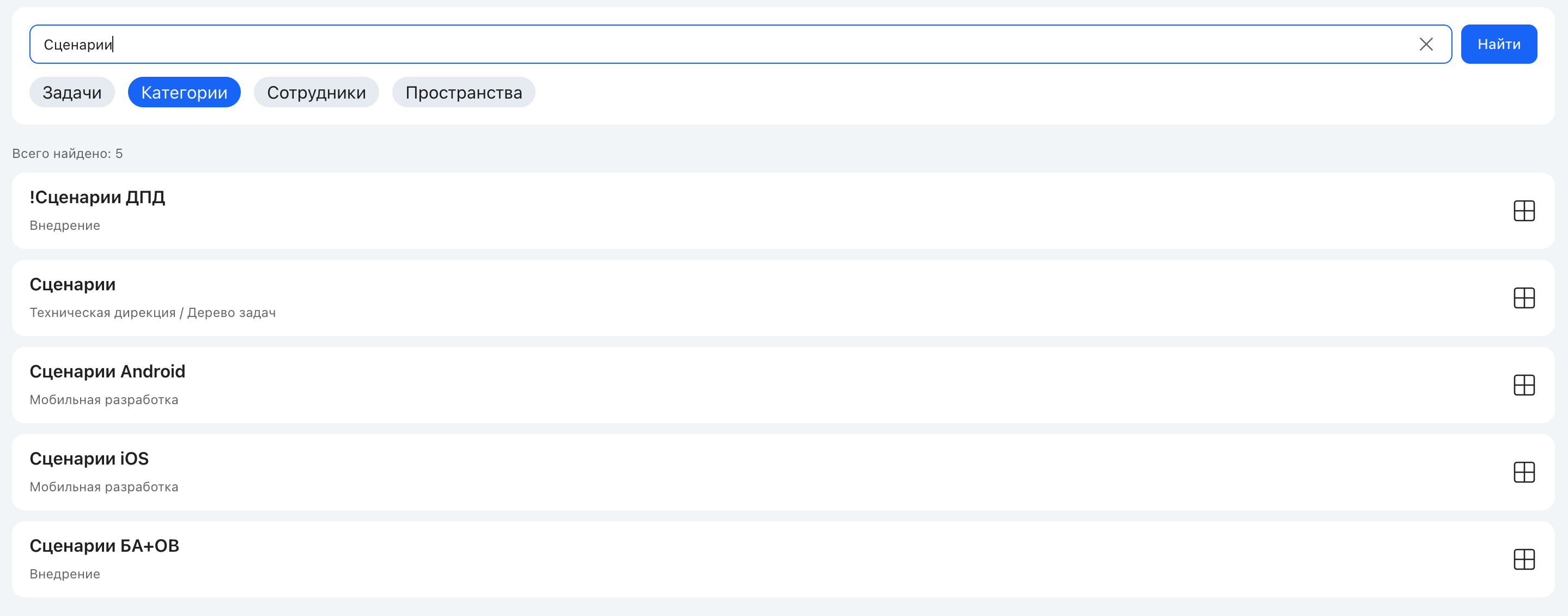
Поиск по категориям
Чаты
|
|---|
С помощью переключателя Чаты можно отобразить результаты поиска по личным и групповым чатам в системе. Поиск ведется по названию чата.
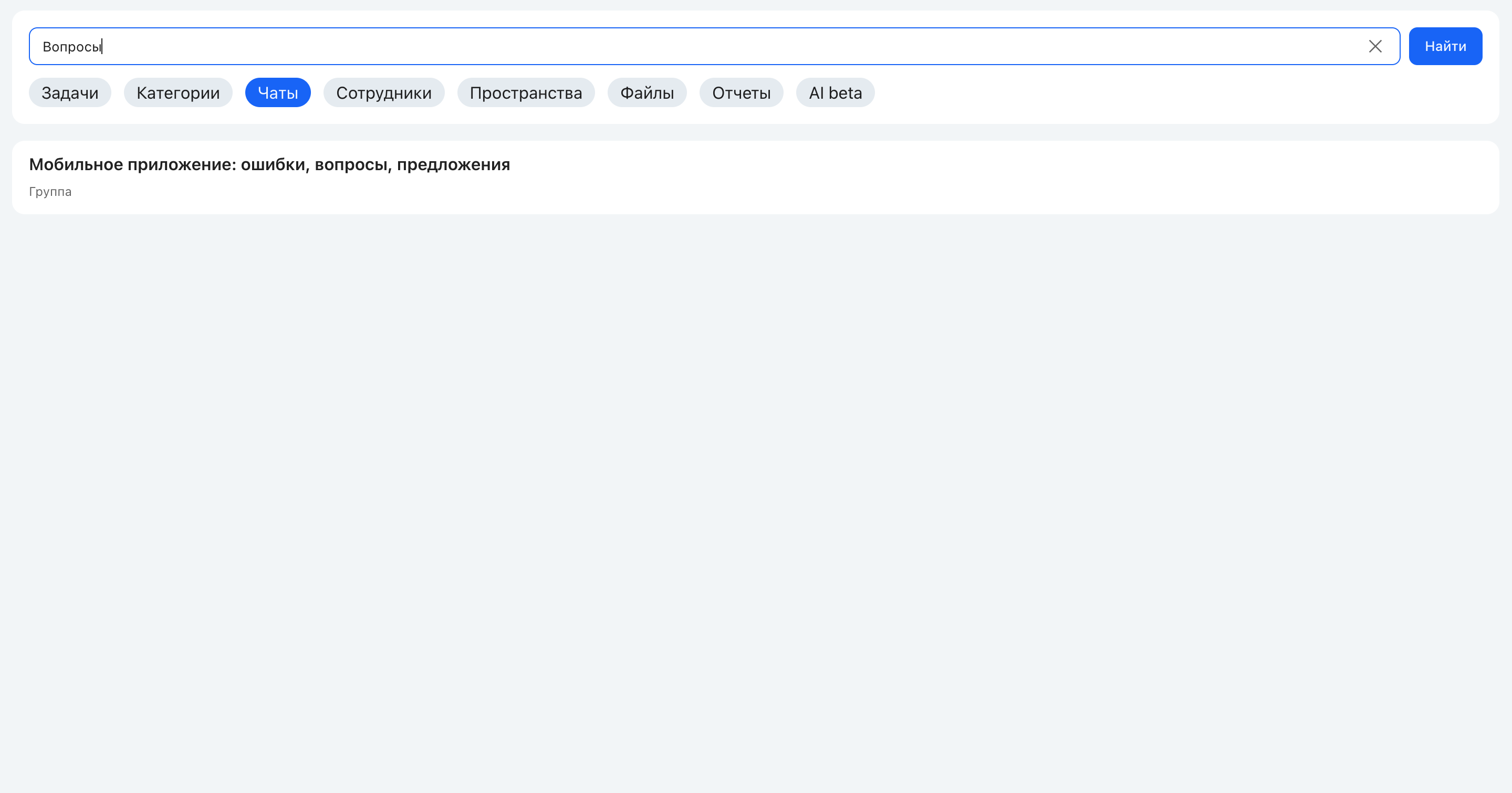
Поиск по чатам
Сотрудники
|
|---|
С помощью переключателя Сотрудники можно отобразить результаты поиска по сотрудникам в системе. Поиск ведется по именам и фамилиям.
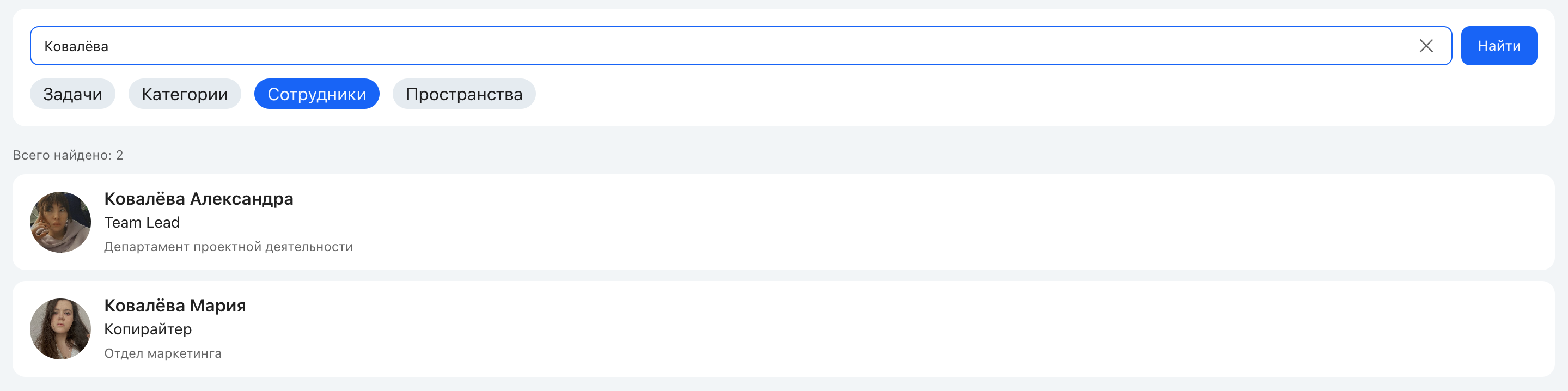
Поиск по сотрудникам
Пространства
|
|---|
С помощью переключателя Пространства можно отобразить результаты поиска по пространствам в системе. Поиск ведется по названию и содержимому доступных для пользователя статей.
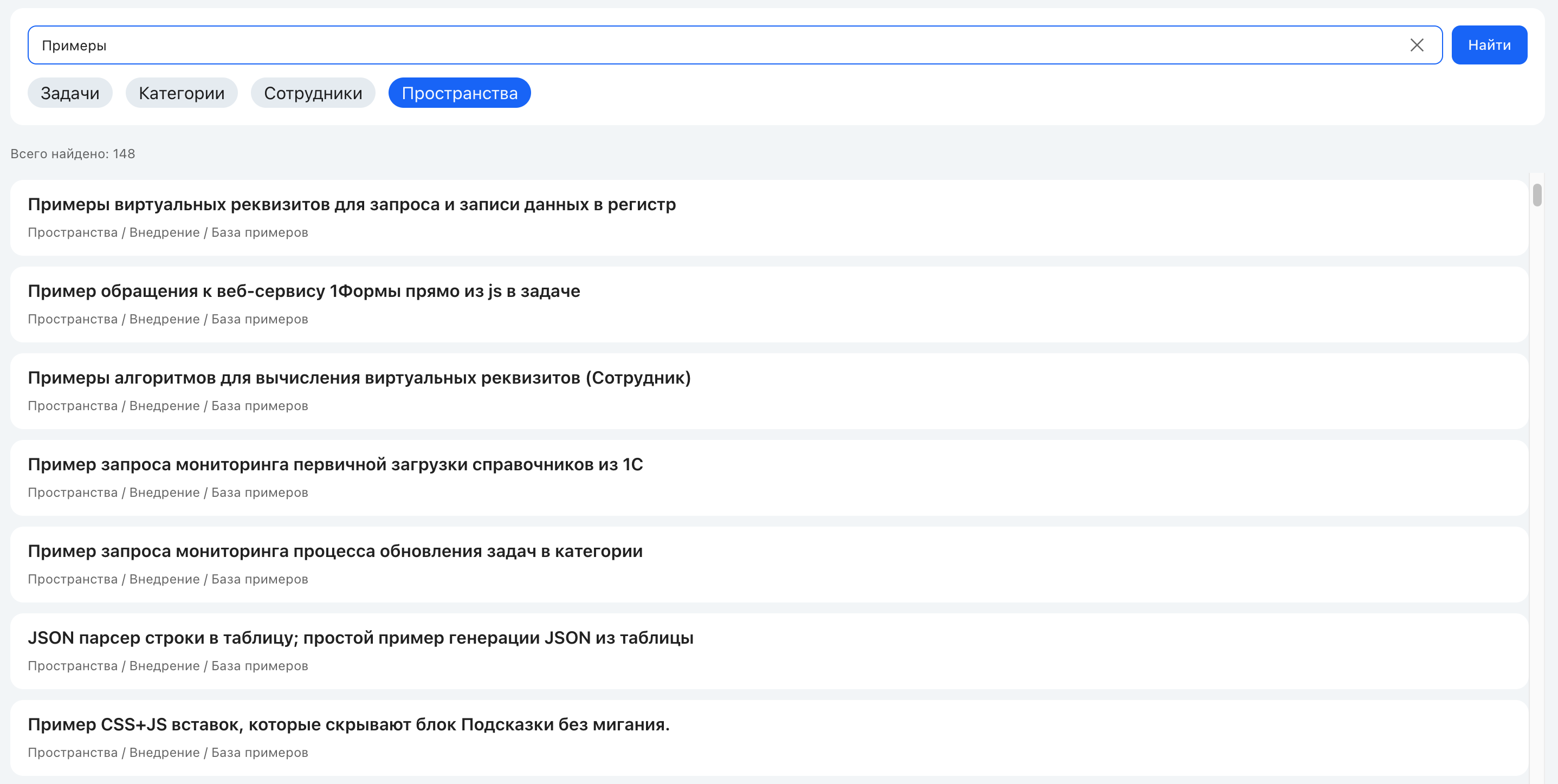
Поиск по пространствам
Сообщения
С помощью переключателя Сообщения есть возможность искать задачи по тексту сообщений. Клик по результату откроет карточку задачи, в которой написан искомый комментарий. На данный момент поиск работает только по сообщениям, которые встречаются в задачах, где текущий пользователь является подписчиком. В дальнейшем появится фильтрация с возможностью поиска по всем задачам.
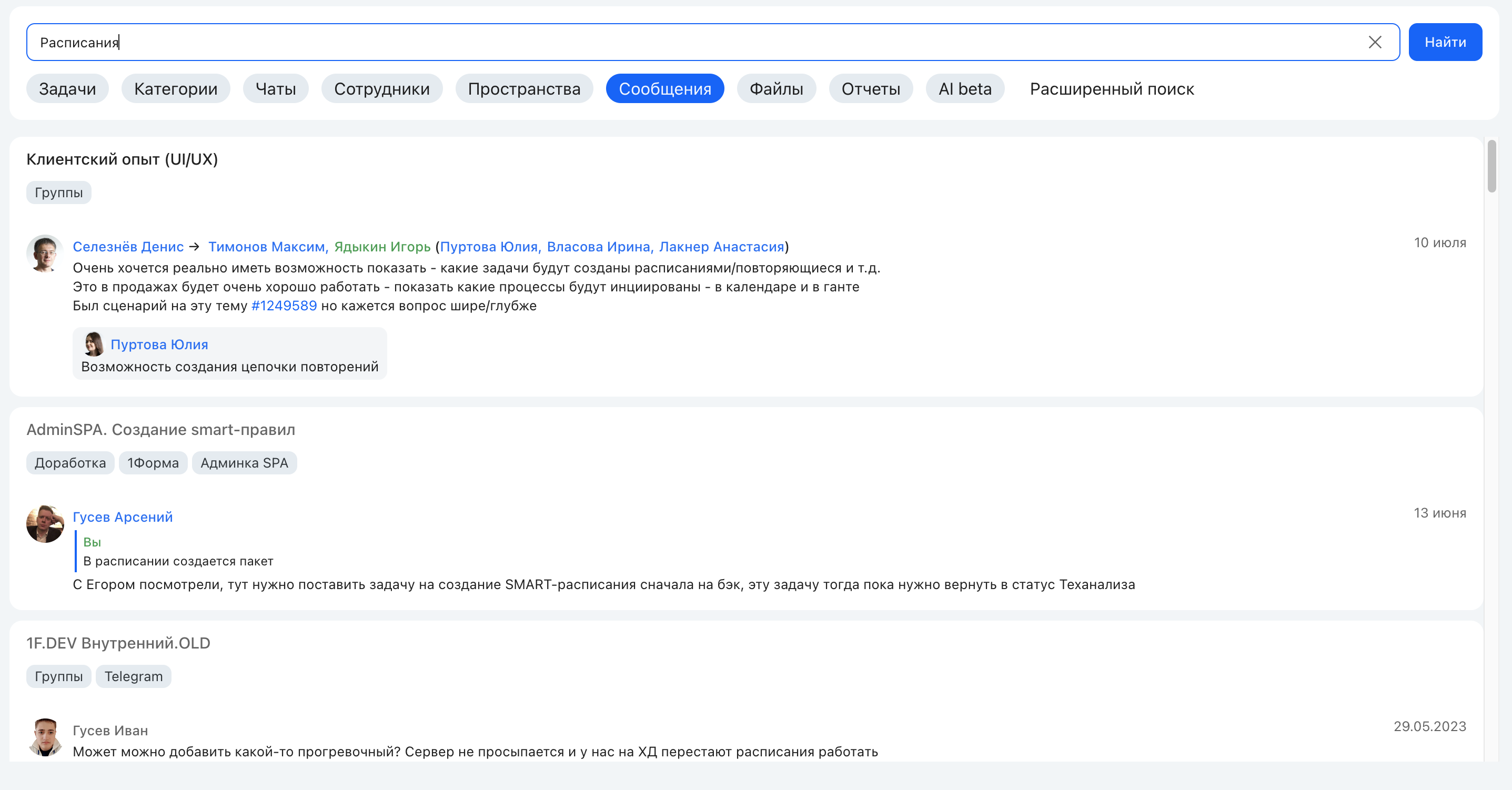
Поиск по сообщениям
Файлы
С помощью переключателя Файлы можно отобразить результаты поиска по вложениям в системе. Поиск ведется по названию файла, по его содержимому, в том числе распознается текст в графических файлах (.img .jpg .png).
По клику на файл в списке результатов он откроется в режиме просмотра.
Под названием файла строкой ниже отображается номер и текст задачи, в которую вложен файл, в виде активной ссылки - клик по ней осуществит переход в карточку задачи.
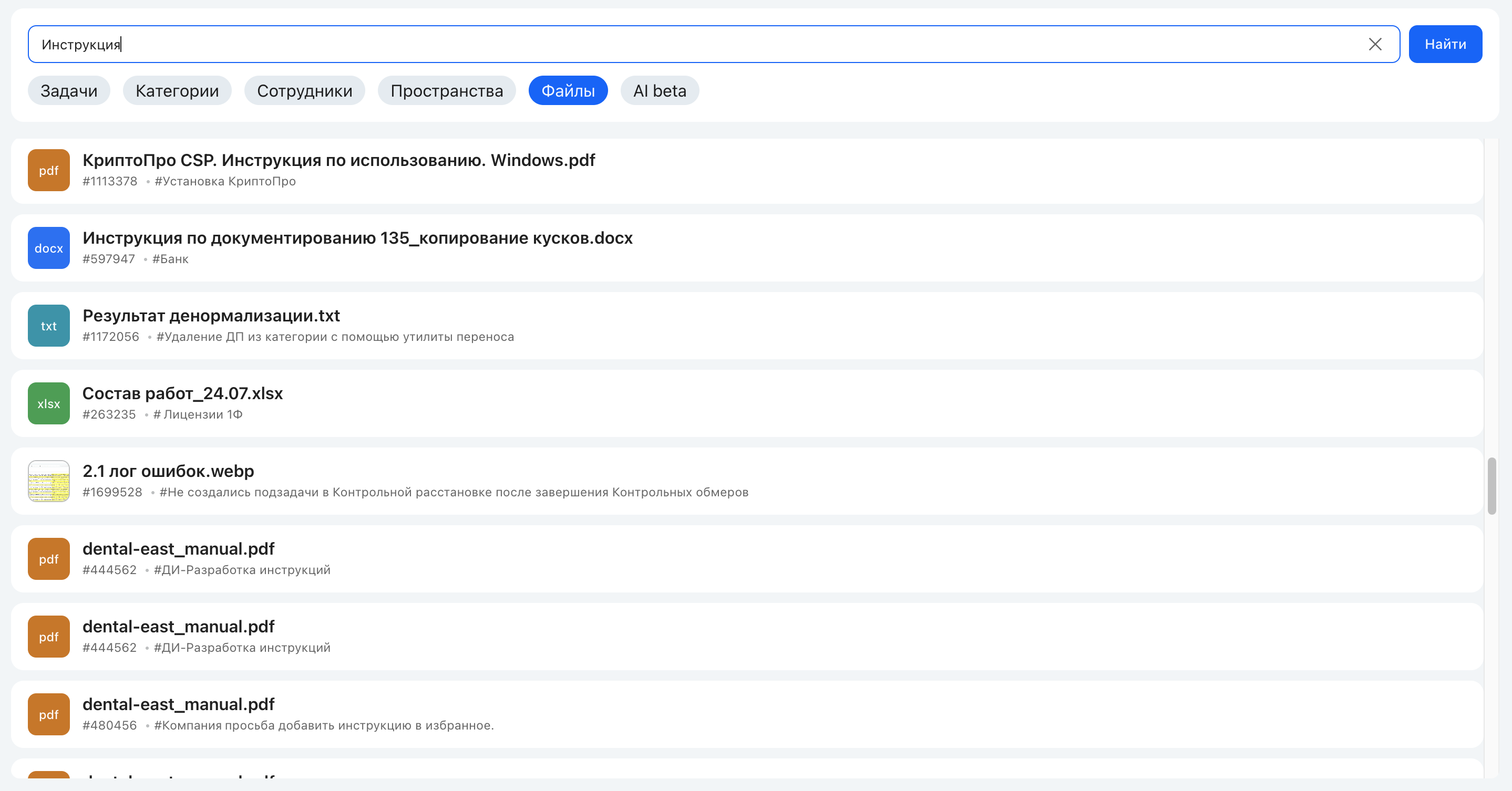
Поиск по файлам
Для включения поиска по файлам необходимо настроить соответствующий сервис, обратитесь к администратору системы.
Отчеты
|
|---|
С помощью переключателя Отчеты можно отобразить результаты поиска по доступным отчетам в системе. Поиск ведется по названиям отчетов. Строкой ниже в результатах отображается папка, в которой находится отчет.
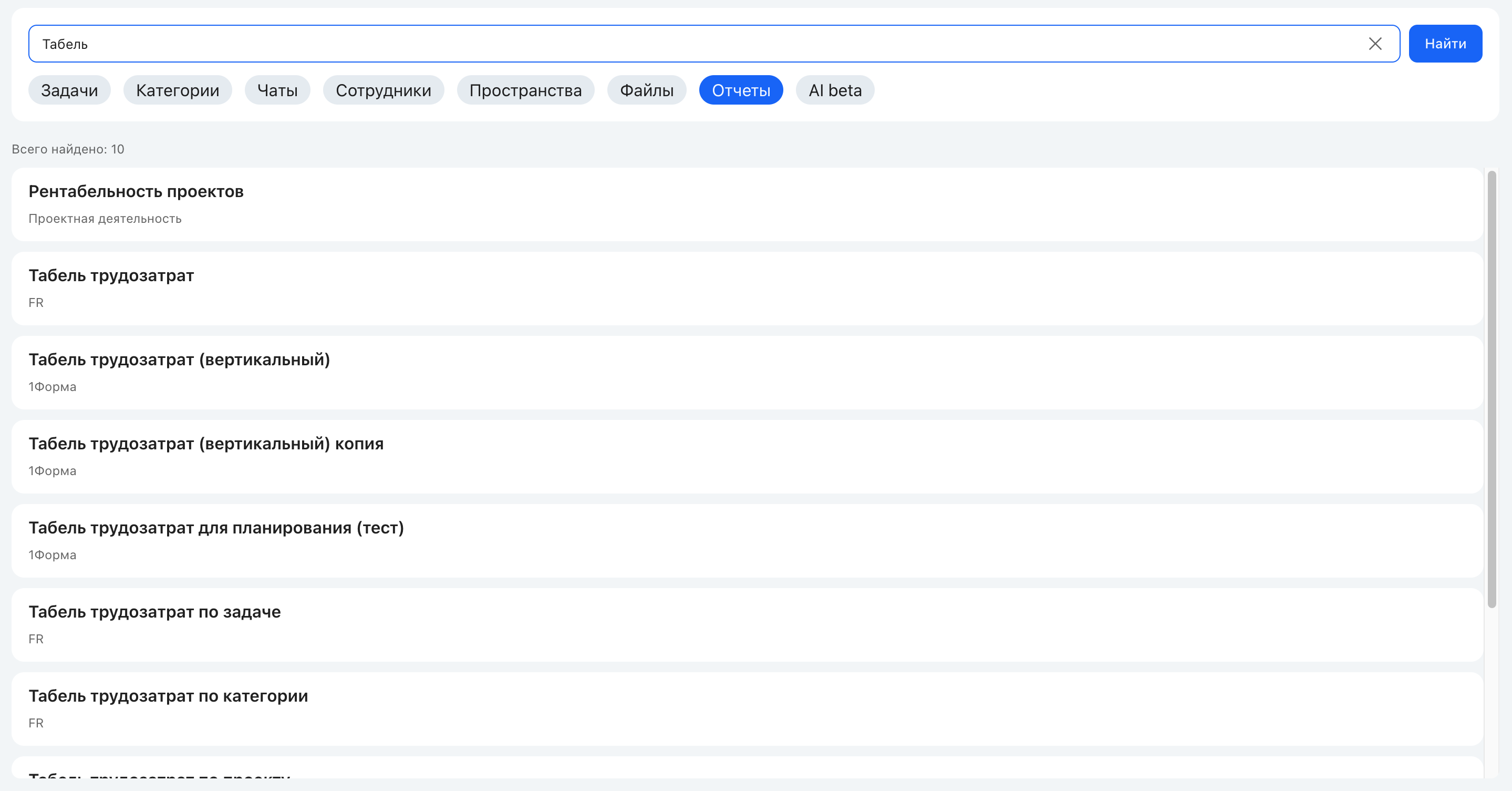
Поиск по отчетам
Умный поиск
По умолчанию в системе доступен полнотекстовый поиск задач (переключатель Задачи), который позволяет искать задачи по совпадению слов и словоформ, он основан на сравнении введенного пользователем запроса со всем содержимым задач. Умный поиск понимает похожие слова, самостоятельно проверяет склонения и учитывает частоту употребления исходного слова.
В системе также имеется возможность включить векторный умный поиск с использованием искусственного интеллекта. Умный поиск отличается от полнотекстового тем, что он анализирует не только отдельные слова, но и их контекст, что позволяет выдавать более точные и релевантные результаты. Преимущества векторного поиска включают в себя учет контекста запроса, возможность работы с синонимами.
Полученные результаты умного поиска ранжируются в соответствии с приоритетом для текущего пользователя, учитывают его пользовательский опыт: участие в качестве заказчика, исполнителя или подписчика задач, количества оставленных комментариев, реакций и т.д. – такие результаты появляются выше в поисковой выдаче.
Для включения умного поиска обратитесь к администратору системы.
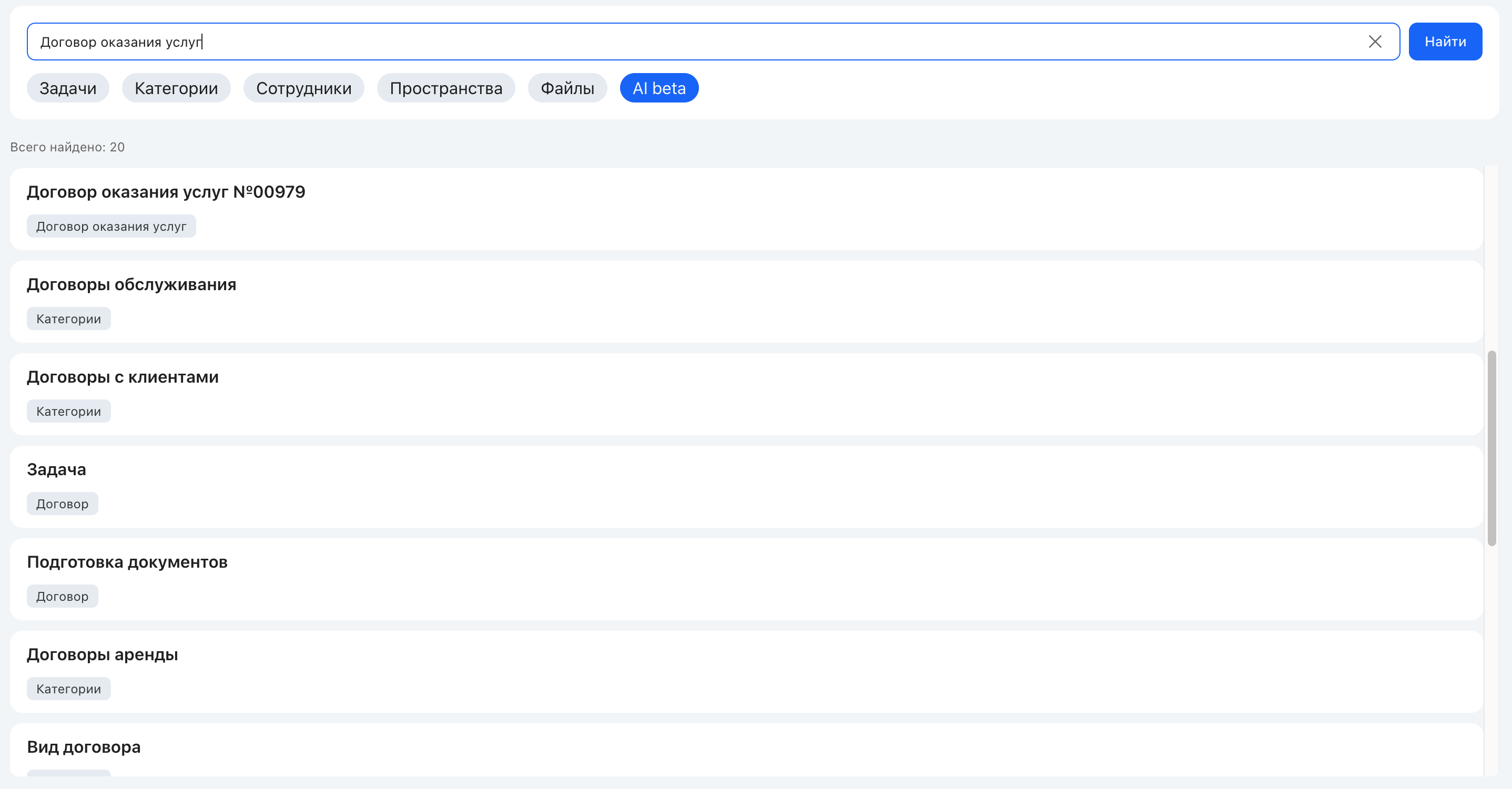
Переключатель "AI beta"
|
|---|
Для поиска введите в строку искомое значение и нажмите иконку  в шапке окна расширнного поиска. Ниже таблице отобразится результат поиска — список найденных задач. Чтобы открыть одну из задач, выберите ее в списке с помощью мыши.
в шапке окна расширнного поиска. Ниже таблице отобразится результат поиска — список найденных задач. Чтобы открыть одну из задач, выберите ее в списке с помощью мыши.
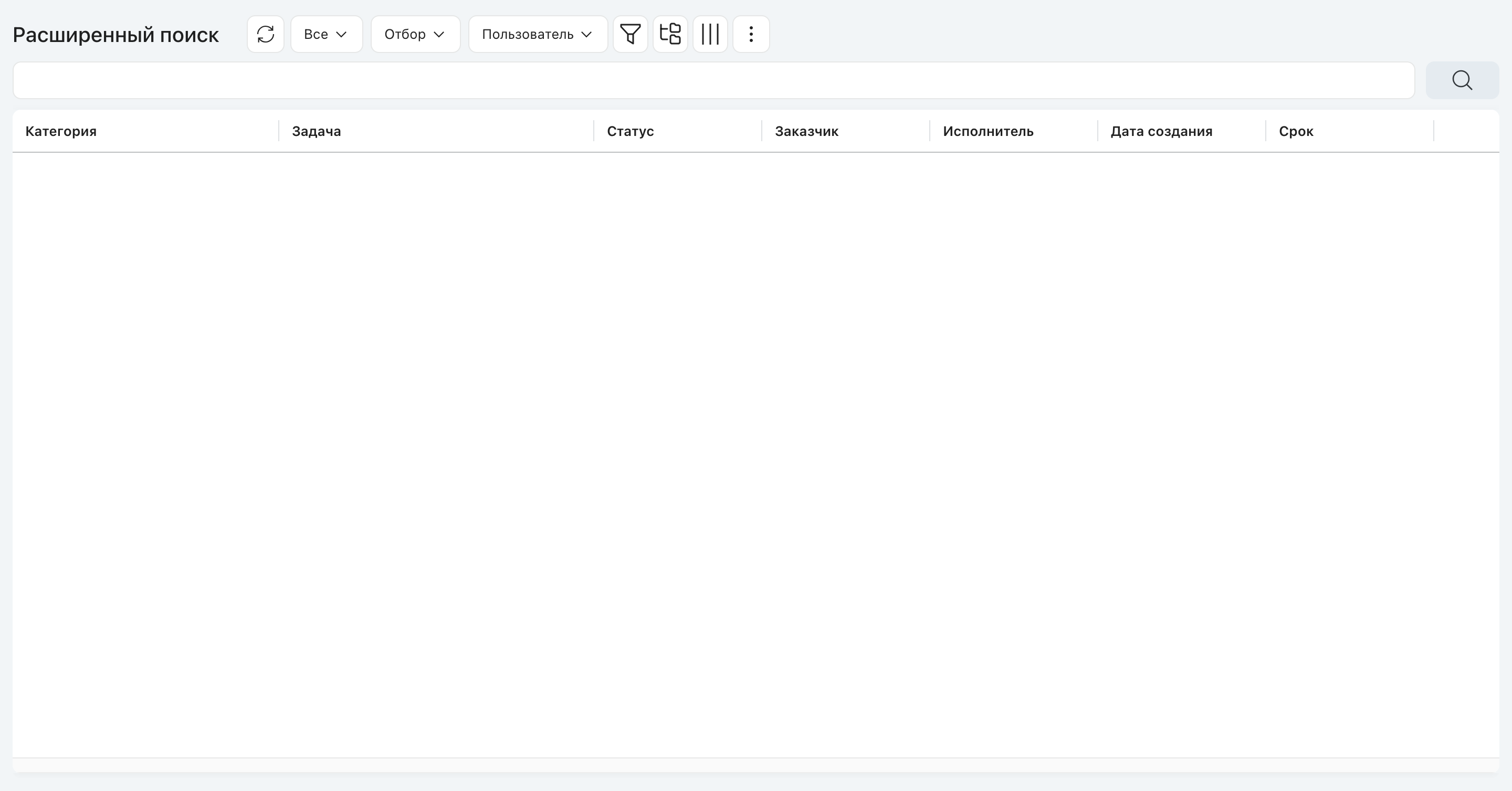
Страница расширенного поиска по задачам
В панели инструментов табличного представления доступны следующие кнопки и меню:
Кнопки |
Описание |
|---|---|
|
Обновление результата расширенного поиска |
|
|
|
|
|
|
|
|
|
|
|
|
Еще — список дополнительных инструментов |
|
|
Экспорт задач из категории в файл Excel. |
|
Сброс персональных настроек табличного представления, сделанных пользователем (сортировка, группировка, список и порядок колонок), и возврат к настройкам таблицы, определенным по умолчанию для данной категории\раздела системным администратором |
Выбор столбцов для отображения
Чтобы выбрать, какие столбцы вы хотите видеть в списке, а какие хотите скрыть, нажмите кнопку ![]() в шапке списка задач.
в шапке списка задач.
Справа от таблицы станет доступна вкладка Колонки — нажатие на нее раскроет боковую панель, в которой можно отметить нужные поля, доступные в данной категории или разделе.
Еще один способ выбора столбцов для отображения — наведите курсор на любой столбец, нажмите на появившуюся иконку  . В раскрывшемся меню выберите вкладку с иконкой
. В раскрывшемся меню выберите вкладку с иконкой  .
.
В списке доступных для вывода колонок в списке задач не отображаются поля, которые скрыты или недоступны для пользователя по группе.
Изменение порядка столбцов
Чтобы изменить порядок столбцов, нужно нажать на заголовок столбца и перетащить его на нужное место.
Если вы хотите отобрать задачи в зависимости от значений в каком-либо столбце, введите нужное значение в поле под названием этого столбца. Чтобы отобразить строку фильтрации нажмите на кнопку![]() над списком задач.
над списком задач.
Сортировка
Чтобы отсортировать задачи нажмите на шапку с названием нужного столбца. Рядом с названием столбца, по которому отсортированы задачи, появится стрелка, которая отображает направление сортировки. Чтобы поменять направление сортировки нажмите еще раз, а третье нажатие убирает сортировку.
Вы можете сгруппировать результаты поиска по значениям одного или нескольких столбцов. Чтобы отобразить строку группировки над списком задач нажмите на кнопку ![]() . Вы можете перетащить любую колонку мышью прямо в строку группировки.
. Вы можете перетащить любую колонку мышью прямо в строку группировки.
Чтобы включить или отключить группировку по столбцу — вызовите контекстное меню кликом правой кнопкой мыши по шапке колонки, выберите пункт Сгруппировать.
Группы можно сворачивать и разворачивать с помощью стрелок слева от названия групп.
Отключить группировку можно в том же меню, выбрав пункт Отменить группировку, или нажать на крестик с названием поля групппировки над списком задач.





 Просмотр
Просмотр Скачать
Скачать Скопировать ссылку
Скопировать ссылку