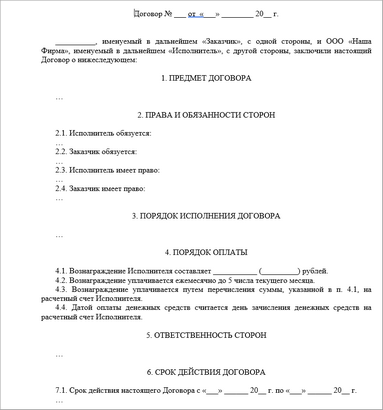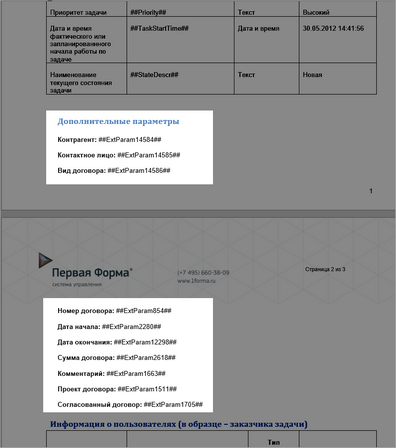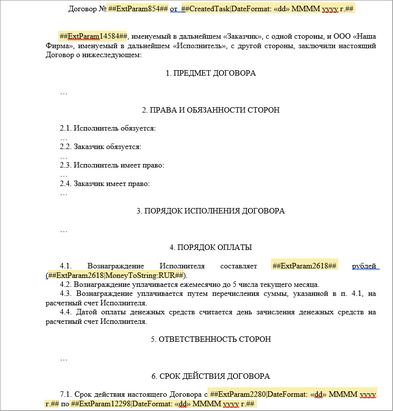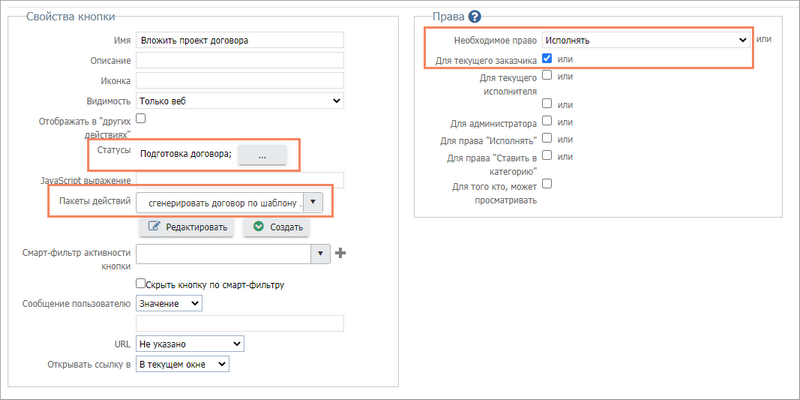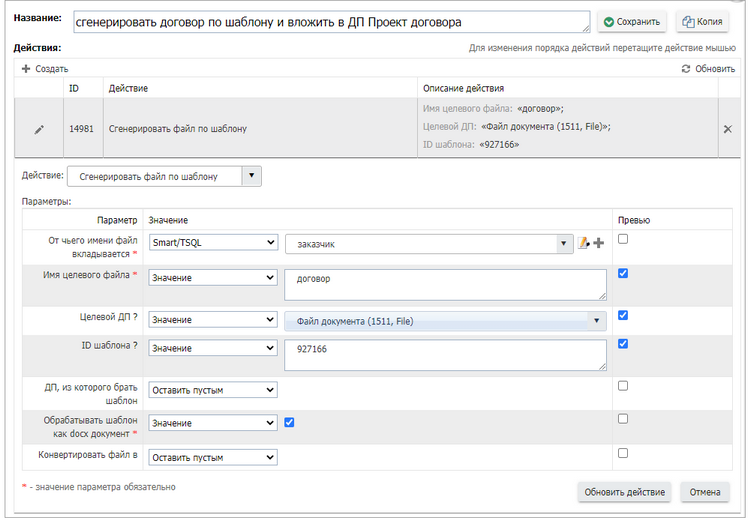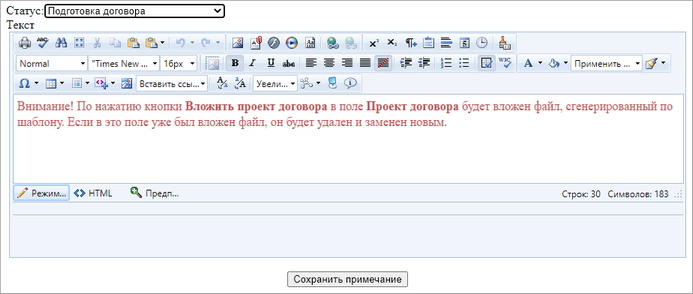В категории Договоры будут регистрироваться действующие договоры и вестись процесс согласования.
Согласование договоров обычно становится одним из самых сложных автоматизируемых бизнес-процессов, который учитывает множество факторов:
•виды договоров, с которыми работает компания,
•организационную структуру компании,
•систему предоставляемых скидок,
•регламентные сроки согласования, и пр.
В этом разделе мы рассмотрим упрощенный процесс согласования договора:
Договор создает сотрудник отдела продаж. Он назначает исполнителя (сотрудника того же отдела) или сам занимается подготовкой и согласованием договора.
После создания задачи выполняются проверки:
•если регистрируется действующий договор, т.е. сразу при создании задачи были заполнены все поля и вложена скан-копия договора, то в этом случае договор сразу переводится в статус Действующий;
•если не все поля заполнены, задача переводится в статус Подготовка договора, и запускается процесс подготовки и согласования.
Шаблон договора выбирается в зависимости от вида договора. На основе шаблона составляется проект договора. После этого задача оправляется на внутреннее согласование.
Проект договора согласуется внутри компании. На первом этапе свою подпись ставит руководитель отдела продаж. Затем одновременно запрашиваются подписи руководителя юридического отдела и главного бухгалтера, и на последнем этапе, если сумма договора большая (например, больше 10 млн рублей), запрашивается подпись генерального директора. Каждый из согласующих может отправить проект договора на доработку (задача вернется в статус Подготовка договора) или отклонить его совсем (статус Отклонена). После доработки договор повторно согласуется со всеми. Когда все подписи согласованы, договор получает статус Согласовано внутри организации.
После внутреннего согласования проект договора направляется на согласование контрагенту (статус Согласование с клиентом). Контрагент также может отклонить договор или отправить на доработку. После доработки договор вновь проходит полный цикл согласования. Цикл согласования повторяется до тех пор, пока не будет получен документ, который удовлетворяет обе стороны. После этого задача получает статус Ожидание подписания документов.
Согласованный текст договора заверяется подписями и печатями обеих сторон, его скан-копия вкладывается в задачу. За это отвечает сотрудник договорного отдела. В конце процесса договор получает статус Действующий.
На любом этапе процесса согласования до вступления договора в силу проект договора может быть отозван по инициативе организации или контрагента. В этом случае процесс согласования прекращается.
После истечения срока действия договора он переводится в статус Архив. При этом может инициироваться задача на продление или перезаключение договора.
Категория Договоры
В интерфейсе администрирования в разделе "Категории" создадим категорию "Договоры".
Начальные настройки категории
Вкладка "Основные настройки"
В отличие от "Контрагентов" и "Контактных лиц", категория "Договоры" не является справочной. Сроки мы будем контролировать вручную и автоматически, поэтому их можно устанавливать в момент постановки, но в дальнейшем сроки будут меняться.
Если с контрагентом работает конкретный менеджер, он может сам согласовывать договор, но может и поручить эту задачу другому сотруднику. Поэтому разрешим назначать исполнителя задачи.
Для удобства работы с договорами текст задачи будем формировать автоматически из названия контрагента и номера договора. Поэтому запретим вручную вносить текст задачи.
Параметр |
Значение |
|---|---|
Тип категории |
Задачи |
Режим установки срока |
Включен |
Разрешено устанавливать срок при постановке |
 |
Назначение исполнителя |
Разрешить назначать исполнителя при постановке |
Текст |
Запретить вносить текст задачи |
Вкладка "Вид"
Оставим большую часть настроек, предложенных системой по умолчанию.
Для удобства пользователей изменим стандартное название сущности ("задача") на более конкретное — "Договор". Это название будет отображаться в карточке задачи. Заодно изменим название кнопки при создании новой задачи — вместо традиционной "Поставить задачу" кнопка будет называться "Создать договор".
Параметр |
Значение |
|---|---|
Название сущности |
Договор |
Текст кнопки постановки |
Создать договор |
К остальным настройкам мы будем возвращаться позже.
Доступ
Пусть с договорами могут работать только сотрудники отдела продаж. Сотрудники договорного отдела подключаются на этапе оформления. Остальные сотрудники могут лишь просматривать договоры.
Руководитель юридического отдела, главный бухгалтер и генеральный директор участвуют в согласовании договора — у них запрашиваются подписи. Для этого достаточно права просмотра задач (которое предоставляется всем сотрудникам).
Группа |
Права |
|---|---|
Пользователи |
Просмотр всех задач |
Отдел продаж |
Создавать задачи Просмотр всех задач Исполнять Редактировать исполнителей Переносить срок |
Договорной отдел |
Просмотр всех задач Исполнять Переносить срок |
ДП в категории Договоры
Для работы с договором будем использовать созданные ранее категории "Контрагенты" и "Контактные лица". Контактное лицо можно указать для ускорения процесса, чтобы обращаться к определенному сотруднику, который отвечает за согласование.
Для разных видов договоров потребуется разная автоматизация, разные шаблоны текста и разные маршруты согласования.
Новым договорам номер будет присваиваться автоматически. Но если в системе регистрируется уже действующий договор, номер придется указывать вручную (если система только внедряется в компании, в нее часто приходится вносить информацию "задним числом"). По той же причине разрешим заполнение Даты начала и Даты окончания действия договора, Сумму договора.
В поле Проект договора будет вкладываться файл с текстом для согласования. Этот файл не понадобится ни при создании нового договора, ни при регистрации действующего, поэтому отображать его не будем. В поле Согласованный договор будет вкладываться скан-копия договора с подписями и печатями. Это поле можно отобразить, чтобы ускорить регистрацию действующих договоров. В поле Комментарий будут записываться замечания к документу в процессе согласования договора.
ДП |
Тип |
При постановке |
Заполняется один раз |
|
|---|---|---|---|---|
Контрагент (см. детали) |
Lookup |
Обязателен |
да |
настроен на категорию "Контрагенты" |
Контактное лицо (см. детали) |
Lookup |
Отображать |
нет |
настроен на категорию "Контактные лица" |
Вид договора |
Выпадающий список |
Обязателен |
да |
Значения из списка: •договор продажи, •договор аренды, •договор приобретения |
Номер договора |
Текст |
Отображать |
нет |
|
Дата начала |
Дата |
Отображать |
нет |
|
Дата окончания |
Дата |
Отображать |
нет |
|
Сумма договора |
Деньги |
Отображать |
нет |
|
Комментарий |
Большой текст |
Отображать |
нет |
|
Проект договора |
Файл |
Не отображать |
нет |
разрешить вкладывать только файлы doc и docx |
Согласованный договор |
Файл |
Отображать |
нет |
разрешить вкладывать только файлы PDF |
Особенности настройки ДП
Для ДП Lookup важно указывать статусы, в которых задачи доступны для выбора (настройка Включая статусы). Например, для ДП Контрагент (его мы настраивали здесь) доступны для выбора только задачи в статусе Действующий. Такие же настройки нужно повторить и для ДП Контактное лицо.

Настройка ДП "Контрагент"
Не обязательно создавать новые ДП, можно использовать существующие ДП соответствующего типа с подходящими настройками. Тогда в колонке Имя ДП в категории укажите название, которое должно отображаться на карточке контрагента.

Названия ДП
|
|---|
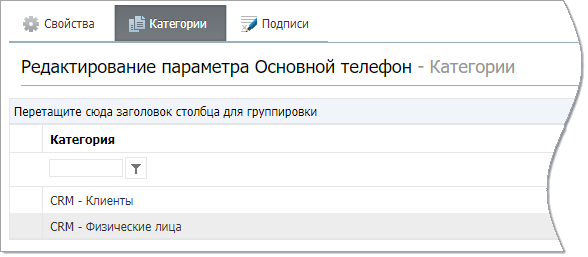
Проверка категорий, где используется данный ДП
Связь Контрагента и Контактного лица
Изначально в карточке договора поля Контрагент и Контактное лицо могут выбираться независимо друг от друга (несмотря на то, что в справочнике контактных лиц есть ДП Lookup, настроенные на справочник контрагентов). Пользователям будет удобнее, если после выбора контрагента в поле Контактное лицо останутся доступны для выбора только сотрудники этого контрагента. Для этого между ДП Контрагент и Контактное лицо нужно настроить связь.
В разделе ДП перейдите на страницу Связи параметров и создайте связь между ДП Контрагент и Контактное лицо. Примеры настройки связей между различными типами ДП можно посмотреть здесь (нужный нам пример — между двумя Lookup).
Настройка |
Значение |
|---|---|
Родительский параметр |
Контрагент |
Подчиненный параметр |
Контактное лицо |
Жесткая связь |
 |
Источник данных |
ExtParamValues |
Колонка для отбора |
SelectedTaskID |
Значение подчиненного параметра |
TaskID |
Текст подчиненного параметра |
TaskID |
Теперь в ДП Контактное лицо будет доступен для выбора только список сотрудников указанного контрагента. Именно поэтому мы посоветовали в ДП Контактное лицо настроить отображение в виде выпадающего списка — для небольших списков это удобнее, чем открывать отдельное окно.
Номер договора
После создания задачи рассчитаем номер договора как следующий порядковый номер за год и запишем это значение в ДП "Номер договора" в формате:
XXXX/N,
где XXXX — год (четыре цифры), а N — порядковый номер договора за год (количество цифр не ограничено).
Примечание: В реальных процессах часто поддерживается более сложная нумерация — в разрезе видов договоров, контрагентов, филиалов и пр.
Например, номер договора "ООО Ромашка П4-2019/2" может означать — договор с ООО Ромашка, вид договора "продажа", договор заключен филиалом №4 в 2019 году, и это второй договор продажи в этом году с этим контрагентом.
Проверка на уникальность номера договора
Номер договора должен быть уникальным. Проверка на уникальность должна выполняться в двух случаях:
•при создании задачи — эта автоматизация должна срабатывать на событие "Перед постановкой и переносом задачи",
•при изменении ДП Номер договора в уже созданной задаче — эта автоматизация должна срабатывать на событие "Перед сменой ДП".
В обоих случаях мы будем использовать событие "Перед...", а не "После...", так как это позволит отменить событие, если проверка на уникальность не пройдена. Подробнее об этом можно прочитать здесь.
Автоматизация перед созданием задачи
Теперь добавим проверку уникальности номера договора при изменении ДП в уже созданной задаче. Смарт-пакет для отмены изменения можно использовать тот же самый, что и в предыдущей автоматизации. Но смарт-фильтр нужен другой, и вот почему:
когда смарт-фильтр создается для определенного события, в нем доступны параметры этого события. Подробнее об этом можно прочитать здесь. Для других событий этот смарт-фильтр уже не подходит.
В данной автоматизации мы проверяем новое значение ДП до того, как оно будет записано в БД. Этот параметр доступен только для события "Перед сменой дп". Поэтому нам нужен отдельный смарт-фильтр для работы именно с этим событием.
Автоматизация перед изменением ДП
Текст договора
При создании договора мы запретили указывать текст задачи, т.к. для удобства работы с договорами названия должны быть однотипными. Будем формировать текст задачи из названия контрагента и номера договора. Номер договора формируется с помощью смарт-автоматизации.
Чтобы формировать текст задачи на основе значений ДП, на вкладке "Вид" заполните "Шаблон для автогенерации текст задачи".
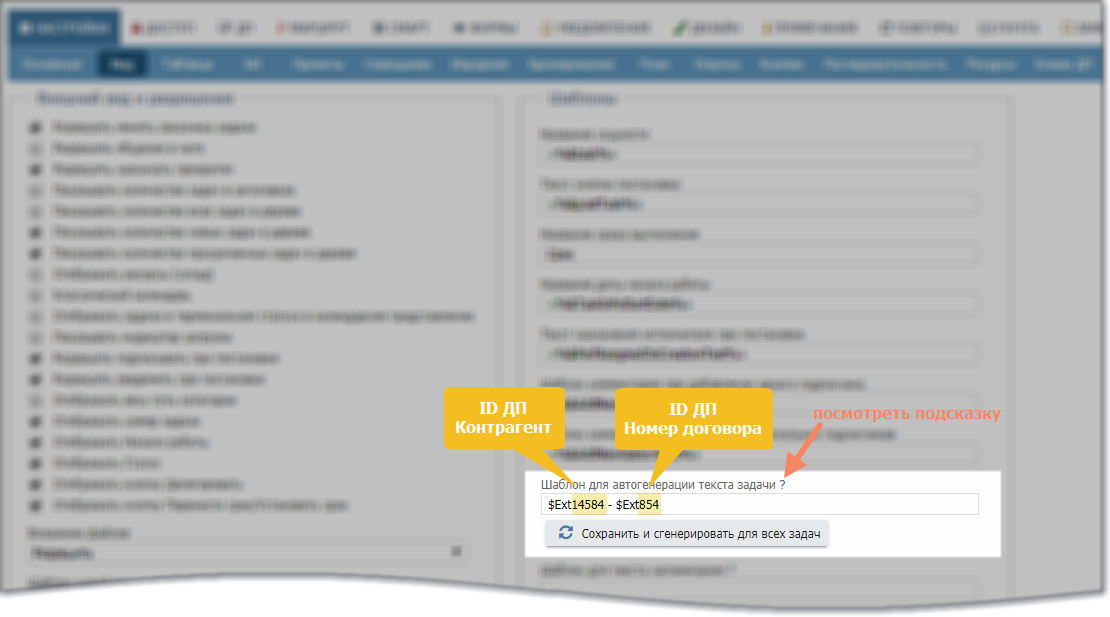
Формирование названия договора при создании задачи
|
|---|
Сразу после создания задачи будет сформирован текст задачи. В дальнейшем при изменении контрагента или номера договора текст задачи будет автоматически сформирован заново в соответствии с изменениями.
Маршрут договора
При создании категории она получает типовой маршрут согласования. От него мы и будем отталкиваться при настройке.
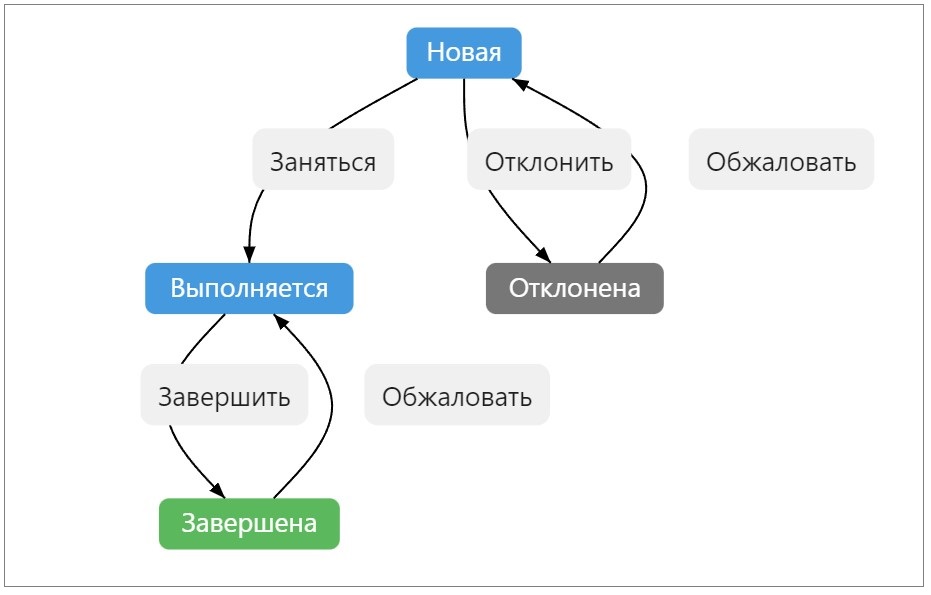
Исходный типовой маршрут, с которого начинается настройка.
Удалим все статусы кроме статуса Новая. Переходы при этом тоже удалятся.
Обратите внимание — в настройках статуса Новая должен быть включен флажок Работа еще не началась. См. Настройки статуса.
Теперь будем последовательно добавлять и настраивать необходимые статусы и переходы в соответствии с описанием бизнес-процесса.
|
|---|
Проверки после создания задачи
После создания задачи выполняются проверки:
•если регистрируется действующий договор, т.е. сразу при создании задачи были заполнены все поля и вложена скан-копия договора, то в этом случае договор сразу переводится в статус Действующий;
•если не все поля заполнены, задача переводится в статус Подготовка договора, и запускается процесс подготовки и согласования.
Создадим статусы Подготовка договора и Действующий (если в системе уже есть подходящие статусы, можно использовать их). При создании статусов используйте настройки по умолчанию.
Добавим два перехода: Новая — Подготовка договора и Новая — Действующий. Оба эти перехода будут выполняться автоматически, поэтому в настройках переходов отключим отображение кнопок.
Настройка перехода |
Значение |
|---|---|
Кнопка скрыта |
 |
Переходы, которые не могут быть выполнены вручную, отображаются пунктирной линией.

Создание маршрута категории Договоры
Cоздадим два пакета действий для события "После постановки задачи".

Смарт-автоматизация для события постановки задачи
Порядок выполнения смарт-пакетов можно менять перетаскиванием:

Порядок выполнения смарт-пакетов
Проверка на заполнение всех необходимых полей для перехода в статус Действующий:

Проверка на заполнение всех необходимых полей для перехода в статус Действующий
Если не все поля заполнены — выполняется переход в статус Подготовка договора.
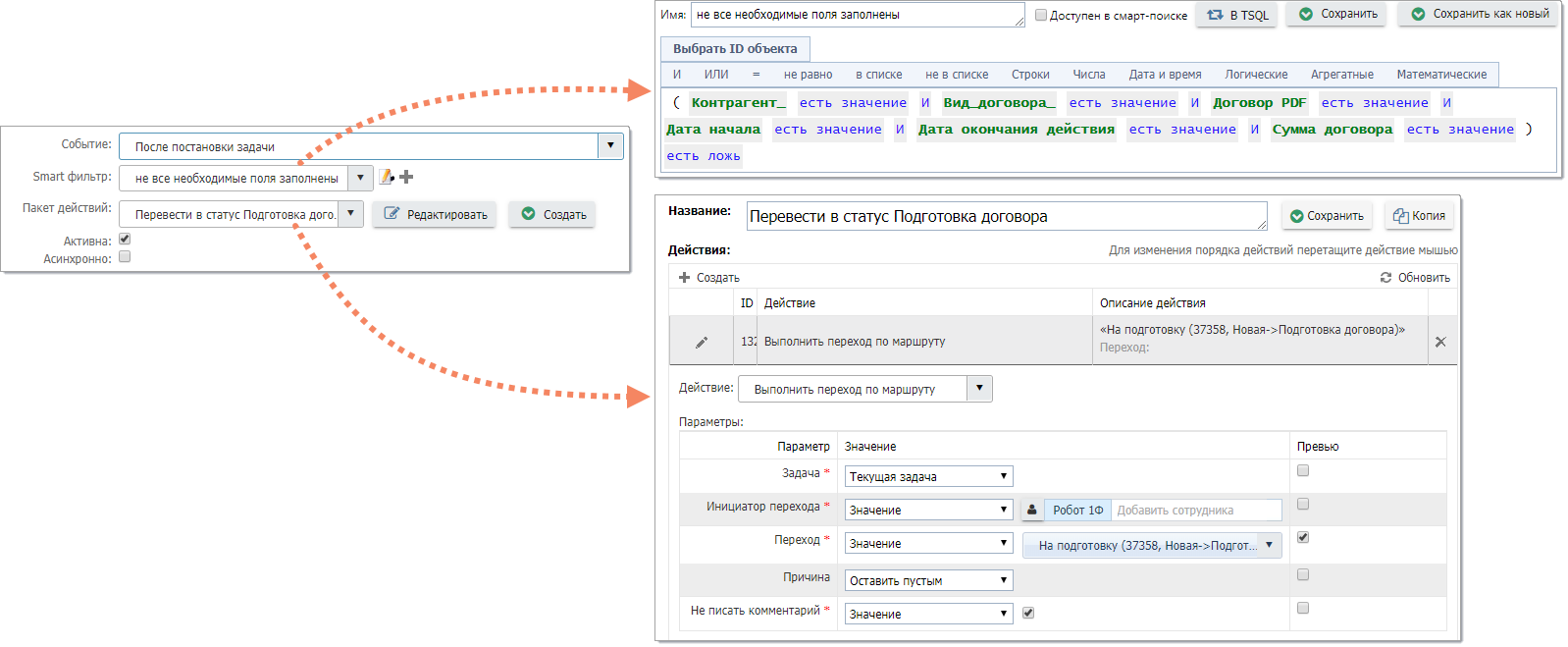
Проверка на отсутствие необходимых полей для перехода в статус Подготовка договора
|
|---|

Копирование условий смарт-выражения
Подготовка договора
При переходе к подготовке договора нужно назначить исполнителя и срок (если они не были назначены вручную при постановке задачи).
В процессе подготовки исполнитель должен подготовить текст договора и вложить его в ДП "Проект договора". После этого договор можно отправлять на внутреннее согласование.

Действия после перехода к подготовке документа
1. Если исполнителя нет, им назначается заказчик.
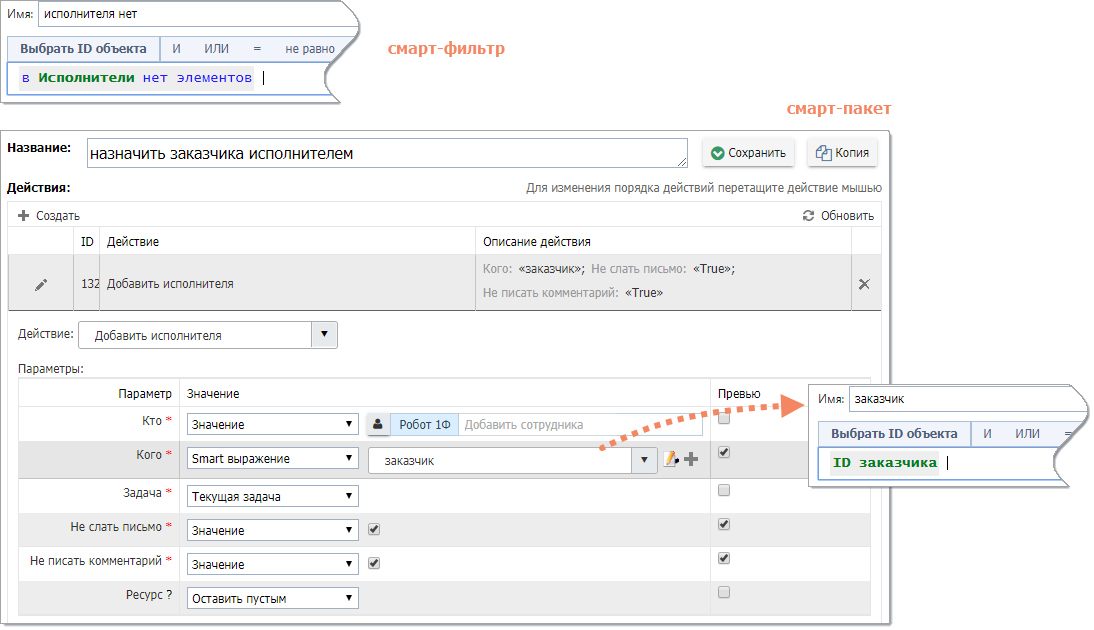
Если исполнителя нет, им назначается заказчик
2. Если срок не был назначен при постановке, он назначается через 3 рабочих дня от момента создания задачи.
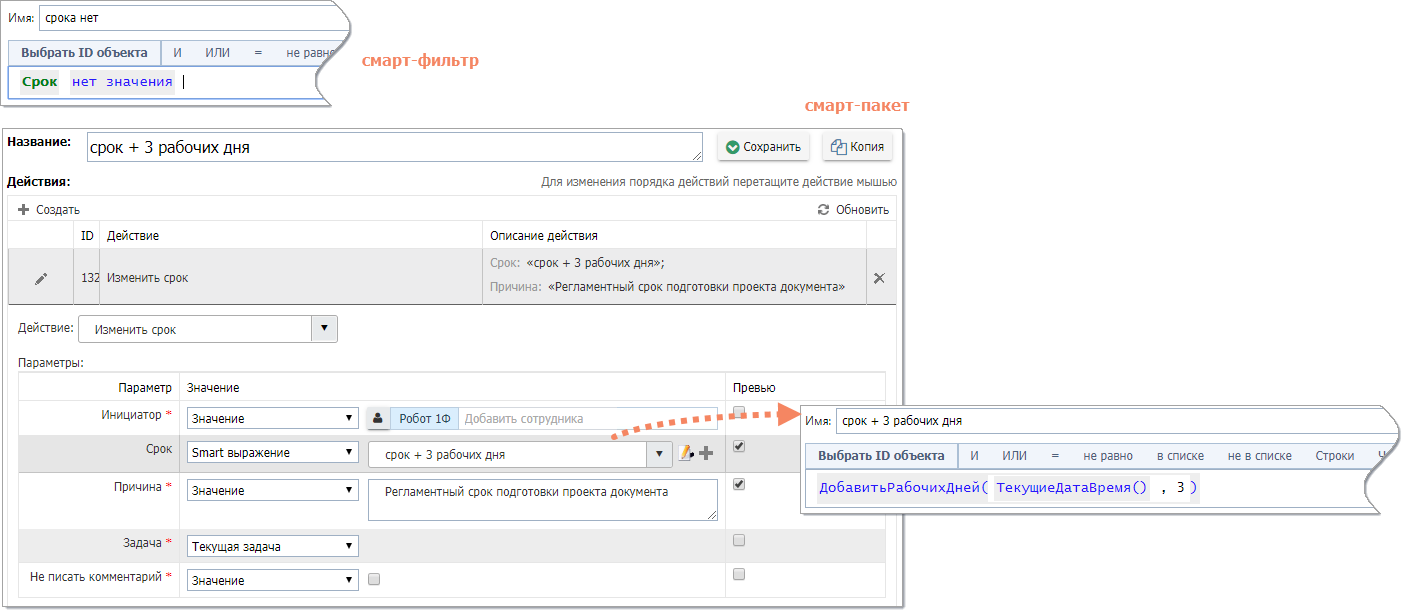
Если срока нет, он назначается через 3 рабочих дня
Внутреннее согласование
Создадим статус Согласовано внутри организации (если в системе уже есть подходящий статус, можно использовать его). При создании статуса используйте настройки по умолчанию.
Создадим переход Подготовка договора — Согласован внутри организации.
У согласования свои регламентные сроки, поэтому предыдущий срок можно сбросить. Для согласования должен быть обязательно подготовлен текст договора, поэтому укажем ДП Проект документа на вкладке "Доп. параметры" (здесь указываются обязательные ДП для выполнения перехода).
Настройка перехода |
Значение |
|---|---|
Название кнопки |
На внутреннее согласование |
Сбросить срок |
 |
Вкладка "Доп. параметры" (обязательные ДП) |
|
Проект документа |
|
Согласно описанию бизнес-процесса, согласование выполняется в три этапа:
1. Подпись руководителя отдела продаж,
2. Подписи руководителя юридического отдела и главного бухгалтера,
3. Подпись генерального директора (если сумма договора больше 10 млн рублей).
Предполагается, что в системе уже настроена организационная структура и созданы группы, связанные с орг. единицами.
Каждая подпись должна иметь резолюции Подписать, Отклонить и На доработку.
Резолюции
Резолюции Подписать и Отклонить есть в системе по умолчанию.
Если в системе еще нет резолюции На доработку, ее нужно создать (см. раздел Типы резолюций). Для этого перейдите в раздел Подписи — Типы резолюций и добавьте новую резолюцию. Выберите для нее иконку и действие Отклонить и включите флажок Причина обязательна — когда документ возвращается на доработку, нужно указать замечания к текущей версии документа.

Настройки резолюции "На доработку"
Подписи
Если в системе уже есть настроенные подписи, можно использовать их, если нет — их нужно создать (см раздел Подписи). При создании подписей можно оставить настройки по умолчанию.
Во всех четырех подписях акцептанты должны определяться по группам — в блоке Акцептанты для группы Пользователи надо указать группу, связанную с соответствующей орг. единицей: руководитель отдела продаж, руководитель юридического отдела, главный бухгалтер и генеральный директор.
|
|---|
Настройка подписей на переходе
В настройках перехода на вкладке Подписи добавим четыре подписи:
Подпись |
Настройки |
|---|---|
Руководитель отдела продаж |
Этап согласования 1 Обязательна На подписание — 1 день (480 мин) Причина — Согласовать договор При отклонении — Прервать согласование |
Руководитель юридического отдела |
Этап согласования 2 Обязательна На подписание — 2 дня (960 мин) Причина — Согласовать договор При отклонении — Прервать согласование |
Главный бухгалтер |
Этап согласования 2 Обязательна На подписание — 2 дня (960 мин) Причина — Согласовать договор При отклонении — Прервать согласование |
Генеральный директор |
Этап согласования 3 Условия запроса — Запросить в зависимости от Smart фильтра:  Обязательна На подписание — 2 дня (960 мин) Причина — Согласовать договор При отклонении — Прервать согласование |
В дизайнере настроенный статус и переход выглядят так:

Создание маршрута категории Договоры
Обработка резолюций Отклонить и На доработку
В описанных выше настройках у подписи есть две резолюции с результатом Отклонить: Отклонить и На доработку. При выборе любой из этих резолюций задача остается в исходном статусе Подготовка договора. Нам нужно, чтобы при вынесении резолюции Отклонить задача отклонялась окончательно, т.е. переходила в статус Отклонить. Для это нужно настроить смарт-автоматизацию на событие "После отклонения статической подписи", при условии что вынесена резолюция Отклонить.
Для сбора замечаний к документу в категории выделен ДП Комментарий. При вынесении резолюции На доработку комментарии к подписи должны добавляться в поле Комментарий - дописываться к предыдущим комментариям, если они были. Для этого настроим смарт-автоматизацию на событие "После отклонения статической подписи", при условии что вынесена резолюция На доработку.

Обработка резолюций подписи
Согласование с клиентом
Создадим два статуса — Согласование с клиентом и Ожидание подписания документов (если в системе уже есть подходящие статусы, можно использовать их). При создании статусов используйте настройки по умолчанию.
Затем создадим три перехода:
•Согласовано внутри организации — Согласование с клиентом, кнопка Отправить на согласование клиенту,
•Согласование с клиентом — Ожидание подписания документов, кнопка На оформление,
•Согласование с клиентом — Подготовка договора, кнопка На доработку.
В дизайнере настроенный маршрут теперь выглядит так:
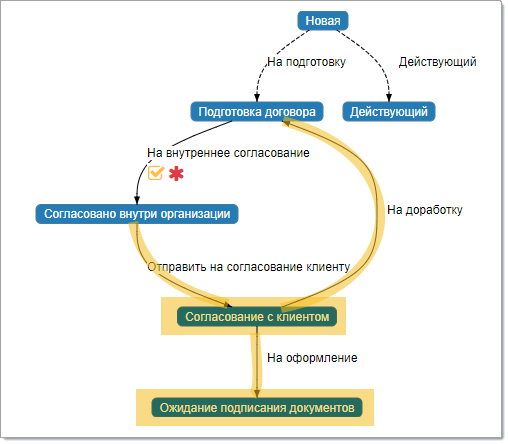
Создание маршрута категории Договоры.
В настройках для первых двух переходов достаточно указать название кнопки. Ни подписей, ни обязательных для заполнения ДП на этих переходах нет.
Для третьего перехода, там где договор отправляется на доработку, важно зафиксировать замечания клиента. Поэтому в настройках перехода нужно включить флажок Требовать написания комментария при переходе из статуса.
Настройка перехода |
Значение |
|---|---|
Название кнопки |
На доработку |
Требовать написания комментария при переходе из статуса |
 |
После перехода должна выполняться та же автоматизация, что и при отправке документа на доработку в ходе внутреннего согласования — замечания должны дописываться в ДП Комментарий. Для этого настроим смарт-автоматизацию на событие "После перехода".
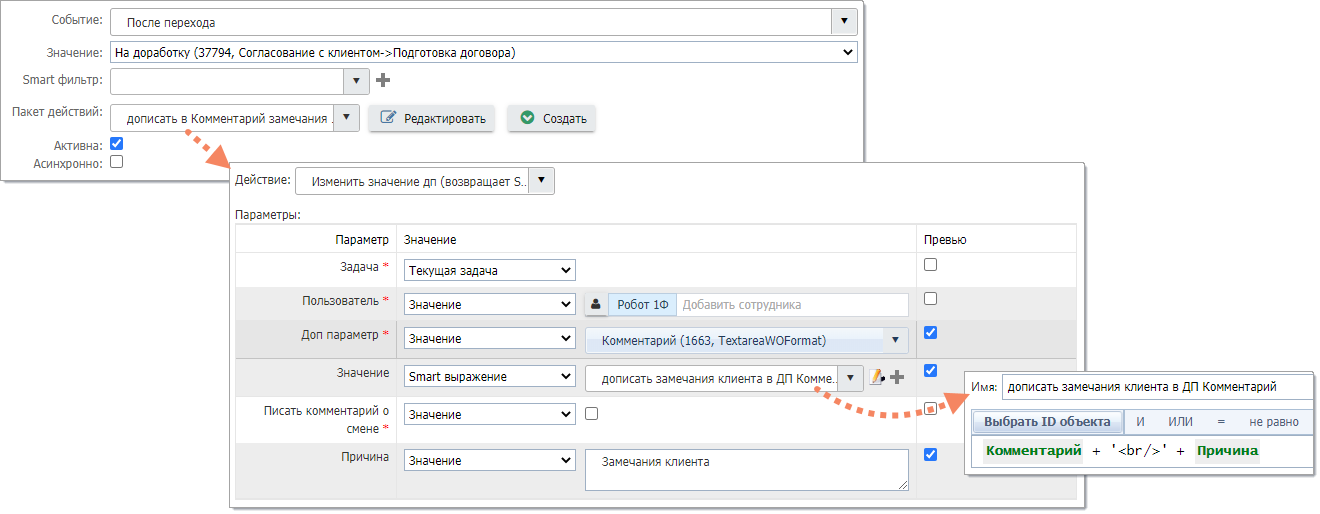
Замечания контрагента добавляются в ДП "Комментарий"
Ввод в действие
Статус Действующий мы уже создавали в самом начале. Теперь создадим переход Ожидание подписания документов — Действующий.

Создание маршрута категории Договоры.
Чтобы договор можно было ввести в действие, необходима бумажная копия документа с подписями и печатями обеих сторон. Согласно описанию процесса, скан-копия такого документа должна быть вложена в ДП Согласованный договор. Поэтому перед переходом проверяется обязательность заполнения этого ДП.
Настройка перехода |
Значение |
|---|---|
Название кнопки |
В действие |
Вкладка "Доп. параметры" (обязательные ДП) |
|
Согласованный договор |
|
Для контроля срока действия договора срок задачи надо установить на дату, указанную в ДП Дата окончания. Для этого на событие "После перехода" настроим смарт-пакет с единственным действием "Изменить срок".
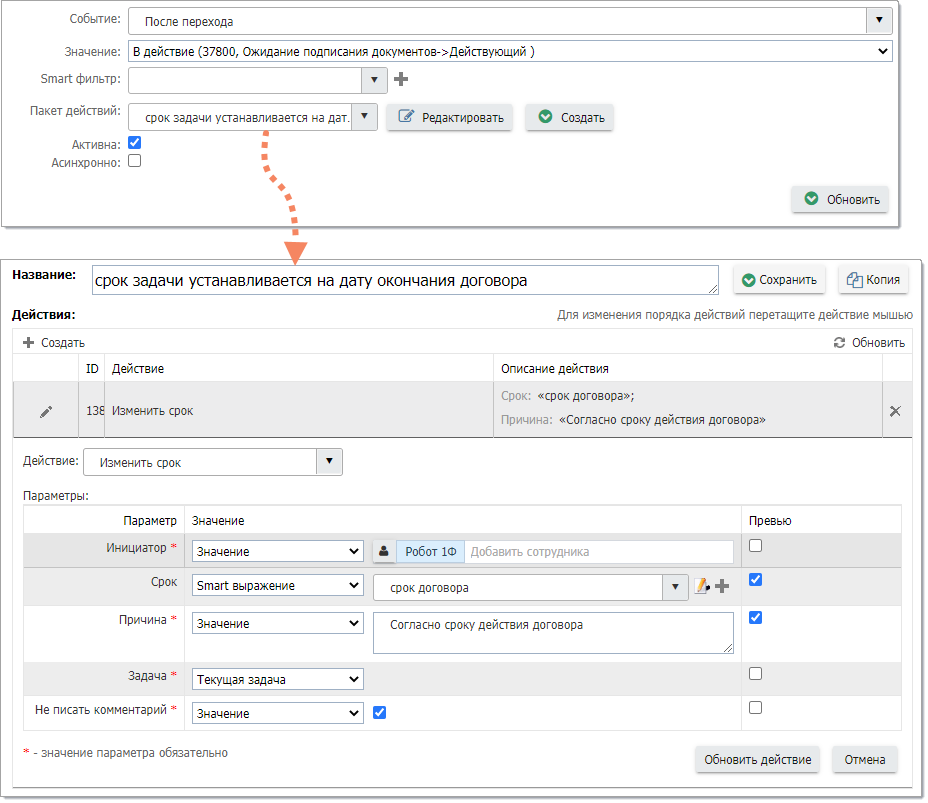
Срок устанавливается на дату окончания действия договора
Перевод в архив
Создадим статус Архив (если в системе уже есть подходящий статус, можно использовать его). Обратите внимание — в настройках статуса должны быть включены три флажка: Исполнение завершено (неактивный), Работа завершена и Заполняется дата завершения.
Затем создадим переход Действующий — Архив. При переводе в архив срок задачи сбрасывается.
Настройка перехода |
Значение |
|---|---|
Название кнопки |
В архив |
Сбросить срок |
 |
За месяц до окончания срока договора исполнителю нужно отправлять напоминание о необходимости продления договора. Если договор не будет продлен, его нужно автоматически перевести в архив, также оповестив об этом исполнителя. Для этого настраиваются два смарт-расписания. В нашем случае можно запускать эти расписания каждый рабочий день, по утрам.
Напоминание о скором окончании действия договора
Перевод договора в архив после окончания срока действия
В дизайнере настроенный маршрут на данном этапе выглядит так:

Создание маршрута категории Договоры
Отклонение договора
До момента подписания договора обеими сторонами задачу можно отклонить. Для этого создадим четыре перехода в статус Отклонить:
•Подготовка договора — Отклонено,
•Согласовано внутри организации — Отклонено,
•Согласование с клиентом — Отклонено,
•Ожидание подписания документов — Отклонено.
При отклонении нужно указать причину.
Настройка перехода |
Значение |
|---|---|
Название кнопки |
Отклонить |
Сбросить срок |
 |
Требовать написания комментария при переходе из статуса |
 |
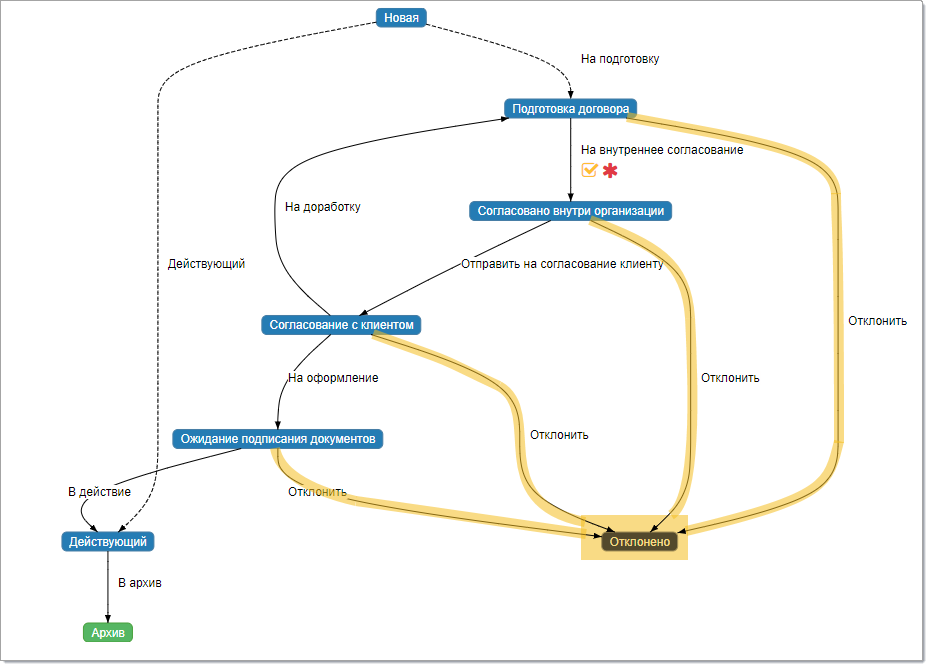
Итоговый маршрут категории Договоры
Основной маршрут
Чтобы пользователю было легче понять сложный и разветвленный маршрут, рекомендуется настраивать основной маршрут — "эталонный" маршрут прохождения задачи.
|
|---|
В нашем примере основным маршрутом будет:
Подготовка договора — Согласовано внутри организации — Согласование с клиентом — Ожидание подписания документов — Действующий.
Чтобы выделить основной маршрут, откройте настройки каждого из входящих в него переходов (в нашем примере из четыре) и отметьте флажок Основной маршрут в левом нижнем углу:
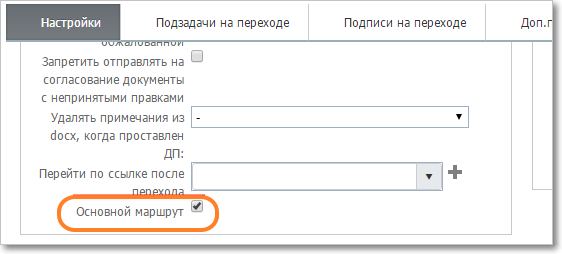
Флажок обозначает вхождение перехода в основной маршрут
Если в категории настроен основной маршрут, и он настроен верно (см. условия выше), то посмотреть его можно:
На карточке задачи. Под кнопками переходов будет отображаться "шеврон" основного маршрута:
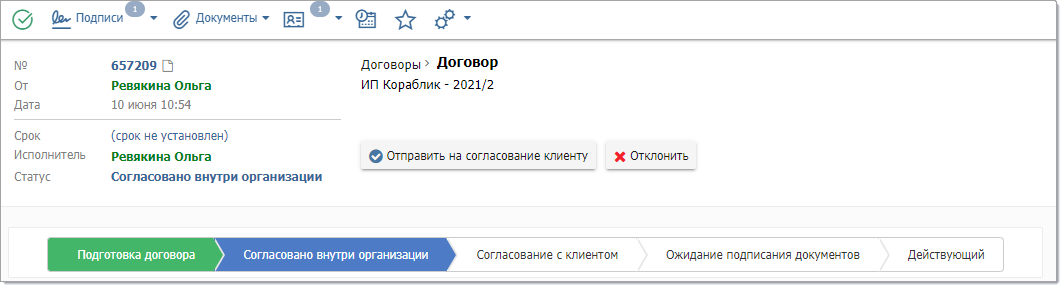
Основной маршрут на карточке задачи
Если статус не входит в основной маршрут, он будет отображаться не в виде стрелки, а в виде овала:
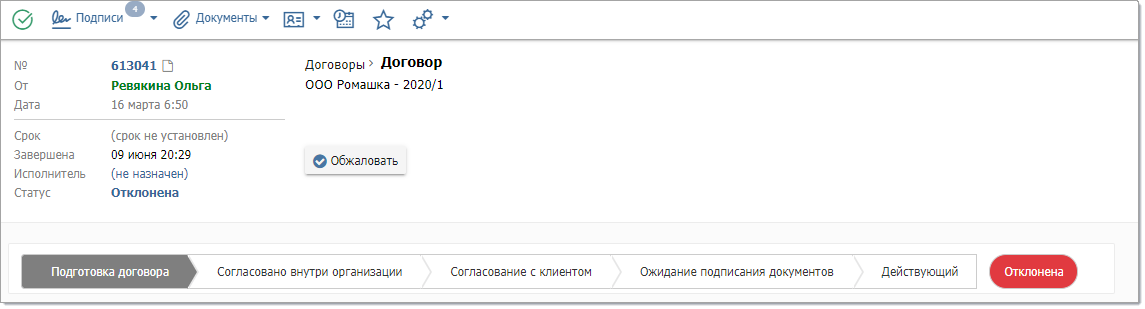
Отклонения от основного маршрута
В дизайнере маршрута появится значок  . Нажимая на этот значок, вы можете переключаться между просмотром основного и полного маршрута:
. Нажимая на этот значок, вы можете переключаться между просмотром основного и полного маршрута:
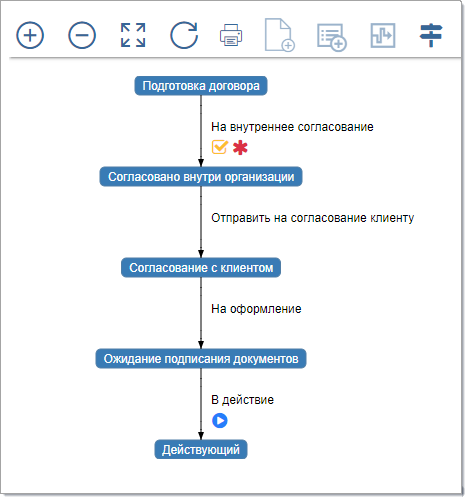 Основной маршрут |
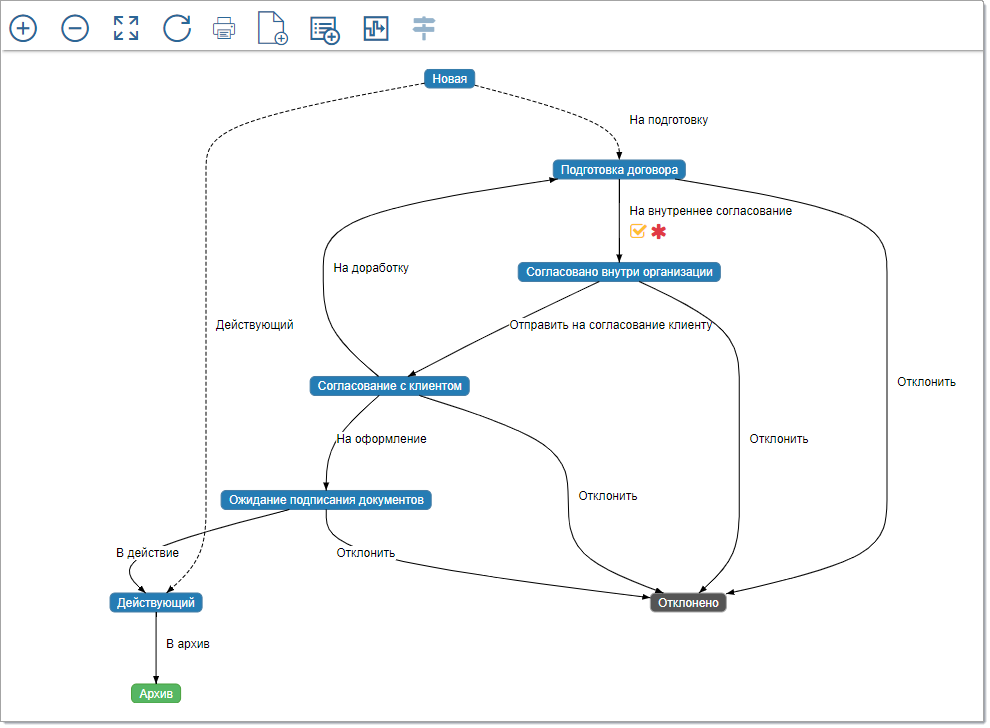 Полный маршрут |
Печатная форма договора
Для создания печатной формы договора будем использовать шаблон (подробнее о шаблонах).
|
|---|
В процессе формирования документа по шаблону вместо тегов подставляются соответствующие значения из текущей задачи. В итоге получается типовой документ в формате docx, в который пользователь (в нашем примере — менеджер) сможет легко внести правки для конкретного контрагента.
Создание шаблона
1. Для создания шаблона возьмем типовой договор Исходный текст договора.
Исходный текст договора
2. В интерфейсе администрирования, в категории "Договоры", перейдем на вкладку Дизайн — Шаблоны файлов. Сгенерируем шаблон, чтобы получить примеры использования ДП в конкретной категории (ссылка Сгенерировать шаблон).
См. файл Шаблон, сгенерированный в категории
В данном случае мы будем использовать только ссылки на дополнительные параметры.
Шаблон, сгенерированный в категории "Договоры"
3. Отредактируем исходный текст договора, подставив в него нужные ДП. Используем возможности форматирования дат и формирования суммы прописью.
Получился Шаблон договора.
Шаблон договора
4. В режиме администрирования, в категории "Договоры", на той же вкладке Дизайн — Шаблоны файлов загрузим получившийся шаблон в категорию (кнопки Выберите файл и Загрузить).
Проверка шаблона
В пользовательском режиме откройте карточку договора. На панели инструментов откройте меню Документы и выберите пункт Печать и экспорт. В открывшемся окне в правом верхнем углу нажмите ссылку Сгенерировать по шаблону. Затем выберите загруженный вами шаблон. В исходный текст будут подставлены значения ДП из данного договора, и и вам будет предложено сохранить получившийся файл.
Откройте файл и проверьте правильность получившегося текста. При необходимости внесите правки в шаблона договора, удалите предыдущий шаблон и загрузите новый (см. выше Создание шаблона, п. 4).
Использование шаблона в смарт-автоматизации
Когда вы получите шаблон, который полностью удовлетворяет требованиям, можно настроить смарт-автоматизацию. Создадим кнопку, которая будет отображаться на статусе Подготовка договора. По нажатию кнопки будет формироваться файл по шаблону и вкладываться в ДП Проект договора.
Создание смарт-кнопки
На вкладке Настройки — Кнопки создайте смарт-кнопку. Обратите внимание на настройку статусов, в которых видна кнопка, и прав, необходимых для выполнения смарт-автоматизации.
Настройка смарт-кнопки генерации договора по шаблону
Пакет действий содержит единственное смарт-действие Сгенерировать файл по шаблону. Договор должен вкладываться от имени пользователя, который имеет достаточные права в данной категории (в нашем примере это заказчик задачи). ID шаблона можно посмотреть на вкладке Дизайн — Шаблоны файлов.
Настройка смарт-кнопки генерации договора по шаблону
Менеджер, который работает с договором, может либо самостоятельно создать и вложить файл с текстом договора в ДП "Проект договора", либо сгенерировать файл по шаблону. Если изменится какой-то параметр договора (сумма, дата действия и пр.), менеджер сможет снова нажать кнопку Вложить проект договора, и файл обновится в соответствии с новыми параметрами.
Настройка подсказки
Чтобы смарт-автоматизация не затерла нужный документ, настроим подсказку. Подсказки настраиваются на вкладке Примечания. Обратите внимание на статус, на котором будет отображаться подсказка.
Подсказка