
|
|---|
Создать календарное событие возможно несколькими способами:
1. Откройте свой календарь из профиля пользователя или по клику на соответствующий индикатор. Нажмите на кнопку Создать встречу.
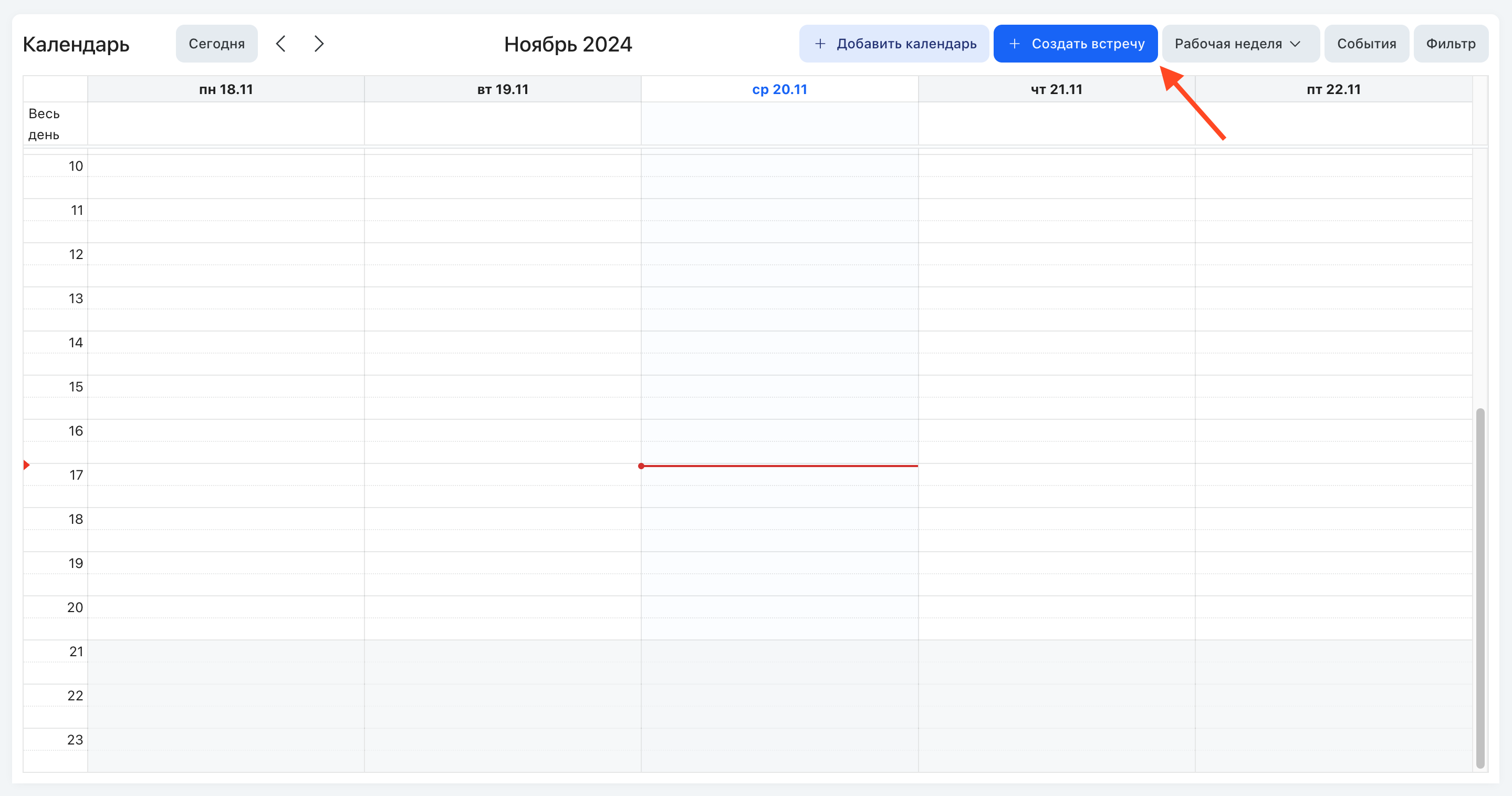
Создание календарного события из календаря пользователя
2. Нажмите на кнопку Создать в панели навигации, раскрывшемся выпажающем меню выберите пункт Встречу.

Создание календарного события по кнопке Создать в панели навигации
3. Нажмите прямо на свободную ячейку в календаре — в открывшейся карточке создания встречи автоматически подтянется выбранные дата и время начала и окончания с интервалом в 30 минут. Если нужно поставить встречу на несколько часов — нажмите на ячейку и, не отпуская мышь, рястяните курсор на нужный интервал.
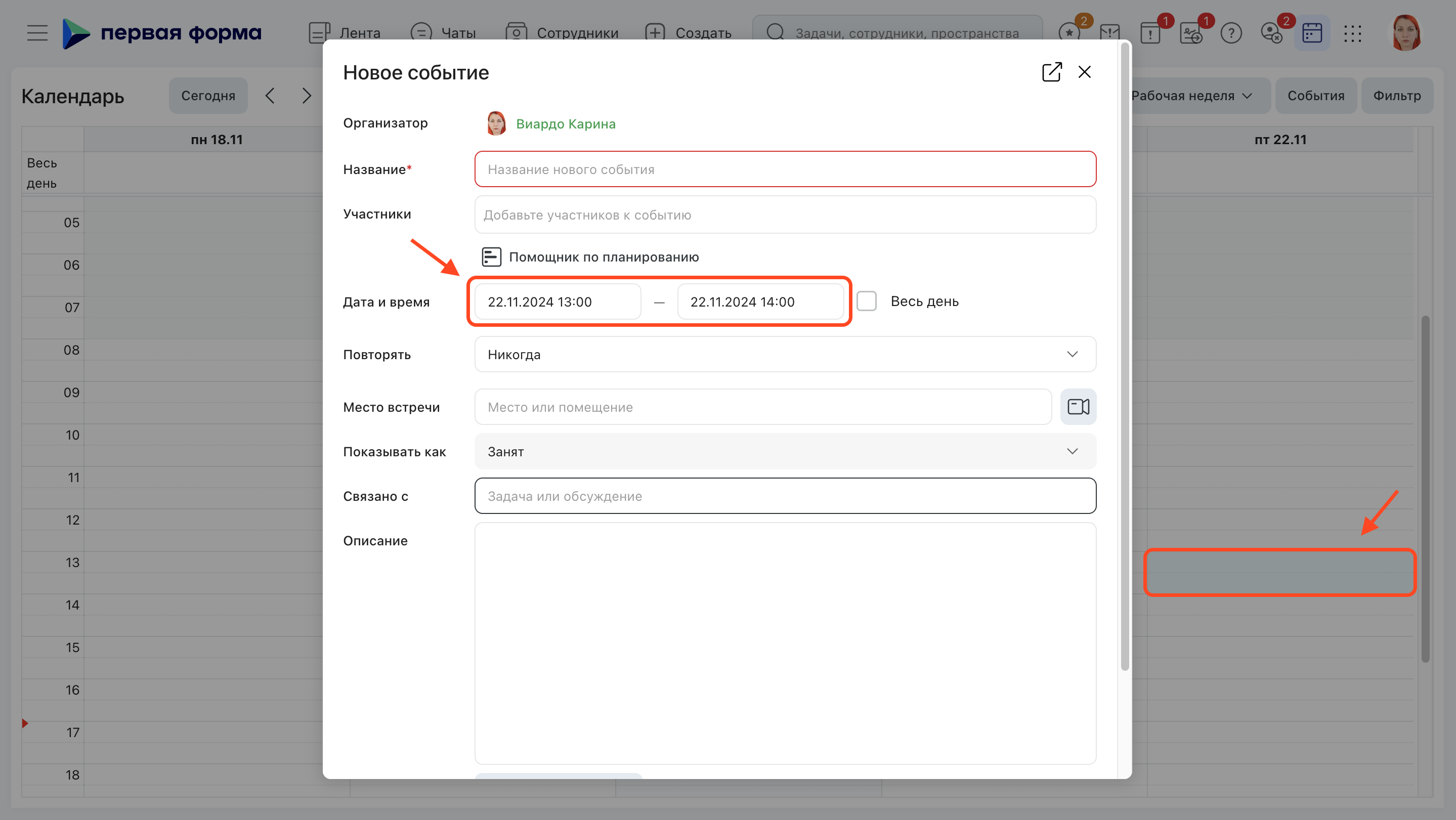
Создание календарного события нажатием на свободную ячейку в календаре
4. Если вам необходимо создать календарное событие прямо из задачи — перейдите в карточку нужной задачи и наведите курсор на иконку 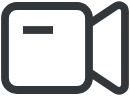 в шапке и выберите в выпадающем меню пункт Запланировать.
в шапке и выберите в выпадающем меню пункт Запланировать.
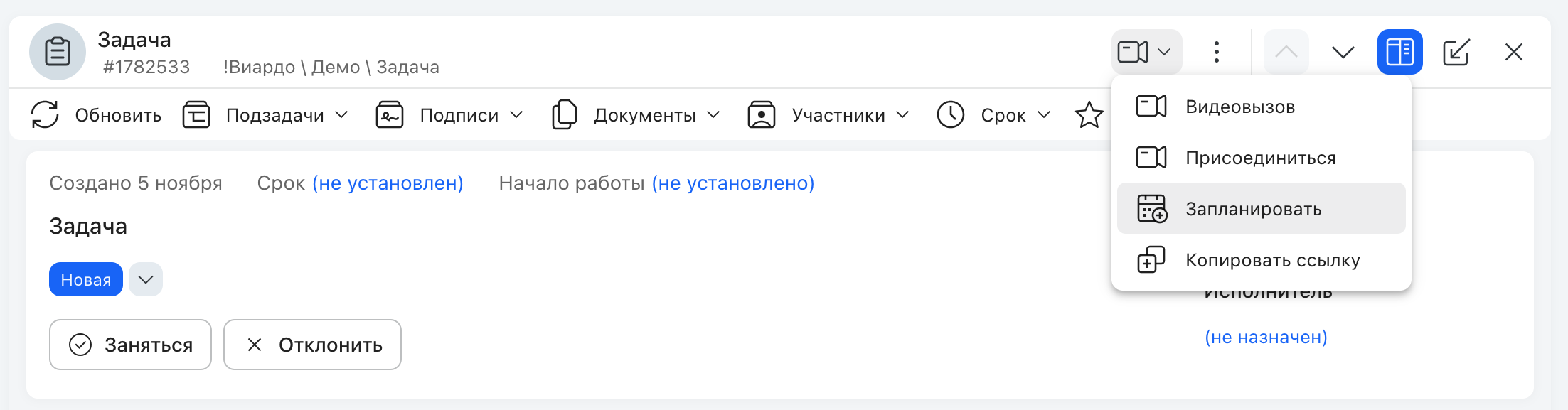
Создание календарного события из карточки задачи
В участники встречи автоматически подтягиваются подписчики задачи.
После создания встречи одним из приведенных способов будет открыта карточка создания нового календарного события.
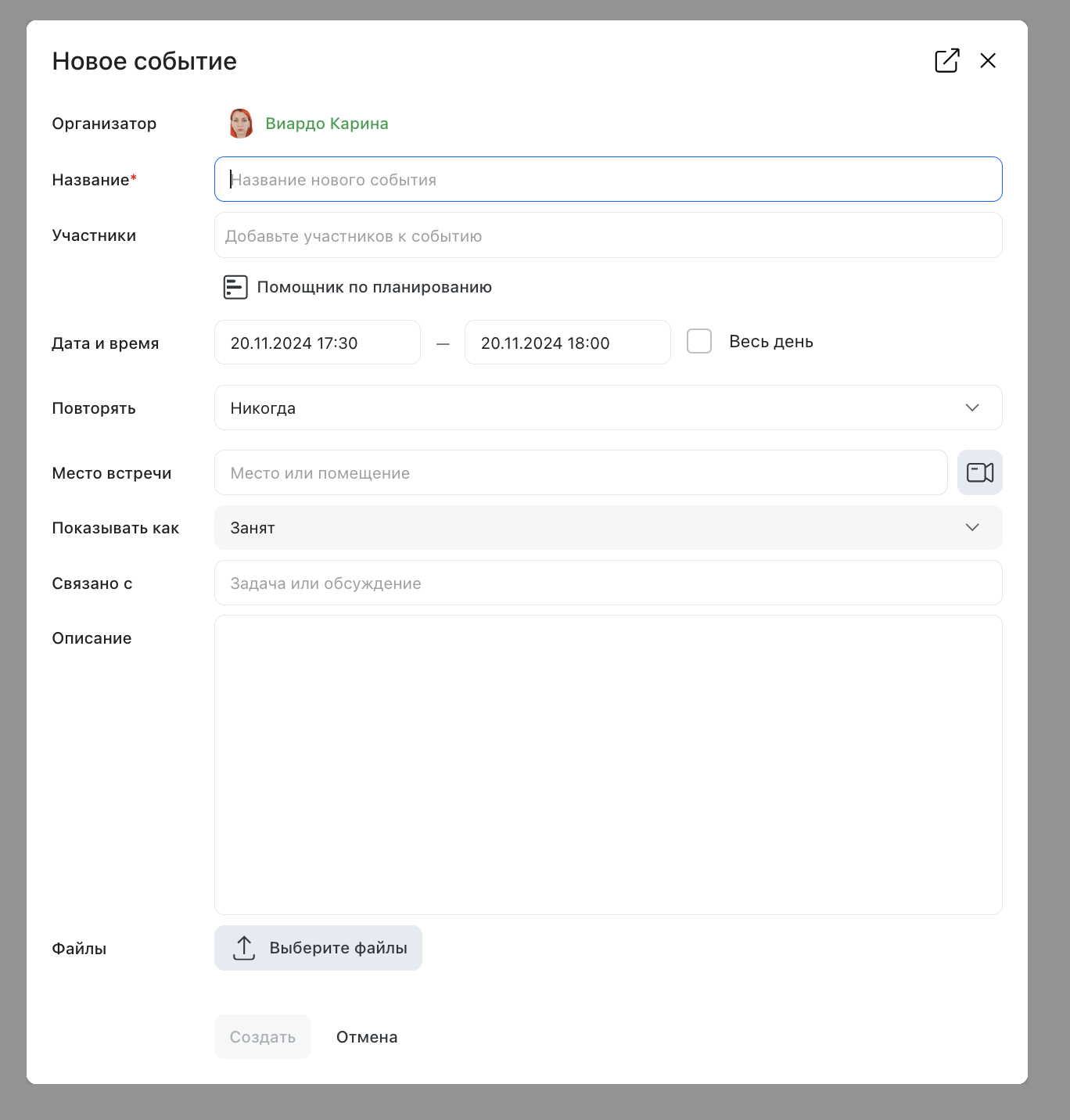
Карточка создания календарного события
Нажатие на кнопку Ссылка на встречу рядом с полем “Место встречи” автоматически добавит ссылку на ВКС в поле "Место встречи" и текст с кликабельной ссылкой на встречу в поле “Описание".
Название площадки в поле берется из параметра "Имя приложения" в Общих настройках приложения режима администрирования.
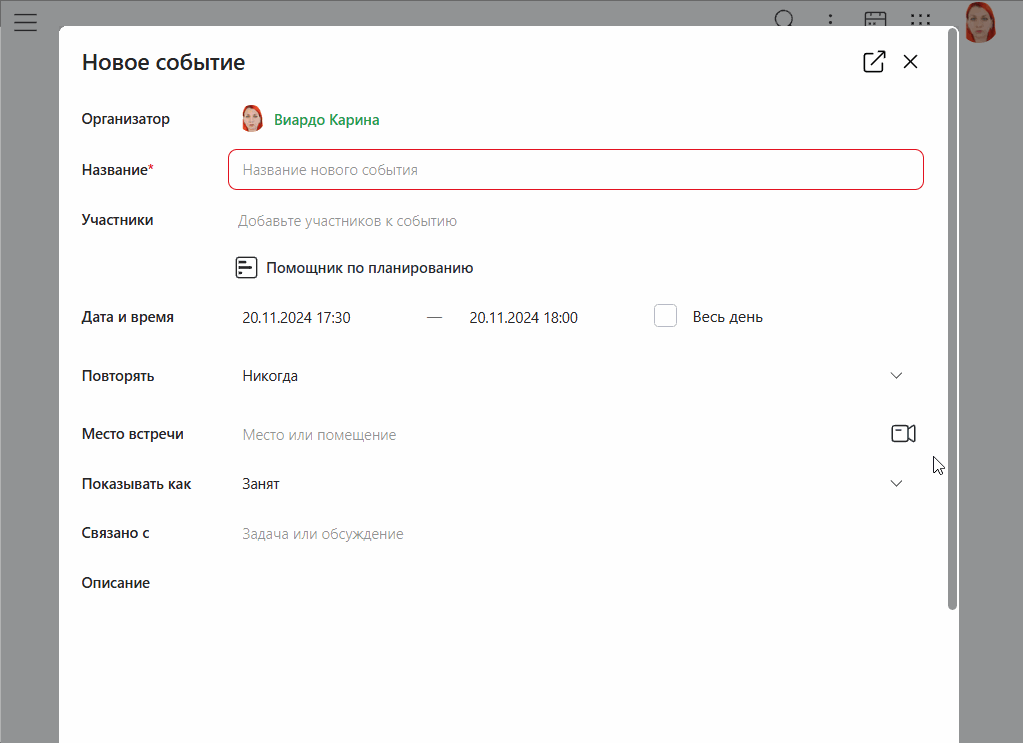
Добавление ссылки на встречу в описание
Поле |
Описание |
|
|---|---|---|
Организатор |
Организатор встречи. Поле недоступно для редактирования. Если событие создается в собственном календаре, в качестве значения автоматически подставляется пользователь, который создает календарное событие. При создании события в календаре другого пользователя, если для у текущего пользователя в настройках Exchange есть право на редактирование, то организатором указывается тот сотрудник, из профиля которого создается встреча. Если у пользователя в Exchange право на редактирование отсутствует, при создании встречи, организатором указывается он сам, а сотрудник, из профиля которого создается встреча, добавляется в участники встречи. |
|
Название* |
Название календарного события. Поле является обязательным к заполнению. |
|
Участники |
Пользователи системы, участвующие в событии. Проверить занятость коллег и подобрать время, когда все могут присутствовать на встрече, можно через Планировщик — он откроется нажатием на кнопку Помощник по планированию. |
|
Дата и время |
При включении флажка Весь день для даты начала и окончания указывается время 00:00. При включении флажка Повторять вы можете указать настройки повторений |
|
Повторять |
Включение повторений события. Возможные значения: •Никогда (по умолчанию) •Ежедневно •Еженедельно •Ежемесячно в тот же день •Ежемесячно на той же неделе •Ежегодно в тот же день •Ежегодно на той же неделе 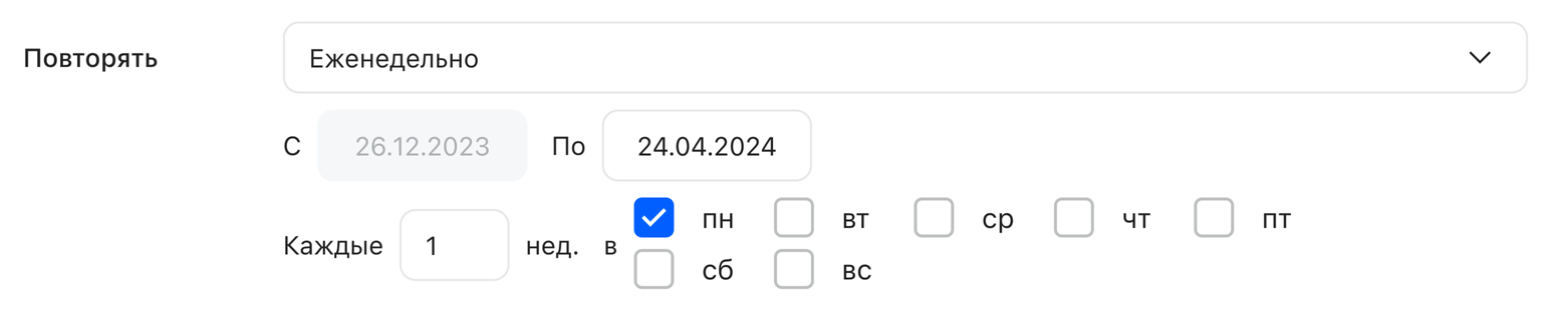 Пример настройки еженедельных повторений
|
|
Место встречи |
Поле для указания места встречи: здесь может быть как фактический адрес, если встреча очная, так и ссылка на конференцию, в которой будет проходить онлайн-встреча. Нажатие на кнопку Ссылка на встречу автоматически вставляет в поле ссылку на вашу личную конференцию и добавляет подпись в конец текста в поле "Описание". |
|
Показывать как |
В выпадающем списке выберите тип отсутствия: •Отпуск •Встреча •Удаленная работа •Прочее Возможные типы отсутствия настраиваются системным администратором. Тип отсутствия определяет, каким цветом будет отображаться имя пользователя в системе во время календарного события. |
|
Связано с |
Если встреча связана с определенной задачей, вы можете добавить сюда ее номер — в созданной форме календарного события будет отображена кликабельная ссылка на задачу с ее названием. |
|
Статус |
Если пользователь не является организатором, в его карточке встречи отображается поле Статус. В этом поле будет указано текущее решение пользователя по поводу календарного события в зависимости от выбранного варианта: "Принять", "Под вопросом", "Отклонить". Пока пользователь не примет решение, в поле будет отображаться статус "Неизвестно". После нажатия кнопки статус будет обновлен, а кнопка для выбора текущего статуса исчезнет. Но будут доступны кнопки для выполнения других действий. Участник встречи всегда сможет изменить свое решение, так как оставшиеся варианты все еще будут доступны. |
|
Описание |
Описание календарного события |
|
Файлы |
Вы можете вложить в задачу файлы (например, схему проезда или документы для обсуждения). |
|
|---|
|
|---|
В поле Организатор автоматически становится создавший событие пользователь.
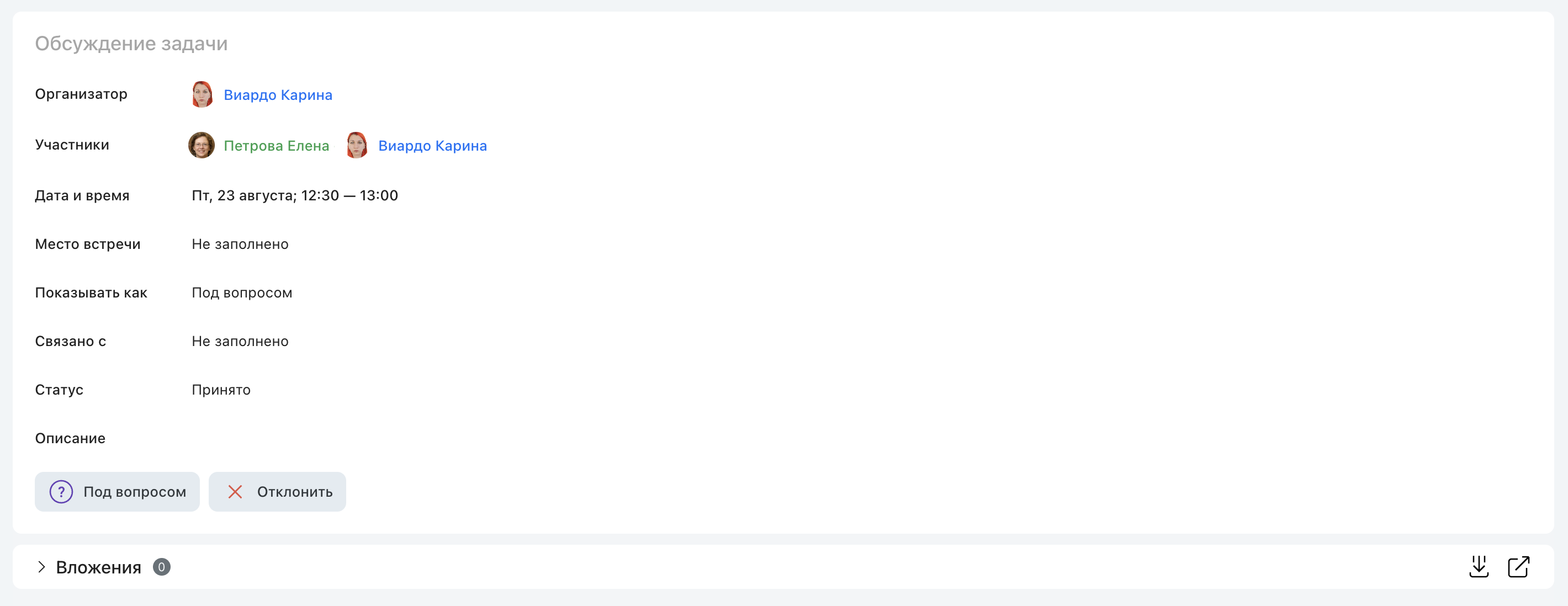
Созданное календарное событие
Для организатора и участников создаются календарные события, которые они могут Принять, Отклонить или отметить свое участие Под вопросом. Выбранное действие будет отражено в поле Статус карточки встречи. Организатор получает уведомления об изменения статуса каждого из участников.

Организатор получает уведомления об изменении статуса участников
Отмененные встречи
Отмененные события представлены в виде серых блоков с перечеркнутыми названиями встреч. При клике на отмененную встречу открывается ее карточка, поля карточки доступны только для чтения. В карточке доступна кнопка Удалить из календаря — нажав на неё, вы сможете удалить событие из своего календаря.
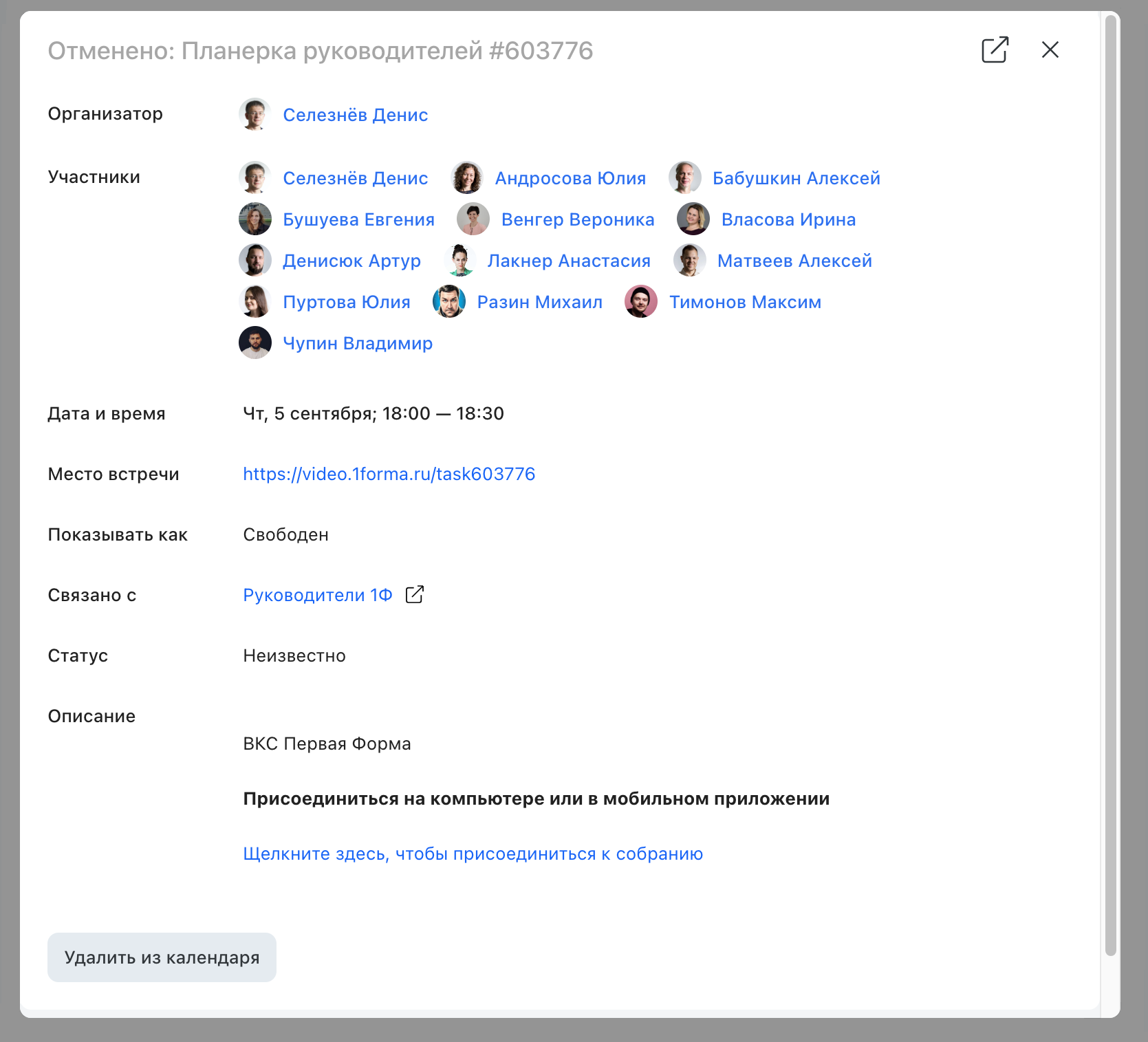
Карточка отмененной встречи
Копка Удалить из календаря не отображается в карточках встречи из календарей других пользователей.
Поиск участников по email
Вы можете добавить в качестве участников встречи email-адреса, независимо от того, зарегистрированы пользователи в системе или нет.
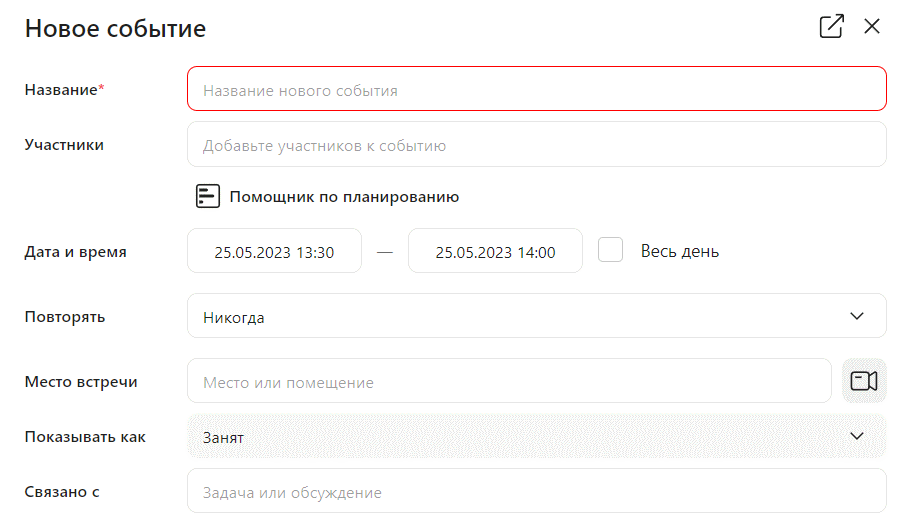
Поиск по email — пользователь зарегистрирован в системе
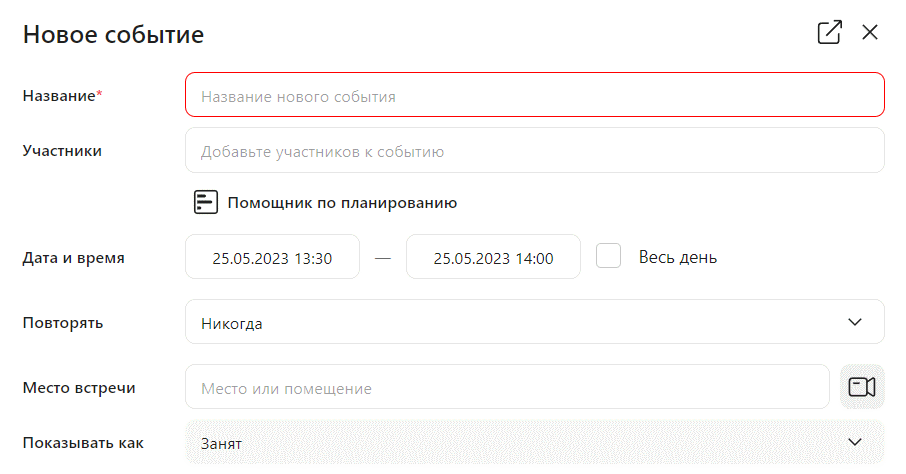
Поиск по email — пользователь не зарегистрирован в системе
Изменение календарного события
Список участников может быть изменен только в задаче организатора.
В календарях организатора и каждого из участников создаются отдельные календарные события. Изменения, которые вносит в свою задачу организатор, отображаются в задачах остальных участников. Но изменения, которые вносит один из участников, действуют только в его задаче.
Например, если изменилось время проведения совещания, организатор изменит в своей задаче параметр "Дата и время" — эти данные обновятся в задачах всех участников. Но если один из участников заранее знает, что не успеет к началу совещания, он может перенести время начала в своей задаче — организатор совещания получит уведомление об этом, но время начала для остальных участников встречи не изменится.
Кнопка Ссылка на встречу отображается в карточке календарного события, если у вас есть права на его редактирование и поле “Место встречи” не заполнено. По ее нажатию в поле “Место встречи” добавляется ссылка ВКС и подпись в конец текста в поле “Описание”, аналогично карточке создания встречи.
Вложения в карточке встречи
Файлы, вложенные во встречу, отображаются на карточке в блоке файлов. Если навести указатель мыши на блок, справа всплывают иконки, с помощью которых можно скачать все вложенные файлы одним архивом и вложить файл.
Нажатие правой кнопкой мыши на файл откроет контекстное меню с доступными действиями над файлом: скачать, открыть в новой вкладке, скопировать ссылку, удалить.
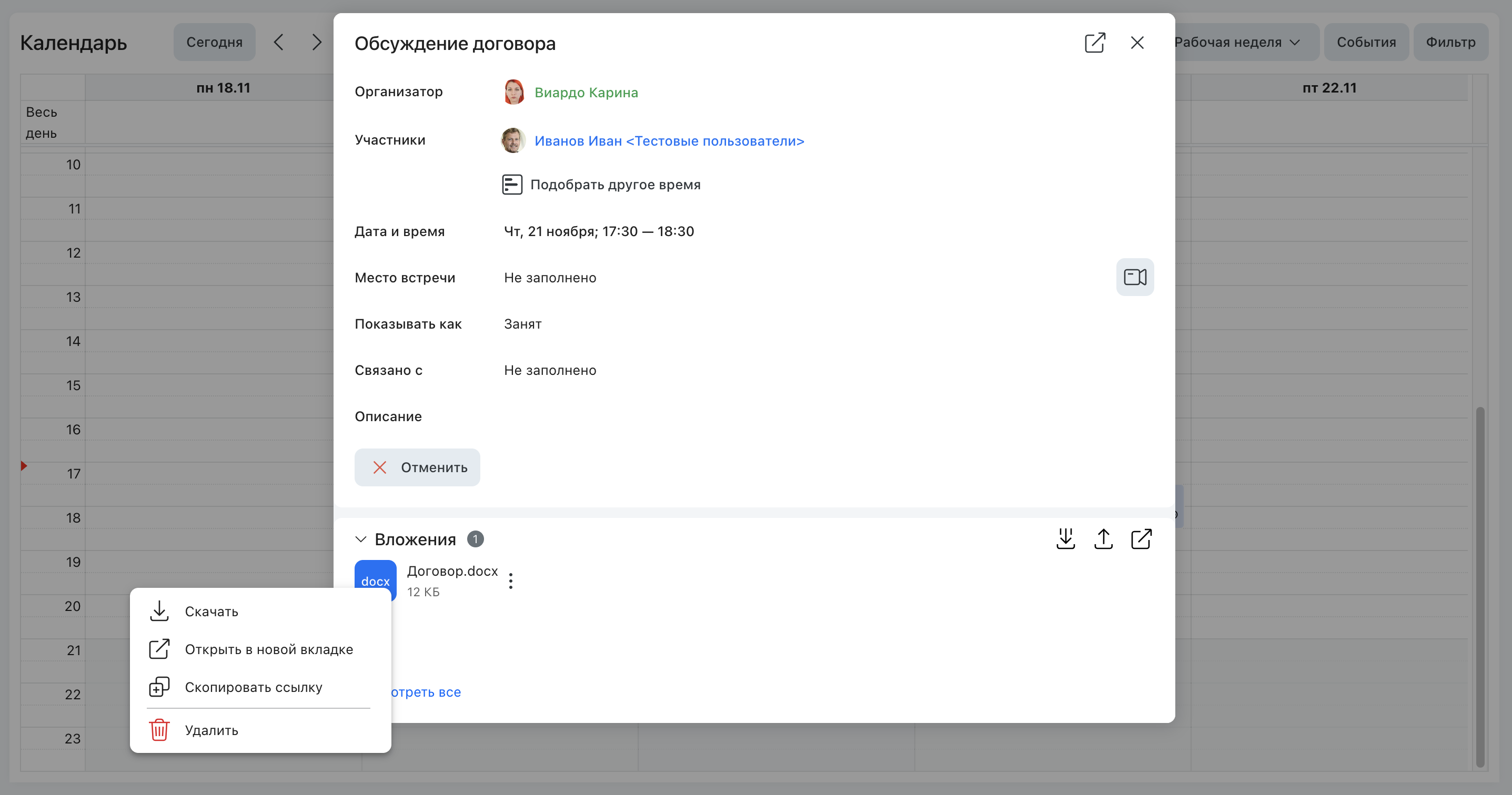
Скачивание файла из контекстного меню
Из карточки встречи можно открыть для просмотра в Р7 офисные файлы.
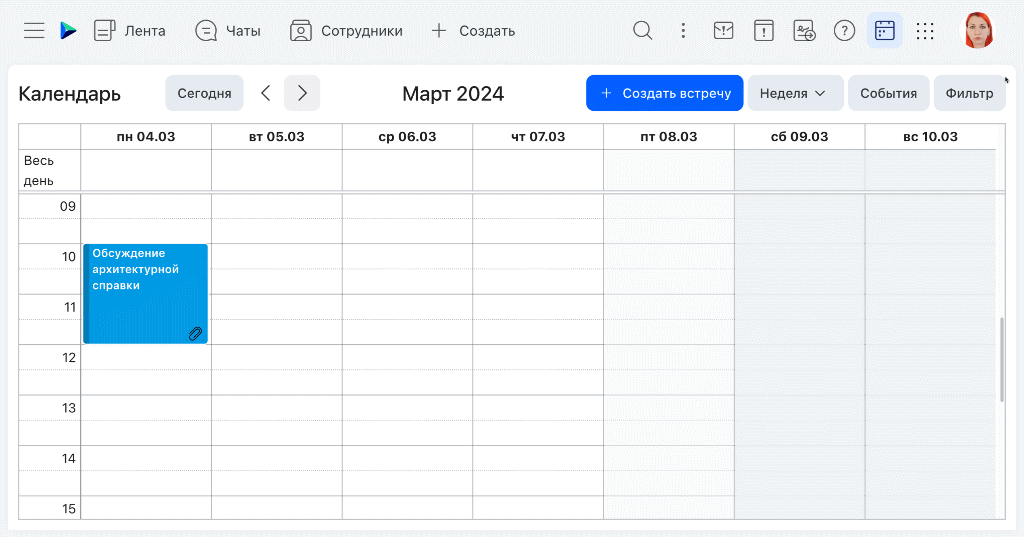
Просмотр файла из карточки встречи
Учет трудозатрат по календарным событиям
Если в вашей компании ведется учет трудозатрат, то при назначении встречи для участников автоматически фиксируются плановые трудозатраты, которые рассчитываются исходя из времени встречи. По окончании встречи также автоматически фиксируются фактические трудозатраты сотрудников, подтвердивших свое участие в событии (т.е. принявших его).